Vamos começar com a má notícia: não há uma maneira totalmente automatizada de mesclar duas ou mais contas do Google em uma. Se você tem um G Suite na escola ou no trabalho que será excluído e deseja transferir os dados para uma conta diferente primeiro, precisa usar várias contas, mas odeio alternar entre elas ou se simplesmente não quer seu endereço de e-mail ser mais – não há solução rápida e fácil.
A fusão de contas do Google é um processo manual. Você deve transferir dados de e para cada produto individual do Google que usar – Gmail, Google Agenda, Google Drive e assim por diante. Embora esse processo seja dificilmente indolor, temos as instruções passo a passo – junto com alguns fluxos de trabalho automatizados úteis – para ajudá-lo a realizar a façanha em menos tempo e com menos dores de cabeça do que você imagina.
Veja como combinar várias contas do Gmail em uma e reunir todos os seus e-mails, eventos da agenda e contatos em um só lugar.
-
Como mesclar contas do Gmail
-
Como notificar as pessoas sobre seu novo endereço de e-mail
-
Como mesclar contas de Contatos do Google
-
Como mesclar contas do Google Agenda
Deseja mesclar várias contas do Google Drive ou do Google Fotos? Neste tutorial, explicamos como mesclar seus arquivos e fotos em uma conta diferente.
Como mesclar contas do Gmail
Existem duas maneiras de mesclar contas do Gmail.
O primeiro método é adicionar sua conta antiga do Gmail à nova, onde você pode enviar e receber e-mails de ambas as contas dentro de sua nova conta do Gmail. É ideal porque isso irá puxar automaticamente todos os e-mails arquivados de sua conta antiga para a conta nova ou principal e permitirá que você envie e receba e-mails de suas contas novas e antigas.
Infelizmente, as medidas de segurança do Google a primeira abordagem está sujeita a erros; portanto, embora seja ideal, pode exigir muita solução de problemas.
O segundo método – mover seus e-mails antigos para o novo endereço e mudar para usar apenas a nova conta – requer menos solução de problemas, mas não é tão simples. Embora você possa receber e-mails da sua conta antiga na nova, você precisará usar outra aplicativo de e-mail para copiar seu arquivo de e-mail e não será capaz de enviar e-mails do endereço de e-mail da sua conta antiga.
Escolha seu veneno e siga as instruções abaixo.
Opção 1: adicionar sua conta do Gmail antiga à sua nova conta do Gmail
Deseja usar as duas contas do Gmail por meio da nova conta? Esta é a opção para você – e se funcionar, é a melhor maneira de mudar para uma nova conta do Gmail. Recomendo tentar essa abordagem primeiro. Se você bater em uma parede, abandone-a e tente a opção dois. Veja como fazer faça:
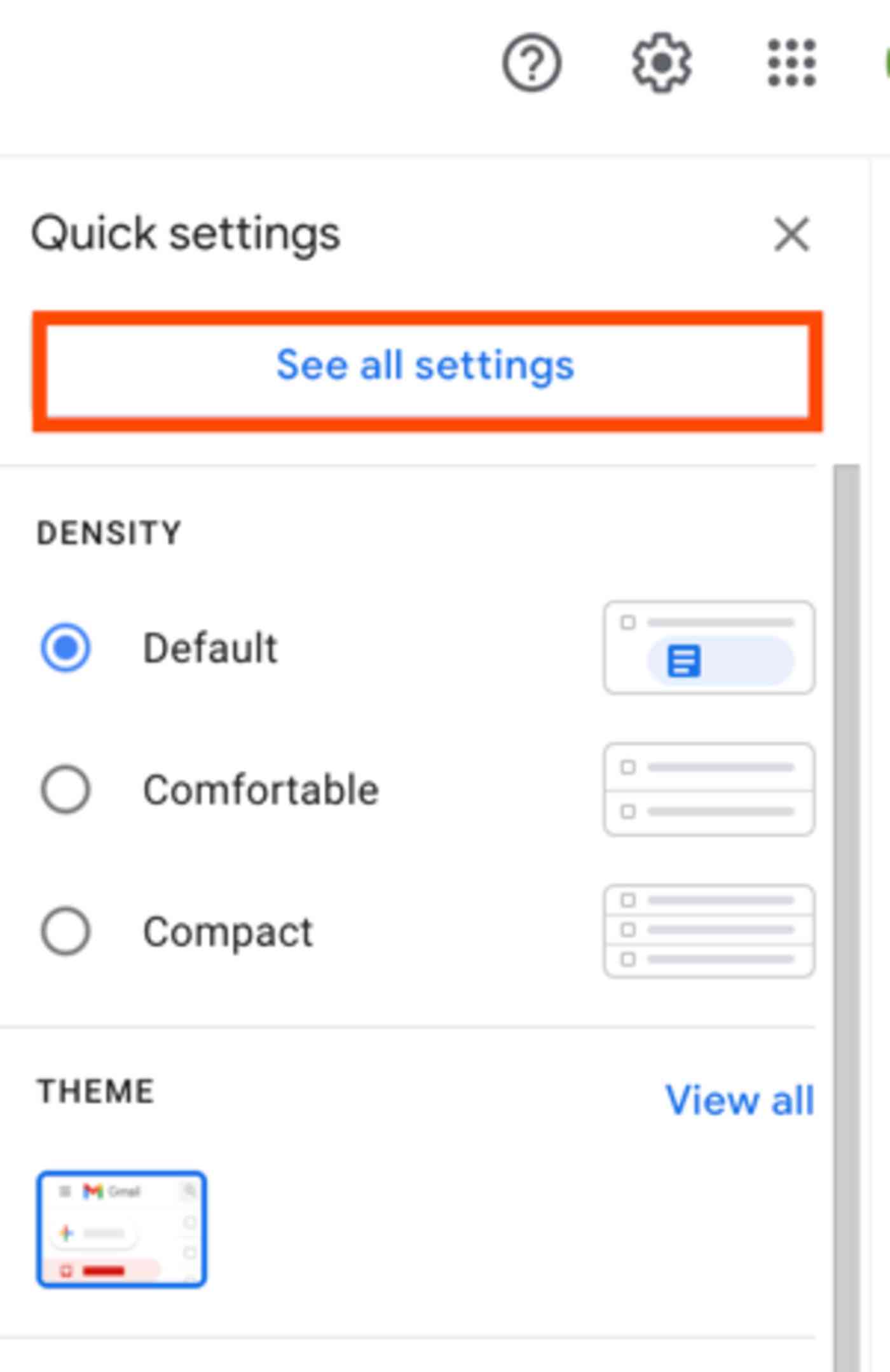
1. Primeiro, você precisa configurar sua conta antiga do Gmail para permitir outros aplicativos para acessar seus e-mails. Para fazer isso, faça login no Gmail com sua conta antiga.
2. Clique no ícone de engrenagem e selecione Ver todas as configurações.

3. Clique na guia Encaminhamento e POP / IMAP e, a seguir, selecione o botão Ativar POP para todos os e-mails na seção Download POP.
4. Em seguida, clique no menu suspenso Quando as mensagens são acessadas com POP e selecione arquivar cópia do Gmail para manter uma cópia de todos os e-mails da conta antiga ou excluir cópia do Gmail para que os e-mails da conta antiga sejam excluídos quando reenviado para sua nova conta. (Recomendamos fortemente a primeira opção para o caso – a menos que ou “está quase sem espaço de armazenamento na conta antiga, o que pode causar problemas durante o encaminhamento.)
5. Salve suas alterações.

6. Agora que você habilitou o acesso POP, precisará configurar sua conta do Google para permitir que os aplicativos POP se conectem à sua conta do Gmail. Isso requer um pequeno ajuste nas configurações de segurança da sua conta. Abra as configurações da Minha conta do Google e navegue até a página de aplicativos menos seguros.
7. Clique no controle deslizante para ativar a configuração Permitir aplicativos menos seguros.
Solução de problemas: se a página de aplicativos menos seguros disser Esta configuração é gerenciada pelo administrador do seu domínio, significa que o gerente da sua conta (normalmente uma escola ou gerente de TI do empregador) desativou esta opção. Se você não for o administrador da conta, é hora de abandonar essa abordagem e passar para a opção dois. Se você for o administrador da conta, siga estas instruções para habilitar o acesso a aplicativos menos seguros nas configurações do G Suite. ajustou a configuração no G Suite, volte e tente novamente, e deve funcionar.
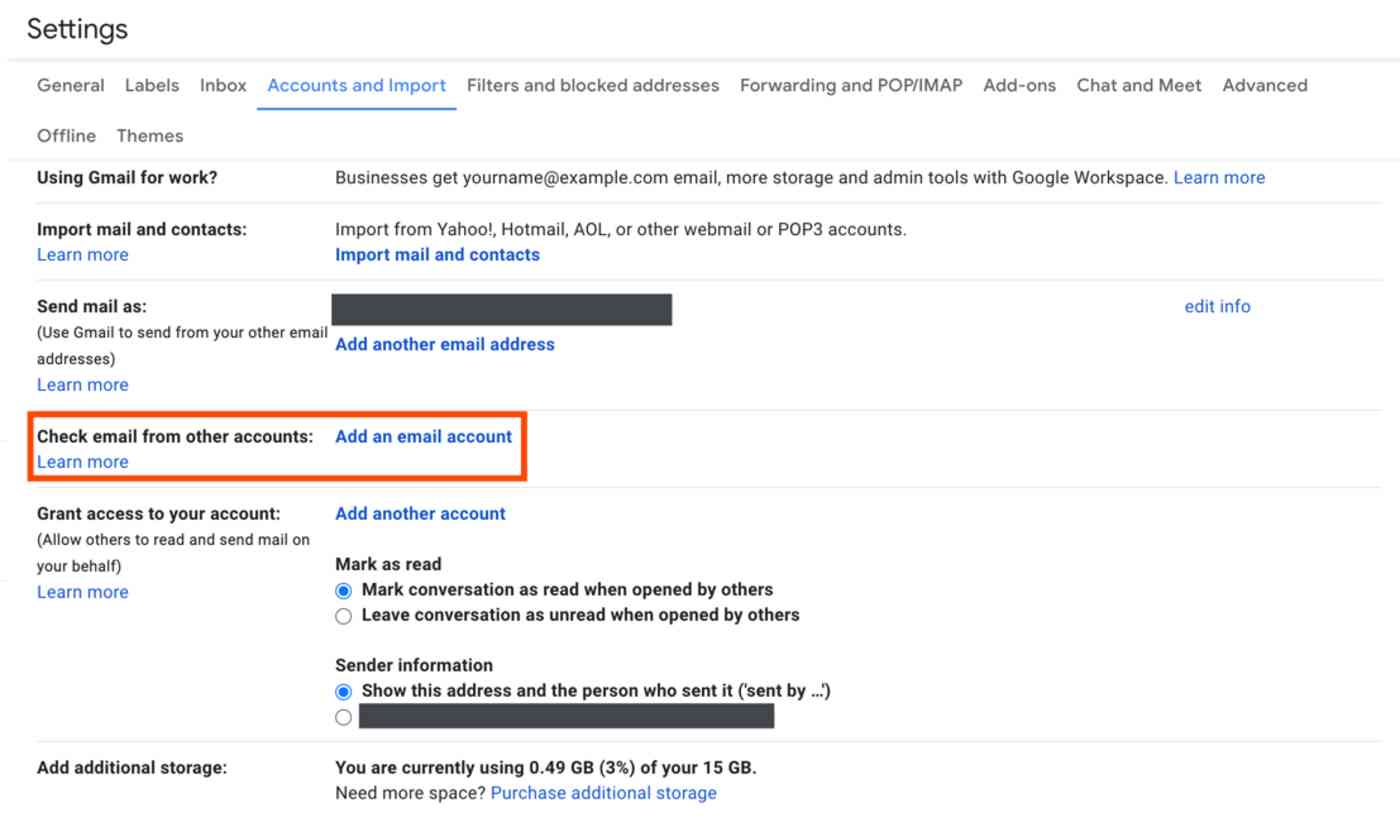
8.Você terminou com sua conta antiga – hora de adicionar esta conta à sua nova conta do Gmail. Saia da sua conta do Google antiga ou abra um navegador diferente e faça login no Gmail com a sua nova conta do Google.
9. Clique no ícone de engrenagem e em Ver todas as configurações como antes.
10. Clique na guia Contas e importação e clique no link Adicionar uma conta de e-mail ao lado do rótulo Verificar e-mail de outras contas.
11. Digite o endereço de e-mail de sua conta antiga no pop-over e clique em Avançar.

12. Isso abrirá uma nova janela que mostra o endereço de e-mail que você digitou e pede os detalhes de login. Digite todo o seu endereço antigo do Gmail – incluindo a extensão @.com – na seção de nome de usuário e digite a senha da sua conta antiga.
13. Use o padrão configurações para Servidor POP (pop.gmail.com) e Porta (995).
14. Marque a caixa ao lado de Sempre use uma conexão segura (SSL) ao recuperar e-mails.
15. Marque a caixa ao lado de Marcar mensagens recebidas. Você usará esse marcador mais tarde para criar lembretes para atualizar seu endereço de e-mail. Use o marcador padrão, ou clique na lista suspensa para criar um novo rótulo.
16. Finalmente, clique em Adicionar conta para combinar as duas contas no Gmail. Se tudo funcionar, pule para as próximas etapas abaixo – caso contrário, siga as dicas de solução de problemas abaixo deve ajudar.
Solução de problemas: se o sistema disser repetidamente que você digitou o nome de usuário e / ou senha incorretos, mas você tem certeza de que os digitou corretamente, é um erro porque você tem a verificação em duas etapas habilitada no seu sua conta antiga ou porque o Google acredita que a tentativa de acessar a conta é maliciosa. A maneira mais fácil de resolver o problema é habilitar a verificação em duas etapas (se ainda não tiver feito isso) e criar uma senha de aplicativo.
Conecte a conta antiga do Gmail com autenticação de dois fatores
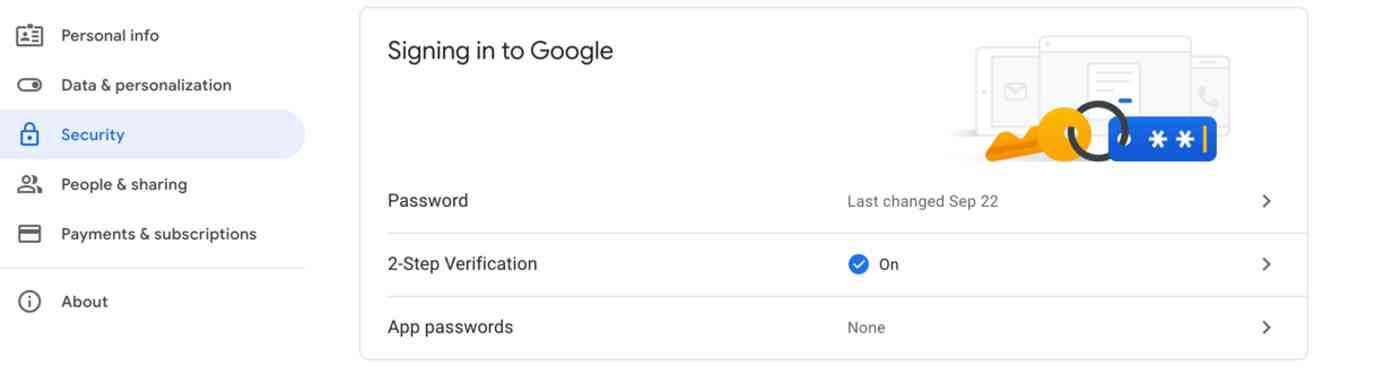
1. Abra uma janela anônima (no Chrome, que está em Arquivo > Nova janela anônima) – ou abra outro navegador como Safari ou Microsoft Edge – para não afetar sua sessão atual. Em seguida, navegue até a página Minha conta do Google e faça login com sua conta antiga do Gmail.
2. Role para baixo até a seção Fazendo login no Google na seção Segurança.
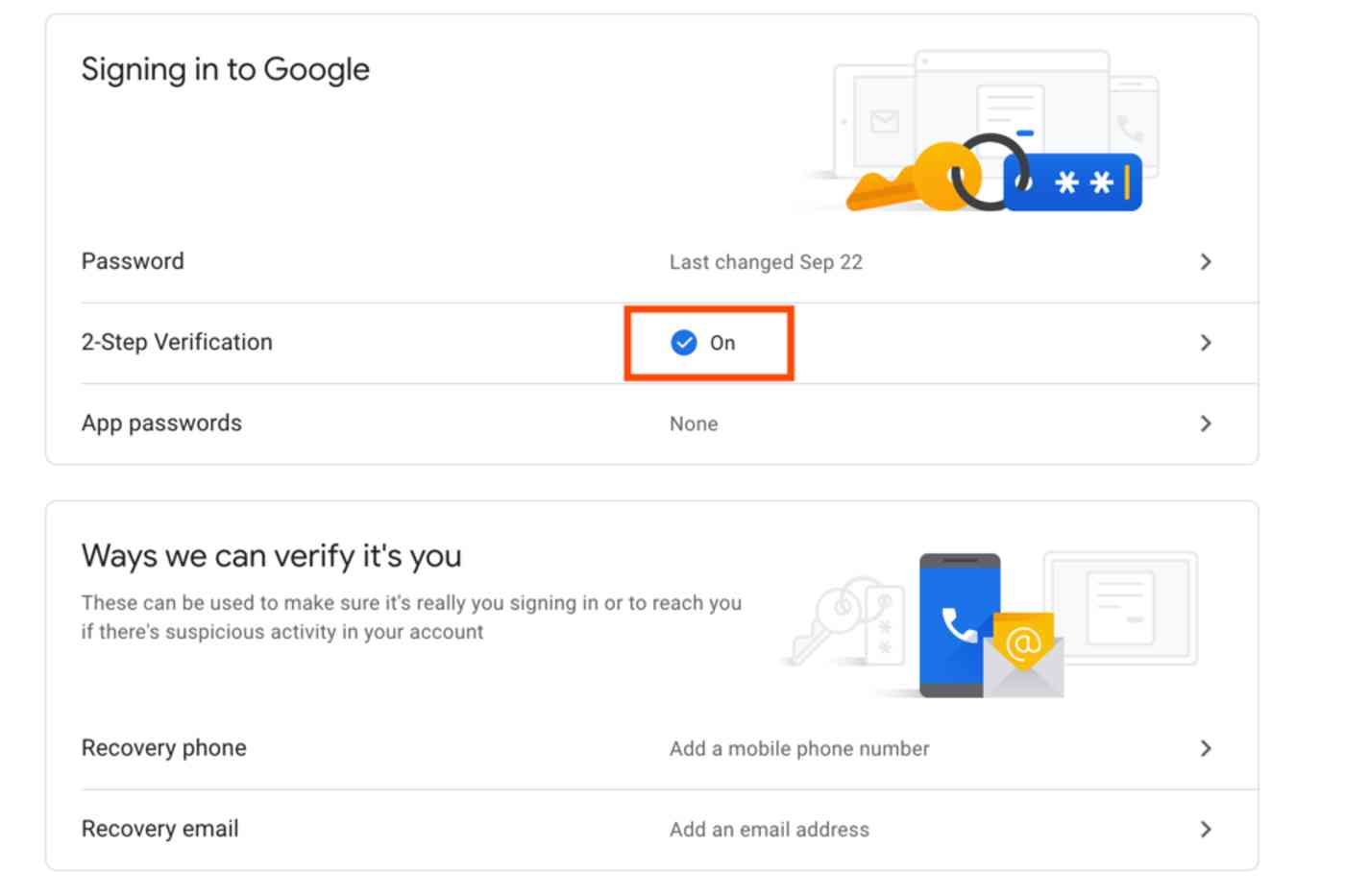
3. Se você já ativou a verificação em duas etapas em sua conta, pule para as etapas abaixo para criar uma senha de app exclusiva para sua conta do Gmail antiga. Caso contrário, para configurar a verificação em duas etapas, clique na seção Verificação em duas etapas em Login no Google.
4. Clique no botão Primeiros passos e verifique a senha do seu Conta do Google.

5. Adicione seu número de telefone e selecione se deseja receber o código de verificação via SMS ou ligação telefônica.
6. Uma vez Goog te enviar um código de verificação, digite o código e clique em Avançar.
7. Clique no link Ativar para habilitar a verificação em duas etapas para essa conta.
Agora que você ativou a verificação em duas etapas, precisa criar uma senha de aplicativo para usar em vez de suas credenciais de login gerais.
Crie uma senha de aplicativo:
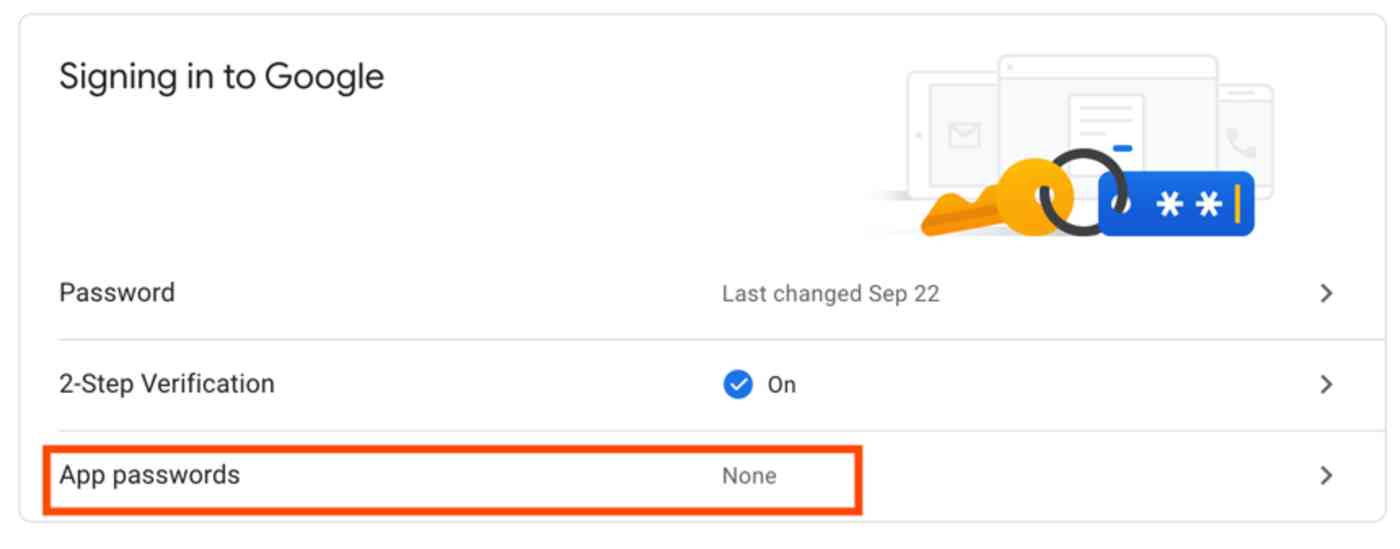
1 Volte para a página Minha conta do Google.
2. Role para baixo até Login no Google em Segurança como antes.
3. Clique em Senhas de aplicativos na seção Senha & do método de login.

4. Escolha Mail no menu suspenso Selecionar aplicativo e selecione Outro (nome personalizado) no menu suspenso Selecionar dispositivo. Estamos conectando sua nova conta do Gmail, então talvez nomeie a senha New Gmail e clique no botão Gerar.
5. Copie a senha.
Agora, volte para sua nova conta do Gmail na janela Adicionar uma conta de e-mail. Desta vez, cole a senha do aplicativo no campo de senha em vez da senha da sua conta do Google. Clique em Adicionar conta e, desta vez, tudo deve funcionar.
Observação: mantenha uma cópia da senha do aplicativo temporariamente; você também precisará dele na próxima seção. Você provavelmente não precisará mais dele depois disso.

Com suas duas contas do Gmail conectadas, há apenas algumas etapas finais para configurar tudo:
1. Depois de adicionar a senha à sua conta antiga do Gmail, selecione Sim na janela que pergunta se você ou não deseja poder enviar e-mail de sua conta de e-mail antiga.

2. Digite seu nome (ou o nome que você deseja que apareça quando as pessoas receberem e-mail do seu endereço antigo do Gmail) e marque Tratar como um alias.

4. Cole a senha da sua conta do Google ou a senha do app no campo de senha, dependendo da que você usou na última seção.
5. Selecione o botão Conexão segura usando TLS e clique em Adicionar conta.

6. Há apenas uma etapa final. O Gmail enviará um código de confirmação para o seu endereço de e-mail antigo. Abra sua conta do Gmail antiga novamente, encontre o e-mail de confirmação do Google e copie o código de confirmação – depois volte para a sua nova conta do Gmail e cole na janela de verificação.
Você conseguiu! Agora você pode enviar e receber e-mails da sua conta antiga do Gmail na nova. Clique no botão Compor no Gmail e agora você pode escolher enviar e-mails de seu endereço antigo ou novo do Gmail. E quando você retornar à caixa de entrada da sua nova conta do Gmail, verá que todas as mensagens de e-mail da conta antiga estão sendo importadas para a nova conta – o que pode demorar um pouco se você tem muitos e-mails arquivados.
Não quer que todos esses e-mails antigos encham sua caixa de entrada? Você pode configurar um filtro do Gmail para mover automaticamente essas mensagens para um marcador do Gmail onde ainda pode ser facilmente encontre-os quando precisar. Espere um pouco e verifique se todos os seus e-mails antigos estão no Gmail, então aqui “s como filtrá-los:
Adicionar um filtro para mover e arquivar e-mails antigos do Gmail

1. Deixe o Google terminar a importação e abra um dos e-mails da sua conta antiga. Clique na lista suspensa Mais e clique em Filtrar mensagens como estas.

2. Exclua o texto no campo De texto e adicione seu endereço de e-mail antigo à caixa de texto Para. Em seguida, clique em Criar filtro com esta pesquisa.

3. Marque a caixa ao lado de Ignorar a caixa de entrada (arquivá-la) e a caixa ao lado de Aplicar filtro também às conversas correspondentes. Isso arquivará todos os e-mails antigos que agora estão em sua caixa de entrada para que você não precise fazer isso manualmente. Opcionalmente, adicione um marcador para mover essas mensagens para um novo marcador, se desejar, embora cada uma das mensagens importadas já esteja marcada com o novo marcador criado anteriormente.

Agora, quando novas mensagens entrarem em sua conta antiga, você não vai querer que elas também sejam arquivadas automaticamente. Portanto, agora você tem que excluir o filtro que acabou de criado. Desta forma, qualquer novo e-mail da sua conta antiga chegará à sua caixa de entrada.
Vá em frente e clique no ícone de engrenagem novamente na visualização da caixa de entrada do Gmail e selecione Ver todas as configurações. Clique em Filtros e endereços bloqueados guia, encontre o filtro que você acabou de criar e clique no link excluir para excluí-lo.
Tada! Agora você tem acesso a todos os e-mails arquivados de sua conta antiga em sua nova conta e pode enviar e receber e-mails na nova conta para as contas novas e antigas. Agora, você só precisa trabalhar na atualização do seu endereço de e-mail – pule para a próxima seção, se assim for.
Ou talvez não. Se isso não funcionou para você, vá para a opção 2, onde você pode encaminhar e-mails de sua conta antiga para a nova.
Opção 2: encaminhar e-mails de sua conta do Gmail antiga para a nova
Se a opção um não funcionou para você, não é uma perda total. Com muito menos etapas e permissões, você pode fazer com que sua antiga conta do Gmail encaminhe todos os novos e-mails para sua nova conta do Gmail. Veja como:
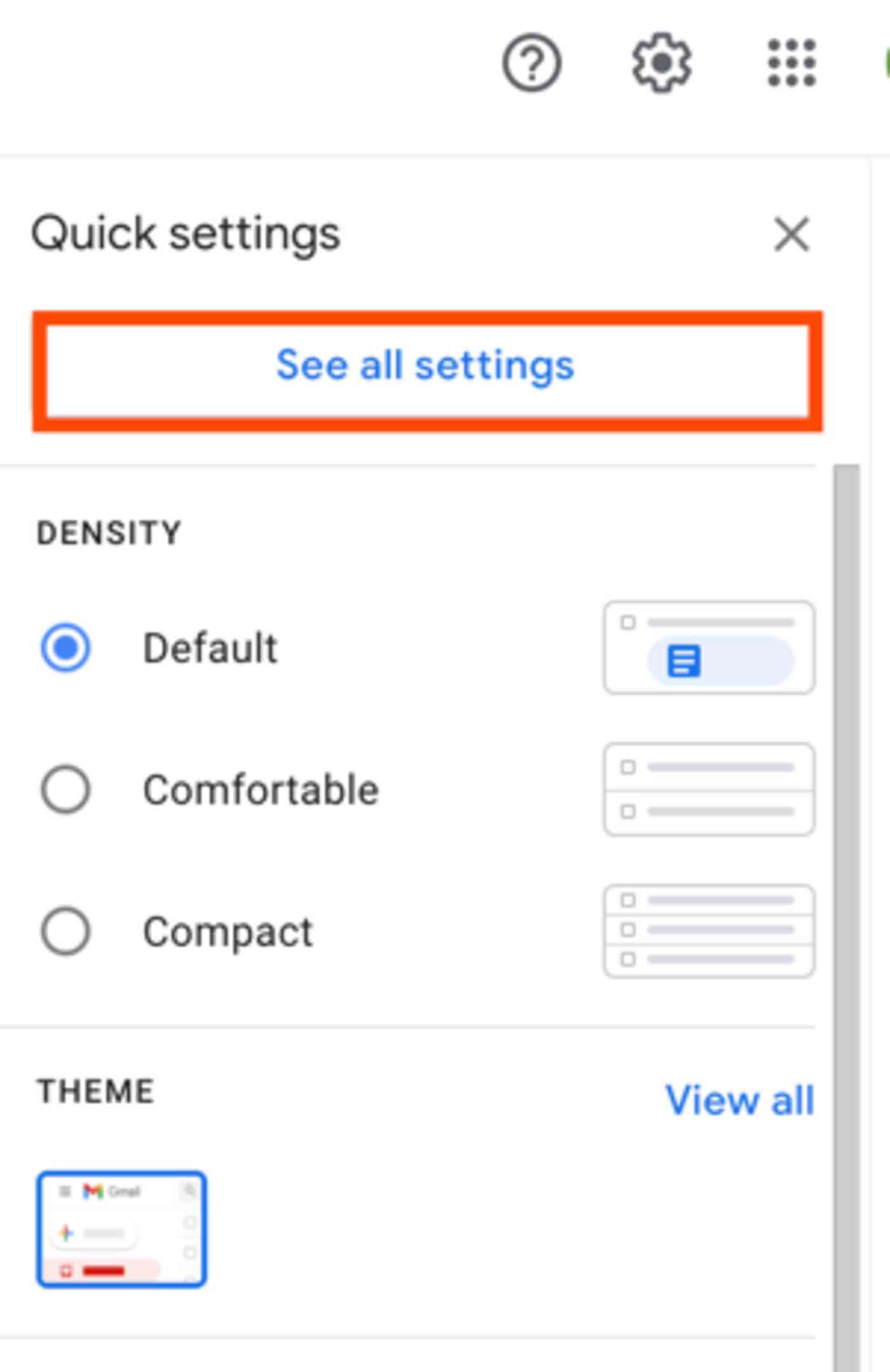
1. Faça login no Gmail com sua conta antiga.
2. Clique no ícone de engrenagem e em Ver todas as configurações.

3. Clique na guia Encaminhamento e POP / IMAP e, em seguida, clique no botão Adicionar um endereço de encaminhamento.

4. Digite seu novo endereço de e-mail e clique em Avançar.
5. O Gmail abrirá uma nova janela confirmando que você deseja encaminhar o e-mail para esse endereço – clique em Continuar e em Ok em a próxima janela.

6. O Gmail enviará uma confirmação para sua nova conta de e-mail deseja receber e-mails desta conta. Faça login em sua nova conta do Gmail, abra o e-mail de confirmação e clique no link de confirmação para iniciar o encaminhamento. Na página de confirmação, clique em Confirmar.
Agora tudo novo e-mails enviados t o seu endereço de e-mail antigo será encaminhado automaticamente para o novo endereço de e-mail. Você terá que alterar manualmente seu endereço de e-mail para cada lugar / pessoa que ainda o usa, mas existem algumas maneiras de tornar isso mais fácil listadas na seção abaixo.
Faça backup e mova seus e-mails antigos do Gmail
Lembre-se de que isso apenas encaminha novos e-mails que sua conta do Gmail antiga recebe, não e-mails arquivados que você recebeu no passado. Se sua conta antiga for excluída, mas você precisar acessar o arquivo, use o Google Takeout para baixar um arquivo de e-mail. Na verdade, essa pode ser a única etapa que você precisa realizar se sua conta de e-mail for excluída de qualquer forma. Veja como:
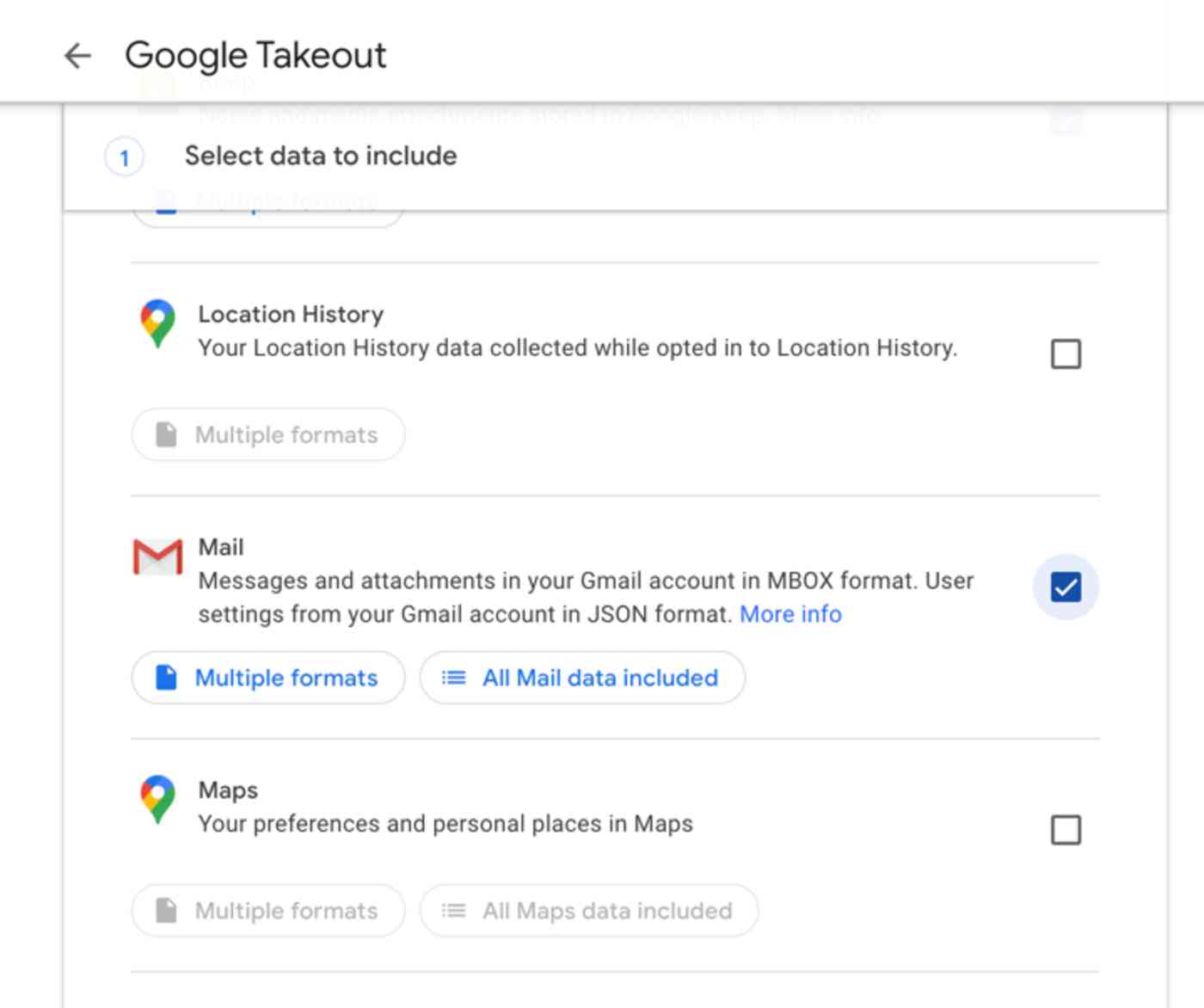
1. Por padrão, o Google Takeout permite que você baixe um backup de toda a sua conta do Google, mas queremos apenas os e-mails antigos. Portanto, na página de destino do Google Takeout, clique em Desmarcar tudo para desmarcar tudo o que o Google já escolheu e marque a caixa ao lado de Mail para obter apenas um arquivo do Mail.
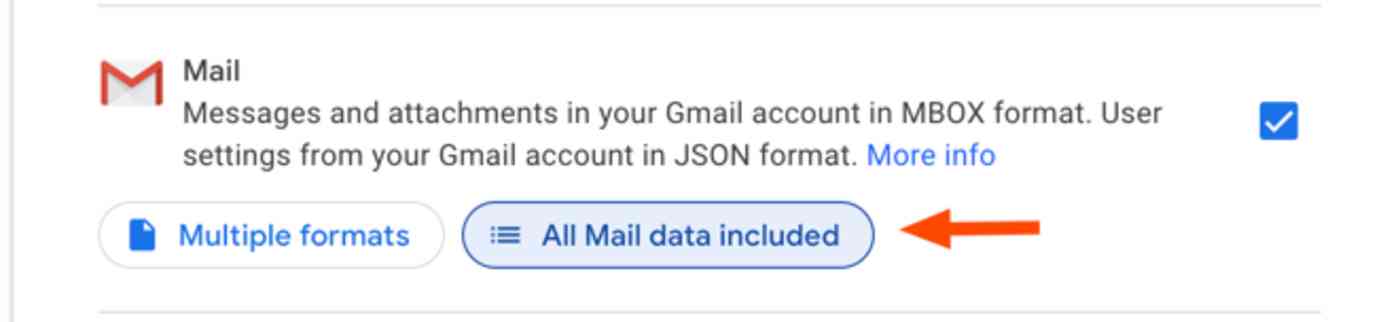
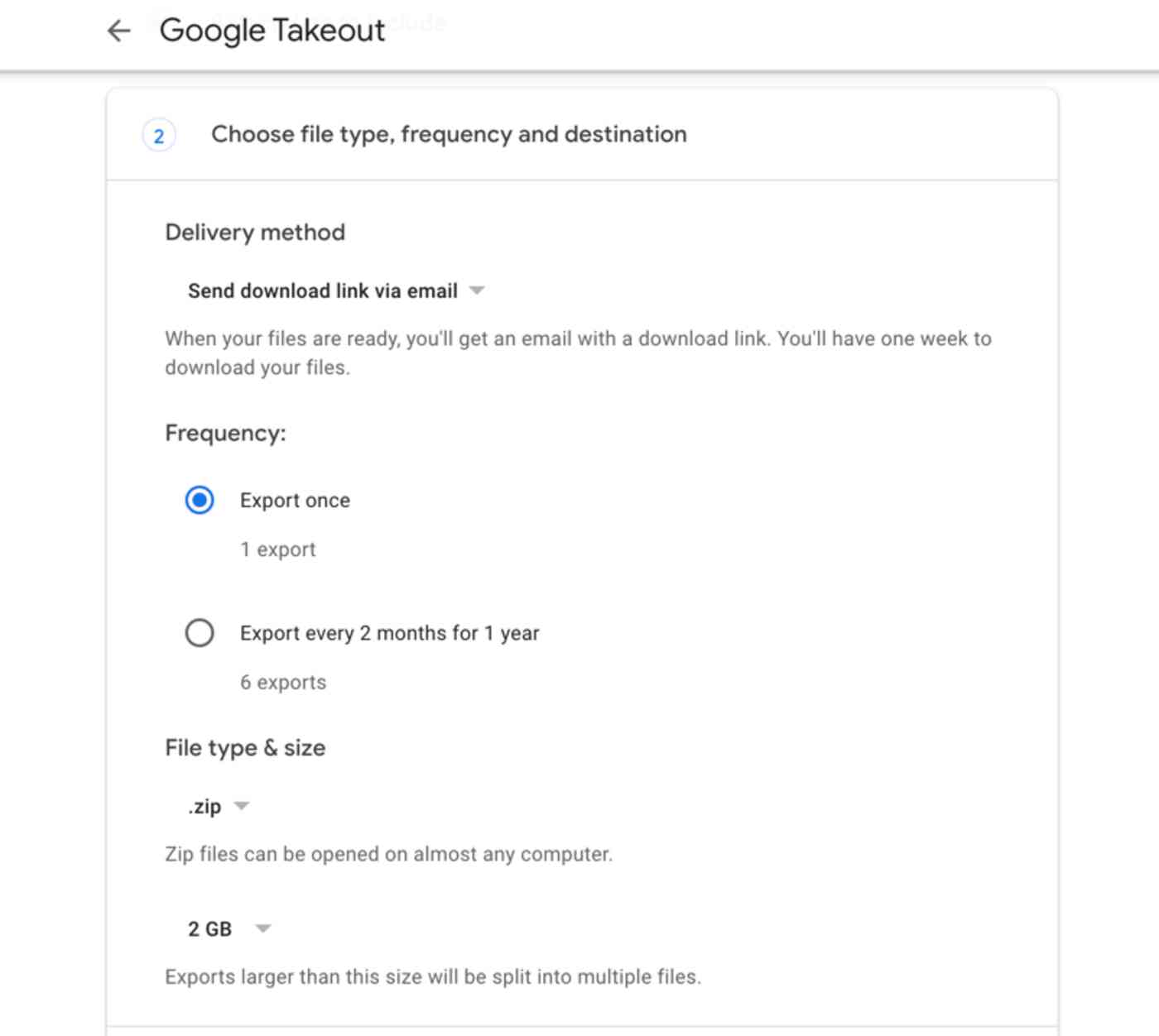
2. Clique em Avançar, selecione o tipo de arquivo, o tamanho do arquivo e o método de entrega de sua preferência – os padrões são geralmente perfeitos – e clique em Criar arquivo.
3. Dependendo do tamanho sua caixa de correio é, isso pode levar algumas horas – ou até alguns dias – para ser concluído. Quando estiver concluído, no entanto, o Gmail enviará um e-mail com um link para fazer o download do arquivo de e-mail.

4. Em seguida, você precisa usar um aplicativo de e-mail como o Thunderbird, da Apple Mail ou Microsoft Outlook para visualizar e importar seu arquivo para sua nova conta do Gmail. Normalmente, você primeiro fará login em sua nova conta do Gmail no aplicativo de e-mail, depois importará o arquivo de e-mail e adicionará ao marcador do Gmail que deseja. Aguarde até que sincronize e você terá todos os seus e-mails antigos em seu nova conta do Gmail. Aqui estão instruções detalhadas para importar e-mails do Gmail no Thunderbird, Mail e Outlook.
Notifique as pessoas sobre o seu novo endereço do Gmail
Antes de perder o acesso ao seu antiga conta do Google, você precisa enviar um e-mail para todos que conhece seu novo endereço de e-mail. Uma das melhores maneiras é adicionar um fluxo de trabalho automatizado do Zapier que criará automaticamente uma nova tarefa sempre que alguém enviar um e-mail com seu endereço antigo e lembrá-lo de informá-los sobre seu novo endereço. Ou você pode fazer com que Zapier envie um e-mail automaticamente para o contato informando seu novo endereço sem que você precise fazer nada.
Primeiro, certifique-se de que todos os e-mails enviados para seu endereço de e-mail antigo tenham um marcador exclusivo quando eles são recebidos. Se você seguiu todas as instruções na opção um, isso já deve estar configurado. Se você usou as instruções na opção dois, crie uma regra para marcar automaticamente os e-mails enviados para sua conta antiga:

1. Faça login no Gmail com y nossa nova conta.
2. Clique no ícone de engrenagem e em Configurações.
3. Clique na guia Filtros e endereços bloqueados e, a seguir, clique em Criar um novo filtro.

4. Digite seu endereço de e-mail antigo no campo de texto Para e clique em Criar filtro com esta pesquisa.

5. Marque a caixa ao lado de Aplicar o rótulo, clique no menu suspenso Escolher rótulo e selecione Novo rótulo.
6. Dê um nome ao seu novo marcador e clique em Criar e, em seguida, clique no botão Criar filtro.
Agora, cada e-mail enviado para seu endereço de e-mail antigo receberá automaticamente um marcador quando chegar à sua caixa de entrada. Em seguida, você pode configurar um fluxo de trabalho automatizado Zapier – ou um Zap, como os chamamos – para adicionar uma tarefa à sua lista de tarefas quando um e-mail recebido receber esse marcador, lembrando você de atualizar seu endereço de e-mail com o indivíduo / empresa remetente .

Aqui estão alguns Zaps pré-fabricados para ajudá-lo a configurá-lo, mas você pode explorar nosso diretório de aplicativos para encontrar os aplicativos que você mais usa e criar um fluxo de trabalho personalizado.
Quer que o Zapier os informe automaticamente? Adicione uma ação do Gmail ao seu Zap e faça com que o Zapier envie um e-mail ao remetente ou use este Zap para agilizar as coisas:
Como mesclar contas de Contatos do Google
Infelizmente, as etapas acima não migram seus contatos, apenas seu e-mail. Mas você também desejará seus contatos antigos do Gmail na nova conta do Gmail. Veja como migrar os contatos de sua conta antiga do Gmail para a nova:
1. Faça login no Gmail com sua conta do Google antiga.
2. Clique no ícone do Google apps e selecione Contatos – ou apenas abra contacts.google.com diretamente.

3. Clique no menu suspenso Mais e selecione Exportar. (Observação: isso só funciona no design antigo dos Contatos do Google; se você atualizou para o novo, clique no botão Mudar para os Contatos antigos do Google à esquerda primeiro para ver este menu).

4.Selecione o grupo de contatos que deseja trazer para sua nova conta – ou selecione Todos os contatos para obter tudo – e clique no botão próximo ao formato Google CSV e clique em Exportar.

5. Saia de sua conta antiga do Gmail e faça login novamente com sua nova conta do Gmail.
6. Volte para a visualização de contatos e clique em Importar contatos no menu à esquerda (e, novamente, se você estiver usando o novo design dos Contatos do Google, clique em Mudar para os contatos antigos do Google primeiro).

7. Selecione o arquivo CSV e clique em Importar.
Agora, todos os seus contatos de sua conta antiga deve estar na nova conta do Gmail para que você possa enviar e-mails facilmente para todos com quem conversou ao longo dos anos.
Como mesclar contas do Google Agenda
Se houver algo mais intimamente vinculado à sua conta do Gmail, é o seu Google Agenda. Sempre que você recebe um convite para um evento no Gmail, ele é adicionado ao seu Google Agenda, assim como os próximos voos, ingressos para eventos e muito mais. Você também vai querer levar sua agenda antiga para a mudança.
Para mesclar dados de uma conta antiga do Google Agenda com uma nova conta do Google Agenda, você precisará exportar sua agenda antiga e importá-la para a nova. Veja como:

1. Faça login no Google Agenda com sua conta antiga.
2. Clique no ícone de engrenagem e em Configurações, como no Gmail.

3. Clique no botão Importar & Exportar à esquerda e, em seguida, clique no link Exportar na parte inferior. Ou, se você ainda estiver usando a interface mais antiga do Google Agenda, clique em Calendários e em Exportar calendários.
4. Encontre o arquivo ical.zip em seus Downloads pasta e abra-o. Em seguida, copie o arquivo .ics para a sua área de trabalho.
5. Saia da sua conta antiga do Google Agenda e faça login novamente com o seu nova conta do Google.
6. Clique no ícone de engrenagem, Configurações e Importar & Exportar (ou na guia Calendários do antigo Google Agenda). Desta vez, clique em o botão Selecionar arquivo do seu computador em Importar.
7. Selecione o arquivo .ics que você acabou de baixar da sua conta antiga do Google. Todas as suas reuniões e eventos existentes agora devem aparecer no Google Agenda da sua nova conta.
Se você acha que há uma chance de continuar a receber novos convites para reuniões em sua conta antiga, ative este fluxo de trabalho do Zapier para copiar automaticamente novos eventos criados em seu antigo Google Agenda para o novo Google Agenda:
E com isso, está feito. Todos os seus e-mails, contatos e compromissos da agenda estão em um só lugar – sua nova conta do Gmail – e você ainda receberá todas as mensagens ou lembretes de compromissos que entrarem em sua conta antiga. É o melhor dos dois mundos.
Precisa mesclar outras contas? Veja como fazer backup de todos os seus aplicativos da web para que você possa mesclar seu armazenamento online, streaming de música, CRM e outros aplicativos.
Originalmente publicado em fevereiro de 2018, a versão mais recente deste artigo contém contribuições de Elena Alston.