As 3 melhores maneiras de cortar qualquer coisa no Photoshop CC (2 para todas as versões)
Aprenda a cortar fotos e objetos no Photoshop. Uma das tarefas mais populares no Photoshop é cortar coisas, também conhecido como remover o fundo. Neste tutorial, veremos as ferramentas Select, Refine Edge e Pen. Sua escolha vai depender da imagem, verá a diferença e escolha a melhor opção para sua tarefa.
Os três métodos que estou mostrando aqui são Seleção rápida e Seleção e máscara, que é ótimo para coisas como cabelo e pele. Em seguida, mostrarei a gama de cores, que é incrível para coisas como árvores. Finalmente, darei a você um curso intensivo sobre a ferramenta caneta e por que você deve usá-la. Você está pensando, “Eu não tenho o dia todo” Tudo isso acontece em 15 minutos. Se você usa o Photoshop, esse tempo é bem investido.
Qual é o seu método favorito? Me diga nos comentários .
As fotos usadas neste tutorial são cortesia do Adobe Stock.,
► Torne-se um colaborador do Adobe Stock:
► 10 imagens gratuitas do Adobe Stock
Links para imagens usadas (baixe as versões com marca dágua gratuitamente)
- Mulher com cabelo ruivo
- A árvore
- O carro
Método 1: Corte o cabelo no Photoshop
Para o primeiro método, (que funciona apenas no Photoshop CC), começaremos com esta imagem Mulher com cabelo vermelho.
Ela tem cabelo encaracolado, por isso será um pouco mais resistente do que o cabelo liso. Essa técnica também funciona em pelos.

Etapa 1 . A seleção.
Pegue a ferramenta de seleção rápida na caixa de ferramentas.
![]()
Em vez de selecionar nosso assunto, vamos selecionar o fundo porque é mais simples. (Se for um fundo complexo, selecione nosso assunto. Aqui está um resumo para cortar fundos ocupados)
Arraste sua ferramenta de seleção rápida sobre a área para selecioná-la. Se você for muito longe, Alt / Opção, arraste para desmarcar as áreas.

Etapa 2.
Quando tudo estiver selecionado, precisamos inverter a seleção para que nosso assunto seja selecionado. Escolha Selecionar > Inverso ou Cmd / Ctrl + Shift + I.

Etapa 3. Refinando a seleção.
Clique em Selecionar e mascarar na barra de ferramentas superior, isso o levará para a área de trabalho Selecionar / Máscara.
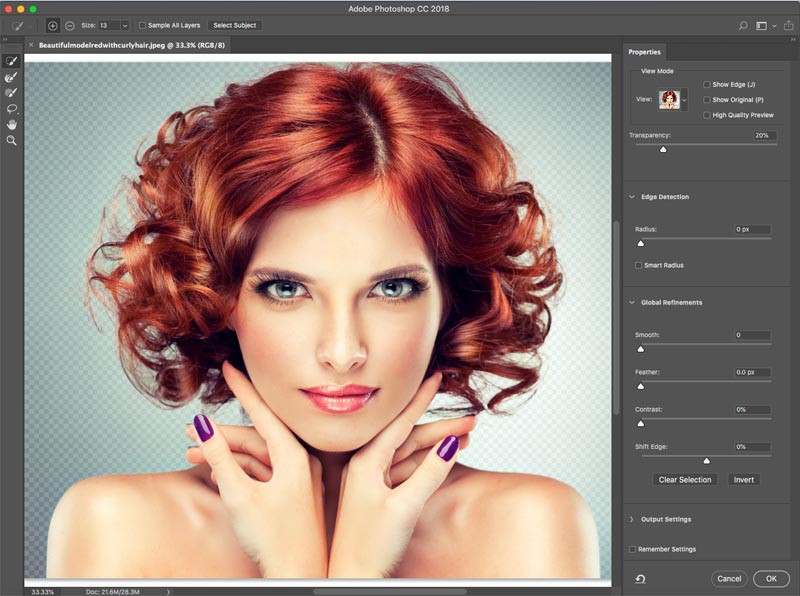
Aumente a transparência para tornar o fundo invisível. (Isso é apenas para fins de visualização).
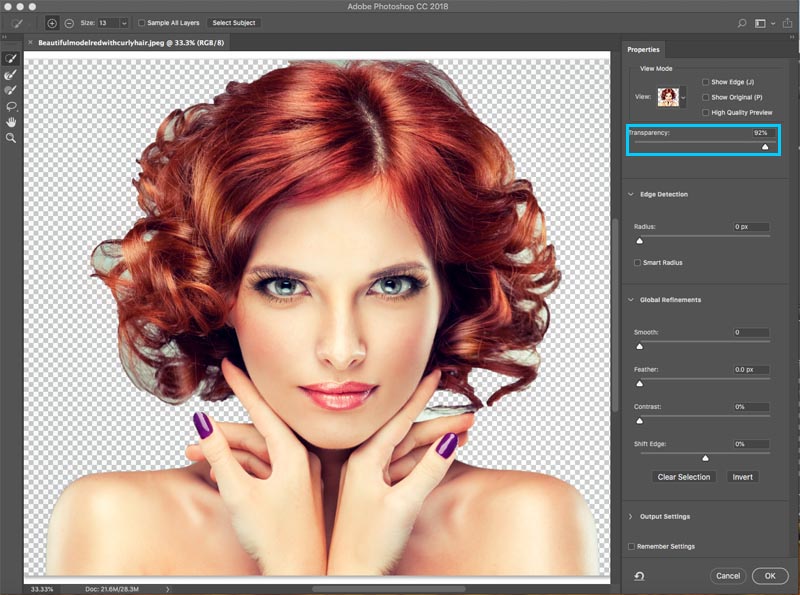
Altere a visualização para preto ou branco, o que mostrar a borda melhor.
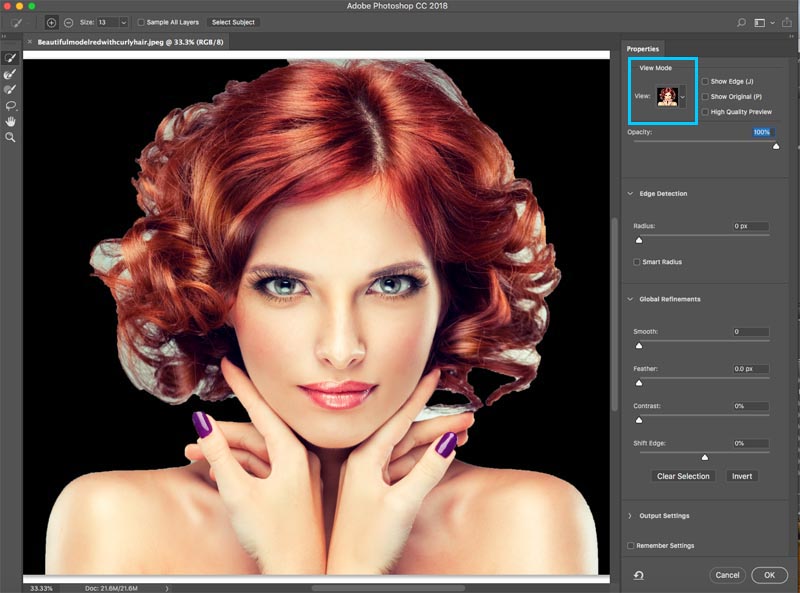
Pegue o pincel de refinamento para a barra de ferramentas esquerda. ![]()
Pinte as áreas do cabelo rebelde. Certifique-se de obter todas as pontas do cabelo e não vá muito longe na imagem, você só quer obter as bordas, para que possa dizer ao Photoshop o que é cabelo e qual é o fundo.

Você perceberá que, ao refinar, toda a seleção fica mais inteligente e a seleção fica melhor.
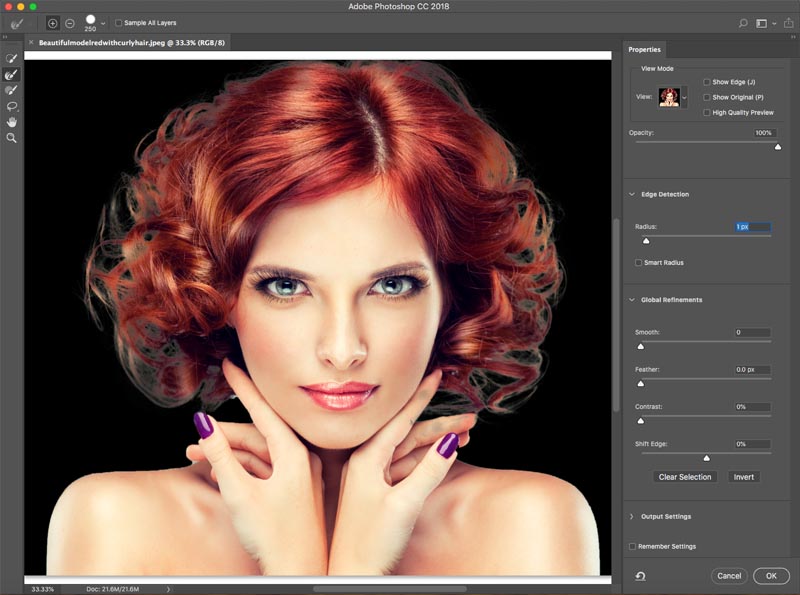
Aqui está uma arma secreta em Selecionar e Máscara quando se trata de cabelo. Ative Descontamine cores. Imediatamente, o contorno de cor desaparece.
Altere a saída para: Nova camada com máscara de camada, clique em ok.
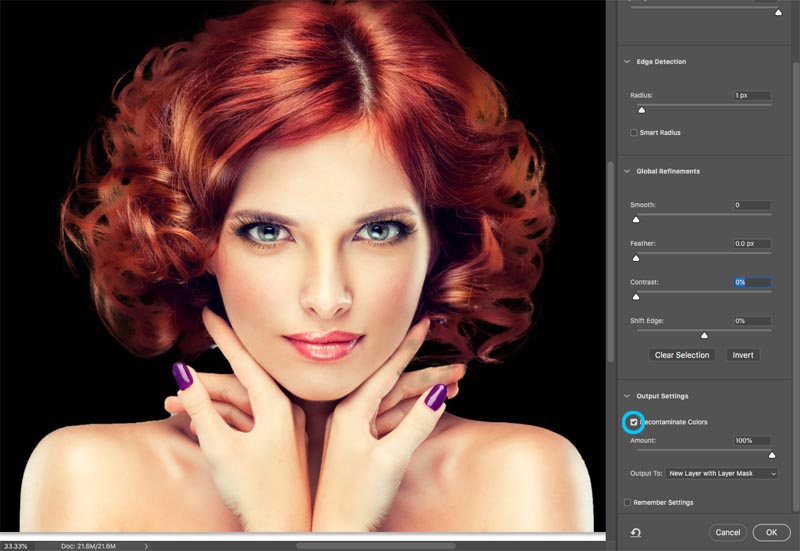
Resultado, corte o cabelo.
E agora temos um belo corte. Você verá uma máscara de camada na camada que pode ser usada para refinar ainda mais o recorte, se necessário.

Método 2: Corte árvores com intervalo de cores (funciona em todas as versões do Photoshop).
Neste tutorial, vamos cortar a árvore usando intervalo de cores. Essa ferramenta também é ótima para cortar transparências, como fumaça de vidro e líquido (veja o tutorial).
Este é o melhor método quando precisamos de seleções e o assunto é complexo com muitos buracos, mas uma cor uniforme por trás dele.

Etapa 1. Usando intervalo de cores para fazer uma seleção no Photoshop
Escolha Selecionar > intervalo de cores.
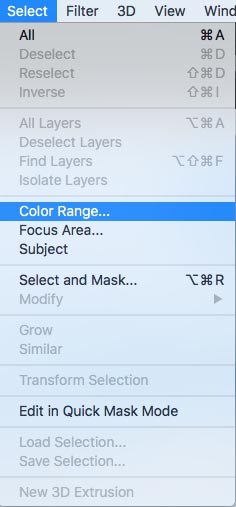
A caixa de diálogo é exibida.

Etapa 2
Escolha a ferramenta Conta-gotas à esquerda.
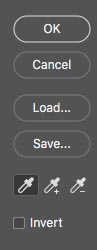
Clique no plano de fundo e escolha a cor mais comum e próxima ao assunto. Cliquei no azul celeste. Observe que a janela na faixa de cores mostra alguns bits de branco. Essas são as áreas selecionadas.
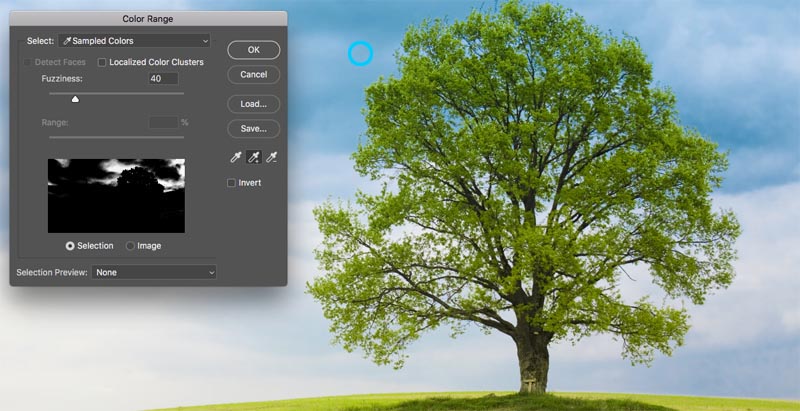
Etapa 3. Refinando a seleção
Clique no conta-gotas que tem um + ao lado dele.
Arraste pelo fundo para adicionar à seleção. Aqui, arrastei para a direita da árvore para pegar todos os azuis e brancos.
Estava faltando um pouquinho, então cliquei novamente na área branca. Olhe para a janela de visualização.O aviso é um belo preto e branco. Este é o objetivo, chegar perto disso.
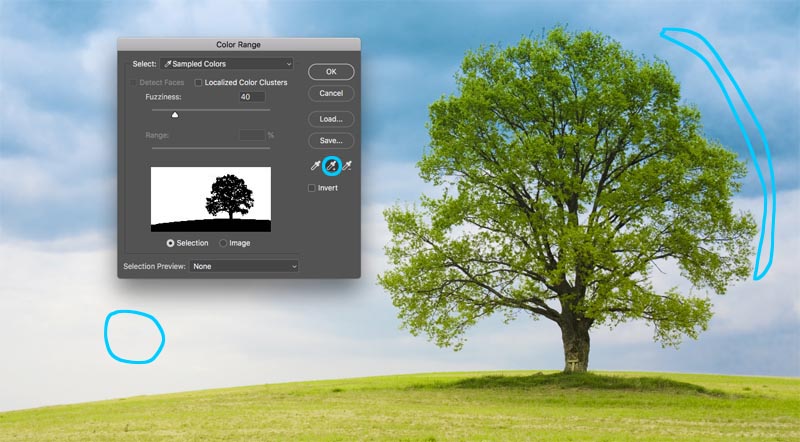
Etapa 4.
Deslize o controle deslizante de distorção para refinar a seleção e obter nosso assunto bonito e preto e o fundo branco.
Clique em ok.

Observe a seção das formigas marchando. Selecionamos o plano de fundo com sucesso.

Etapa 5. Mascarando a seleção
Vamos cortar esta seleção out: Como o fundo está selecionado, queremos inverter a área cortada. (Mostrar o assunto e ocultar o fundo). Por causa disso, vamos manter pressionada a tecla Alt / Option e clicar na nova máscara de camada. (Se o assunto for selecionado, não segure Alt / Option). Clique no ícone Layer Mask.
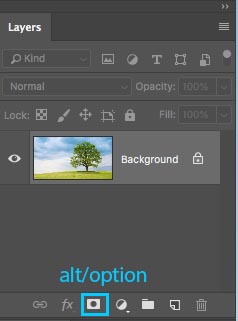
Você verá que uma máscara de camada foi criada, (Mais sobre máscaras de camada aqui).
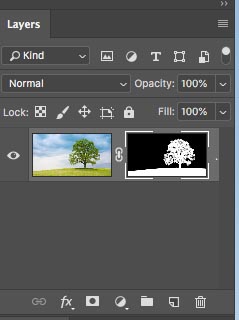
E aqui está o nosso recorte bonito e limpo.
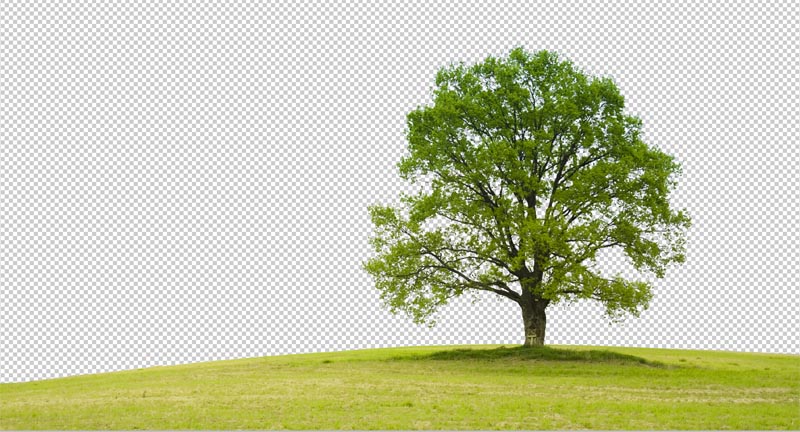
Método 3. Usando a ferramenta Caneta no Photoshop para cortar seleções com arestas sólidas
Quando se trata de bordas limpas, nada supera a ferramenta Caneta. Isso o torna a melhor escolha para formatos mais simples que precisam de bordas nítidas. É uma das ferramentas mais difíceis de dominar no Photoshop, mas assim que você baixá-la, será muito útil para você. Eu criei um tutorial aprofundado sobre a ferramenta caneta que o levará do iniciante a uma compreensão decente dos recursos desta ferramenta poderosa. Certifique-se de terminar este tutorial e assistir ao vídeo acima primeiro.
Aqui está a imagem do carro que usei do Adobe Stock. Vamos cortar.

Etapa 1. Fazendo uma borda áspera com a ferramenta caneta
I tenho minha própria maneira de usar a ferramenta caneta, que acho que funciona muito rápido, vou apresentá-la aqui.
Escolha a ferramenta caneta na barra de ferramentas. Certifique-se de que as opções no topo digam caminho e não forma.
![]()
Clique no canto onde deseja começar e arraste na direção que você deseja fazer seu caminho
Escolha a primeira curva em seu objeto e clique e arraste novamente. Desta vez, você verá uma linha elástica entre os 2 pontos. Observe como ele muda quando você arrasta para perto ou para longe do ponto, ou o que acontece quando você muda de direção. Não se preocupe com a perfeição neste ponto, tudo o que queremos fazer é criar um caminho que siga aproximadamente o contorno da forma.

Observe que quando cheguei à roda certa, fiz alguns pontos ao redor do carro, estou mantendo o chão, então não preciso selecionar a parte inferior do carro.
Para terminar de desenhar seu caminho, mova o cursor sobre o primeiro ponto. Conforme você passa o mouse, você verá um pequeno círculo. Clique naquele ponto para fechar o caminho e finalizar o desenho.
Dica: O objetivo é delinear o assunto com o mínimo de pontos possível.

Etapa 2. Refinando o caminho
Algumas pessoas se esforçam para que seus caminhos sejam perfeitos na primeira vez ao redor, e tudo bem também. Pessoalmente, gosto de dividi-lo em 2 fases.
Na ferramenta Seleção de caminho, escolha a ferramenta Seleção direta.
![]()
Agora você pode clicar em um ponto para ativá-lo.
Aumente o zoom, feche e arraste cuidadosamente os pontos para a posição. Clique nas extremidades das alças para alterar o ângulo das curvas. Empurre e puxe esses pontos finais para alterar a inclinação da curva. Pode parecer estranho no início, mas ficará mais fácil com um pouco de prática, aguente firme!

Dica: Para mova apenas um lado da curva, segure Alt / Option enquanto arrasta em um ponto final.

Etapa 3. Adicionando pontos à curva
Quando você arrasta um ponto em áreas estreitas com muitas curvas, será complicado no início.

Aqui, arrastamos a ponta para o espelho, mas não não está obtendo a curva certa no topo.
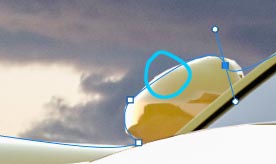
Escolha a ferramenta caneta com o + para adicionar um ponto.
![]()
Clique e solte na linha onde deseja adicionar outro ponto de ancoragem. Agora você verá um novo ponto.

Você pode voltar para a ferramenta de seção direta ou continuar usando a caneta + ferramenta (eles funcionam da mesma forma para arrastar pontos)
Pegue o novo ponto na posição e agora você tem uma bela curva. Não se preocupe se você estiver ficando confuso, verifique este tutorial simples sobre a ferramenta caneta
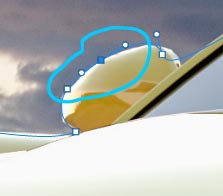
Conclua o refinamento do caminho usando as técnicas mostradas.

Etapa 4. Concluindo o caminho.
Quando terminar, vamos considerar mover os pontos externos para cobrir totalmente o céu.

Arraste os pontos dos cantos até obter algo assim.Se você chegou até aqui, parabéns!
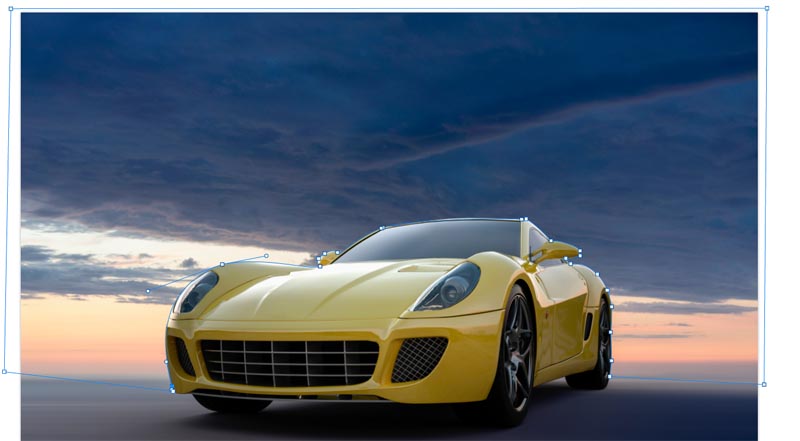
Etapa 5. Fazendo uma seleção em um caminho
Vá para o painel Paths
Você verá nosso caminho como “Work Path”. Você pode salvar e usar este caminho como um grupo de recorte no InDesign ou Quark Xpress. (Se você estiver indo para um aplicativo de layout para impressão, esta é a melhor opção porque o caminho é um vetor que vende e imprime melhor do que pixels.) Para trabalhos de composição no Photoshop, converta em uma seleção e máscara como nas etapas a seguir.
Neste caso, vamos transformá-lo em uma seleção. Mantenha pressionado Cmd / Ctrl e clique no caminho de trabalho no painel Paths.
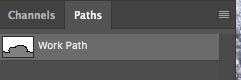
Agora você verá a seção das formigas marchando.

Mantenha pressionada a tecla Alt / Option para criar uma máscara invertida.

E agora temos um recorte perfeito com as bordas mais limpas que você viu.

Tudo bem, eu acabamos de mostrar 3 métodos para recortar imagens diferentes no Photoshop. Este é um grande tutorial, então certifique-se de assistir ao vídeo no topo. Também incluí tutoriais mais aprofundados sobre as técnicas individuais nos links abaixo. Você pode querer marcar esta página (e compartilhar com seu amigo). Acho que servirá como uma boa página de destino de “recursos de seleção” para você.
Aqui está uma pequena lista dos meus outros tutoriais sobre como cortar e extrair.
- ► Usando a ferramenta Pen em profundidade
- ► Como cortar nossos objetos transparentes
- ► Como cortar árvores no Photoshop
- ► Como extrair imagens impossíveis
- ► Como cortar cabelo no Photoshop
Obrigado por verificar este tutorial e explorar o PhotoshopCAFE, há muito conteúdo útil no site.
Nos vemos em breve,
Colin
Photoshop CC Selection Secrets
Novo curso por Colin Smith
Pare de lutar com as seleções. Aprenda como selecionar e cortar qualquer coisa de pessoas, cabelos, árvores, formas complexas e até mesmo transparência.
Descubra como obter bordas perfeitas, sem halos e serrilhados. Colin mostra exatamente como em 18 aulas.
Todas as imagens estão incluídos para você acompanhar.
Você poderá selecionar e cortar qualquer coisa: mais rápido e mais limpo.

Mais informações aqui
-
começou no início dos anos 90 com adobe – 2.0 (sem camadas !!!) e então 2.5 apareceu e comecei a amar o PS então … junto com o ilustrador!
-
Não tenho certeza se entendo por que você está incentivando os fotógrafos a vender seus trabalhos com o Adobe Stock e, ao mesmo tempo, oferecendo-se fotos gratuitas de lá. Como ganhamos dinheiro se a Adobe está distribuindo nossas fotos?
-
Comecei a usar o Photoshop em 1997 com a versão 4
-
Ótimo tutorial, Colin !! Mesmo que você já tenha mostrado isso anteriormente, nós sempre com o passar do tempo esquecemos se não usamos alguns deles. Mas como sempre, você é o cara !! Obrigado !!!
-
Seu cobber muito legal, eu gosto dos seus posts e aprendi um monte de maneiras diferentes de fazer as coisas no Ps. POR FALAR NISSO! Eu uso Ps desde PS6 a 7 CS CS2 a CS6, não gosto dessa parte da assinatura, você nunca possui o programa, apenas meus pensamentos. Ei, mantenho, fazendo o que você está fazendo …… ..
-
Comprei o CS4 pela primeira vez, na era das trevas.
-
Ei Colin, ótimo tutorial. Eu trabalho principalmente com paisagens, então a gama de cores é minha favorita. Também uso a ferramenta caneta em fotos de carros clássicos, mas terei que praticar mais com ela. Tenho usado o PS desde CS2. Continue com esses tutoriais… Adorei.
-
Obrigado, como sempre, pelos ótimos tutoriais. Minha primeira aula em PS foi em janeiro de 1997 com a versão 4 – isso é simples 4, não CS4. Uau, quase 20 anos atrás. Eu posso estar velho. Não conte a ninguém … 😎
-
Oi Colin ,. Obrigado por um ótimo tutorial. Eu normalmente uso a Seleção rápida, mas agora começarei a usar mais a ferramenta Caneta. Uso o Photoshop desde o PS6. Agora estou preso no CS5 porque eu também não quero me inscrever, pois não o uso regularmente o suficiente. Continue com os bons tutoriais.
-
Obrigado novamente pelo excelente tutorial. Peguei três páginas de anotações para adicionar às muitas páginas de anotações que tenho de seus tutoriais gratuitos anteriores e dos tutoriais que comprei de você. Uso o Photoshop desde pelo menos 2001, quando comprei minha primeira câmera digital, uma Sony cyber shot.
-
amo o método de faixa de cores. sempre coisas boas do café photoshop.
-
Oi Colin; Ótimo vídeo. Sempre tive dificuldade em cortar o fundo em volta das árvores. Não importa quanto tempo eu gastasse, eu nunca conseguia acertar. Hoje em dia eu uso o método exigente. Parece me dar os melhores resultados.
-
Eu uso o PHotoshop desde que era apenas Photoshop (quando foi lançado) e, quando você selecionou a árvore, você me mostraram algo que eu nunca vi antes! Obrigado.
-
Gosto de TODOS os métodos de corte, principalmente do cabelo, já que tiro muitas fotos de animais, muitos deles difusos. A árvore tut. também é excelente, pois acabei de trabalhar em um recorte de árvore e não tive muito sucesso. Obrigado por todas as suas dicas e ajuda superiores. Eu amei e “lutei” por muitos anos com o PS, mas sua ajuda diminui minhas lutas !!!!
-
Uso o Photoshop desde 1994 e uso todos os métodos de seleção. O maior desafio para mim são as imagens que têm áreas duras e precisas e cabelos para selecionar. Acabo usando duas camadas com seleções e máscaras criadas com métodos diferentes. Uma dor! Você conhece um abordagem mais fácil?
-
Ótimo tutorial! Uso PS desde que o Adobe lançou o Photoshop 5.5.
-
Amei o tutorial! Comecei com o PSE 4 e depois mudei para o CS4, que é onde fiquei! Eu uso o Photoshop para scrapbook digital e faço slides de plano de fundo para apresentações de igrejas. Eu uso principalmente a ferramenta de seleção rápida, mas achei a técnica de intervalo de cores muito útil. Usei a ferramenta caneta em algumas ocasiões, mas não sou muito bom nisso.
-
Comecei no PS 3 meados de 2000
-
Eu tenho CC 2019, mas para alguma razão eu não consigo definir a ferramenta Refine Edge que você usa na 1ª opção. Ajuda! O que estou perdendo?
-
Agora é chamado de Selecionar / máscara Se você escolher selecionar máscara no menu e segurar o botão Shift, o antigo limite de refinação abrirá
-
-
Oi Colin!
Desejo dizer OBRIGADO por toda a ajuda que você deu ao longo dos anos – é muito apreciado. Não tenho certeza de qual versão do Photoshop foi minha primeira, mas posso dizer que estava usando mesmo quando o Adobe Pagemaker existia! (Sim, acho que isso significa que estou velho! Lol)
Desculpe, senti sua falta no Adobe Max no ano passado – adoraria agradecê-lo pessoalmente! -
Olá Colin, sempre aprecio seus tutoriais, mesmo que eu esteja restrito ao CS6 por razões muito familiares. Comecei a usar o Photoshop há cerca de 25 anos com a versão 3.3 e continuei com ela. Ainda estou surpreso com o que as pessoas podem realizar com isso. Gostaria de saber como tem sido a experiência com o PS CS6 no Windows 10, já que vou mudar em breve.
-
Acho que não usei o CS6 no Win 10. Acho que ganhei o CC antes do lançamento do Win 10.
-
-
Esta é uma boa visão geral para o trabalho diário. Obrigado! Para uma pré-seleção mais rápida, basta clicar no botão “selecionar assunto” no CC e, em qualquer caso, você obtém uma seleção automática realmente boa de seu assunto. Em seguida, continue com as etapas em seu tutorial de cabelo.
-
Oi Colin, eu tentei várias vezes com cabelos cacheados com diferentes técnicas, mas tenho dificuldade em selecionar e mascarar. Seja qual for a forma que faço, consigo cachos meio transparentes nas pontas, mesmo que Eu descontamine as cores. Alguma pista? Obrigado.
-
Tente aumentar o contraste
-
-
AJUDA, AJUDA —– EM ELEMENTOS 8 LI tenho uma foto colorida, 8 x 10. Quero remover um pedaço de 2 x 3 pol. do meio e deixar um espaço em branco para Posso inserir algum texto. Uma espécie de ferramenta de corte reverso, uma “queda” retangular … por que isso é tão difícil de descobrir?
-
Oi Colin
Obrigado por compartilhar dicas conhecedoras, parece muito útil várias formas de super cutout. Muito bem narrado – passo a passo em uma linguagem fácil de entender. -
Existe uma configuração para a ferramenta REFINE EDGE que precisa ser definida . Eu continuo lutando com esse método, selecionando e isolando meu cachorro de suas fotos. Obrigado!
-
é melhor aumentar o zoom e pintar cuidadosamente com o pincel refinado para pele.
-