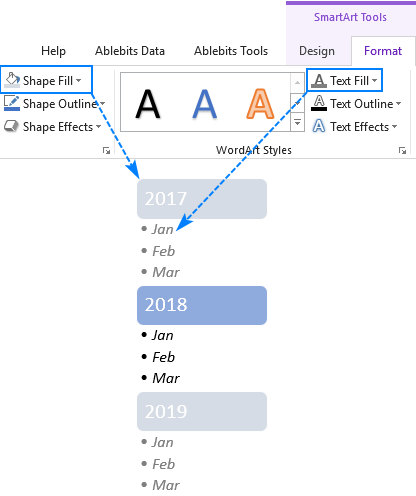O tutorial mostra algumas maneiras simples de inserir marcadores no Excel. Também compartilharemos algumas dicas sobre como copiar rapidamente marcadores para outras células e fazer suas listas personalizadas com marcadores.
O Microsoft Excel trata principalmente de números. Mas também é usado para trabalhar com dados de texto, como listas de tarefas, quadros de avisos, fluxos de trabalho e outros. Nesse caso, apresentar as informações de maneira correta é muito importante. E o melhor que você pode fazer para tornar suas listas ou etapas mais fáceis de ler é usar marcadores.
A má notícia é que o Excel não fornece um recurso integrado para listas com marcadores como a maioria dos processadores de texto, incluindo a Microsoft Palavra fazer. Mas isso não significa que não haja como inserir marcadores no Excel. Na verdade, existem pelo menos 8 maneiras diferentes, e este tutorial cobre todas elas!
- Insira marcadores no Excel com atalhos de teclado
- Adicionar marcadores usando o menu Símbolo
- Copiar uma lista com marcadores do Word
- Fazer marcadores com fórmulas do Excel
- Digite marcador aponta para células usando fontes especiais
- Crie um formato personalizado para marcadores
- Coloque marcadores em uma caixa de texto
- Faça listas com marcadores usando SmartArt
Como inserir marcadores no Excel usando atalhos de teclado
A maneira mais rápida de colocar um marcador em uma célula é esta: selecione a célula e pressione uma das seguintes combinações usando o teclado numérico no teclado.
● Alt + 7 ou Alt + 0149 para inserir um marcador sólido.
○ Alt + 9 para inserir um marcador vazio.
Além desses marcadores padrão, você também pode fazer alguns marcadores sofisticados no Excel, como estes:
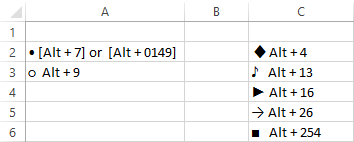
Depois que um símbolo de marcador é inserido em uma célula, você pode arrastar a alça de preenchimento para copiá-lo para células adjacentes:
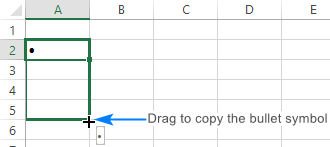
Para repetir pontos de marcadores em células não adjacentes, selecione uma célula com o símbolo de marcador e pressione Ctrl + C para copiá-la e selecione outra (s) célula (s) onde você deseja ter os marcadores e pressione Ctrl + V para colar o símbolo copiado.

Para adicionar vários marcadores à mesma célula, insira o primeiro marcador, pressione Alt + Enter para fazer uma quebra de linha e, em seguida, pressione uma das combinações de teclas acima novamente para inserir um segundo marcador. Como resultado, você terá toda a lista de marcadores em uma única célula, como mostrado na imagem abaixo:
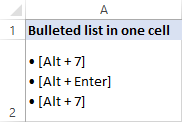
- Se você estiver usando um laptop que não possui um teclado numérico, pode ativar o Num Lock para emular um teclado numérico. Na maioria dos laptops, isso pode ser feito pressionando Shift + Num Lock ou Fn + Num Lock.
- Para adicionar um símbolo de marcador a uma célula que já contém texto, clique duas vezes na célula para entrar no modo de edição , coloque o cursor onde deseja inserir o marcador e pressione Alt + 7 ou Alt + 9.
- Caso você precise formatar condicionalmente sua lista com marcadores ou aplicar algumas fórmulas a ela, digamos para contar itens de lista específicos, é mais fácil de fazer se os itens forem entradas de texto normais. Nesse caso, você pode colocar marcadores em uma coluna separada, alinhá-los à direita e remover a borda entre as duas colunas.
Como adicionar marcadores no Excel usando o símbolo menu
Se você não tem um teclado numérico ou esquece uma combinação de teclas, aqui está outra maneira rápida e fácil de inserir marcadores no Excel:
- Selecione uma célula onde deseja adicionar um marcador.
- Na guia Inserir, no grupo Símbolos, clique em Símbolo.

- Opcionalmente, selecione a fonte de sua escolha na caixa Fonte. Ou escolha a opção padrão (texto normal).
- Selecione o símbolo que deseja usar para a sua lista com marcadores e clique em Inserir.
- Feche a caixa de diálogo Símbolo. Concluído !
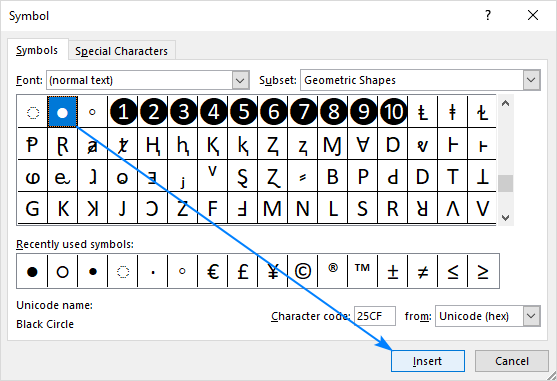
Se você tiver dificuldades para encontrar um ícone de marcador entre outros símbolos, digite um dos seguintes códigos em a caixa de código do caractere:
| Símbolo de marcador | Código |
| • | 2022 |
| ● | 25CF |
| ◦ | 25E6 |
| ○ | 25CB |
| ◌ | 25CC |
Por exemplo, é assim que você pode encontrar e inserir rapidamente um pequeno marcador preenchido:
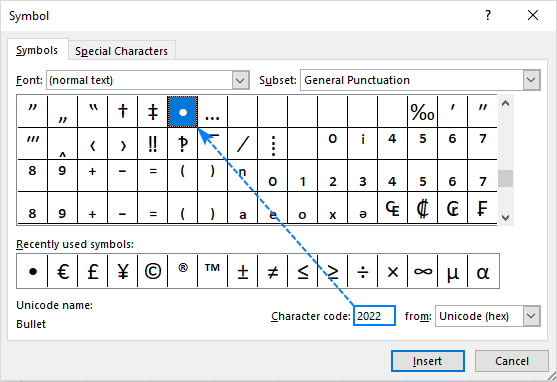

Copie uma lista com marcadores do Word
Caso já tenha criado uma lista com marcadores no Microsoft Word ou outro programa de processamento de texto, você pode facilmente transferi-la para o Excel de lá.
Simplesmente, selecione sua lista com marcadores no Word e pressione Ctrl + C para copiá-la. Em seguida, siga um destes procedimentos:
- Para inserir a lista inteira em uma célula, clique duas vezes na célula e pressione Ctrl + V.
- Para colocar os itens da lista em células separadas, clique na célula onde deseja que o primeiro item apareça e pressione Ctrl + V.
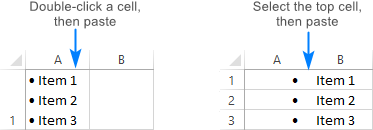
Como fazer marcadores no Excel usando fórmulas
Em situações em que você deseja inserir marcadores em várias células de uma vez, a função CHAR pode ser útil. Ele pode retornar um caractere específico com base no conjunto de caracteres usado pelo seu computador: Windows-1252 no Windows e Mac OS Roman no Mac.
No Windows, o código do caractere para um marcador redondo preenchido é 149, portanto a fórmula funciona da seguinte maneira:
=CHAR(149)
Para adicionar marcadores a várias células de uma vez, execute estas etapas:
- Selecione todas as células onde deseja colocar os marcadores.
- Digite esta fórmula na barra de fórmulas:
=CHAR(149) - Pressione Ctrl + Enter para inserir a fórmula em todas as células selecionadas.
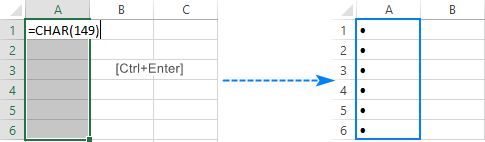
Este método vem em especialmente útil quando você já tem alguns itens em outra coluna e deseja criar rapidamente uma lista com marcadores com esses itens. Para fazer isso, concatene um símbolo de marcador, um caractere de espaço e o valor da célula.
Com o primeiro item em A2, a fórmula para B2 assume a seguinte forma:
=CHAR(149)&" "&A2
Agora, arraste a fórmula até a última célula com dados, e sua lista com marcadores está pronta:
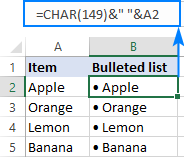
Como colocar marcadores no Excel usando fontes especiais
No Microsoft Excel, existem algumas fontes com bons símbolos de marcadores, por exemplo, Wingdings e Webdings. Mas a verdadeira beleza desse método é que ele permite que você digite um caractere de marcador direto em uma célula. Aqui está o que você faz:
- Selecione o célula onde deseja colocar um marcador.
- Na guia Página Inicial, no grupo Fonte, altere a fonte para Wingdings.
- Digite uma pequena letra “l” para inserir um marcador circular (●) ou “n” para adicionar um marcador quadrado (■) ou alguma outra letra mostrada na captura de tela abaixo:

Você pode inserir ainda mais símbolos de marcadores usando a função CHAR. A questão é que os teclados padrão têm apenas cerca de 100 teclas, enquanto cada conjunto de fontes tem 256 caracteres, o que significa que mais da metade desses caracteres não podem ser inseridos diretamente de um teclado.
Lembre-se de fazer os marcadores mostrados na imagem abaixo, a fonte das células da fórmula deve ser definida como Wingdings:
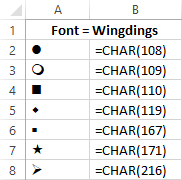
Crie um formato personalizado para os marcadores
Se você quiser evitar o trabalho de inserir símbolos de marcadores em cada célula repetidamente, crie um formato de número personalizado que insira pontos de marcadores no Excel automaticamente.
Selecione uma célula ou um intervalo de células onde deseja adicionar marcadores e faça o seguinte:
- Pressione Ctrl + 1 ou clique com o botão direito do mouse nas células selecionadas e escolha Formatar células… no menu de contexto.
- Na guia Número, em Categoria, selecione Personalizado.
- Na caixa Tipo, insira um dos seguintes códigos sem aspas:
- “● @” (marcadores sólidos) – pressione Alt + 7 no numeri teclado c, digite um espaço e, em seguida, digite @ como um espaço reservado para texto.
- “○ @” (marcadores não preenchidos) – pressione Alt + 9 no teclado numérico, insira um espaço e digite o caractere @ .
- Clique em OK.

E agora, sempre que você quiser adicionar marcadores no Excel, selecione as células alvo, abra a caixa de diálogo Formatar células, selecione o formato de número personalizado que acabamos de criar e clique em OK para aplicá-lo às células selecionadas. Você também pode copiar este formato da maneira usual usando o Pincel de formatação do Excel.
Insira marcadores em uma caixa de texto
Se você não se importar em usar caixas de texto em suas planilhas , então você terá uma maneira mais direta de inserir marcadores no Excel. Veja como:
- Vá para a guia Inserir, grupo Texto, e clique no botão Caixa de texto:

- Na planilha, clique onde deseja colocar a caixa de texto e arraste-a até o tamanho desejado.
Dica. Para que a caixa de texto pareça mais organizada, segure a tecla Alt ao arrastar para alinhar as bordas da caixa de texto com as bordas da célula.
- Digite os itens da lista na caixa de texto.
- Selecione as linhas que deseja transformar em marcadores, clique com o botão direito nelas e, a seguir, clique na pequena seta ao lado dos marcadores:

- Agora, você pode escolher qualquer um dos marcadores redefinidos. Conforme você rola sobre os diferentes tipos de marcadores, o Excel mostra uma visualização na caixa de texto. Você também pode criar seu próprio tipo de marcador clicando em Marcadores e numeração… > Personalizar.
Para este exemplo, selecionei Marcadores quadrados preenchidos, e aí está – nossa própria lista com marcadores no Excel:
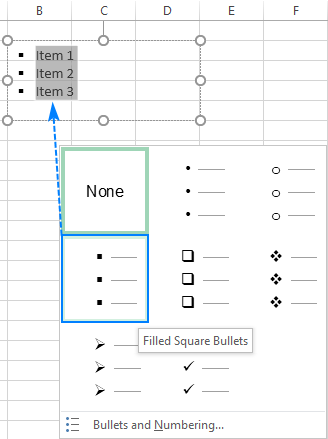
Como fazer marcadores no Excel usando SmartArt
A melhor parte fica para o final 🙂 Se você está procurando algo mais criativo e elaborado, use o recurso SmartArt disponível no Excel 2007, 2010, 2013 e 2016.
- Vá para o Inserir guia > grupo Ilustrações e clicar em SmartArt.

- Em Categorias, selecione Lista e clique em o gráfico que você gostaria de adicionar e clique em OK. Para este exemplo, usaremos a Lista com marcadores verticais.
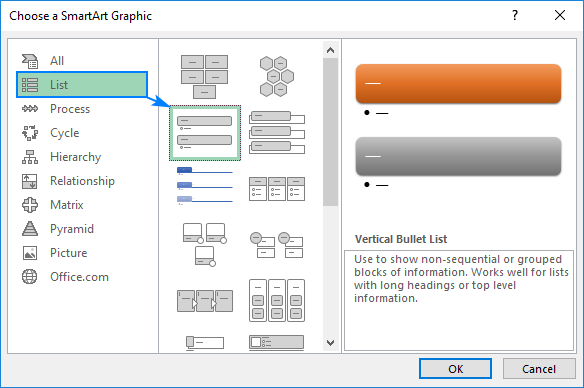
- Com o Gráfico SmartArt selecionado, digite os itens da lista no painel de texto e o Excel adicionará marcadores automaticamente conforme você digita:

- Quando terminar, mude para as guias Ferramentas SmartArt e crie sua lista de marcadores brincando com cores, layouts, efeitos de forma e texto, etc.
Para lhe dar alguns ideias, aqui estão as opções que usei para embelezar um pouco mais minha lista com marcadores do Excel: