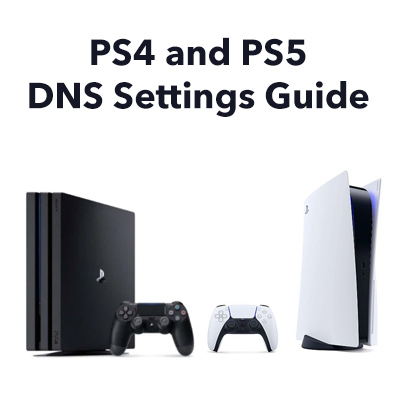 Jeśli chcesz nawiązać szerokopasmowe połączenie ze swoim PS4 lub PS5 szybsze i bardziej niezawodne, oto jak ręcznie zmienić ustawienia serwera DNS na najlepsze i najszybsze serwery DNS dostępne w Twojej lokalizacji. O dziwo, każdego dnia w sieci domowej może odbywać się 10 000 lub więcej wyszukiwań DNS, a każde z nich powoduje opóźnienie.
Jeśli chcesz nawiązać szerokopasmowe połączenie ze swoim PS4 lub PS5 szybsze i bardziej niezawodne, oto jak ręcznie zmienić ustawienia serwera DNS na najlepsze i najszybsze serwery DNS dostępne w Twojej lokalizacji. O dziwo, każdego dnia w sieci domowej może odbywać się 10 000 lub więcej wyszukiwań DNS, a każde z nich powoduje opóźnienie.
Zmiana ustawień DNS na PS4 i PS5 jest naprawdę łatwa do zrobienia i może zrobić ogromną różnica, jeśli serwery DNS dostawcy usług szerokopasmowych są zawodne i / lub znajdują się w znacznej odległości od Twojej lokalizacji. Należy pamiętać, że wiele przewodników online jest nieaktualnych, a niektóre programy, które były używane w przeszłości, nie są już obsługiwane. Tutaj, w 2021 roku, przedstawimy Ci najlepsze, najbardziej aktualne podejście do uzyskiwania najlepszych ustawień serwera DNS dla PS4 lub PS5.
Jak wprowadzić ustawienia serwera DNS na PS4
Oto jak wprowadzić najlepsze ustawienia serwera DNS na PS4. Pokażemy, wprowadzając ustawienia publicznego DNS Google (8.8.8.8 i 8.8.4.4), które ogólnie zapewniają dobrą wydajność i są bezpieczne (i bezpłatne). Poniższy przewodnik pozwala określić, czy istnieją jeszcze lepsze ustawienia dla Twojej lokalizacji, które możesz wprowadzić w ten sam sposób.
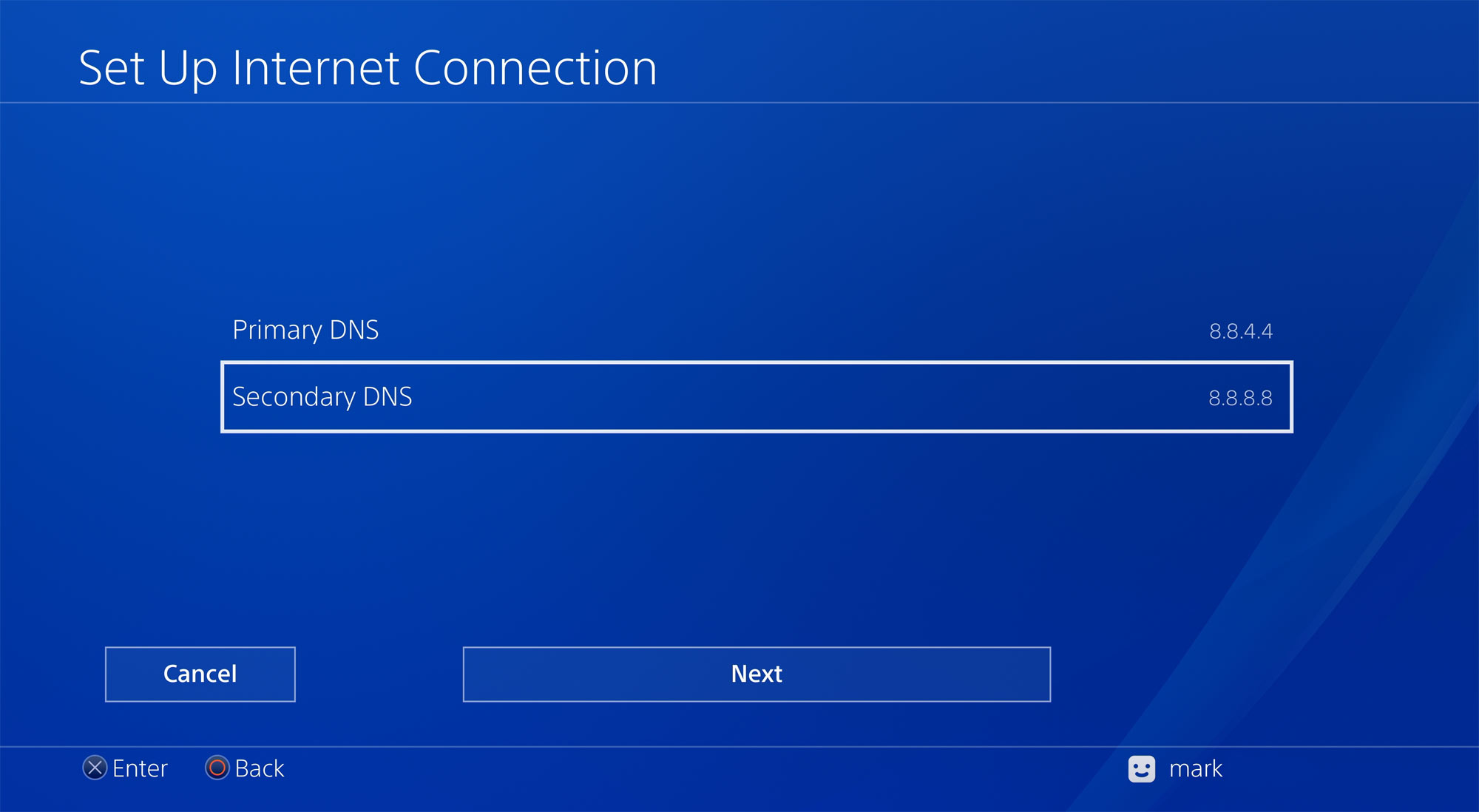
Ustawienia PS4 dla połączenia Ethernet (LAN)
Jeśli obecnie używasz Wi-Fi do podłączenia PS4 do routera, zdecydowanie zalecamy użycie połączenia kablowego Ethernet, ponieważ będzie bardziej niezawodne, są szybsze i mają mniejsze średnie opóźnienia i mniejsze skoki pingów. Jeśli kabel Ethernet jest podłączony:
Przejdź do Ustawień i przejdź w dół menu, aby wybrać Sieć.
Następnie wybierz drugą opcję Skonfiguruj połączenie internetowe.
Wybierz opcję Użyj kabla LAN.
Następnie, zamiast klikania domyślnej opcji Łatwy, wybierz Niestandardowy.
Zakładając, że router jest skonfigurowany do automatycznego przypisywania adresów IP, wybierz Automatycznie.
Możesz ustawić własny adres IP za pomocą opcji Ręczne.
W przypadku nazwy hosta DHCP wybierz opcję Nie określaj.
Następnie co ważne, wybierz Ręcznie (a nie Automatycznie) dla ustawień DNS.
Następnie wprowadź wybrane ustawienia Primary DNS i Secondary DNS.
Jeśli chcesz korzystać z ustawień Google Public DNS, wpisz 8.8.8.8 i 8.8.4.4 (lub użyj preferowanych ustawień).
W ustawieniach MTU wybierz opcję Automatic.
W przypadku serwera proxy wybierz opcję Do Not Use.
To wszystko. Twoje ustawienia internetowe zostały zaktualizowane i jesteś gotowy do pracy!
Ustawienia PS4 dla połączenia Wi-Fi
Jeśli używasz Wi-Fi (a nie możemy Cię przekonać o dużej wydajności korzyści wynikające z używania kabla Ethernet), to w ten sposób można skonfigurować ustawienia DNS za pomocą konfiguracji Wi-Fi.
Przejdź do Ustawień i przejdź w dół menu, aby wybrać Sieć.
Następnie wybierz drugą opcję Skonfiguruj połączenie internetowe.
Wybierz opcję Użyj Wi-Fi.
Następnie, zamiast klikać domyślną opcję Łatwy, wybierz Niestandardowe.
Po przeskanowaniu przez PS4 lokalnych sieci Wi-Fi wybierz swoją sieć Wi-Fi z listy.
Zakładając, że router jest skonfigurowany do automatycznego przypisywania adresów IP, wybierz opcję Automatycznie.
Masz możliwość ustawienia własnego adresu IP za pomocą opcji Ręczne.
W przypadku nazwy hosta DHCP wybierz opcję Nie określaj.
Następnie, co ważne, wybierz opcję Manual (and not Automatic) dla ustawień DNS.
Następnie wprowadź wybrany przez siebie Primary DNS i Secondary Ustawienia DNS.
Jeśli chcesz korzystać z publicznych ustawień DNS Google, wprowadź 8.8.8.8 i 8.8.4.4 (lub użyj preferowanych ustawień).
W przypadku ustawień MTU wybierz opcję Automatycznie.
W przypadku serwera proxy wybierz opcję Nie używaj.
To wszystko. Twoje ustawienia internetowe zostały zaktualizowane i jesteś gotowy do pracy!
Jak wprowadzić ustawienia DNS na PS5
Teraz pokażemy Ci, jak wprowadzić ustawienia DNS na PS5. Ponownie zademonstrujemy, wprowadzając ustawienia Google Publiczny DNS (8.8.8.8 i 8.8.4.4), które ogólnie zapewniają dobrą wydajność i są bezpieczne (i bezpłatne). Jednak mogą istnieć lepsze serwery DNS dla Twojej konkretnej lokalizacji. Nasz przewodnik poniżej pozwala określić, czy istnieją jeszcze lepsze ustawienia dla Twojej lokalizacji, które możesz wprowadzić w ten sam sposób.
Ustawienia PS5 dla połączenia Ethernet LAN
Z PS5 ekranie głównym, kliknij Ustawienia. Następnie wybierz Sieć. Następnie wybierz Skonfiguruj połączenie internetowe.
Spośród dwóch opcji wybierz Użyj kabla LAN.
Gdy pojawi się pytanie „Jak chcesz skonfigurować połączenie internetowe?”, wybierz opcję Niestandardowe.
Zakładając, że router jest skonfigurowany do automatycznego przypisywania adresów IP, wybierz Automatyczny. Masz możliwość ustawienia własnego adresu IP za pomocą opcji Ręczne.
W przypadku nazwy hosta DHCP wybierz opcję Nie określaj.
Następnie, co ważne, wybierz opcję Ręcznie (a nie Automatycznie) dla ustawień DNS.
Dochodzimy do kroku, w którym możesz wprowadzić ustawienia DNS zarówno dla podstawowego, jak i dodatkowego serwera DNS. Upewnij się, że wprowadziłeś adresy dla obu, ponieważ ustawienia Secondary DNS będą używane, jeśli pierwszy serwer DNS nie działa. Jeśli korzystasz z serwerów DNS Google, wpisz 8.8.8.8 i 8.8.4.4, ale zdecydowanie zalecamy określenie najlepszych ustawień dla swojej lokalizacji zgodnie z opisem w dalszej części strony.
Gdy numery będą bezpieczne wprowadzone, możesz szybko przejść do ustawień końcowych (niezwiązanych z DNS), wybierając Dalej. Możesz wybrać opcję Automatycznie dla Ustawienia MTU i Nie używaj dla serwera proxy. Pojawi się komunikat „Zaktualizowano ustawienia internetowe” i możesz przejść do ulepszonych ustawień DNS.
Ustawienia PS5 dla połączenia Wi-Fi
Jeśli chcesz korzystać z Połączenie Wi-Fi dla PS5 (i zdecydowanie zalecamy użycie kabla Ethernet, aby uzyskać lepsze prędkości i mniejsze opóźnienia, aby znacznie poprawić wrażenia z gry), a następnie wykonaj następujące czynności.
Na ekranie głównym PS5 kliknij w Ustawieniach. Następnie wybierz Sieć. Następnie wybierz Skonfiguruj połączenie internetowe.
Spośród dwóch opcji wybierz Użyj Wi-Fi.
Następnie, zamiast klikać domyślną opcję Łatwy, wybierz Niestandardowe.
Po przeskanowaniu przez PS5 lokalnych sieci Wi-Fi wybierz swoją sieć Wi-Fi z listy.
Zakładając, że router jest skonfigurowany do automatycznego przypisywania adresów IP, wybierz opcję Automatycznie.
Masz możliwość ustawienia własnego adresu IP za pomocą opcji Ręczne.
W przypadku nazwy hosta DHCP wybierz opcję Nie określaj.
Następnie, co ważne, wybierz opcję Ręcznie (a nie automatycznie) dla ustawień DNS.
Następnie wprowadź wybrane ustawienia Primary DNS i Secondary DNS.
Jeśli chcesz używać ustawień Google Public DNS, wprowadź 8.8.8.8 i 8.8.4.4 (lub użyj preferowanych ustawień).
W przypadku ustawień MTU wybierz opcję Automatycznie.
W przypadku serwera proxy wybierz opcję Nie używaj.
To to. Twoje PS5 jest gotowe do pracy!
Jak znaleźć najlepsze serwery DNS dla PS4 i PS5
Istnieją trzy podejścia, w kolejności łatwej, do określenia najlepszych serwerów DNS do use:
- po prostu wybierz dwa z poniższej listy publicznych serwerów DNS. Dostawcy DNS, tacy jak Google, zdobyli reputację dzięki niezawodności i szybkości i często przewyższają serwery DNS brytyjskich dostawców usług szerokopasmowych.
- mierzą ping do szeregu publicznych serwerów DNS i wybierają dwa z najniższymi pingami (tj. co powinno wskazywać, że są blisko Ciebie)
- użyj oprogramowania o nazwie DNS Benchmark, aby kompleksowo mierzyć i testować szeroką gamę publicznych serwerów DNS w celu określenia najlepszego dla Twojej lokalizacji. Niestety, DNS Benchmark nie działa z macOS. Program o nazwie Namebench, który działał na komputerach Mac, nie był rozwijany od 2010 roku i nie działa z systemem macOS Catalina.
Podejście 1: Po prostu wybierz z naszej listy publicznych serwerów DNS
Najprostszym podejściem jest wybranie dwóch serwerów z poniższej listy publicznych serwerów DNS:
Tabela: Publiczne serwery DNS
Podejście 2: Zmierz ping, aby znaleźć serwery DNS z najniższym pingiem
Korzystne jest użycie serwera DNS, który jest geograficznie blisko Ciebie, aby zminimalizować:
- opóźnienie w oczekiwaniu na nadejście żądań DNS do serwera DNS
- opóźnienie w oczekiwaniu na odpowiedź wysłaną przez serwer DNS na powrót.
Dlatego zamiast wybierać losowo serwery DNS, możesz zmierzyć ping (np. używając komputera lub aplikacji na telefon komórkowy) dla wszystkich (lub niektórych) publicznych serwerów DNS z naszej listy powyżej. Oto otrzymane wyniki:
Tabela: Pomiary ping dla serwerów DNS
W naszym przypadku wystąpiła znaczna różnica (około 10,5 ms) między najlepszym a najgorszym średnim czasem pingowania. Byliśmy również zainteresowani, aby dowiedzieć się, że ping do serwerów DNS Google (które są używane przez wielu użytkowników Internetu szerokopasmowego w celu zmaksymalizowania wydajności) można poprawić w naszej konkretnej lokalizacji. To pokazuje, jak ważne jest określenie najlepszych serwerów DNS do użycia w Twojej lokalizacji, ponieważ nie ma jednego najlepszego ustawienia dla wszystkich.
Jedna witryna internetowa niepoprawnie zaleca właścicielom PS4 wprowadzenie ustawień DNS, a następnie uruchomienie trybu online test szybkości, aby określić, które serwery DNS są najlepsze. To podejście nie zadziała. Wszystko, co da ci test szybkości, to pomiar prędkości z samego serwera testów szybkości, a każda podana wartość ping będzie dla samego serwera testowego.
Należy pamiętać, że chociaż pomiary pingów są przydatne przy wybieraniu serwerów DNS, które minimalizują opóźnienia transmisji, nie informują one o żadnych opóźnieniach przetwarzania, które mają miejsce na samym serwerze, gdy wykonuje on wyszukiwanie DNS. Dlatego poniższy program DNS Benchmark może być bardzo przydatny.
Podejście 3: Pobierz i uruchom program DNS Benchmark (użytkownicy systemu Windows)
Zalecamy użytkownikom systemu Windows pobranie bardzo przydatne (i bezpłatne) narzędzie o nazwie DNS Benchmark, które można pobrać tutaj:
DNS Benchmark ze strony internetowej Gibson Research Corporation
DNS Benchmark GRC przeprowadza szczegółową analizę i porównanie wydajność operacyjna i niezawodność do 200 serwerów DNS. Wykonując wyszukiwania DNS, program oblicza całkowite opóźnienia w Twojej lokalizacji.
Całkowicie zgadzamy się z komentarzami GRC na temat programu, które zawierają:
„Możesz zobaczyć, jak ktoś mówi o tym, jak szybko działają niektóre konkretne serwery nazw DNS dla nich, ale jeśli nie udostępnisz ich lokalizacji, nie ma absolutnie żadnej gwarancji, że te same serwery nazw będą działać równie dobrze dla Ciebie. TYLKO poprzez testowanie porównawcze DNS z własnej lokalizacji, tak jak robi to DNS Benchmark, czy możesz porównaj wydajność serwera nazw tam, gdzie ma to znaczenie… dokładnie tam, gdzie jest Twój komputer / PS4. ”

Biorąc pod uwagę, że może być 10 000 lub więcej Wyszukiwania DNS, które pojawiają się w Twojej sieci domowej każdego dnia, zmniejszając związane z tym opóźnienia, mogą naprawdę przyczynić się do znaczącej różnicy.
Przewodniki, które jeszcze bardziej poprawią wrażenia z korzystania z PS4 i PS5
Opóźnienie (opóźnienie) jest wrogiem gracza online, a sieci domowe mogą zrujnować rozgrywkę, zwiększając średnie opóźnienie (opóźnienie) i wprowadzając g skoki opóźnienia. Minimalizacja opóźnień może zapewnić przewagę nad konkurencją w grach. Dwie główne przyczyny problemów z opóźnieniami u właścicieli PS4 i PS5 to:
- użycie i (nieprawidłowa konfiguracja) Wi-Fi
- bufferbloat.
Wspaniałą wiadomością jest to, że możesz coś z tym zrobić. Po pierwsze, zdecydowanie zalecamy podłączenie PS4 lub PS5 do routera za pomocą kabla Ethernet. Chociaż instalowanie kabli może być uciążliwe, uzyskasz korzyści za każdym razem, gdy użyjesz PS4 lub PS5, i możesz kupić cienkie i płaskie kable Ethernet, które można ukryć pod wykładziną po bardzo przystępnych cenach.
Zwykle Wi-Fi dodaje 3-7 ms (milisekund) do średniego opóźnienia połączenia szerokopasmowego, podczas gdy dodatkowe opóźnienie w przypadku połączenia Ethernet jest znacznie poniżej 1 ms. Co gorsza dla graczy, Wi-Fi często powoduje sporadyczne „skoki” opóźnienia, które mogą sięgać 50 ms lub więcej. Używając kabla Ethernet, natychmiast poprawisz średnie opóźnienie na serwerze do gier o 3-7 ms i wyeliminujesz irytujące i potencjalnie rujnujące grę skoki opóźnienia. Nawet ci, którzy używają drogich, tak zwanych „routerów do gier”, nie są odporni.
Jeśli nalegasz na korzystanie z Wi-Fi, przeczytaj nasz Przewodnik optymalizacji Wi-Fi, aby uzyskać najlepszą możliwą wydajność Wi-Fi. Fi. Zdecydowanie zalecamy umieszczenie punktu dostępu Wi-Fi w pobliżu konsoli do gier.
Bufferbloat to narastający problem, głównie ze względu na coraz większe wykorzystanie usług telewizyjnych i wideo przesyłanych strumieniowo, takich jak Netflix, Amazon Prime i Disney Plus. Bufferbloat może siać spustoszenie w grach online, tworząc skoki opóźnień wynoszące 200 ms lub więcej. Jak opisano w naszym przewodniku How to Fix Bufferbloat, możliwe jest łatwe naprawienie bufferbloat za pomocą routera, który zawiera inteligentne zarządzanie kolejką.