 Praca z szablonami wiadomości może być świetnym sposobem na zaoszczędzenie czasu na tworzeniu wiadomości e-mail lub odpowiadanie na powtarzające się prośby. Outlook oferuje kilka metod pracy z szablonami wiadomości, aby być bardziej produktywnym w każdej sytuacji.
Praca z szablonami wiadomości może być świetnym sposobem na zaoszczędzenie czasu na tworzeniu wiadomości e-mail lub odpowiadanie na powtarzające się prośby. Outlook oferuje kilka metod pracy z szablonami wiadomości, aby być bardziej produktywnym w każdej sytuacji.
W tym przewodniku omówiono różne metody i podano kilka wskazówek ułatwiających rozpoczęcie pracy.
- Szybkie kroki
- Szybkie części / Autotekst
- Moje szablony Dodatek Office Web
- Wstaw jako tekst
- Wersje robocze
- Oft-files
- Reguły
- Autokorekta
- Podpisy
- Papeteria
- Niestandardowe formularze
- Dodatki
Szybkie kroki
 Szybkie kroki umożliwiają zdefiniowanie własnych poleceń, które je wykonują lub wiele działań. Jedną z tych czynności jest utworzenie nowej wiadomości e-mail, odpowiedź na wiadomość lub przesłanie jej dalej oraz wstępne zdefiniowanie różnych pól, takich jak wiersz Do i Temat, ale także treść wiadomości.
Szybkie kroki umożliwiają zdefiniowanie własnych poleceń, które je wykonują lub wiele działań. Jedną z tych czynności jest utworzenie nowej wiadomości e-mail, odpowiedź na wiadomość lub przesłanie jej dalej oraz wstępne zdefiniowanie różnych pól, takich jak wiersz Do i Temat, ale także treść wiadomości.
Jak utworzyć?
Aby utworzyć nowy szybki krok, możesz kliknąć łącze „Utwórz nowy” w galerii szybkich kroków na karcie Strona główna. Aby utworzyć nowy szablon wiadomości, wybierz jedną z następujących czynności z listy;
- Nowa wiadomość
- Przekaż dalej
- Odpowiedz
- Odpowiedz wszystkim
- Odpowiedz podczas spotkania
- Przekaż dalej wiadomość jako załącznik
Domyślnie zobaczysz tylko wiersz „Do…”, ale kiedy klikniesz link Pokaż opcje, możesz określić jedno lub więcej z poniższych pól ;
- Do
- DW
- UDW
- Temat
- Flaga monitująca
- Znaczenie
- Tekst wiadomości
- Wyślij automatycznie po 1 minucie opóźnienia.
Jak używać mojego szablonu?
Gdy utworzyłeś swój Szybki krok, pojawi się on automatycznie w Quic k Galeria kroków na karcie Strona główna na Wstążce. Po prostu kliknij, aby go wykonać.
Jeśli chcesz zmienić szablon, czynności, nazwę lub wyświetlaną ikonę, po prostu kliknij prawym przyciskiem myszy Szybki krok i wybierz: Edytuj < Twoja nazwa Quick Step >.
Gdzie jest przechowywana?
Quick Steps są przechowywane w Twojej skrzynce pocztowej. Jeśli korzystasz z konta Exchange lub Outlook.com, Twoje Szybkie kroki będą dostępne na wszystkich komputerach, na których dodałeś swoje konto do programu Outlook.
Aby uzyskać instrukcje dotyczące tworzenia kopii zapasowych, zobacz; Tworzenie kopii zapasowej i przywracanie szybkich kroków

Omówienie szybkiego kroku skonfigurowanego do odpowiadania na aktualnie wybraną wiadomość za pomocą standardowego tekstu i oznaczania wiadomości jako czytać. Skrót klawiaturowy został ustawiony na CTRL + SHIFT + 1.
Szybkie części / Autotekst
 Szybkie części to główna funkcja tworzyć i wstawiać bloki tekstu. Jest następcą tego, co kiedyś było Autotekstem w programie Outlook 2003 i wcześniejszych.
Szybkie części to główna funkcja tworzyć i wstawiać bloki tekstu. Jest następcą tego, co kiedyś było Autotekstem w programie Outlook 2003 i wcześniejszych.
Jak tworzyć?
Po uruchomieniu nowej wiadomości polecenie Szybkie części znajduje się pod;
- Uproszczona wstążka (Microsoft 365)
Wstaw- > przycisk wielokropka (…) po prawej stronie – > Szybkie części - Klasyczna wstążka
Wstaw- > Szybkie części
Aby utworzyć własną, po prostu wpisz najpierw twój standardowy tekst w e-mailu. Następnie zaznacz swój tekst i naciśnij ALT + F3 lub wybierz;
- Wstaw tabulator- > Szybkie części- > Zapisz zaznaczenia w galerii szybkich części…
Szybkie części obsługują również formatowanie, takie jak kolor, czcionki itp.… oraz pola (Insert- > Pola…). Pozwoli to na przykład na tworzenie szablonów, które zawierają odniesienie do bieżącej daty i wyróżniają ją lub wspomnieć o dacie, która przypada x dni w przyszłość (np. Aby powiadomić, że sprawa zostanie zamknięta po tej dacie, gdy nie otrzyma odpowiedzi) bez potrzeby ręcznego aktualizowania tego pola.
Aby zaktualizować krótką część później, musisz najpierw wstawić ją do wiadomości. Następnie wprowadź zmiany w Szybkiej części i zapisz ją pod tą samą nazwą.
Jak używać moich szablonów?
Aby wstawić szybką część, wybierz kartę Wstaw i kliknij przycisk Szybkie części . Spowoduje to otwarcie galerii z podglądem szybkich części do wyboru.
Niestety implementacja szybkich części w programie Outlook nie jest tak kompletna, jak w przypadku programu Word, ponieważ nie jest możliwe przypisanie skrótów klawiaturowych do konkretna szybka część. Zajmuje to trochę „szybkości”. Aby przynajmniej zaoszczędzić sobie kliknięcia przy wybieraniu najpierw karty Wstaw, możesz dodać galerię szybkich części do paska narzędzi szybkiego dostępu (QAT), klikając go prawym przyciskiem myszy i wybierając opcję Dodaj do paska narzędzi szybkiego dostępu.
Inną metodą wstawiania szybkiej części jest wpisanie jej nazwy (lub przynajmniej części, dopóki nie stanie się ona unikalna w porównaniu z nazwami innych szybkich części) i naciśnięcie klawisza F3. W programie Outlook 2016 i nowszych Otrzymasz również wyskakującą sugestię, a następnie możesz nacisnąć ENTER, aby ją wstawić.
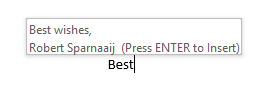
Funkcja sugestii Wstaw szybką część.
Aby uzyskać dostęp do organizatora bloków konstrukcyjnych, musisz dodaj go również do paska narzędzi QAT lub kliknij prawym przyciskiem myszy dowolną szybką część z listy i wybierz opcję „Organizuj i usuń…”. Ta ostatnia opcja działa tylko wtedy, gdy format wiadomości jest ustawiony na HTML, a nie, gdy jest ustawiony na zwykły tekst. Więcej szczegóły zobacz ten post.
Gdzie jest przechowywany?
Wpisy szybkiej części są przechowywane w pliku NormalEmail.dotm.
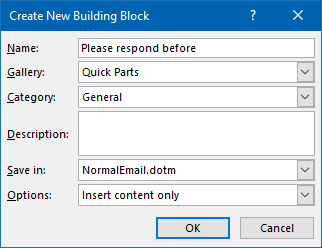
Wystarczająco dużo opcji porządkowania, aby później posortować i znaleźć szybkie części.
Moje szablony Dodatek sieciowy pakietu Office
 Dodatek Moje szablony Office Web jest dostępny w przypadku korzystania z programu Outlook 2013, 2016, 2019 lub Microsoft 365 z kontem Exchange 2013, 2016, 2019 lub Exchange Online (Microsoft 365 for Business / Enterprise) lub Outlook.com.
Dodatek Moje szablony Office Web jest dostępny w przypadku korzystania z programu Outlook 2013, 2016, 2019 lub Microsoft 365 z kontem Exchange 2013, 2016, 2019 lub Exchange Online (Microsoft 365 for Business / Enterprise) lub Outlook.com.
Umożliwia tworzenie szablonów zawierających tekst i obrazy. Szablony, które tworzysz za pomocą My Templa tes są dostępne nie tylko w Outlooku, ale także w Outlook w sieci Web (OWA).
Jak tworzyć?
Przed utworzeniem pierwszego szablonu należy najpierw włączyć dodatek sieciowy. Aby to zrobić, wybierz polecenie Pobierz dodatki lub dodatki pakietu Office na karcie Narzędzia główne na Wstążce. Otworzy się okno dialogowe, w którym możesz włączyć i dodać dodatek Moje szablony.
Podczas tworzenia wiadomości możesz otworzyć panel Moje szablony w następujący sposób;
- Wstążka uproszczona (Microsoft 365)
Strona główna- > Przycisk wielokropka (…) po prawej stronie- > Wyświetl szablony - Klasyczna wstążka
Strona główna- > Wyświetl szablony
Spowoduje to otwarcie panelu Moje szablony po prawej stronie wiadomość, w której możesz zdefiniować własne szablony. Możesz również wkleić skopiowane obrazy do tych szablonów.
Jak korzystać z moich szablonów?
Po otwarciu okienka Moje szablony w programie Outlook możesz po prostu kliknąć dowolny szablon, aby go szybko wstawić.
W programie Outlook w sieci Web i Outlook.com możesz znaleźć przycisk Moje szablony w prawym dolnym rogu pod sekcją tworzenia wiadomości, ale może być konieczne naciśnięcie przycisku wielokropka (…), aby go wyświetlić .
Gdzie jest przechowywany?
Twoje szablony są przechowywane w Twojej skrzynce pocztowej, dzięki czemu są również dostępne podczas korzystania z innego komputera lub programu Outlook w sieci Web.
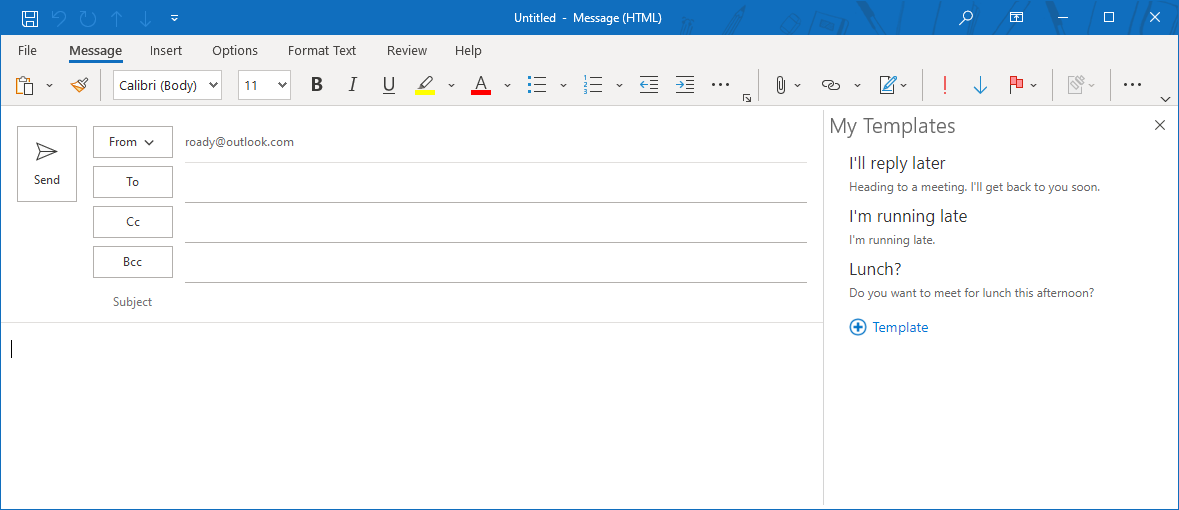
Dodatek sieci Web Moje szablony pakietu Office jest dostępny tylko w przypadku korzystania z konta Exchange.
Wstaw jako tekst
 Wstaw jako tekst to opcja, która umożliwia bezpośrednie wstawienie treści z innego dokumentu tekstowego do wiadomości e-mail bez konieczności wcześniejszego otwierania tego dokumentu oraz kopiowania i wklejania tekstu ręcznie z zrobić cument do wiadomości e-mail.
Wstaw jako tekst to opcja, która umożliwia bezpośrednie wstawienie treści z innego dokumentu tekstowego do wiadomości e-mail bez konieczności wcześniejszego otwierania tego dokumentu oraz kopiowania i wklejania tekstu ręcznie z zrobić cument do wiadomości e-mail.
Jak tworzyć?
Ponieważ jest to plik, wszystko co musisz zrobić, to utworzyć plik z zawartością Twojego szablonu. Obsługiwanych jest kilka formatów dokumentów tekstowych, takich jak txt, htm, html, rtf, doc i docx. Umożliwi to również zawarcie formatowania, takiego jak kolor, czcionki itp. W szablonach. Ze względu na obsługę HTML umożliwia również wstrzykiwanie kodu HTML bezpośrednio do treści wiadomości, co może być przydatne na przykład w przypadku szablonów biuletynów.
Jak używać moich szablonów?
Ta funkcja działa prawie tak samo jako załącznik,
Kliknij ikonę spinacza podczas tworzenia wiadomości i przejdź do dokumentu tekstowego. Zamiast bezpośrednio klikać przycisk Wstaw, kliknij małą strzałkę w dół na przycisku Wstaw i wybierz Wstaw jako tekst.
W programie Outlook 2016, Outlook 2019 i Microsoft 365 ta opcja jest ukryta, ale można ją udostępnione ponownie przez dodanie klasycznego polecenia Załącz plik do paska narzędzi szybkiego dostępu (QAT) lub wstążki.
Ponieważ opcja Wstaw jako tekst opiera się na załączaniu pliku, domyślnie otworzy się ona w folderze Dokumenty . Aby szybko przejść do lokalizacji, w której przechowujesz swoje szablony, możesz dodać lokalizację do Ulubionych w Eksploratorze plików lub Ulubionych w pakiecie Office.
Gdzie jest przechowywana?
Pliki możesz przechowywać w dowolnym miejscu. Na przykład, jeśli przechowujesz swoje dokumenty na dysku D: \, możesz je zlokalizować w logicznym podfolderze, takim jak;
D:\Documents\Outlook\Templates
Wstaw as Text to świetne rozwiązanie, jeśli chcesz udostępniać bloki tekstów. Pliki tekstowe mogą być przechowywane w udziale sieciowym (i dodatkowo sortowane w podfolderach), dzięki czemu mogą być dostępne dla wszystkich w Twoim zespole, a ich aktualizacje będą w ten sposób odzwierciedlane dla wszystkich innych.
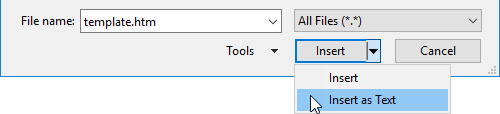
Bezpośrednio wstaw tekst lub kod HTML do wiadomości za pomocą opcji Wstaw jako tekst
Wersje robocze
 Wersje robocze to niewysłane wiadomości programu Outlook, które są zapisywane w programie Outlook.
Wersje robocze to niewysłane wiadomości programu Outlook, które są zapisywane w programie Outlook.
Jak tworzyć?
Kiedy w zasadzie cała wiadomość jest częścią szablonu wiadomości, należy utworzyć wersję roboczą wiadomości, którą można ponowne użycie to dobry sposób.Utwórz wiadomość raz w Outlooku, a następnie naciśnij przycisk Zapisz, aby została zapisana w domyślnym folderze Wersje robocze w Outlooku.
Możesz również wstępnie zdefiniować temat lub dowolne z pól adresu. Jeśli masz skonfigurowanych wiele kont, możesz nawet wstępnie zdefiniować konto wysyłające bez konieczności programowania.
Jak korzystać z moich szablonów?
Podczas otwierania wersji roboczej w programie Outlook program Outlook bierze pod uwagę być kontynuacją pierwotnego przesłania. Oznacza to, że po wysłaniu wiadomość zostanie usunięta z folderu Robocze. Dlatego po wybraniu wersji roboczej należy nacisnąć przycisk Przekaż lub najpierw wykonać kopię wersji roboczej przed jej otwarciem. Aby uzyskać więcej technik, zobacz także; Zachowaj kopię wersji roboczej jako szablon wiadomości.
Gdzie jest przechowywana?
Domyślnie wersje robocze są przechowywane w folderze Wersje robocze. Możesz oczywiście utworzyć oddzielny folder Szablony w programie Outlook, w którym możesz przechowywać projekty szablonów. Jeśli masz ich wiele, możesz nawet uporządkować je w podfoldery lub przypisać im kategorie.
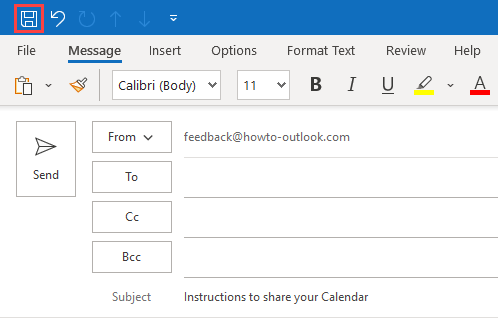
Zapisywanie wersji roboczej wiadomości jako szablonu w folderze Wersje robocze skrzynki pocztowej.
Często używane pliki
 Często używane pliki to niewysłane wiadomości programu Outlook, które są zapisywane poza programem Outlook.
Często używane pliki to niewysłane wiadomości programu Outlook, które są zapisywane poza programem Outlook.
Jak tworzyć?
Podobnie jak w przypadku tworzenia projektu szablonu, gdy w zasadzie cała wiadomość jest częścią szablonu wiadomości, dobrym sposobem jest utworzenie często używanych plików. Raz redagujesz wiadomość w Outlooku, a następnie używasz funkcji Zapisz jako…, aby zapisać ją poza Outlookiem jako plik często.
Możesz także wstępnie zdefiniować temat lub dowolne z pól adresu. Jeśli masz skonfigurowanych wiele kont, możesz nawet wstępnie zdefiniować konto wysyłające bez konieczności programowania.
Jak używać moich szablonów?
Pliki często można łatwo otworzyć, klikając je dwukrotnie z miejsca, w którym go zapisałeś. Aby uzyskać łatwy dostęp do szablonu, możesz również utworzyć do niego skrót w Nawigacji po skrótach lub przypiąć go do listy szybkiego dostępu programu Outlook.
Gdzie jest on przechowywany?
W przypadku plików często wygląda to tak samo historia, w której można zapisać szablon Wstaw jako tekst; Możesz je zapisać w dowolnym miejscu. Jednak po wybraniu * .oft jako typu Zapisz jako program Outlook domyślnie przejdzie do folderu Szablony.

Zapisywanie wersji roboczej wiadomości jako programu Outlook Szablon (plik oft) poza Outlookiem.
Reguły
 Reguły są zaprojektowane tak, aby zautomatyzować wykonywanie działań na wiadomościach po ich nadejściu. Ponieważ można je również uruchamiać ręcznie i odpowiadać na wiadomości, można ich również używać do masowego odpowiadania na wiadomości.
Reguły są zaprojektowane tak, aby zautomatyzować wykonywanie działań na wiadomościach po ich nadejściu. Ponieważ można je również uruchamiać ręcznie i odpowiadać na wiadomości, można ich również używać do masowego odpowiadania na wiadomości.
Jak utworzyć?
Reguła, którą należy utworzyć dla tej metody będzie wymagać następujących kryteriów;
- odpowiedź przy użyciu określonego szablonu (gdy nie używasz Exchange lub gdy szablon wiadomości jest przechowywany lokalnie)
- mieć odpowiedź serwera przy użyciu określonego szablonu ( dostępne tylko przy korzystaniu z serwera Exchange)
Oczywiście możesz ustawić dodatkowe akcje i kryteria, ale nie jest to potrzebne w tej metodzie. Upewnij się, że po utworzeniu reguły ją wyłączysz.
Jeśli zawsze chcesz automatycznie odpowiadać bezpośrednio na tę wiadomość, musisz ustawić dodatkowe wyjątki, aby zapobiec niekończącej się pętli poczty. Przykład takiej reguły można znaleźć tutaj.
Jak korzystać z moich szablonów?
Najlepiej jest najpierw zebrać wiadomości, na które chcesz odpowiedzieć, zbiorczo w jednym folderze (może to odbywa się automatycznie na podstawie oddzielnej zasady). Pozwoli ci to łatwiej korzystać z reguły. Na przykład wiele osób przesłało Ci e-maile z opiniami i chcesz im podziękować od razu oraz poinformować ich o głównej opinii, którą otrzymałeś i co zamierzasz z nią zrobić.
może teraz ręcznie wykonać tę regułę względem wybranego folderu, aby wysłać standardową wiadomość do wszystkich osób, które odpowiedziały na Twoją opinię;
- Otwórz okno dialogowe Reguły i alerty;
- tab Strona główna- > przycisk Reguły- > Zarządzaj regułami i alertami…
- Naciśnij przycisk „Uruchom reguły teraz”.
- Wybierz utworzoną regułę szablonu i upewnij się, że wszystkie inne reguły są wyłączone.
- Użyj przycisku Przeglądaj…, aby ustawić folder na folder, w którym zapisałeś wszystkie wiadomości zwrotne w.
- Naciśnij przycisk Uruchom teraz.
Gdzie jest przechowywany?
Sama reguła jest przechowywana w Twojej skrzynce pocztowej.
Kiedy utworzyłeś regułę z „odpowiedzią serwera przy użyciu określonego szablonu”, szablon jest również przechowywany w pliku skrzynka pocztowa jako ukryta wiadomość.
Kiedy utworzyłeś regułę z „odpowiedz przy użyciu określonego szablonu”, szablon jest plikiem typu często, który możesz umieścić w dowolnym miejscu, które jest dla Ciebie najwygodniejsze.
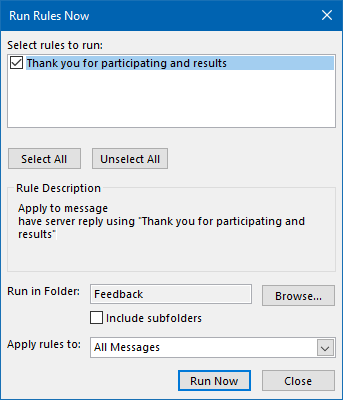
Odpowiadaj jednocześnie na wszystkie wiadomości w jednym folderze.
Autokorekta
 Chociaż Autokorekta nie jest przeznaczona bezpośrednio do wstawiania tekstu szablonu, umożliwia ona szybkie wstawianie tekstu szablonu za pomocą określonego słowo kluczowe lub akronim.
Chociaż Autokorekta nie jest przeznaczona bezpośrednio do wstawiania tekstu szablonu, umożliwia ona szybkie wstawianie tekstu szablonu za pomocą określonego słowo kluczowe lub akronim.
Jak tworzyć?
Podobnie jak w przypadku tworzenia autotekstu lub krótkiej części, zaczynasz od wpisania tekstu szablonu najpierw w wiadomości. Może nawet zawierać formatowanie. Po zakończeniu pisania zaznacz tekst i otwórz okno dialogowe Autokorekty;
- Plik- > sekcja Opcje- > sekcja Mail- > przycisk Pisownia i autokorekta… – > sekcja Sprawdzanie pisowni- > button Opcje Autokorekty…
Tekst szablonu zostanie automatycznie skopiowany do zastępczego pola tekstowego.
Wpisz słowo kluczowe i upewnij się, że została wybrana opcja „Tekst sformatowany”, aby zachować formatowanie i / lub do obsługi wpisów dłuższych niż 256 znaków.
Jak korzystać z moich szablonów?
Korzystanie z szablonów jest tak proste, jak wpisanie słowa kluczowego skonfigurowanego w opcjach Autokorekty. Po naciśnięciu przycisku Spacja lub klawisz Enter po wstawieniu słowa kluczowego Autokorekta automatycznie zastąpi je tekstem szablonu.
Gdzie jest on przechowywany?
Sformatowane wpisy Autokorekty są przechowywane w pliku NormalEmail.dotm.
Non sformatowana Autokorekta wpisy są przechowywane w pliku o nazwie MSO ####. acl, gdzie #### jest zastępowane numerem identyfikacyjnym języka dla pliku.
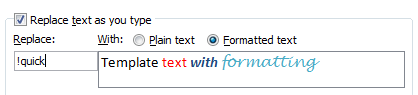
W razie potrzeby zapisz szablony Autokorekty z formatowaniem.
Podpisy
 Podpisy są zaprojektowane tak, aby wstawiać na końcu predefiniowany blok tekstu Twojego e-maila. W niektórych przypadkach można ich również użyć do wstawiania szablonów tekstowych.
Podpisy są zaprojektowane tak, aby wstawiać na końcu predefiniowany blok tekstu Twojego e-maila. W niektórych przypadkach można ich również użyć do wstawiania szablonów tekstowych.
Ogólnie nie zaleca się używania podpisów do wstawiania szablonów tekstowych, chyba że są to rzeczywiście podpisy. Dzieje się tak, ponieważ w rzeczywistości nie wstawiasz podpisu, ale faktycznie zmieniasz podpis; jeśli wybierzesz inny podpis podczas tworzenia, domyślny podpis zostanie usunięty i zastąpiony tym, który wybrałeś.
Jak tworzyć?
Podpisy można tworzyć za pośrednictwem;
- Plik- > sekcja Opcje- > sekcja- > Poczta- > button Podpisy…
Więcej informacji na temat tworzenia podpisów można znaleźć w tym bardziej szczegółowym przewodniku po podpisach.
Jak używać moich szablonów?
Aby wybrać / dodać swój podpis użyj;
- W sekcji Dołącz na karcie Wiadomość naciśnij przycisk Podpis, aby zobaczyć zdefiniowane podpisy.
- Po wybraniu podpis, gdy jeden z nich zostanie już dodany do wiadomości e-mail, podpis zostanie zamieniony i nie będzie dołączony jako drugi podpis.
Gdzie jest przechowywany?
Podpisy są przechowywane w 3 formatach plików ( .txt, .htm i .rtf) w folderze Podpisy. Aby uzyskać łatwy dostęp do tego folderu, przytrzymaj klawisz CTRL (Control) na klawiaturze, jednocześnie naciskając przycisk Podpisy… w oknie dialogowym Opcje wspomnianym powyżej. Spowoduje to bezpośrednie otwarcie folderu w Eksploratorze.

Klikając przycisk Podpisy, możesz tworzyć nowe podpisy i zarządzać nimi. Przytrzymanie przycisku CTRL i kliknięcie przycisku Podpisy powoduje otwarcie folderu Podpisy w Eksploratorze plików.
Papeteria
 Funkcja papeterii programu Outlook służy do określenia Twojego projektu podczas tworzenia nowej wiadomości e-mail.
Funkcja papeterii programu Outlook służy do określenia Twojego projektu podczas tworzenia nowej wiadomości e-mail.
Jak tworzyć?
Pliki papeterii są oparte na formacie HTML. Zamiast definiować tylko układ, tło i nagłówek w szablonie HTML, możesz również zdecydować się na dołączenie tylko tekstu. Gdy będziesz teraz używać tej papeterii, ten tekst zostanie automatycznie załadowany do treści wiadomości.
Jak korzystać z moich szablonów?
Pliki papeterii muszą najpierw zostać zapisane w folderze Papeteria (patrz poniżej). Gdy już to zrobisz, możesz je wybrać w następujący sposób;
Gdzie jest przechowywany?
Papeteria jest przechowywana w formacie htm w folderze Papeteria;
C:\Users\%username%\AppData\Roaming\Microsoft\Stationery
Aby uzyskać łatwy dostęp do tego folderu, przytrzymaj klawisz CTRL (Control) na klawiaturze, jednocześnie naciskając przycisk Papeteria i Czcionki… w oknie dialogowym Opcje wymienionym poniżej. Spowoduje to bezpośrednie otwarcie folderu Stationery w Eksploratorze;
- Plik- > Opcje- > Mail- Przycisk >: Papeteria i czcionki…

Rozpocznij nową wiadomość na podstawie Papeteria z domyślnym tekstem.
Niestandardowe formularze
 „Formularz” to w zasadzie projekt i funkcja pól po otwarciu lub utwórz nowe elementy programu Outlook, takie jak wiadomość, spotkanie lub kontakt. Możesz je również zaprojektować samodzielnie.
„Formularz” to w zasadzie projekt i funkcja pól po otwarciu lub utwórz nowe elementy programu Outlook, takie jak wiadomość, spotkanie lub kontakt. Możesz je również zaprojektować samodzielnie.
Jak tworzyć?
Możesz również samodzielnie zaprojektować te układy za pomocą Edytora formularzy w Perspektywy.Korzystanie z nich jest nieco bardziej skomplikowane, ponieważ inne metody wymienione w tym przewodniku (często) wymagają dodatkowego programowania, ale jeśli zdasz, może to być również jedno z najpotężniejszych rozwiązań.
rozpocząć projektowanie nowego szablonu wiadomości, którego możesz użyć;
- Włącz kartę Deweloper
Plik- > Opcje- > Dostosuj Wstążkę – > w prawym panelu, włącz pole wyboru przed„ Developer ”- > naciśnij OK aby wrócić do Outlooka. - Po włączeniu wybierz kartę Deweloper i wybierz: Zaprojektuj formularz

Najpierw należy włączyć kartę Deweloper.
Jeśli jesteś zainteresowany projektowaniem i programowaniem własnych formularzy, skorzystaj z poniższych linków. Niektóre są nieco nieaktualne, ale tak samo jest z funkcją Formularzy niestandardowych. będzie nadal obowiązywać.
- Utwórz formularz programu Outlook
- Opublikuj formularz
- Deve tworzenie niestandardowych formularzy w programie Microsoft Outlook 2002 (część 1 z 2)
- Tworzenie niestandardowych formularzy przy użyciu programu Microsoft Outlook 2002 (część 2 z 2)
- Korzystanie z pól selektora elementów kontaktowych
- Zmiany we właściwościach niestandardowych w Outlooku
Firma Microsoft oferowała całą listę niestandardowych formularzy, których można było używać bezpośrednio lub dostosowywać we własnym rozwiązaniu. Ponieważ są one bardzo stare (większość z nich została utworzona w okresie Outlook 97/98), niektóre z nich nadal działają zgodnie z ich przeznaczeniem. Dobrymi formularzami na początek są formularz „Gdy nie było Cię” i formularz wniosku o urlop.
Jak korzystać z moich szablonów?
Wyboru niestandardowego formularza można dokonać za pośrednictwem;
Gdzie jest przechowywany?
Niestandardowe formularze można zapisać jako pliki często za pomocą opcji Zapisz jako…, a następnie możesz wybrać lokalizację, która jest dla Ciebie najwygodniejsza. Domyślną lokalizacją jest folder Szablony.
Formularze niestandardowe można również publikować w określonym folderze w programie Outlook lub w Bibliotece formularzy organizacyjnych. W takim przypadku są one przechowywane jako ukryta wiadomość w Twojej skrzynce pocztowej lub w folderze publicznym. Gdy formularz zawiera kod, należy go opublikować zamiast zapisywać jako plik często, aby kod działał.
- Podczas projektowania formularza – > Karta programisty- > przycisk Publikuj- > Opublikuj formularz jako…
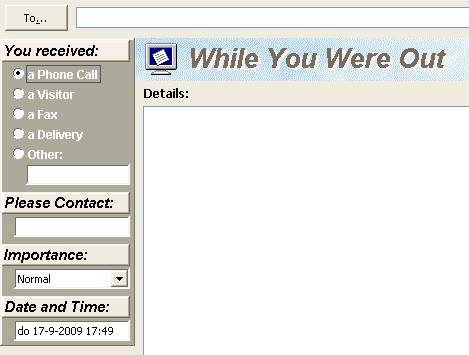
Formularz While You Were Out może być stary, ale nadal jest przydatny.
Dodatki
 Poniżej znajduje się lista narzędzi szablonów innych firm, których można używać oprócz istniejących funkcji szablonu lub jako ich zamiennik. Nie będę omawiać ich początku do zakończenia procesów, ale podkreślę ich unikalne cechy.
Poniżej znajduje się lista narzędzi szablonów innych firm, których można używać oprócz istniejących funkcji szablonu lub jako ich zamiennik. Nie będę omawiać ich początku do zakończenia procesów, ale podkreślę ich unikalne cechy.
Szybkie szablony od MAPILab
- Szybko wstaw konkretny szablon za pomocą wstępnie zdefiniowanego klawisza skrótu (do 26).
- Obsługuje formatowanie czcionek.
- Generuj szablony z zaznaczonych elementów.
- Łatwo dostępne na głównej karcie Wiadomości na Wstążce.
- Kod rabatowy 4PM76A8
Skróty klawiszowe szybkiego tekstu firmy Sperry Oprogramowanie
- Szybko wstaw konkretny szablon za pomocą wstępnie zdefiniowanego klawisza skrótu (nie tylko za pomocą liter, ale także klawiszy funkcyjnych i kombinacji CTRL, SHIFT i / lub ALT).
- Obsługa zmiennych daty i czasu w różnych formatach wyświetlania.
- Może być również używany podczas tworzenia kontaktów, spotkań, zadań, notatek i pozycji dziennika.
- Łatwe tworzenie kopii zapasowych i przywracanie utworzonych szablonów w celu udostępnienia szablonów lub przywrócenia ich po reformie t lub instalacja na nowym komputerze.
- Kod rabatowy BH93RF24
Szablony e-maili od Agave Software Inc
- Specjalny przycisk do bezpośredniego zainicjowania odpowiedzi z określonym tekstem szablonu.
- Obsługa zmiennych w celu rozstrzygania właściwości wiadomości, na którą odpowiadasz, lub z Twoich informacji kontaktowych .
- Obsługa monitów o szybkie wstawianie unikalnych wartości do tekstu szablonu.
Na przykład dołącz nazwę użytkownika i hasło do e-maila wprowadzającego bez konieczności wyszukiwania punktów wstawiania w e-mailu. - Obsługuje szablony publiczne i prywatne, które można przechowywać we własnej skrzynce pocztowej lub w folderach publicznych.
- Kod rabatowy: RSPA-WKGG
Bells & Whistles for Outlook firmy DS Development
- Pełna obsługa formatowania szablonów, w tym obrazy.
- Kategoryzuj swoje szablony i / lub quickl y wstaw konkretny szablon za pomocą wstępnie zdefiniowanego klawisza skrótu (do 21).
- Szablon może również automatycznie przeadresować (dodać lub usunąć odbiorców) wiadomości e-mail lub zmienić temat.
- Automatyczne wstawianie powitania podczas odpowiadania na wiadomości (obsługuje również pobieranie informacji z danych kontaktowych, takich jak pseudonimy).
- Uwzględnij lub zacytuj nazwy oryginalnych załączników.
- Wiele innych dodatkowych funkcji, takich jak dodawanie notatek do wiadomości, automatyczne archiwizowanie wychodzących załączników, pusty alert o temacie, alert o zapomnianym załączniku, odpowiadanie na wszystkie ostrzeżenia, zawsze odpowiadaj w postaci zwykłego tekstu lub HTML, automatyczne łączenie korespondencji seryjnej podczas adresowania wiadomości za pośrednictwem pola UDW i jeszcze więcej…
Więcej dodatków do szablonów można znaleźć w sekcji Szablony naszego dodatku -w bazie danych.