Najlepsze 3 sposoby wycinania czegokolwiek w Photoshopie CC (2 dla wszystkich wersji)
Dowiedz się, jak wycinać zdjęcia i obiekty w programie Photoshop. Jednym z popularnych zadań w Photoshopie jest wycinanie rzeczy, czyli usuwanie tła. W tym samouczku przyjrzymy się szybkiemu zaznaczaniu, udoskonalaniu krawędzi i narzędziu Pióro. Twój wybór będzie zależał od obrazu, zobacz różnicę, a następnie wybierz najlepszą opcję dla swojego zadania.
Trzy metody, które tutaj pokazuję, to szybki wybór i wybór oraz maska, co jest świetne do takich rzeczy, jak włosy i futro. Następnie pokażę gamę kolorów, która jest niesamowita w przypadku takich rzeczy, jak drzewa. Na koniec przedstawię szybki kurs na temat pióra i powodów, dla których warto go używać. Myślisz: „Nie mam całego dnia”. Wszystko to trwa 15 minut. Jeśli używasz Photoshopa, to dobrze zainwestowany czas.
Która metoda jest Twoją ulubioną? Daj mi znać w komentarzach .
Zdjęcia użyte w tym samouczku pochodzą dzięki uprzejmości Adobe Stock.
► Zostań dostawcą Adobe Stock:
► 10 bezpłatnych obrazów z Adobe Stock
Linki do użytych obrazów (pobierz bezpłatnie wersje ze znakiem wodnym)
- Kobieta z rudymi włosami
- Drzewo
- Samochód
Metoda 1: Wytnij włosy w Photoshopie
W przypadku pierwszej metody (która działa tylko w programie Photoshop CC) zaczniemy od tego obrazu Kobieta z rudymi włosami.
Ona ma kręcone włosy, więc będzie trochę twardszy niż włosy proste. Ta technika działa również w przypadku futra.

Krok 1 . Wybór.
Chwyć narzędzie szybkiego wyboru z przybornika.
![]()
Zamiast wybierać nasze temat, wybierzemy tło, ponieważ jest prostsze. (Jeśli było to złożone tło, wybierz nasz temat. Oto poradnik do wycinania na zatłoczonych tłach)
Przeciągnij narzędzie szybkiego wyboru nad obszar, aby go zaznaczyć. Jeśli posuniesz się za daleko, Alt / Option, przeciągnij, aby odznaczyć obszary.

Krok 2.
Kiedy wszystko jest zaznaczone, musimy odwrócić zaznaczenie, aby nasz temat został wybrany. Wybierz Wybierz > Odwróć lub Cmd / Ctrl + Shift + I.

Krok 3. Zawężanie wyboru.
Kliknij opcję Wybierz i maskuj na górnym pasku narzędzi, co spowoduje przejście do obszaru roboczego Wybierz / Maskuj.
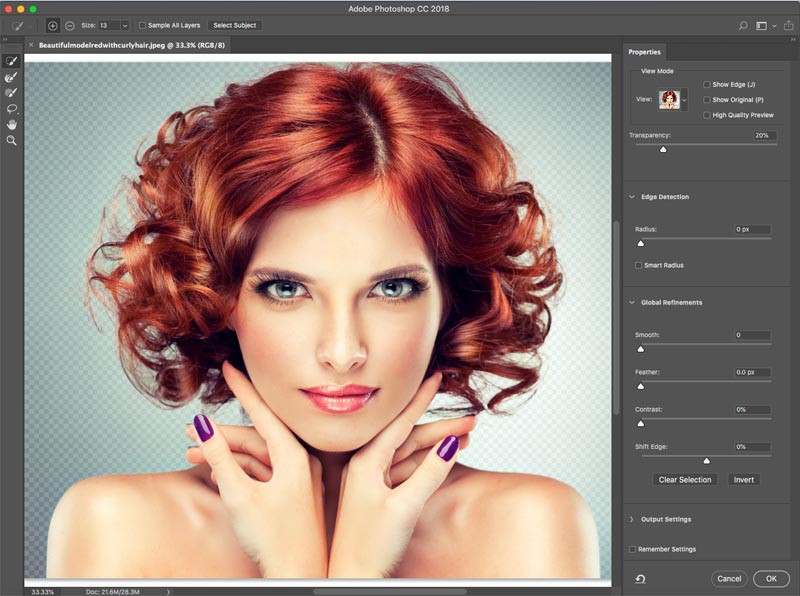
Zwiększ przezroczystość, aby uczynić tło niewidocznym. (To jest tylko dla celów podglądu).
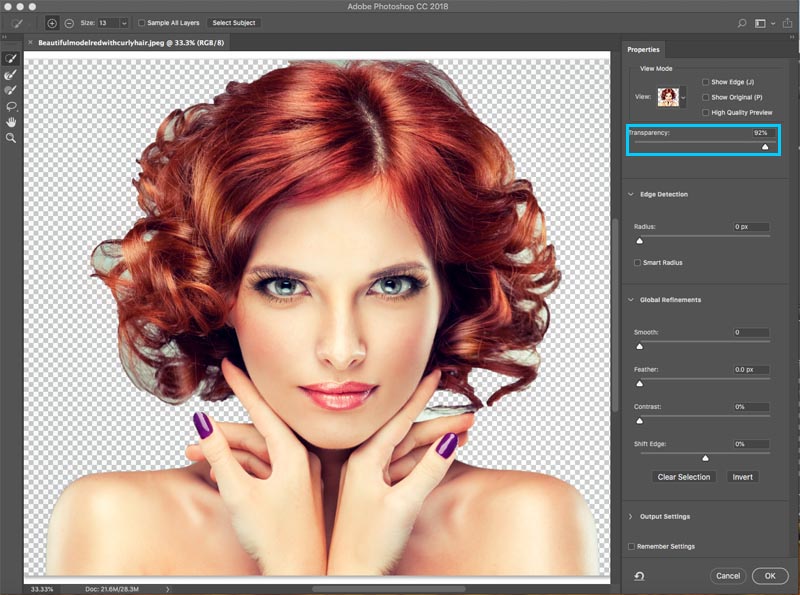
Zmień widok na czarny lub biały, w zależności od tego, która krawędź jest najlepiej.
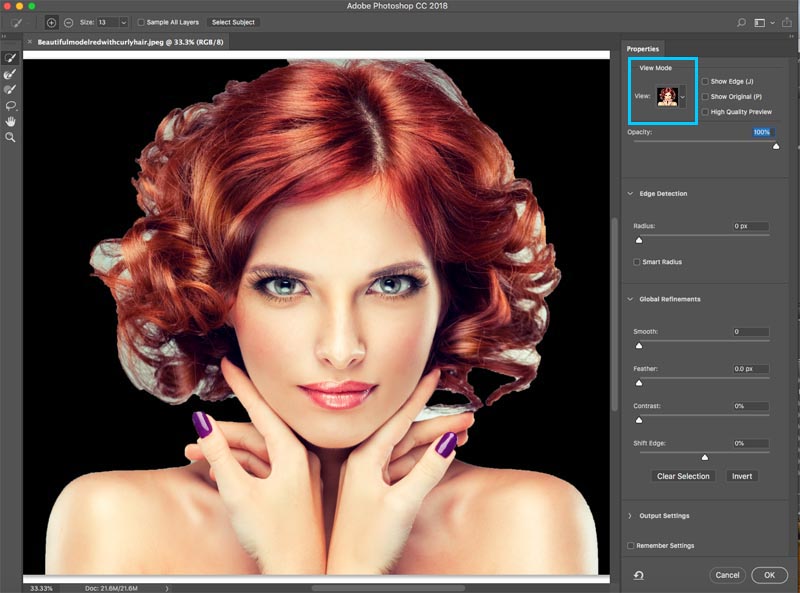
Chwyć pędzel uściślający dla lewego paska narzędzi. ![]()
Pomaluj obszary wypadających włosów. Upewnij się, że masz wszystkie końce włosów i nie zagłębiaj się w obraz, chcesz tylko uzyskać krawędzie, aby móc powiedzieć Photoshopowi, czym są włosy, a jakie tło.

Zauważysz, że w miarę udoskonalania cały wybór staje się mądrzejszy i lepszy.
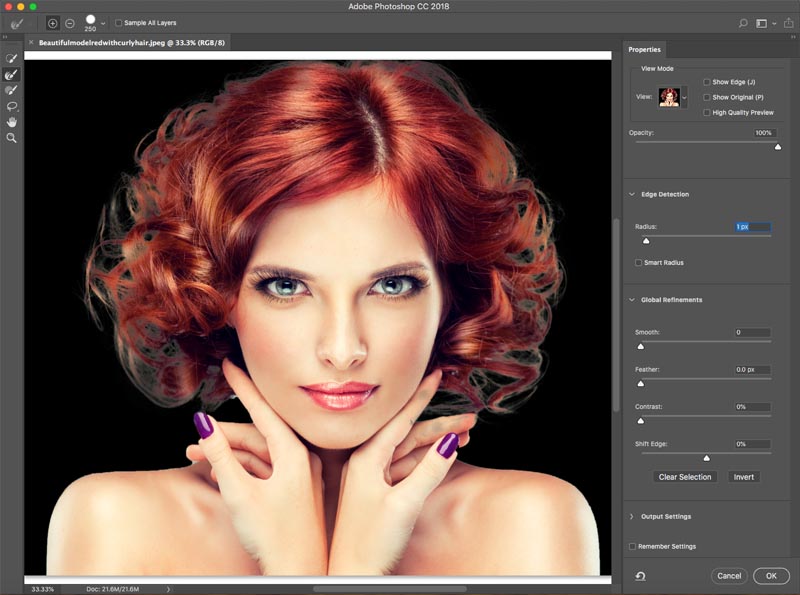
Oto tajna broń w Select and Mask, jeśli chodzi o włosy. Włącz Dekontaminuj kolory. Kolorowa obwódka natychmiast znika.
Zmień wynik na: Nowa warstwa z maską warstwy, kliknij OK.
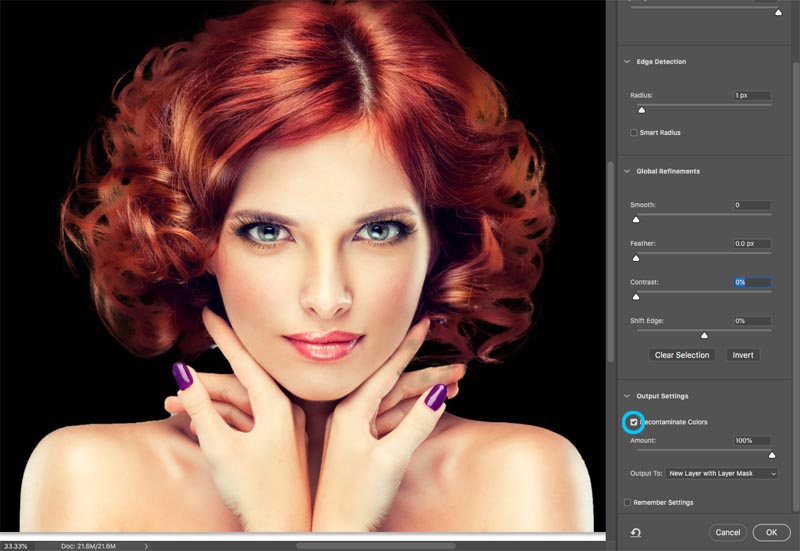
Wynik, obcięliśmy włosy.
A teraz mamy ładne wycięcie. Na warstwie zobaczysz maskę warstwy, której możesz użyć do dalszego udoskonalenia wycięcia, jeśli jest to potrzebne.

Metoda 2: Wytnij drzewa z zakresem kolorów (działa we wszystkich wersjach programu Photoshop).
W tym samouczku wycinamy drzewo za pomocą zakresu kolorów. To narzędzie doskonale nadaje się również do wycinania przezroczystości, takich jak dym szklany i płyn (patrz tutorial).
To najlepsza metoda, gdy potrzebujemy selekcji, a temat jest złożony z wieloma dziurami, ale za nim ma jednolity kolor.

Krok 1. Korzystanie z zakresu kolorów do zaznaczenia w programie Photoshop
Wybierz opcję Wybierz > Zakres kolorów.
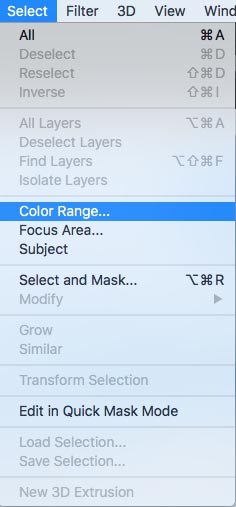
Pojawi się okno dialogowe.

Krok 2
Wybierz lewe narzędzie Kroplomierz.
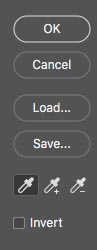
Kliknij tło, wybierz najczęstszy kolor i zbliżony do tematu. Kliknąłem na błękit nieba. Zauważ, że okno w zakresie kolorów pokazuje trochę bieli. To są wybrane obszary.
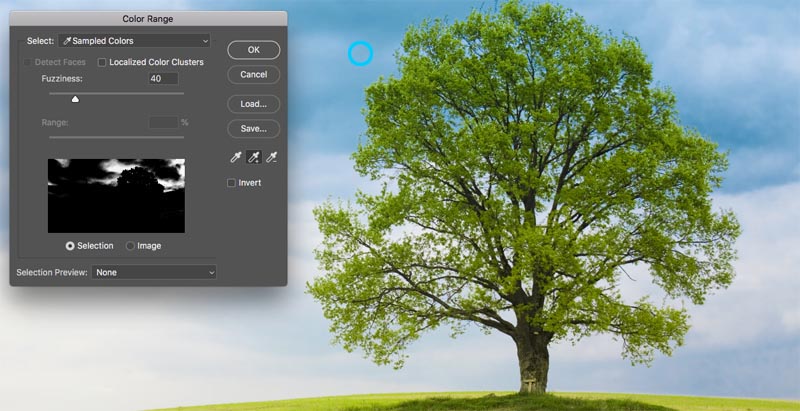
Krok 3. Zawężanie zaznaczenia
Kliknij Kroplomierz, który ma a + obok niego.
Przeciągnij to przez tło, aby dodać do zaznaczenia. Tutaj przeciągnąłem na prawo od drzewa, aby zebrać wszystkie niebieskie i białe.
Trochę mi brakowało, więc ponownie kliknąłem w białym obszarze. Spójrz na okno podglądu.Uwaga to ładny czarno-biały, taki jest cel, aby zbliżyć się do tego.
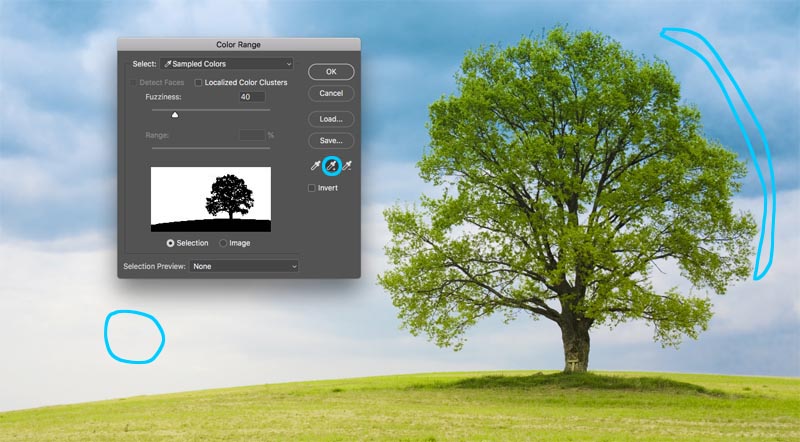
Krok 4.
Przesuń suwak nieostrego wyboru, aby zawęzić wybór i uzyskać ładny i czarny temat oraz białe tło.
Kliknij OK.

Zwróć uwagę na sekcję maszerujących mrówek. Pomyślnie wybraliśmy tło.

Krok 5. Maskowanie zaznaczenia
Wytnijmy ten wybór out: Ponieważ tło jest zaznaczone, chcemy odwrócić wycięty obszar. (Pokaż temat i ukryj tło). Z tego powodu przytrzymamy klawisz Alt / Option i klikniemy nową maskę warstwy. (Jeśli temat jest wybrany, nie przytrzymuj klawisza Alt / Option). Kliknij ikonę maski warstwy.
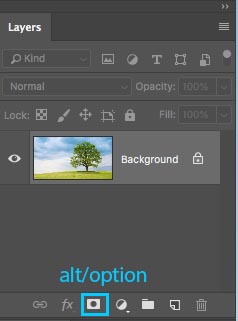
Zobaczysz, że została utworzona maska warstwy (więcej o maskach warstwy tutaj).
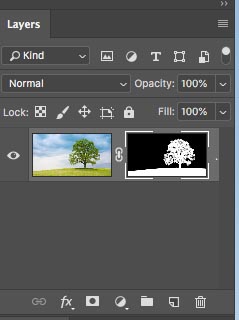
A oto nasze ładne, czyste wycięcie.
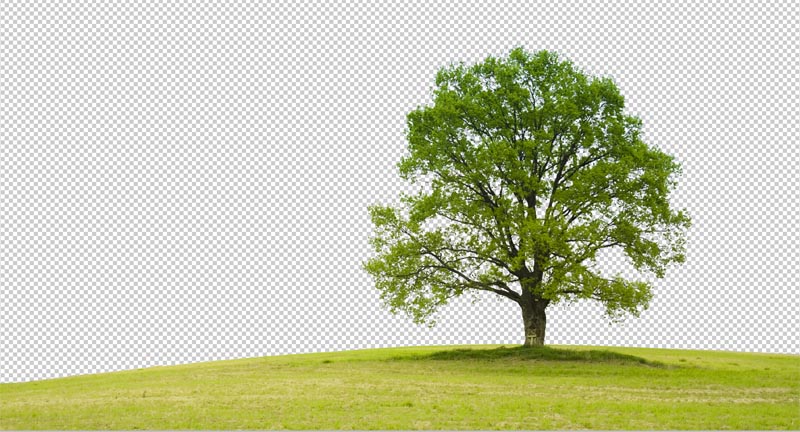
Metoda 3. Użycie narzędzia Pióro w programie Photoshop do wycinania zaznaczeń o ostrych krawędziach
Jeśli chodzi o czyste krawędzie, nic nie przebije narzędzia Pióro. To sprawia, że jest to najlepszy wybór dla prostszych kształtów, które wymagają ostrej krawędzi. Jest to jedno z najtrudniejszych do opanowania narzędzi w programie Photoshop, ale gdy już je opanujesz, będzie dla Ciebie bardzo przydatne. Stworzyłem dogłębny samouczek dotyczący narzędzia pióra, który przeniesie Cię od zupełnie początkującego do przyzwoitego zrozumienia możliwości tego potężnego narzędzia. Pamiętaj, aby ukończyć ten samouczek i najpierw obejrzeć wideo powyżej.
Oto obraz samochodu, którego użyłem z Adobe Stock. Wytnijmy to.

Krok 1. Wykonanie ostrej krawędzi za pomocą pióra
I mam swój własny sposób korzystania z narzędzia Pióro, które moim zdaniem działa dość szybko, przedstawię Ci to tutaj.
Wybierz narzędzie Pióro z paska narzędzi. Upewnij się, że opcje u góry mówią ścieżkę, a nie kształt.
![]()
Kliknij róg, w którym chcesz rozpocząć, i przeciągnij w kierunku, w którym chcesz utworzyć ścieżkę
Wybierz pierwszą krzywą obiektu, a następnie kliknij i przeciągnij ponownie. Tym razem zobaczysz elastyczną linię między dwoma punktami. Zwróć uwagę, jak zmienia się, gdy przeciągasz bliżej lub dalej od punktu lub co się dzieje, gdy zmieniasz kierunek. Na tym etapie nie martw się o perfekcję, wszystko, co chcemy zrobić, to stworzyć ścieżkę mniej więcej podążającą za konturem kształtu.

Zauważ, że kiedy dotarłem do prawego koła, zrobiłem kilka punktów wokół samochodu, trzymam się podłoża, więc nie muszę wybierać dolnej części samochodu.
Aby zakończ rysowanie ścieżki, przesuń kursor nad pierwszy punkt. Kiedy najeżdżasz, zobaczysz małe kółko. Kliknij ten punkt, aby zamknąć ścieżkę i zakończyć rysowanie.
Wskazówka: celem jest obrysowanie tematu jak najmniejszą liczbą punktów.

Krok 2. Udoskonalanie ścieżki
Niektórzy ludzie starają się, aby ich ścieżki były doskonałe za pierwszym razem dookoła i to też jest w porządku. Osobiście lubię podzielić to na dwie fazy.
W narzędziu Zaznaczanie ścieżki wybierz narzędzie Zaznaczanie bezpośrednie.
![]()
Możesz teraz kliknąć punkt, aby go aktywować.
Ładnie powiększ i zamknij, a następnie ostrożnie przeciągnij punkty w odpowiednie miejsce. Kliknij końce uchwytów, aby zmienić kąt krzywych. Naciśnij i pociągnij te punkty końcowe, aby zmienić stromość krzywej. Na początku może się to wydawać dziwne, ale przy odrobinie praktyki będzie to łatwiejsze!

Wskazówka: Aby przesuń tylko jedną stronę krzywej, przytrzymaj klawisz Alt / Option podczas przeciągania po punkcie końcowym.

Krok 3. Dodawanie punktów do krzywej
Kiedy przeciągasz punkt w ciasne obszary za pomocą wiele krzywych, na początku będzie to trudne.

Tutaj przeciągnęliśmy punkt do lustra, ale nie jesteśmy nie uzyskuje się właściwej krzywej na górze.
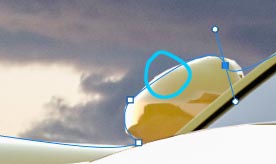
Wybierz narzędzie Pióro ze znakiem + na nim, aby dodać punkt.
![]()
Kliknij i puść w wierszu, w którym chcesz dodać kolejny punkt zakotwiczenia. Zobaczysz teraz nowy punkt.

Możesz wrócić do narzędzia sekcji bezpośredniej lub nadal używać pióra + narzędzie (działają tak samo do przeciągania punktów)
Chwyć nowy punkt na miejsce i masz teraz ładną krzywą. Nie martw się, jeśli poczujesz się zdezorientowany, zapoznaj się z tym prostym samouczkiem dotyczącym narzędzia Pióro
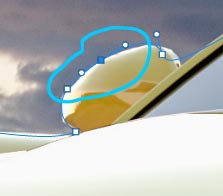
Zakończ dopracowywanie ścieżki za pomocą pokazane techniki.

Krok 4. Kończenie ścieżki.
Gdy skończysz, rozważmy przesunięcie punktów zewnętrznych, aby całkowicie zakryć niebo.

Przeciągnij punkty narożne, aż uzyskasz coś takiego.Jeśli dotarłeś tak daleko, gratulacje!
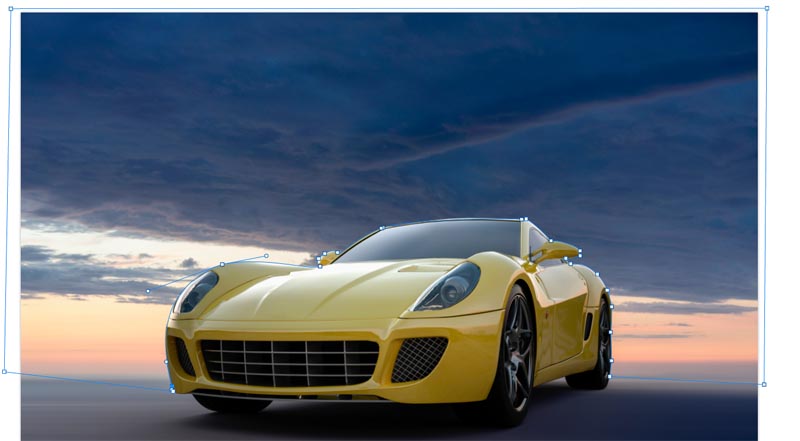
Krok 5. Dokonywanie wyboru ze ścieżki
Przejdź do panelu Ścieżki
Nasza ścieżka będzie widoczna jako „Ścieżka robocza”. Możesz zapisać tę ścieżkę i używać jej jako grupy obcinania w programie InDesign lub Quark Xpress. (Jeśli masz zamiar korzystać z aplikacji układu w przypadku drukowania jest to najlepsza opcja, ponieważ ścieżka jest wektorem, który sprzedaje i drukuje lepiej niż piksele.) W przypadku tworzenia kompozycji w programie Photoshop, przekonwertuj je na zaznaczenie i maskę, jak w poniższych krokach.
W tym przypadku, zamienimy go w zaznaczenie. Przytrzymaj Cmd / Ctrl i kliknij ścieżkę roboczą w panelu Ścieżki.
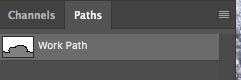
Zobaczysz teraz sekcję maszerujących mrówek.

Przytrzymaj Alt / Option, aby utworzyć odwróconą maskę.

Mamy teraz idealne wycięcie z najczystszymi krawędziami, jakie widziałeś.

W porządku, ja właśnie pokazałem 3 metody wycinania różnych obrazów w Photoshopie. To duży samouczek, więc upewnij się, że oglądasz wideo u góry. W poniższych linkach zamieściłem również bardziej szczegółowe samouczki na temat poszczególnych technik. Możesz dodać tę stronę do zakładek (i udostępnić ją znajomemu). Myślę, że będzie to dla Ciebie dobra strona docelowa „zasobów wyboru”.
Oto krótka lista moich innych samouczków na temat wycinania i wyodrębniania.
- ► Korzystanie z narzędzia Pióro dogłębne
- ► Jak wycinać nasze przezroczyste obiekty
- ► Jak wycinać drzewa w Photoshopie
- ► Jak wyodrębnić niemożliwe obrazy
- ► Jak wycinać włosy w Photoshopie
Dziękujemy za przeczytanie tego samouczka i zapoznanie się z PhotoshopCAFE. Witryna zawiera wiele przydatnych treści.
Do zobaczenia wkrótce,
Colin
Sekrety wyboru Photoshop CC
Nowy kurs autorstwa Colina Smitha
Przestań walczyć z wyborem. Dowiedz się jak wybierać i wycinać wszystko, od ludzi, włosów, drzew, skomplikowanych kształtów, a nawet przezroczystości.
Dowiedz się, jak uzyskać idealne krawędzie bez aureoli i strzępków. Colin pokazuje dokładnie, jak to zrobić w 18 lekcjach.
Wszystkie obrazy są dołączone do naśladowania.
Będziesz mógł wybrać i wyciąć wszystko: szybciej i czyściej.

Więcej informacji tutaj
-
Zacząłem we wczesnych latach 90-tych od Adobe – 2.0 (bez warstw !!!), a potem pojawił się 2.5 i wtedy pokochałem PS… razem z ilustratorem!
-
Nie rozumiem, dlaczego zachęcasz fotografów do sprzedawania ich prac w Adobe Stock, a jednocześnie oferujesz im darmowe zdjęcia stamtąd. Jak zarabiamy, jeśli Adobe rozdaje nasze zdjęcia?
-
Zacząłem używać Photoshopa w 1997 roku z wersją 4
-
Świetny samouczek, Colin !! Chociaż pokazałeś to już wcześniej, z biegiem czasu zapominamy, jeśli nie używamy niektórych z nich. Ale jak zawsze jesteś mężczyzną !! Dzięki !!!
-
Twój bardzo fajny kolega, lubię twoje posty i nauczyłem się wielu różnych sposobów robienia rzeczy w Ps. BTW! Używam Ps od PS6 do 7 CS2 do CS6, nie podoba mi się ta subskrypcja, nigdy nie jesteś właścicielem programu, tylko moje myśli. Hej, rób dalej to, co robisz …… ..
-
Pierwszy zakupiony CS4, dawno temu w mrocznych czasach.
-
Hej Colin, świetny samouczek. Pracuję głównie z Landscapes, więc zakres kolorów jest moim ulubionym. Używam też narzędzia Pióro na zdjęciach z klasycznego samochodu, ale muszę poćwiczyć z nim więcej. Używam PS od wersji CS2. Kontynuuj te samouczki… Uwielbiam je.
-
Jak zwykle dziękuję za świetne samouczki. Moje pierwsze zajęcia z PS odbyły się w styczniu 1997 roku z wersją 4 – to zwykły 4, a nie CS4. Whoa, prawie 20 lat temu. Mogę być stary. Nie mów nikomu… 😎
-
Cześć Colin ,. Dzięki za świetny tutorial. Zwykle używam szybkiego wyboru, ale teraz zacznę częściej używać narzędzia Pióro. Używam Photoshopa od PS6. Teraz utknąłem na CS5, ponieważ ja też nie chcę subskrybować, ponieważ nie używam go wystarczająco regularnie. Kontynuuj jednak dobre samouczki.
-
Jeszcze raz dziękuję za doskonały samouczek. Zrobiłem trzy strony notatek, aby dodać je do wielu stron notatek, które mam z twoich poprzednich bezpłatnych samouczków i samouczków, które kupiłem od ciebie. Używam programu Photoshop od co najmniej 2001 roku, kiedy kupiłem swój pierwszy aparat cyfrowy, aparat cyfrowy Sony.
-
Uwielbiam metodę zakresu kolorów. zawsze dobre rzeczy z kawiarni Photoshopa.
-
Cześć Colin; Świetny film. Zawsze wydawało mi się, że mam trudności z wycinaniem tła wokół drzew. Bez względu na to, ile czasu bym spędził, nigdy nie potrafiłem tego zrobić dobrze. Obecnie używam metody wybrednej. Wydaje się, że daje mi to najlepsze rezultaty.
-
Korzystam z PHotoshop, ponieważ był to tylko Photoshop (kiedy wyszedł) i kiedy wybrałeś drzewo, pokazali mi coś, czego nigdy wcześniej nie widziałem! Dziękuję.
-
Lubię WSZYSTKIE metody wycinania, zwłaszcza włosową, ponieważ robię dużo zdjęć zwierząt, z których wiele jest rozmytych. Drzewo tut. jest również doskonała, ponieważ właśnie pracowałem nad wycinką drzewa i nie odniosłem całkowitego sukcesu. Dzięki za wszystkie doskonałe wskazówki i pomoc. Kochałem PS i „walczyłem” z nim przez wiele lat, ale Twoja pomoc sprawia, że moje problemy są mniejsze !!!!
-
Używam Photoshopa od 1994 roku i używać wszystkich metod selekcji. Największym wyzwaniem są dla mnie obrazy, które mają zarówno twarde, precyzyjne obszary, jak i włosy do zaznaczenia. W końcu używam dwóch warstw z zaznaczeniami i maskami, które są tworzone różnymi metodami. Ból! Czy znasz łatwiejsze podejście?
-
Świetny samouczek! Używam PS od kiedy Adobe wypuściło Photoshopa 5.5.
-
Uwielbiam samouczek! Zacząłem od PSE 4, a potem przeniosłem się do CS4, gdzie się zatrzymałem! Używam Photoshopa do cyfrowego scrapbookingu i tworzenia slajdów w tle do prezentacji kościelnych. Najczęściej używam narzędzia szybkiego wybierania, ale uznałam, że technika zakresu kolorów jest bardzo pomocna. Użyłem pióra kilka razy, ale nie jestem w tym zbyt dobry.
-
Zacząłem na PS 3 w połowie 2000 roku
-
Mam CC 2019, ale z jakiegoś powodu nie mogę dopracować narzędzia Popraw krawędź, którego używasz w pierwszej opcji. Wsparcie! Czego mi brakuje?
-
Teraz nazywa się Wybierz / maska Jeśli wybierzesz maskę z menu i przytrzymasz klawisz Shift, stara krawędź poprawiająca otworzy się
-
-
Cześć Colin!
Chcę podziękować Wam za wszelką pomoc mnie przez lata – to bardzo cenione. Nie jestem pewien, która wersja programu Photoshop była moja pierwsza, ale mogę powiedzieć, że używałem go nawet wtedy, gdy istniał Adobe Pagemaker! (Tak, myślę, że to znaczy, że jestem stary! Lol)
Przepraszam, że tęskniłem za tobą na Adobe Max w zeszłym roku – chciałbym osobiście podziękować! -
Cześć Colin, zawsze doceniam twoje tutoriale, nawet jeśli jestem ograniczony do CS6 z aż nazbyt znanych powodów. Zacząłem używać Photoshopa około 25 lat temu z wersją 3.3 i pozostałem przy nim. Nadal jestem zdumiony, co ludzie mogą dzięki temu osiągnąć. Chciałbym dowiedzieć się, jakie były doświadczenia z PS CS6 w systemie Windows 10, ponieważ niedługo się do tego przejdę.
-
Wydaje mi się, że nie używałem CS6 na Win 10. Myślę, że dostałem CC przed wydaniem Win 10.
-
-
To dobry przegląd codziennej pracy. Dziękuję Ci! Aby przyspieszyć wybór wstępny, po prostu kliknij przycisk „wybierz temat” w CC, a w każdym przypadku uzyskasz naprawdę dobry automatyczny wybór tematu. Następnie przejdź do kroków w samouczku dotyczącym włosów.
-
Cześć Colin, próbowałem kilka razy z kręconymi włosami różnymi technikami, ale zmagam się z wyborem i maską. Niezależnie od tego, co robię, dostaję półprzezroczyste loki przy krawędzi, nawet jeśli Odkażam kolory. Masz jakąś wskazówkę? Dzięki.
-
Spróbuj zwiększyć kontrast
-
-
HELP, HELP —–IN ELEMENTS 8 L Mam kolorowe zdjęcie „8 x 10”. Chcę usunąć element 2 x 3 cale poza środkiem i zostawić spację, więc Mogę wstawić trochę tekstu. Coś w rodzaju narzędzia do odwrotnego przycinania, prostokątne „wypadnięcie”…. Dlaczego tak trudno to rozgryźć?
-
Cześć Colin
Dziękuję za dzielenie się wiedzą i wskazówkami, różne sposoby super wycinania wydają się bardzo pomocne. Bardzo dobra narracja – krok po kroku w łatwym do zrozumienia języku. -
Czy istnieje ustawienie narzędzia REFINE EDGE, które należy ustawić . Nadal zmagam się tą metodą z wyborem i odizolowaniem mojego psa od jej zdjęć. Dzięki!
-
najlepiej jest przybliżyć i dokładnie pomalować pędzlem do uszlachetniania futra.
-