Zacznijmy od złych wiadomości: nie ma w pełni zautomatyzowanego sposobu na połączenie dwóch lub więcej kont Google w jedno. Jeśli masz G Suite w szkole lub w pracy, który ma zostać usunięty i chcesz najpierw przenieść dane na inne konto, musisz używać wielu kont, ale nienawidzisz przełączania się między nimi lub po prostu nie chcesz mieć swojego adresu e-mail być już – nie ma szybkiego i łatwego rozwiązania.
Łączenie kont Google jest procesem ręcznym. Musisz przenosić dane zi do każdego produktu Google, którego używasz – Gmaila, Kalendarza Google, Dysku Google i tak dalej. Chociaż ten proces nie jest bezbolesny, otrzymaliśmy instrukcje krok po kroku – wraz z kilkoma pomocnymi zautomatyzowanymi przepływami pracy – które pomogą Ci wykonać to zadanie w krótszym czasie i przy mniejszej liczbie bólów głowy, niż mogłoby się wydawać.
Oto jak połączyć wiele kont Gmail w jedno i zebrać całą pocztę e-mail, wydarzenia kalendarza i kontakty w jednym miejscu.
-
Jak połączyć konta Gmail
-
Jak powiadomić innych o swoim nowym adresie e-mail
-
Jak scalić konta Kontaktów Google
-
Jak połączyć konta Kalendarza Google
Chcesz scalić wiele kont Dysku Google lub Zdjęć Google? Omówiliśmy Cię w tym samouczku dotyczącym scalania plików i zdjęć na innym koncie.
Jak połączyć konta Gmail
Istnieją dwa sposoby łączenia kont Gmail.
Pierwsza metoda polega na dodaniu starego konta Gmail do nowego, gdzie możesz wysyłać i odbierać wiadomości e-mail z obu kont na nowym koncie Gmail. Jest to idealne rozwiązanie, ponieważ automatycznie pobierze wszystkie zarchiwizowane wiadomości e-mail ze starego konta na nowe lub główne konto i umożliwi wysyłanie i odbieranie wiadomości e-mail ze starego i nowego konta.
Niestety, środki bezpieczeństwa Google sprawiają, że pierwsze podejście jest podatne na błędy, więc chociaż jest idealne, może wymagać wielu czynności związanych z rozwiązywaniem problemów.
Druga metoda – przeniesienie starych wiadomości e-mail na nowy adres i przełączenie się tylko na nowe konto – wymaga mniej rozwiązywania problemów, ale nie jest to takie proste. Możesz odbierać e-maile ze starego konta na nowym, ale musisz użyć innego aplikację e-mail do skopiowania do archiwum e-maili i nie będzie w stanie wysyłać e-maili z adresu e-mail starego konta.
Wybierz swoją truciznę i postępuj zgodnie z instrukcjami poniżej.
Opcja 1: Dodaj stare konto Gmail do nowego konta Gmail
Chcesz używać obu kont Gmail za pośrednictwem nowego konta? To jest opcja dla Ciebie – a jeśli zadziała, to najlepszy sposób na przeniesienie się na nowe konto Gmail. Zalecam najpierw wypróbowanie tej metody. Jeśli napotkasz ścianę, porzuć ją i wypróbuj opcję drugą. Oto jak to zrobić zrób to:
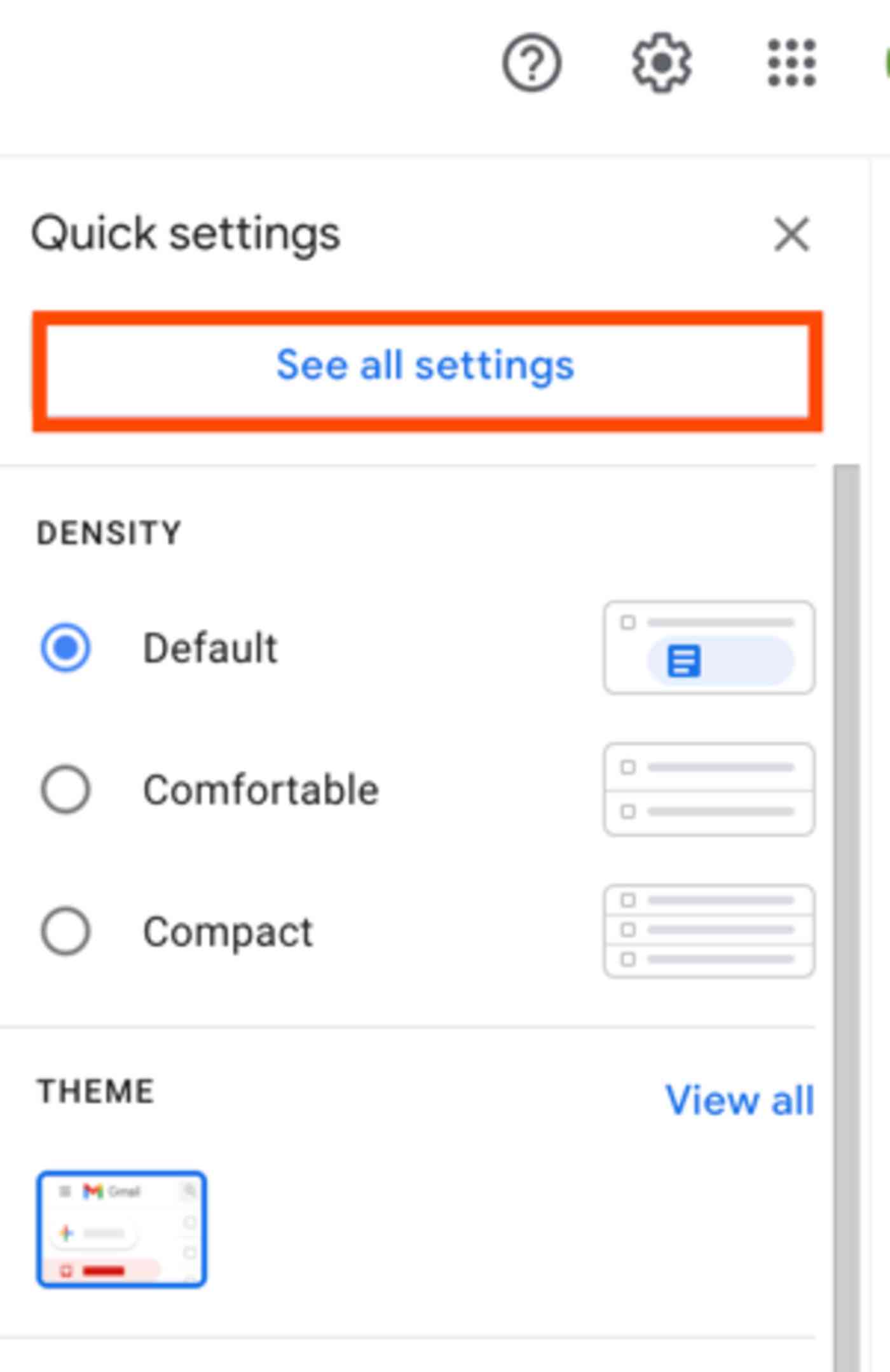
1. Najpierw musisz ustawić swoje stare konto Gmail, aby zezwalać na inne aplikacje, aby uzyskać dostęp do poczty e-mail. Aby to zrobić, zaloguj się do Gmaila na swoje stare konto.
2. Kliknij ikonę koła zębatego, a następnie wybierz opcję Zobacz wszystkie ustawienia.

3. Kliknij kartę Przekazywanie i POP / IMAP, a następnie wybierz przycisk Włącz POP dla całej poczty w sekcji Pobieranie przez POP.
4. Następnie kliknij menu rozwijane Kiedy dostęp do wiadomości odbywa się za pomocą protokołu POP i wybierz albo zarchiwizuj kopię Gmaila, aby zachować kopię wszystkich wiadomości e-mail na starym koncie, albo usuń kopię Gmaila, aby wiadomości e-mail ze starego konta były usuwane po zostaną wysłane na Twoje nowe konto. (Na wszelki wypadek zdecydowanie zalecamy pierwszą opcję – chyba że y Twoje miejsce na starym koncie jest prawie wyczerpane, co może powodować problemy podczas przekazywania).
5. Zapisz zmiany.

6. Teraz, gdy masz włączony dostęp POP, musisz ustawić swoje konto Google, aby umożliwić aplikacjom POP łączenie się z kontem Gmail. Wymaga to niewielkiej zmiany w ustawieniach zabezpieczeń konta. Otwórz ustawienia Moje konto Google i przejdź do strony mniej bezpiecznych aplikacji.
7. Kliknij suwak, aby włączyć ustawienie Zezwalaj na mniej bezpieczne aplikacje.
Rozwiązywanie problemów: jeśli na stronie mniej bezpiecznych aplikacji jest napisane, że tym ustawieniem zarządza administrator domeny, oznacza to, że menedżer konta (zazwyczaj kierownik działu informatycznego szkoły lub pracodawcy) wyłączył tę opcję. nie jesteś administratorem konta, czas porzucić to podejście i przejść do opcji drugiej. Jeśli jednak jesteś administratorem konta, postępuj zgodnie z tymi instrukcjami, aby włączyć mniej bezpieczną aplikację w ustawieniach G Suite. dostosowałeś ustawienia w G Suite, wróć i spróbuj ponownie – powinno działać.
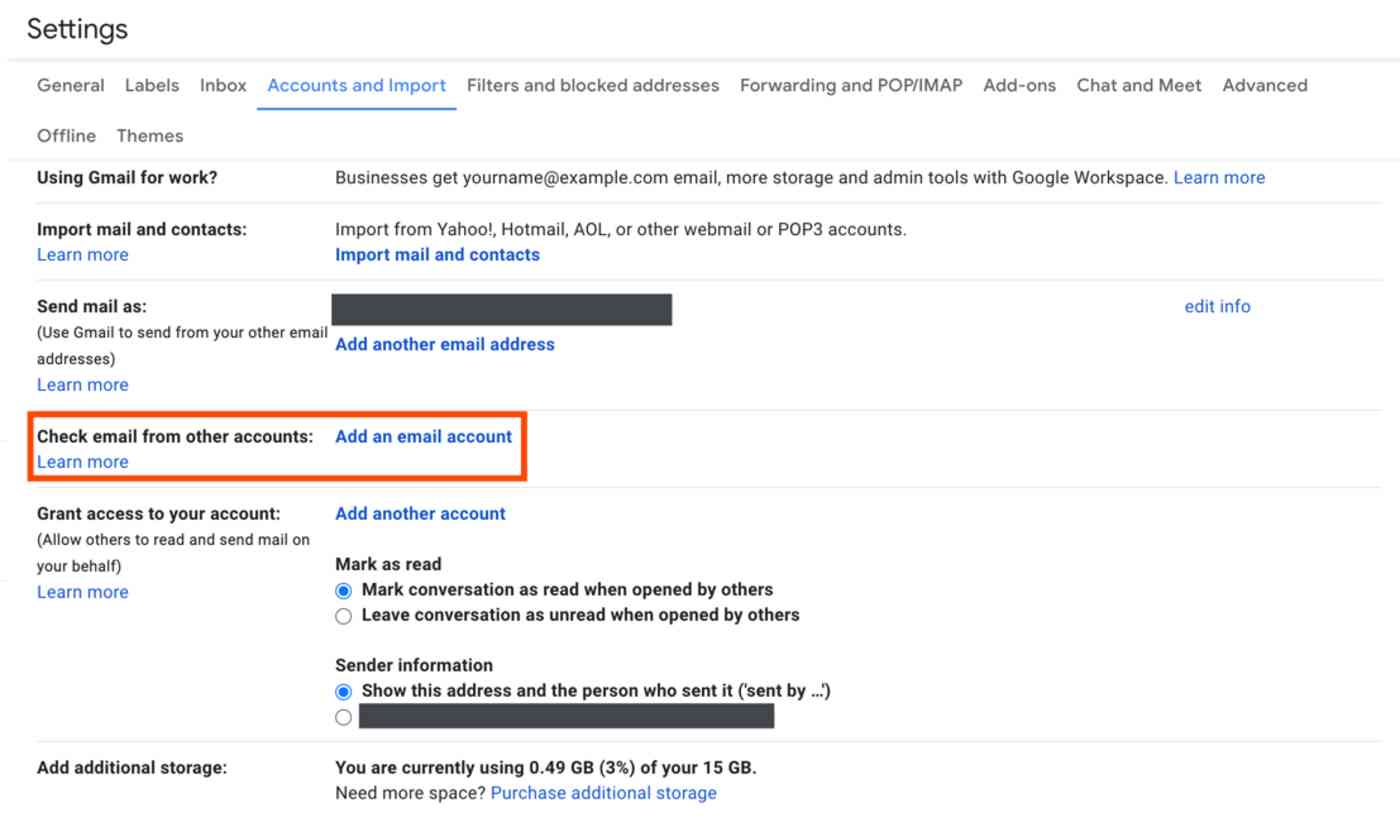
8.Skończyłeś pracę ze starym kontem – pora dodać to konto do nowego konta Gmail. Wyloguj się ze starego konta Google lub otwórz inną przeglądarkę, a następnie zaloguj się do Gmaila za pomocą nowego konta Google.
9. Kliknij ikonę koła zębatego, a następnie kliknij opcję Zobacz wszystkie ustawienia jak poprzednio.
10. Kliknij kartę Konta i importowanie, a następnie kliknij łącze Dodaj konto e-mail obok etykiety Sprawdź pocztę e-mail z innych kont.
11. Wprowadź adres e-mail starego konta w wyskakującym okienku, a następnie kliknij Dalej.

12. To otworzy nowe okno z wpisanym adresem e-mail i prośbą o dane logowania. Wprowadź cały stary adres Gmaila – łącznie z rozszerzeniem @.com – w sekcji nazwy użytkownika i wpisz hasło do starego konta.
13. Użyj domyślnego ustawienia serwera POP (pop.gmail.com) i portu (995).
14. Zaznacz pole wyboru obok opcji Zawsze korzystaj z bezpiecznego połączenia (SSL) podczas pobierania poczty.
15. Zaznacz pole obok etykiety przychodzących wiadomości. Użyjesz tej etykiety później do tworzenia przypomnień o aktualizacji adresu e-mail. Użyj domyślnej etykiety, lub kliknij menu rozwijane, aby utworzyć nową etykietę.
16. Na koniec kliknij opcję Dodaj konto, aby połączyć dwa konta w Gmailu. Jeśli wszystko działa, przejdź do kolejnych kroków poniżej – jeśli nie, skorzystaj ze wskazówek dotyczących rozwiązywania problemów poniżej powinno pomóc.
Rozwiązywanie problemów: Jeśli system wielokrotnie wyświetla komunikat, że wprowadziłeś niewłaściwą nazwę użytkownika i / lub hasło – ale masz pewność, że wpisałeś je poprawnie – wystąpił błąd ponieważ albo masz włączoną weryfikację dwuetapową Twoje stare konto lub ponieważ Google uważa, że próba uzyskania dostępu do konta jest złośliwa. Najłatwiejszym sposobem rozwiązania problemu jest włączenie weryfikacji dwuetapowej (jeśli jeszcze tego nie zrobiłeś) i utworzenie hasła aplikacji.
Połącz stare konto Gmail z uwierzytelnianiem dwuskładnikowym
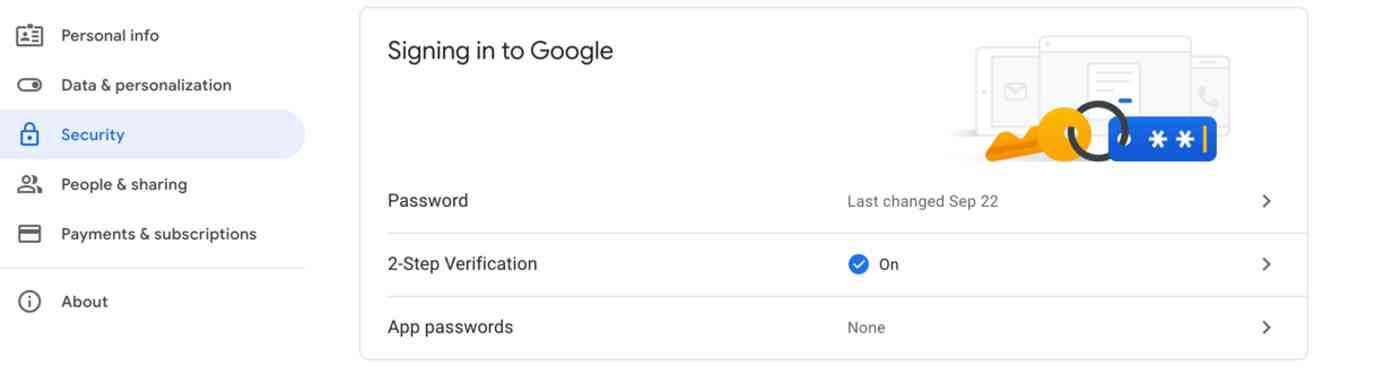
1. Otwórz okno incognito (w Chrome, które znajduje się pod Plik > Nowe okno incognito) – lub otwórz inną przeglądarkę, taką jak Safari lub Microsoft Edge – aby nie wpływać na bieżącą sesję. Następnie przejdź do strony Moje konto Google i zaloguj się na stare konto Gmail.
2. Przewiń w dół do sekcji Logowanie się do Google w sekcji Bezpieczeństwo.
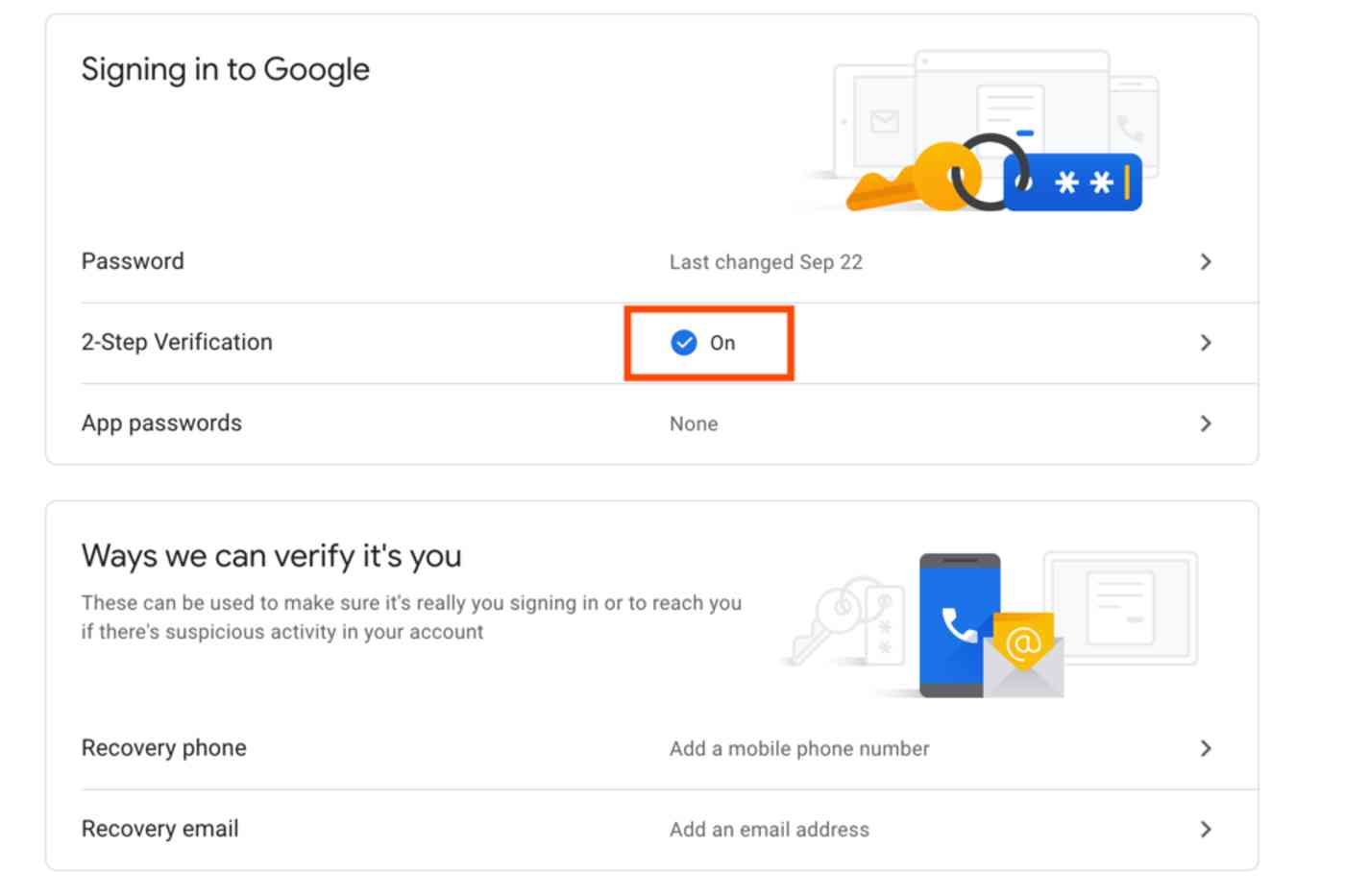
3. Jeśli masz już włączoną weryfikację dwuetapową na swoim koncie, przejdź od razu do poniższych kroków, aby utworzyć unikalne hasło do aplikacji swojego starego konta Gmail. W przeciwnym razie, aby skonfigurować weryfikację dwuetapową, kliknij sekcję Weryfikacja dwuetapowa w sekcji Logowanie się do Google.
4. Kliknij przycisk Rozpocznij i zweryfikuj hasło do swojego Konto Google.

5. Dodaj swój numer telefonu i wybierz, czy chcesz otrzymywać kod weryfikacyjny SMS-em lub telefonicznie.
6. Raz Goog le wyśle Ci kod weryfikacyjny, wprowadź go i kliknij Dalej.
7. Kliknij link Włącz, aby włączyć weryfikację dwuetapową dla tego konta.
Po włączeniu weryfikacji dwuetapowej musisz utworzyć hasło do aplikacji, które będzie używane zamiast ogólnych danych logowania.
Utwórz hasło do aplikacji:
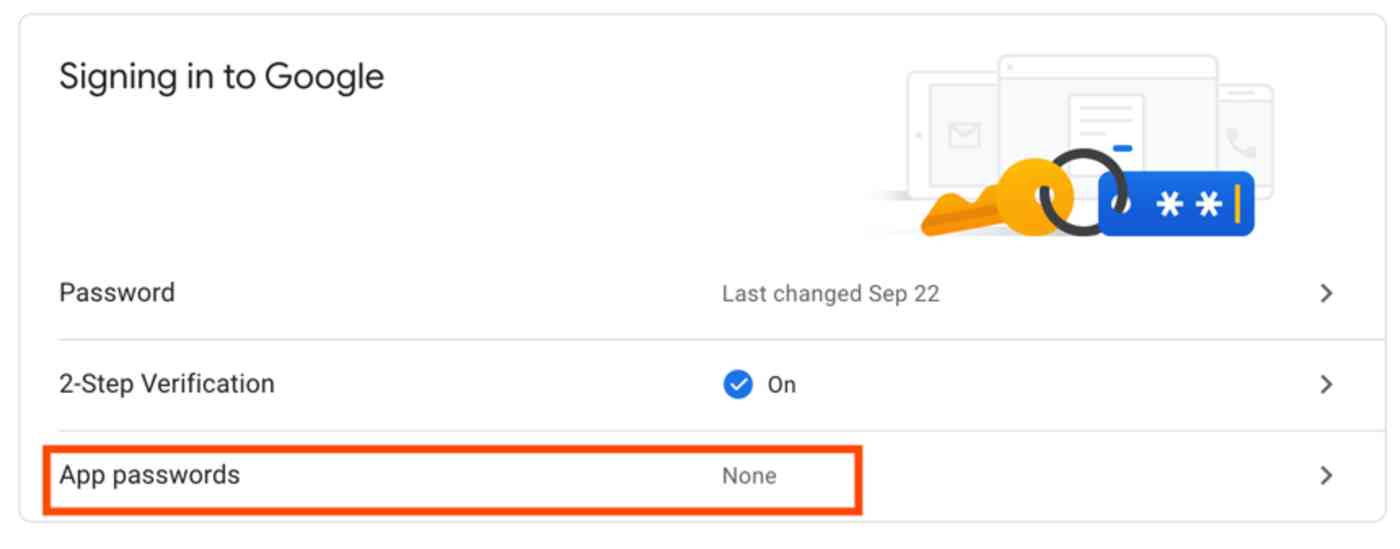
1. Wróć do strony Moje konto Google.
2. Przewiń w dół do sekcji Logowanie się do Google w sekcji Bezpieczeństwo, jak wcześniej.
3. Kliknij Hasła do aplikacji w sekcji Hasło & metody logowania.

4. Wybierz opcję Poczta z listy rozwijanej Wybierz aplikację, a następnie wybierz opcję Inne (nazwa niestandardowa) z listy rozwijanej Wybierz urządzenie. Łączymy Twoje nowe konto Gmail, więc może nazwij hasło New Gmail, a następnie kliknij przycisk Generuj.
5. Skopiuj hasło.
Teraz wróć do okna Dodaj konto e-mail do nowego konta Gmail. Tym razem wklej hasło do aplikacji w polu hasła zamiast hasła do konta Google. Kliknij Dodaj konto i tym razem wszystko powinno działać.
Uwaga: tymczasowo zachowaj kopię hasła do aplikacji; będziesz go również potrzebować w następnej sekcji. Jednak prawdopodobnie nie będziesz go potrzebować.

Z Twoje dwa konta Gmail są połączone, jest tylko kilka ostatnich kroków, aby wszystko skonfigurować:
1. Po pomyślnym dodaniu hasła do starego konta Gmail wybierz Tak w oknie z pytaniem, czy chcesz mieć możliwość wysyłania poczty ze starego konta e-mail.

2. Wpisz swój imię (lub nazwę, która ma się pojawiać, gdy ktoś odbiera e-maile z Twojego starego adresu Gmail) i zaznacz Traktuj jak alias.

4. Wklej hasło do swojego konta Google lub hasło aplikacji w polu hasła, w zależności od tego, które zostało użyte w ostatniej sekcji.
5. Wybierz przycisk Bezpieczne połączenie za pomocą TLS i kliknij Dodaj konto.

6. Jest tylko jeden ostatni krok. Gmail wyśle kod potwierdzający na Twój stary adres e-mail. Otwórz ponownie stare konto Gmail, znajdź wiadomość e-mail z potwierdzeniem od Google i skopiuj kod potwierdzenia – a następnie wróć do nowego konta Gmail i wklej w oknie weryfikacji.
Udało się! Możesz teraz wysyłać i odbierać wiadomości e-mail ze starego konta Gmail na nowym. Kliknij przycisk Utwórz w Gmailu i możesz teraz wysyłać e-maile z stary lub nowy adres Gmail. Po powrocie do skrzynki odbiorczej nowego konta Gmail zobaczysz, że wszystkie wiadomości e-mail ze starego konta są importowane na nowe konto – co może zająć trochę czasu, jeśli masz dużo zarchiwizowanych e-maili.
Nie chcesz, aby wszystkie te stare e-maile wypełniały Twoją skrzynkę odbiorczą? Możesz skonfigurować filtr Gmaila, aby automatycznie przenosić te wiadomości do etykiety Gmaila, gdzie nadal możesz łatwo znajdź je, kiedy ich potrzebujesz. Poczekaj chwilę i upewnij się, że wszystkie stare e-maile znajdują się w Gmailu, a następnie tutaj jak je filtrować:
Dodaj filtr, aby przenieść i zarchiwizować stare wiadomości e-mail Gmaila

1. Pozwól Google zakończyć import, a następnie otwórz jeden z e-maili ze starego konta. Kliknij menu Więcej, a następnie Filtruj wiadomości takie jak te.

2. Usuń tekst w polu tekstowym Od i dodaj stary adres e-mail do pola tekstowego Do. Następnie kliknij Utwórz filtr z tym wyszukiwaniem.

3. Zaznacz pole obok opcji Pomiń skrzynkę odbiorczą (zarchiwizuj) i pole obok opcji Zastosuj również filtr do pasujących rozmów. Spowoduje to zarchiwizowanie wszystkich starych e-maili, które są teraz w Twojej skrzynce odbiorczej, dzięki czemu nie musisz robić tego ręcznie. Opcjonalnie możesz dodać etykietę, aby przenieść te wiadomości do nowej etykiety, jeśli chcesz – chociaż każda z zaimportowanych wiadomości jest już oznaczona nową etykietą, którą utworzyłeś wcześniej.

Teraz, gdy nowe wiadomości pojawią się na Twoim starym koncie, nie chcesz, aby były one również automatycznie archiwizowane. Teraz musisz usunąć filtr, który W ten sposób każda nowa wiadomość e-mail na stare konto trafi do Twojej skrzynki odbiorczej.
Śmiało i ponownie kliknij ikonę koła zębatego w widoku skrzynki odbiorczej Gmaila i wybierz opcję Zobacz wszystkie ustawienia. Kliknij opcję Filtry i zablokowane adresy znajdź właśnie utworzony filtr i kliknij link usuń, aby go usunąć.
Tada! Masz teraz dostęp do wszystkich zarchiwizowanych wiadomości e-mail ze starego konta na nowym koncie i możesz wysyłać i odbierać wiadomości e-mail na nowym koncie zarówno dla nowych, jak i starych kont. Teraz wystarczy popracować nad aktualizacją adresu e-mail – jeśli tak, przejdź do następnej sekcji.
A może nie. Jeśli to nie zadziałało, przejdź do opcji 2, w której możesz przekierowywać e-maile ze starego konta na nowe.
Opcja 2: Prześlij dalej e-maile z ze starego konta Gmail na nowe
Jeśli pierwsza opcja nie zadziałała, nie jest to całkowita strata. Dzięki znacznie mniejszej liczbie kroków i uprawnień możesz mieć stare konto Gmail przekazywać wszystkie nowe wiadomości e-mail na nowe konto Gmail. Oto jak:
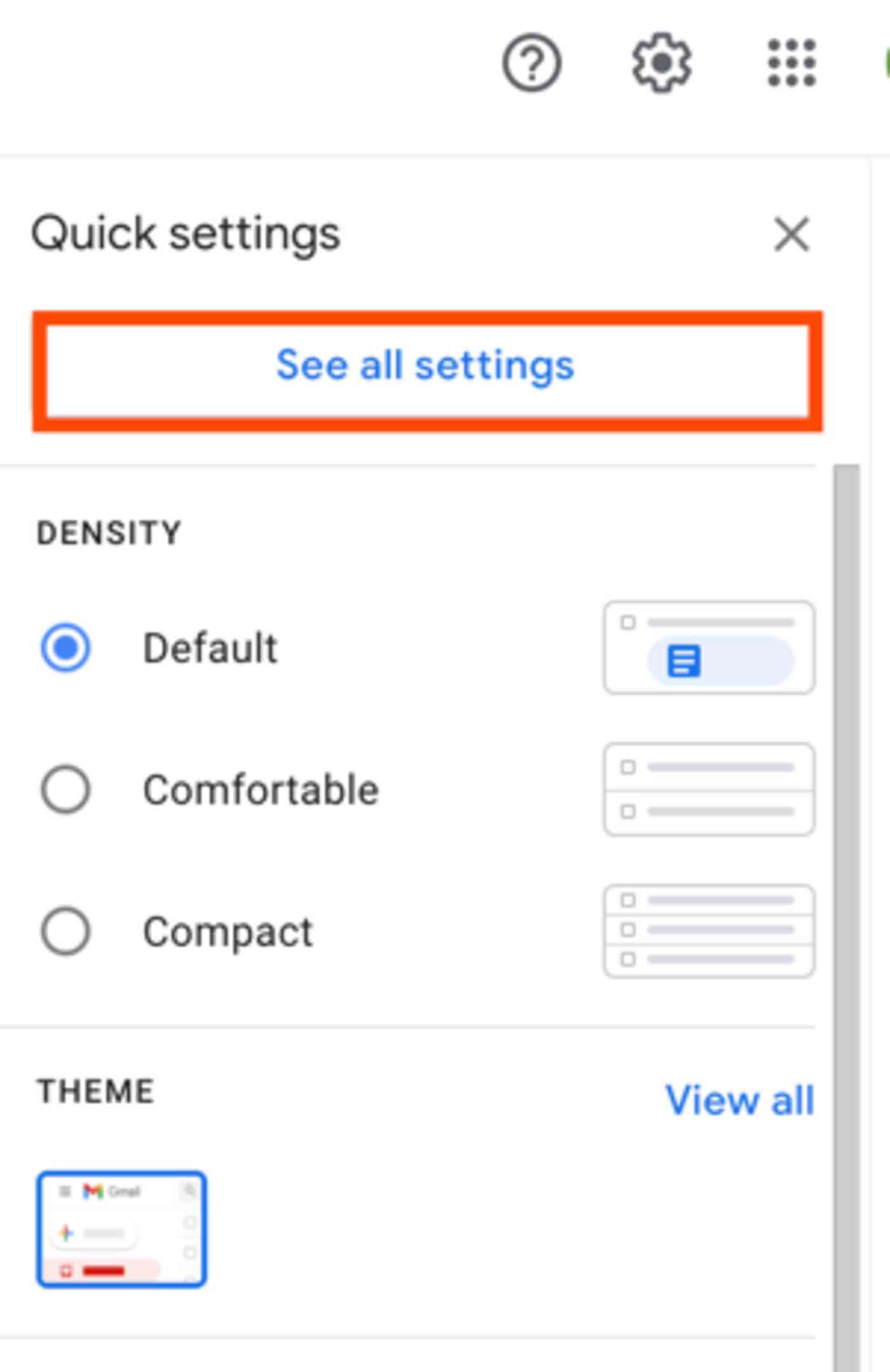
1. Zaloguj się do Gmaila przy użyciu starego konta.
2. Kliknij ikonę koła zębatego, a następnie kliknij Zobacz wszystkie ustawienia.

3. Kliknij kartę Przekazywanie i POP / IMAP, a następnie kliknij przycisk Dodaj adres do przekazywania dalej.

4. Wprowadź nowy adres e-mail i kliknij przycisk Dalej.
5. Gmail otworzy nowe okno z potwierdzeniem, że chcesz przekazać wiadomość e-mail na ten adres – kliknij Kontynuuj, a następnie kliknij OK w w następnym oknie.

6. Gmail wyśle wtedy potwierdzenie na Twoje nowe konto e-mail że chcesz otrzymywać wiadomości e-mail z tego konta. Zaloguj się na swoje nowe konto Gmail, otwórz wiadomość e-mail z potwierdzeniem i kliknij łącze potwierdzenia, aby rozpocząć przekazywanie. Na stronie potwierdzenia kliknij opcję Potwierdź.
Teraz wszystko nowe e-maile wysłane t Twój stary adres e-mail zostanie automatycznie przekierowany na nowy adres e-mail. Będziesz musiał ręcznie zmienić adres e-mail dla każdego miejsca / osoby, która nadal go używa, ale istnieje kilka sposobów, aby to ułatwić, wymienionych w sekcji poniżej.
Twórz kopie zapasowe i przenoś stare wiadomości e-mail z Gmaila
Pamiętaj, że powoduje to przekazywanie tylko nowych wiadomości e-mail otrzymanych na starym koncie Gmail, a nie zarchiwizowanych wiadomości e-mail otrzymanych w przeszłości. Jeśli Twoje stare konto ma zostać usunięte, ale musisz mieć dostęp do jego archiwum, użyj Google Takeout, aby pobrać archiwum poczty e-mail. W rzeczywistości może to być jedyny krok, który musisz wykonać, jeśli Twoje konto e-mail zostanie i tak usunięte. Oto jak:
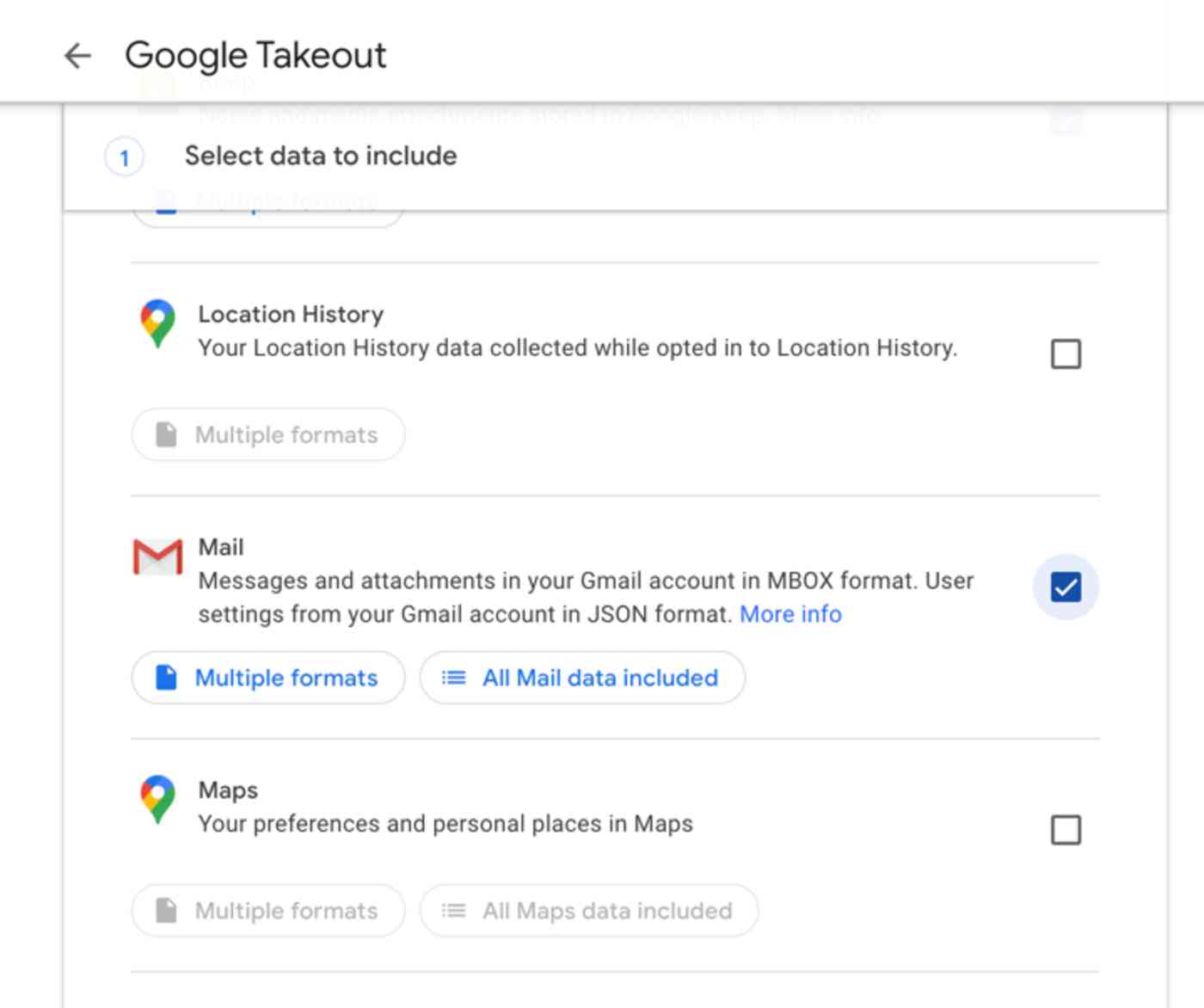
1. Domyślnie Google Takeout umożliwia pobranie kopia zapasowa całego konta Google – ale chcemy tylko starych e-maili. Dlatego na stronie docelowej Google Takeout kliknij Odznacz wszystko, aby odznaczyć wszystko, co wybrał Google, a następnie zaznacz pole obok Mail, aby uzyskać tylko archiwum poczty. p>
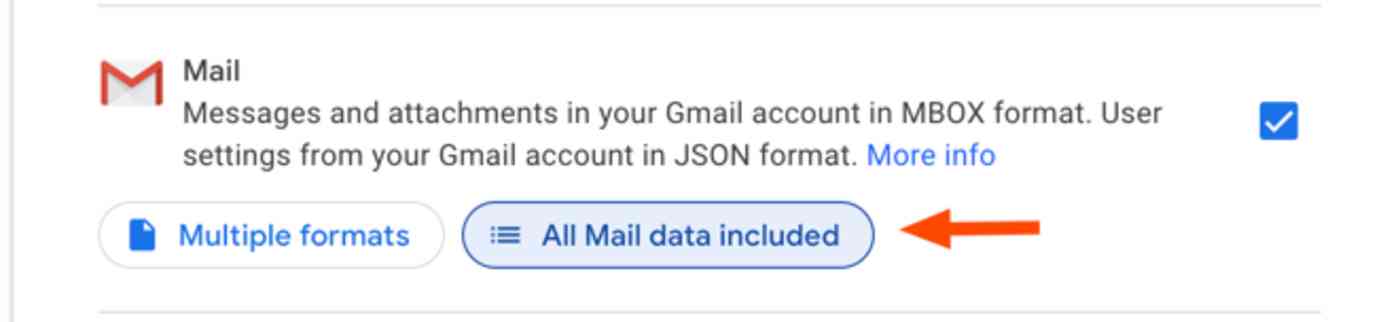
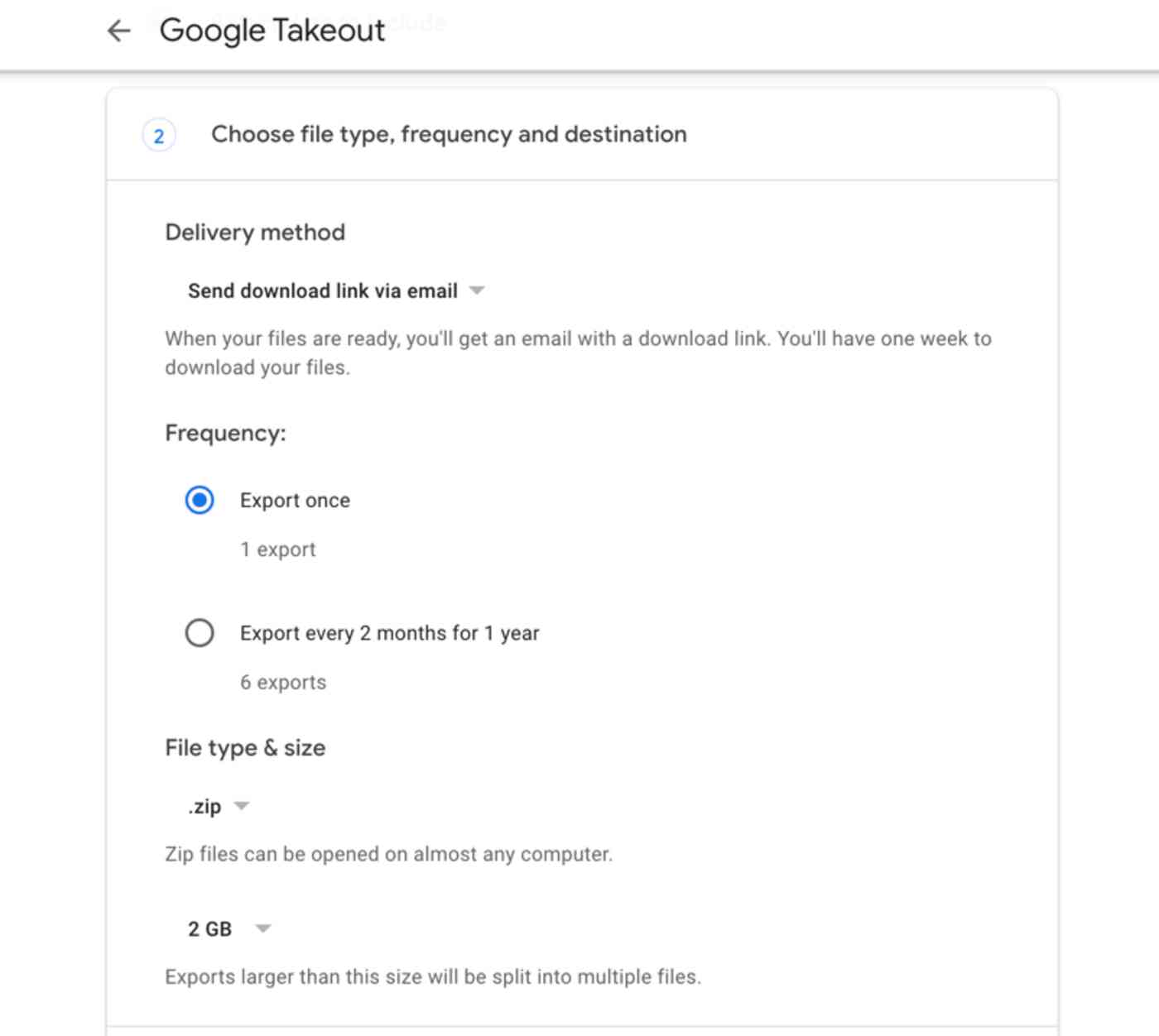
2. Kliknij Dalej, a następnie wybierz preferowany typ pliku, rozmiar archiwum i metodę dostarczania – ustawienia domyślne są zwykle idealne – i kliknij Utwórz archiwum.
3. W zależności od wielkości w Twojej skrzynce pocztowej może to zająć kilka godzin – a nawet dni – aby zakończyć. Jednak po zakończeniu Gmail wyśle Ci e-mail z linkiem do pobrania archiwum e-maili.

4. Następnie musisz użyć aplikacji e-mail, takiej jak Thunderbird, Apple Mail lub Microsoft Outlook, aby wyświetlić i zaimportować archiwum na nowe konto Gmail. Zazwyczaj najpierw logujesz się na swoje nowe konto Gmail w aplikacji poczty e-mail, a następnie importujesz archiwum e-maili i dodajesz je do wybranej etykiety Gmaila. Poczekaj, aż zsynchronizuje się, a wszystkie stare e-maile będą przechowywane w nowe konto Gmail. Oto szczegółowe instrukcje importowania wiadomości e-mail z Gmaila do programów Thunderbird, Mail i Outlook.
Powiadom innych o swoim nowym adresie Gmail
Zanim utracisz dostęp do swojego stare konto Google, musisz wysłać e-mail do wszystkich, których znasz swój nowy adres e-mail. Jednym z najlepszych sposobów jest dodanie automatycznego przepływu pracy Zapier, który automatycznie utworzy nowe zadanie za każdym razem, gdy ktoś wyśle e-mail do starego adresu i przypomni o powiadomieniu ich o Twoim nowy adres. Możesz też pozwolić Zapier automatycznie wysłać e-mail do kontaktu i poinformować go o Twoim nowym adresie bez konieczności wykonywania jakichkolwiek czynności.
Po pierwsze, upewnij się, że wszystkie wiadomości e-mail wysyłane na stary adres e-mail mają unikalną etykietę kiedy zostaną odebrane. Jeśli wykonałeś wszystkie instrukcje z opcji pierwszej, to powinno być już skonfigurowane. Jeśli korzystałeś z instrukcji z opcji drugiej, utwórz regułę, aby automatycznie oznaczać e-maile wysłane na Twoje stare konto:

1. Zaloguj się do Gmaila za pomocą nasze nowe konto.
2. Kliknij ikonę koła zębatego, a następnie kliknij opcję Ustawienia.
3. Kliknij kartę Filtry i zablokowane adresy, a następnie kliknij opcję Utwórz nowy filtr.

4. Wprowadź stary adres e-mail w polu tekstowym Do, a następnie kliknij Utwórz filtr z tym wyszukiwaniem.

5. Zaznacz pole obok Zastosuj etykietę, a następnie kliknij menu rozwijane Wybierz etykietę i wybierz Nowa etykieta.
6. Nadaj nowej etykiecie nazwę i kliknij Utwórz, a następnie kliknij przycisk Utwórz filtr.
Teraz każdy e-mail wysłany na stary adres e-mail automatycznie otrzyma etykietę, gdy trafi do Twojej skrzynki odbiorczej. Następnie możesz skonfigurować automatyczny przepływ pracy Zapier – lub Zap, jak je nazywamy – aby dodać zadanie do listy rzeczy do zrobienia, gdy przychodząca wiadomość e-mail otrzyma tę etykietę, przypominając o zaktualizowaniu adresu e-mail z wysyłającą osobą / firmą .

Oto kilka gotowych plików Zaps, które pomogą Ci go skonfigurować, ale możesz przeglądać nasz katalog aplikacji, aby znaleźć aplikacje, których używasz najczęściej i stworzyć niestandardowy przepływ pracy.
Chcesz zamiast tego, aby Zapier informował ich o tym automatycznie? Dodaj akcję Gmaila do swojego Zapa i poproś Zapier o wysłanie wiadomości e-mail do nadawcy – lub użyj tego Zap, aby przyspieszyć działanie:
Jak scalić konta Kontaktów Google
Niestety powyższe kroki nie powodują migracji kontaktów – tylko e-maile. Ale zechcesz również przenieść swoje stare kontakty Gmail na nowe konto Gmail. Oto jak przenieść kontakty ze starego konta Gmail na nowe:
1. Zaloguj się do Gmaila za pomocą starego konta Google.
2. Kliknij ikonę aplikacji Google i wybierz Kontakty – lub po prostu otwórz bezpośrednio contacts.google.com.

3. Kliknij menu Więcej i wybierz Eksportuj. (Uwaga: to działa tylko w starym projekcie Kontaktów Google; jeśli zaktualizowałeś do nowej wersji, kliknij przycisk Przełącz na stare Kontakty Google po lewej stronie, aby wyświetlić to menu).

4.Wybierz grupę kontaktów, którą chcesz przenieść na nowe konto – lub wybierz Wszystkie kontakty, aby pobrać wszystko – a następnie kliknij przycisk obok formatu Google CSV i kliknij Eksportuj.

5. Wyloguj się ze starego konta Gmail i zaloguj ponownie na nowe konto Gmail.
6. Przełącz się z powrotem do widoku kontaktów i kliknij Importuj kontakty w menu po lewej stronie (i ponownie, jeśli używasz nowego wyglądu Kontaktów Google, najpierw kliknij Przełącz na stare Kontakty Google).

7. Wybierz plik CSV, a następnie kliknij Importuj.
Teraz wszystkie kontakty z Twoje stare konto powinno znajdować się na nowym koncie Gmail, abyś mógł łatwo wysyłać e-maile do wszystkich, z którymi kontaktowałeś się przez lata.
Jak połączyć konta Kalendarza Google
Jeśli istnieje jeszcze jedna rzecz, która jest najbliżej powiązana z Twoim kontem Gmail, to jest to Twój Kalendarz Google. Za każdym razem, gdy otrzymasz zaproszenie na wydarzenie w Gmailu, zostanie ono dodane do Twojego Kalendarza Google – podobnie jak nadchodzące loty, bilety na wydarzenia i nie tylko. Zechcesz też zabrać ze sobą stary kalendarz.
Aby scalić dane ze starego konta Kalendarza Google z nowym kontem Kalendarza Google, musisz wyeksportować stary kalendarz, a następnie zaimportować go do nowego kalendarza. Aby to zrobić:

1. Zaloguj się do Kalendarza Google za pomocą swojego starego konta.
2. Kliknij ikonę koła zębatego, a następnie Ustawienia podobne do w Gmailu.

3. Kliknij przycisk Importuj & Eksportuj po lewej stronie, a następnie kliknij łącze Eksportuj u dołu. Lub, jeśli nadal używasz starszego interfejsu Kalendarza Google, kliknij Kalendarze, a następnie kliknij Eksportuj kalendarze.
4. Znajdź plik ical.zip w Pobranych folder i otwórz go. Następnie skopiuj plik .ics na pulpit.
5. Wyloguj się ze starego konta Kalendarza Google i zaloguj się ponownie przy użyciu nowe konto Google.
6. Kliknij ikonę koła zębatego, Ustawienia i importuj & Eksportuj (lub kartę Kalendarze w starym Kalendarzu Google). Tym razem kliknij przycisk Wybierz plik z komputera w obszarze Importuj.
7. Wybierz plik .ics, który właśnie pobrałeś ze starego konta Google. Wszystkie istniejące spotkania i wydarzenia powinny teraz pojawić się w Kalendarzu Google na nowym koncie.
Jeśli myślisz, że nadal będziesz otrzymywać nowe zaproszenia na spotkania na swoim starym koncie, włącz ten przepływ pracy Zapier, aby automatycznie kopiować nowe wydarzenia utworzone w starym Kalendarzu Google do nowego Kalendarza Google:
I to wszystko. Cała Twoja poczta e-mail, kontakty i terminy w kalendarzu znajdują się w jednym miejscu – na nowym koncie Gmail – i nadal będziesz otrzymywać wiadomości i przypomnienia o spotkaniach, które pojawią się na Twoim starym koncie. To najlepsze z obu światów.
Chcesz scalić inne konta? Oto jak wykonać kopię zapasową wszystkich aplikacji internetowych, aby móc połączyć pamięć online, strumieniowe przesyłanie muzyki, CRM i inne aplikacje.
Pierwotnie opublikowana w lutym 2018 r., Najnowsza wersja tego artykułu zawiera wkład Eleny Alston.