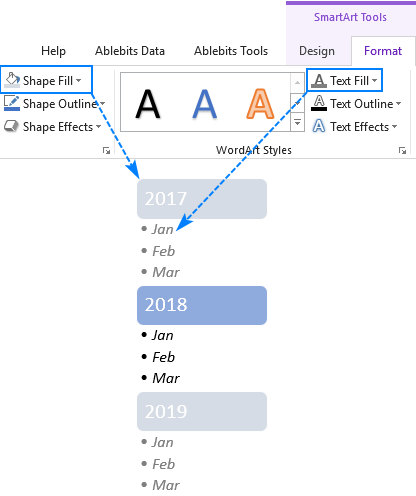Samouczek przedstawia kilka prostych sposobów wstawiania punktorów w programie Excel. Podamy także kilka wskazówek, jak szybko skopiować punktory do innych komórek i utworzyć własne listy punktowane.
Microsoft Excel to przede wszystkim liczby. Ale jest również używany do pracy z danymi tekstowymi, takimi jak listy rzeczy do zrobienia, tablice ogłoszeń, przepływy pracy i tym podobne. W tym przypadku prezentacja informacji we właściwy sposób jest naprawdę ważna. A najlepsze, co możesz zrobić, aby ułatwić odczytywanie list lub kroków, jest stosowanie wypunktowań.
Zła wiadomość jest taka, że program Excel nie zapewnia wbudowanej funkcji list punktowanych, takich jak większość edytorów tekstu, w tym Microsoft Słowo tak. Ale to nie znaczy, że nie ma możliwości wstawiania punktorów w programie Excel. W rzeczywistości istnieje co najmniej 8 różnych sposobów, a ten samouczek obejmuje je wszystkie!
- Wstaw punktory w programie Excel za pomocą skrótów klawiaturowych
- Dodaj punktory za pomocą menu Symbol
- Skopiuj listę wypunktowaną z programu Word
- Wykonuj punktory za pomocą formuł programu Excel
- Wpisz punktor punkty do komórek przy użyciu specjalnych czcionek
- Utwórz niestandardowy format punktorów
- Umieść punktory w polu tekstowym
- Utwórz listy punktowane za pomocą grafiki SmartArt
Jak wstawić punktory w programie Excel za pomocą skrótów klawiaturowych
Najszybszym sposobem umieszczenia symbolu punktora w komórce jest: zaznacz komórkę i naciśnij jedną z następujących kombinacji za pomocą klawiatura numeryczna na klawiaturze.
● Alt + 7 lub Alt + 0149, aby wstawić pełny punktor.
○ Alt + 9, aby wstawić pusty punkt.
Oprócz tych standardowych wypunktowań, możesz także zrobić kilka fantazyjnych wypunktowań w Excelu, takich jak te:
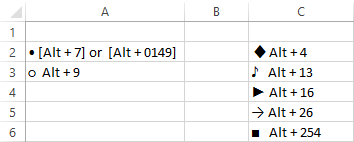
Po wstawieniu symbolu punktora do komórki możesz przeciągnąć uchwyt wypełniania, aby skopiować go do sąsiednich komórek:
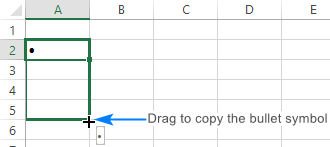
Aby powtórzyć punktory w nieprzylegających komórkach, zaznacz komórkę z symbolem punktora i naciśnij Ctrl + C, aby ją skopiować, a następnie wybierz inną komórkę (komórki), w której chcesz mieć punktory i naciśnij Ctrl + V, aby wkleić skopiowany symbol.

Aby dodać wiele punktorów do tej samej komórki, wstaw pierwszy punktor, naciśnij Alt + Enter, aby zrobić podział wiersza, a następnie ponownie naciśnij jedną z powyższych kombinacji klawiszy, aby wstawić drugi punktor. W rezultacie cała lista punktowana będzie w jednej komórce, jak pokazano na poniższym zrzucie ekranu:
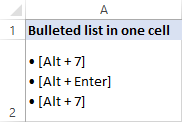
- Jeśli używasz laptopa bez klawiatury numerycznej, możesz włączyć Num Lock, aby emulować klawiaturę numeryczną. Na większości laptopów można to zrobić, naciskając Shift + Num Lock lub Fn + Num Lock.
- Aby dodać symbol punktora do komórki, która już zawiera tekst, kliknij dwukrotnie komórkę, aby przejść do trybu edycji , umieść kursor w miejscu, w którym chcesz wstawić punktor, a następnie naciśnij Alt + 7 lub Alt + 9.
- Jeśli chcesz warunkowo sformatować listę wypunktowaną lub zastosować do niej jakieś formuły, powiedz określonych elementów listy, łatwiej jest to zrobić, jeśli są to zwykłe wpisy tekstowe. W takim przypadku możesz umieścić punktory w osobnej kolumnie, wyrównać je do prawej i usunąć obramowanie między dwiema kolumnami.
Jak dodać punktory w programie Excel za pomocą symbolu menu
Jeśli nie masz klawiatury numerycznej lub zapomnisz kombinacji klawiszy, oto kolejny szybki i łatwy sposób wstawienia punktora w Excelu:
- Wybierz komórkę, w której chcesz dodać punktor.
- Na karcie Wstawianie w grupie Symbole kliknij opcję Symbol.

- Opcjonalnie wybierz wybraną czcionkę w polu Czcionka. Lub wybierz opcję domyślną (zwykły tekst).
- Wybierz symbol, którego chcesz użyć do listy punktowanej, i kliknij przycisk Wstaw.
- Zamknij okno dialogowe Symbol. Gotowe !
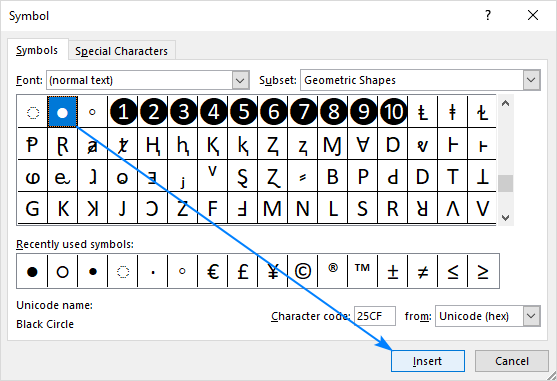
Jeśli masz trudności ze znalezieniem ikony punktora wśród innych symboli, wpisz jeden z następujących kodów w pole kodu znaku:
| Symbol punktora | Kod |
| • | 2022 |
| ● | 25CF |
| ◦ | 25E6 |
| ○ | 25CB |
| ◌ | 25CC |
Na przykład „w ten sposób można szybko znaleźć i wstawić mały wypełniony punktor:
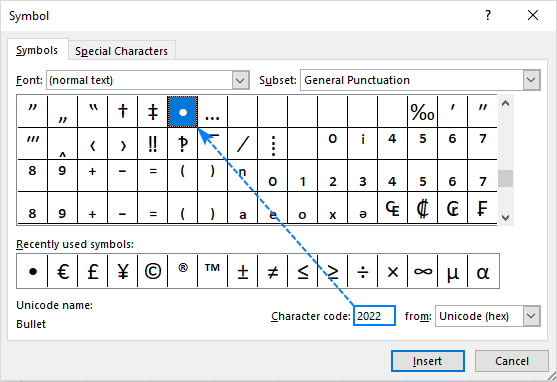

Skopiuj listę wypunktowaną z programu Word
Jeśli już utworzyłeś listę wypunktowaną w programie Microsoft Word lub innym edytorze tekstu, możesz ją łatwo przenieść z tego miejsca do programu Excel.
Po prostu wybierz listę punktowaną w programie Word i naciśnij klawisze Ctrl + C, aby ją skopiować. Następnie wykonaj jedną z poniższych czynności:
- Aby wstawić całą listę do jednej komórki, kliknij ją dwukrotnie i naciśnij Ctrl + V.
- Aby umieścić elementy listy do oddzielnych komórek kliknij komórkę, w której ma się pojawić pierwszy element, i naciśnij Ctrl + V.
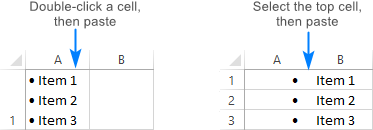
Jak robić wypunktowania w Excelu przy użyciu formuł
W sytuacjach, gdy chcesz wstawić punktory do wielu komórek naraz, funkcja ZNAK może okazać się pomocna. Może zwrócić określony znak na podstawie zestawu znaków używanego przez komputer: Windows-1252 w systemie Windows i Mac OS Roman na komputerze Mac.
W systemie Windows kod znaku wypełnionego okrągłego punktora to 149, więc formuła wygląda następująco:
=CHAR(149)
Aby dodać punktory do wielu komórek za jednym razem, wykonaj następujące czynności:
- Zaznacz wszystkie komórki, w których chcesz umieścić punkty.
- Wpisz tę formułę na pasku formuły:
=CHAR(149) - Naciśnij Ctrl + Enter, aby wstawić formułę do wszystkich zaznaczonych komórek.
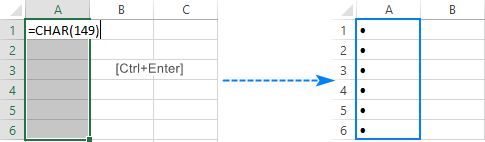
Ta metoda jest dostępna szczególnie przydatne, gdy masz już jakieś elementy w innej kolumnie i chcesz szybko utworzyć listę wypunktowaną z tymi elementami. Aby to zrobić, połącz symbol punktora, znak spacji i wartość komórki.
W przypadku pierwszego elementu w A2, wzór B2 przyjmuje następujący kształt:
=CHAR(149)&" "&A2
Teraz przeciągnij formułę do ostatniej komórki z danymi, a lista punktowana jest gotowa:
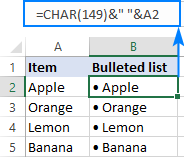
Jak wstawiać punktory w programie Excel przy użyciu specjalnych czcionek
W programie Microsoft Excel jest kilka czcionek z ładnymi symbolami punktorów, np. Wingdings i Webdings. Prawdziwym pięknem tej metody jest jednak to, że umożliwia ona wpisanie znaku punktora bezpośrednio do komórki. Oto co robisz:
- Wybierz komórkę, w której chcesz umieścić punktor.
- Na karcie Strona główna w grupie Czcionka zmień czcionkę na Wingdings.
- Wpisz małą literę „l”, aby wstawić wypełniony okrągłą kropkę (●) lub „n”, aby dodać kwadratowy punktor (■) lub inną literę pokazaną na poniższym zrzucie ekranu:

Możesz wstawić jeszcze więcej symboli punktorów, używając funkcji ZNAK. Chodzi o to, że standardowe klawiatury mają tylko około 100 klawiszy, podczas gdy każdy zestaw czcionek ma 256 znaków, co oznacza, że więcej niż połowa tych znaków nie może być wprowadzona bezpośrednio z klawiatury.
Pamiętaj, aby pokazane punkty na poniższej ilustracji czcionka komórek z formułą powinna być ustawiona na Wingdings:
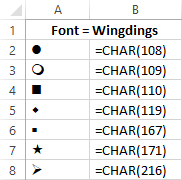
Utwórz niestandardowy format punktorów
Jeśli chcesz oszczędzić sobie kłopotu z ciągłym wstawianiem symboli punktorów do każdej komórki, utwórz niestandardowy format liczb, który automatycznie wstawi punkty w programie Excel.
Wybierz komórkę lub zakres komórki, do których chcesz dodać punktory, i wykonaj następujące czynności:
- Naciśnij Ctrl + 1 lub kliknij prawym przyciskiem myszy zaznaczone komórki i wybierz Formatuj komórki… z menu kontekstowego.
- Na karcie Liczba w sekcji Kategoria wybierz opcję Niestandardowe.
- W polu Typ wprowadź jeden z następujących kodów bez cudzysłowów:
- „● @” (wypunktowanie pełne) – naciśnij Alt + 7 na numeri c na klawiaturze numerycznej, wpisz spację, a następnie wpisz @ jako symbol zastępczy tekstu.
- „○ @” (niewypełnione punktory) – naciśnij Alt + 9 na klawiaturze numerycznej, wprowadź spację i wpisz znak @ .
- Kliknij OK.

I teraz, gdy chcesz dodać punktory w programie Excel, wybierz komórki docelowe, otwórz okno dialogowe Formatowanie komórek, wybierz niestandardowy format liczb, który właśnie utworzyliśmy, i kliknij OK, aby zastosować go do wybranych komórek. Możesz również skopiować ten format w zwykły sposób, używając programu Excel ”Malarz formatów.
Wstaw punktory w polu tekstowym
Jeśli nie masz nic przeciwko używaniu pól tekstowych w arkuszach , będziesz mieć prostszy sposób wstawiania punktorów w programie Excel. Oto jak:
- Przejdź do karty Wstawianie, grupy Tekst i kliknij przycisk Pole tekstowe:

- W arkuszu kliknij miejsce, w którym chcesz umieścić pole tekstowe i przeciągnij je do żądanego rozmiaru.
Wskazówka. Aby pole tekstowe wyglądało lepiej, przytrzymaj klawisz Alt podczas przeciągania, aby wyrównać krawędzie pola tekstowego z granicami komórek.
- Wpisz elementy listy w polu tekstowym.
- Wybierz wiersze, które chcesz zamienić w punktory, kliknij je prawym przyciskiem myszy, a następnie kliknij małą strzałkę obok Punktory:

- Teraz możesz wybrać dowolny z przedefiniowanych punktorów. Podczas przewijania różnych typów punktorów program Excel wyświetli podgląd w polu tekstowym. Możesz także utworzyć własny typ punktora, klikając Punktory i numeracja… > Dostosuj.
W tym przykładzie wybrałem Wypełnione punktory kwadratowe, i mamy to – nasza własna lista wypunktowana w Excelu:
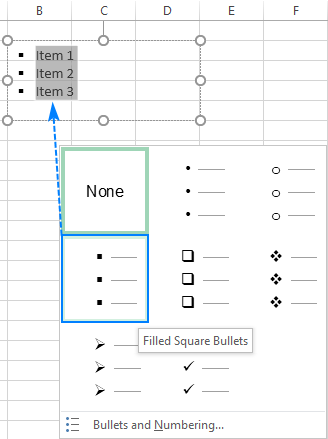
Jak tworzyć punktory w Excelu przy użyciu SmartArt
Najlepsza część jest zapisywana na koniec 🙂 Jeśli szukasz czegoś bardziej kreatywnego i wyszukanego, użyj funkcji SmartArt dostępnej w programie Excel 2007, 2010, 2013 i 2016.
- Przejdź do Wstaw kartę > Grupa Ilustracje i kliknij SmartArt.

- W obszarze Kategorie wybierz opcję Lista i kliknij grafikę, którą chcesz dodać, i kliknij przycisk OK. W tym przykładzie użyjemy pionowej listy punktowanej.
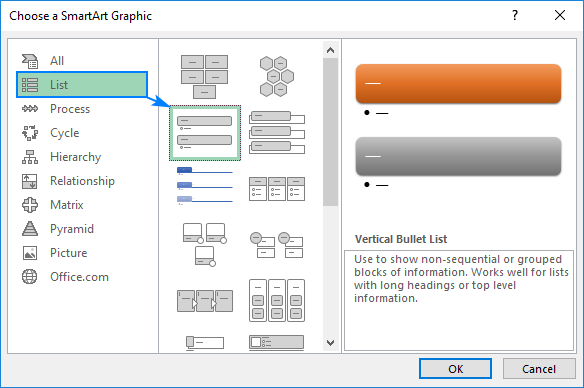
- Z Zaznaczono grafikę SmartArt, wpisz elementy listy w okienku tekstowym, a program Excel automatycznie doda punktory podczas pisania:

- Po zakończeniu przejdź do zakładek Narzędzia grafiki SmartArt i utwórz listę punktorów, bawiąc się kolorami, układami, kształtami i efektami tekstowymi itp.
Aby dać ci trochę pomysły, oto opcje, których użyłem, aby nieco bardziej upiększyć moją listę punktowaną w programie Excel: