 Werken met berichtsjablonen kan een geweldige manier zijn om wat tijd te besparen bij het opstellen van e-mails of het beantwoorden van herhaalde verzoeken. Outlook biedt verschillende methoden om met berichtsjablonen te werken om in elke situatie productiever te zijn.
Werken met berichtsjablonen kan een geweldige manier zijn om wat tijd te besparen bij het opstellen van e-mails of het beantwoorden van herhaalde verzoeken. Outlook biedt verschillende methoden om met berichtsjablonen te werken om in elke situatie productiever te zijn.
Deze gids bespreekt de verschillende methoden en biedt enkele tips om u op weg te helpen.
- Snelle stappen
- Snelle onderdelen / AutoTekst
- Mijn sjablonen Office Web-invoegtoepassing
- Invoegen als tekst
- Concepten
- Oft-bestanden
- Regels
- AutoCorrectie
- Handtekeningen
- Briefpapier
- Aangepaste formulieren
- Invoegtoepassingen
Quick Steps
 Met Quick Steps kun je je eigen commandos definiëren die er een uitvoeren of meerdere acties. Een van deze acties is om een nieuw e-mailbericht te maken, een bericht te beantwoorden of een bericht door te sturen en verschillende velden vooraf te definiëren, zoals de regel Aan en Onderwerp, maar ook de berichttekst.
Met Quick Steps kun je je eigen commandos definiëren die er een uitvoeren of meerdere acties. Een van deze acties is om een nieuw e-mailbericht te maken, een bericht te beantwoorden of een bericht door te sturen en verschillende velden vooraf te definiëren, zoals de regel Aan en Onderwerp, maar ook de berichttekst.
Hoe te maken?
Om een nieuwe Quick Step te maken, klikt u op de link “Create New” in de Quick Steps-galerij op het tabblad Home. Om een nieuw sjabloonbericht te maken, kiest u een van de volgende acties uit de lijst;
- Nieuw bericht
- Doorsturen
- Beantwoorden
- Allen beantwoorden
- Beantwoorden met vergadering
- Doorsturen bericht als bijlage
Standaard ziet u alleen de regel “Aan …”, maar wanneer u op de link Opties weergeven klikt, kunt u een of meer van de volgende velden specificeren ;
- Aan
- CC
- BCC
- Onderwerp
- Vervolgvlag
- Belang
- Tekst van bericht
- Automatisch verzonden na 1 minuut vertraging.
Hoe gebruik ik mijn sjabloon?
Once you Als u uw Quick Step heeft gemaakt, wordt deze automatisch weergegeven in de Quic k Stappengalerij op het tabblad Home van het lint. Klik erop om het uit te voeren.
Als u het sjabloon, de acties, de naam of het weergavepictogram wilt wijzigen, klikt u met de rechtermuisknop op de Quick Step en kiest u: Bewerken < uw Quick Step-naam >.
Waar wordt het opgeslagen?
Quick Steps worden opgeslagen in uw mailbox. Als u een Exchange- of Outlook.com-account gebruikt, zijn uw Quick Steps voor u beschikbaar op alle computers waarop u uw account aan Outlook hebt toegevoegd.
Zie voor back-upinstructies; Een back-up maken en snelle stappen herstellen

Overzicht van een snelle stap die is geconfigureerd om het momenteel geselecteerde bericht te beantwoorden met standaardtekst en om het bericht te markeren als lezen. De sneltoets is ingesteld op CTRL + SHIFT + 1.
Quick Parts / AutoText
 Quick Parts is de belangrijkste functie voor tekstblokken maken en invoegen. Het is de opvolger van wat vroeger AutoTekst was in Outlook 2003 en eerder.
Quick Parts is de belangrijkste functie voor tekstblokken maken en invoegen. Het is de opvolger van wat vroeger AutoTekst was in Outlook 2003 en eerder.
Hoe te maken?
Wanneer u een nieuw bericht start, vindt u de opdracht Quick Parts onder;
- Vereenvoudigd lint (Microsoft 365)
Invoegen- > ellips (…) knop aan de rechterkant- > Snelle onderdelen - Klassiek lint
Invoegen- > Snelle onderdelen
Om er zelf een te maken, typt u uw standaardtekst in een e-mail eerst. Selecteer hierna uw tekst en druk op ALT + F3 of kies;
- Tab invoegen- > Quick Parts- > Bewaar selecties in Quick Part Gallery …
Quick Parts ondersteunt ook opmaak zoals kleur, lettertypen, enz … en velden (Insert- > Velden…). Hiermee kunt u bijvoorbeeld sjablonen maken die een verwijzing bevatten naar en de huidige datum markeren of om een datum te vermelden die x dagen in de toekomst ligt (bijv. Om te melden dat de kwestie na die datum zal worden gesloten als er geen antwoord is ontvangen) zonder dat u dit veld handmatig hoeft bij te werken.
Om een Quick Part later bij te werken, moet u het eerst in een bericht invoegen. Breng vervolgens uw wijzigingen aan in het Quick Part en sla het op met dezelfde naam.
Hoe gebruik ik mijn sjablonen?
Om een Quick Part in te voegen, selecteert u het tabblad Invoegen en klikt u op de knop Quick Parts . Hierdoor wordt een galerij geopend met voorbeelden van Quick Parts om uit te kiezen.
Helaas is de implementatie van Quick Parts in Outlook niet zo compleet als de implementatie voor Word, aangezien het niet mogelijk is om sneltoetsen toe te wijzen aan een specifiek Quick Part. Dit neemt wat “snelheid” weg. Om u tenminste een klik te besparen door eerst het tabblad Invoegen te selecteren, kunt u de Quick Parts Gallery toevoegen aan de Quick Access Toolbar (QAT) door er met de rechtermuisknop op te klikken en Toevoegen aan Quick Access Toolbar te kiezen. / p>
Een andere methode om een Quick Part in te voegen is door de naam te typen (of in ieder geval het gedeelte totdat het uniek wordt in vergelijking met de namen van je andere Quick Parts) en op F3 te drukken. In Outlook 2016 en later U krijgt ook een pop-up suggestie en dan kunt u op ENTER drukken om deze in te voegen.
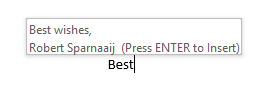
De functie Quick Part-suggestie invoegen.
Om toegang te krijgen tot de Building Blocks Organizer, moet u voeg het ook toe aan de QAT of klik met de rechtermuisknop op een Quick Part uit de lijst en kies “Organiseren en verwijderen …”. Deze laatste optie werkt alleen wanneer het berichtformaat is ingesteld op HTML en niet wanneer het is ingesteld op Plain Text. Voor meer informatie details zie dit bericht.
Waar wordt het opgeslagen?
Quick Part-items worden opgeslagen in het bestand NormalEmail.dotm.
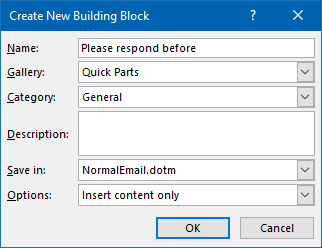
Genoeg organisatiemogelijkheden om uw Quick Parts later te sorteren en terug te vinden.
My Templates Office Web-Add-in
 De My Templates Office Web Add-in is beschikbaar wanneer u Outlook 2013, 2016, 2019 of Microsoft 365 gebruikt met een Exchange 2013, 2016, 2019 of Exchange Online (Microsoft 365 for Business / Enterprise) of Outlook.com-account.
De My Templates Office Web Add-in is beschikbaar wanneer u Outlook 2013, 2016, 2019 of Microsoft 365 gebruikt met een Exchange 2013, 2016, 2019 of Exchange Online (Microsoft 365 for Business / Enterprise) of Outlook.com-account.
Hiermee kunt u sjablonen maken die tekst en afbeeldingen bevatten. Sjablonen die u maakt met My Templa tes zijn niet alleen beschikbaar in Outlook, maar ook in Outlook op het web (OWA).
Hoe te maken?
Voordat u uw eerste sjabloon maakt, moet u eerst de webinvoegtoepassing inschakelen. Selecteer hiervoor de opdracht Add-ins of Office-invoegtoepassingen ophalen op het tabblad Home van het lint. Hierdoor wordt een dialoogvenster geopend waarin u de invoegtoepassing Mijn sjablonen kunt inschakelen en toevoegen.
Bij het opstellen van een bericht kunt u het paneel Mijn sjablonen op de volgende manier openen;
- Simplified Ribbon (Microsoft 365)
Home- > ellips (…) knop aan de rechterkant- > Sjablonen weergeven - Klassiek lint
Home- > Sjablonen weergeven
Hierdoor wordt het paneel Mijn sjablonen aan de rechterkant van de bericht waarin u uw eigen sjablonen kunt definiëren. U kunt ook gekopieerde afbeeldingen in deze sjablonen plakken.
Hoe mijn sjablonen gebruiken?
Zodra u het paneel Mijn sjablonen in Outlook hebt geopend, kunt u eenvoudig op een sjabloon klikken om deze snel in te voegen.
In Outlook op het web en Outlook.com vindt u de knop Mijn sjablonen in de rechterbenedenhoek onder het gedeelte Bericht opstellen, maar u moet mogelijk op de knop met het beletselteken (…) drukken om het daadwerkelijk te zien .
Waar wordt het opgeslagen?
Uw sjablonen worden opgeslagen in uw mailbox, zodat ze ook voor u beschikbaar zijn wanneer u een andere computer of Outlook op het web gebruikt.
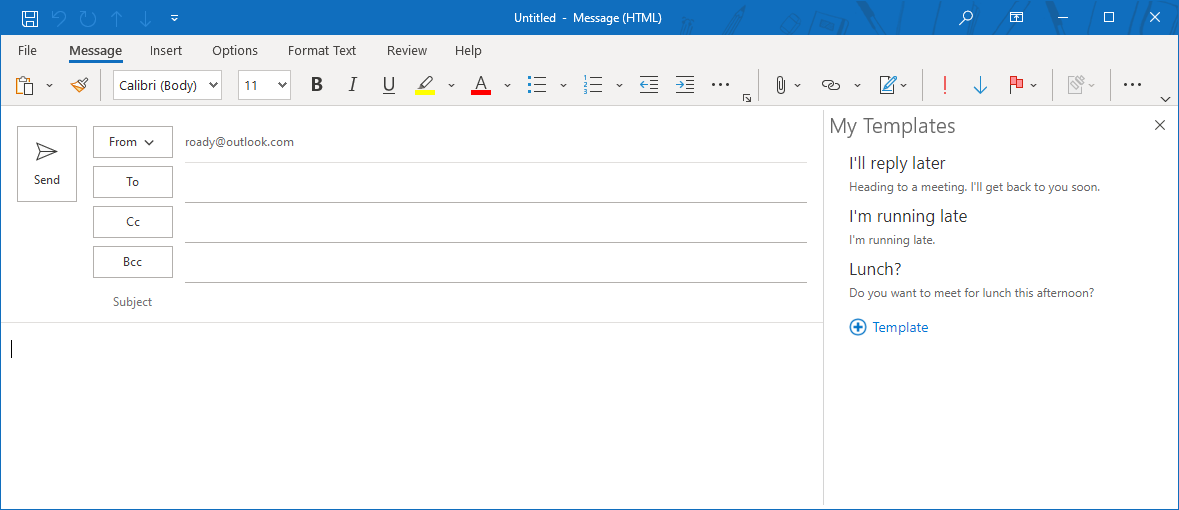
De My Templates Office Web Add-in is alleen beschikbaar als u een Exchange-account gebruikt.
Invoegen als tekst
 Invoegen als tekst is een optie waarmee u de inhoud van een ander op tekst gebaseerd document rechtstreeks in een e-mail kunt invoegen zonder dat u dat document eerst hoeft te openen en de tekst handmatig kunt kopiëren en plakken vanuit het doen cument in de e-mail.
Invoegen als tekst is een optie waarmee u de inhoud van een ander op tekst gebaseerd document rechtstreeks in een e-mail kunt invoegen zonder dat u dat document eerst hoeft te openen en de tekst handmatig kunt kopiëren en plakken vanuit het doen cument in de e-mail.
Hoe te maken?
Omdat dit op bestanden is gebaseerd, hoeft u alleen maar een bestand te maken met de inhoud van uw sjabloon. Er worden nogal wat op tekst gebaseerde documentformaten ondersteund, zoals txt, htm, html, rtf, doc en docx. Hierdoor kunt u ook opmaak, zoals kleur, lettertypen, enz… in uw sjablonen opnemen. Vanwege de HTML-ondersteuning kunt u hiermee ook rechtstreeks HTML in de berichttekst injecteren, wat handig kan zijn voor bijvoorbeeld nieuwsbriefsjablonen.
Hoe gebruik ik mijn sjablonen?
Deze functie werkt bijna hetzelfde als het invoegen van een bijlage;
Klik op het paperclip-pictogram tijdens het opstellen van een bericht en blader naar een op tekst gebaseerd document. In plaats van direct op de knop Invoegen te klikken, klikt u op de kleine pijl naar beneden op de knop Invoegen en kiest u Invoegen als tekst.
In Outlook 2016, Outlook 2019 en Microsoft 365 is deze optie verborgen, maar kan weer beschikbaar gemaakt door de klassieke opdracht Bestand bijvoegen toe te voegen aan uw Quick Access Toolbar (QAT) of Ribbon.
Aangezien de optie Invoegen als tekst is gebaseerd op het bijvoegen van een bestand, wordt deze standaard geopend in uw map Documenten . Om snel naar de locatie te gaan waar u uw sjablonen opslaat, kunt u de locatie toevoegen aan uw Verkenner-favorieten of Office-favorieten.
Waar wordt het opgeslagen?
U kunt de bestanden overal opslaan waar u maar wilt. Als u uw documenten bijvoorbeeld op schijf D: \ bewaart, kunt u ze in een logische submap plaatsen, zoals;
D:\Documents\Outlook\Templates
als tekstoptie is een geweldige oplossing als u uw tekstblokken moet delen. De tekstbestanden kunnen worden opgeslagen op een netwerkshare (en bovendien gesorteerd in submappen) zodat ze toegankelijk zijn voor iedereen in uw team en updates eraan zullen op deze manier voor iedereen zichtbaar zijn.
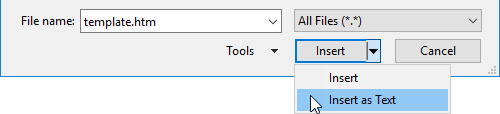
Injecteer direct wat tekst of HTML-code in uw bericht via Invoegen als tekst
Concepten
 Concepten zijn niet-verzonden Outlook-berichten die in Outlook worden opgeslagen.
Concepten zijn niet-verzonden Outlook-berichten die in Outlook worden opgeslagen.
Hoe te maken?
Wanneer eigenlijk het hele bericht deel uitmaakt van uw berichtsjabloon, kunt u een conceptbericht maken dat u kunt hergebruik is een goede manier om te gaan.U stelt het bericht één keer op in Outlook en drukt vervolgens op de knop Opslaan, zodat het wordt opgeslagen in uw standaard map Concepten in Outlook.
U kunt ook het onderwerp of een van de adresvelden vooraf definiëren. Als u meerdere accounts heeft geconfigureerd, kunt u zelfs het verzendende account vooraf definiëren zonder dat u iets hoeft te programmeren.
Hoe gebruik ik mijn sjablonen?
Wanneer u een concept opent vanuit Outlook, beschouwt Outlook dit als om een voortzetting te zijn van het oorspronkelijke bericht. Dit betekent dat het bericht na verzending uit uw map Concepten wordt verwijderd. Daarom moet u ofwel op de Doorsturen-knop drukken nadat u een concept hebt geselecteerd, of u moet eerst een kopie van het concept maken voordat u het opent. Zie ook voor meer technieken; Bewaar een kopie van een concept als berichtsjabloon.
Waar wordt het opgeslagen?
Standaard worden concepten opgeslagen in uw map Concepten. U kunt er natuurlijk voor kiezen om binnen Outlook een aparte map Sjablonen aan te maken waarin u uw sjabloonconcepten kunt opslaan. Als u er veel heeft, kunt u ze zelfs in submappen ordenen of er categorieën aan toewijzen.
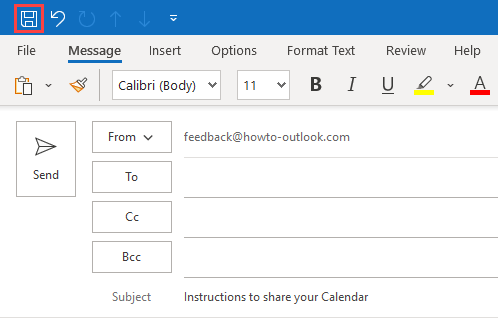
Een conceptbericht opslaan als een sjabloon in de map Concepten van uw mailbox.
Oft-bestanden
 Oft-bestanden zijn niet-verzonden Outlook-berichten die buiten Outlook zijn opgeslagen.
Oft-bestanden zijn niet-verzonden Outlook-berichten die buiten Outlook zijn opgeslagen.
Hoe te maken?
Vergelijkbaar met het maken van een concept-sjabloon, wanneer in feite het hele bericht deel uitmaakt van uw berichtsjabloon, is het maken van oft-bestanden een goede manier om te gaan. U stelt het bericht een keer op in Outlook en gebruikt vervolgens de functie Opslaan als … om het buiten Outlook als een oft-bestand op te slaan.
U kunt ook het onderwerp of een van de adresvelden vooraf definiëren. Als u meerdere accounts heeft geconfigureerd, kunt u zelfs het verzendende account vooraf definiëren zonder dat u iets hoeft te programmeren.
Hoe gebruik ik mijn sjablonen?
Oft-bestanden kunnen eenvoudig worden geopend door erop te dubbelklikken vanaf de locatie waar u het heeft opgeslagen. Voor gemakkelijke toegang tot de sjabloon kunt u er ook een snelkoppeling naar maken in de snelkoppelingsnavigatie of deze vastzetten in de Jump List van Outlook.
Waar wordt het opgeslagen?
Voor oft-bestanden is het in principe hetzelfde verhaal als waar u de Insert as Text-sjablonen kunt opslaan; U kunt ze overal opslaan waar u maar wilt. Wanneer u echter * .oft selecteert als het type Opslaan als, gaat Outlook standaard naar uw map Sjablonen.

Een conceptbericht opslaan als een Outlook Sjabloon (oft-bestand) buiten Outlook.
Regels
 Regels zijn ontworpen om het toepassen van acties op berichten bij aankomst te automatiseren. Aangezien ze ook handmatig kunnen worden uitgevoerd en berichten kunnen worden beantwoord, kan deze ook worden gebruikt om berichten in bulk te beantwoorden.
Regels zijn ontworpen om het toepassen van acties op berichten bij aankomst te automatiseren. Aangezien ze ook handmatig kunnen worden uitgevoerd en berichten kunnen worden beantwoord, kan deze ook worden gebruikt om berichten in bulk te beantwoorden.
Hoe te maken?
De regel die u voor deze methode moet maken vereist de volgende criteria;
- antwoord met een specifiek sjabloon (wanneer Exchange niet wordt gebruikt of wanneer het berichtsjabloon lokaal is opgeslagen)
- antwoord op de server met een specifiek sjabloon ( alleen beschikbaar bij gebruik van een Exchange-server)
U kunt natuurlijk aanvullende acties en criteria instellen, maar dit is niet nodig voor deze methode. Zorg ervoor dat u de regel na het maken van de regel uitschakelt.
Als u dat bericht altijd automatisch wilt beantwoorden, moet u enkele aanvullende uitzonderingen instellen om een eindeloze e-maillus te voorkomen. Een voorbeeld van een dergelijke regel vindt u hier.
Hoe mijn sjablonen gebruiken?
Het is het beste om eerst de berichten die u in bulk wilt beantwoorden in een enkele map te verzamelen (dit kan automatisch gebeuren via een aparte regel). Hierdoor kunt u de regel gemakkelijker gebruiken. Veel mensen hebben u bijvoorbeeld een e-mail gestuurd met feedback en u wilt ze allemaal tegelijk bedanken en hen informeren over de belangrijkste feedback die u hebt gekregen en wat u ermee gaat doen.
U kan deze regel nu handmatig uitvoeren voor de geselecteerde map om het standaardbericht naar alle mensen te sturen die u feedback hebben gegeven;
- Open het dialoogvenster Regels en waarschuwingen;
- tab Home- > knop Regels- > Regels en waarschuwingen beheren …
- Druk op de knop “Regels nu uitvoeren”.
- Selecteer de gemaakte sjabloonregel en zorg ervoor dat alle andere regels zijn uitgeschakeld.
- Gebruik de knop Bladeren … om de map in te stellen op de map waarin je hebt alle feedbackberichten opgeslagen.
- Druk op de knop Nu uitvoeren.
Waar wordt het opgeslagen?
De regel zelf wordt opgeslagen in je mailbox.
Wanneer u de regel heeft gemaakt met “serverantwoord met een specifiek sjabloon”, wordt de sjabloon ook opgeslagen in uw mailbox als een verborgen bericht.
Wanneer u de regel heeft gemaakt met “antwoord met een specifiek sjabloon”, dan is het sjabloon een vaak-bestand dat u vrij kunt plaatsen waar het u het beste uitkomt.
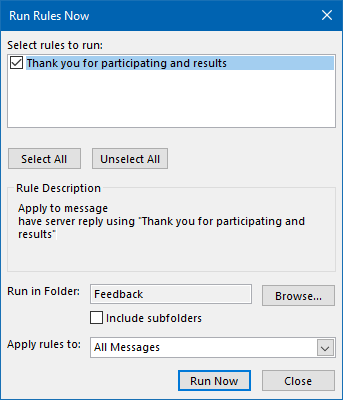
Beantwoord alle berichten in een enkele map tegelijk.
AutoCorrectie
 Hoewel AutoCorrectie niet rechtstreeks is ontworpen om sjabloontekst in te voegen, kunt u snel sjabloontekst invoegen via een specifieke trefwoord of acroniem.
Hoewel AutoCorrectie niet rechtstreeks is ontworpen om sjabloontekst in te voegen, kunt u snel sjabloontekst invoegen via een specifieke trefwoord of acroniem.
Hoe te maken?
Net als bij het maken van een AutoTekst- of Snelonderdeel-item, begint u met het typen van uw sjabloontekst eerst in een bericht. Dit kan zelfs opmaak bevatten. Nadat u klaar bent met typen, selecteert u uw tekst en opent u het dialoogvenster AutoCorrectie;
- Bestand- > sectie Opties- > sectie Mail- > knop Spelling en AutoCorrectie… – > sectie Proofing- > knop AutoCorrectie-opties …
Uw sjabloontekst wordt automatisch naar het vervangende tekstveld gekopieerd.
Typ uw trefwoord en zorg ervoor dat u de optie Opgemaakte tekst selecteert om de opmaak te behouden en / of om invoer groter dan 256 tekens te ondersteunen.
Hoe gebruik ik mijn sjablonen?
Het gebruik van de sjablonen is net zo eenvoudig als het typen van uw trefwoord dat u in de AutoCorrectie-opties hebt geconfigureerd. Zodra u op de Spatiebalk of Enter-toets nadat u uw trefwoord hebt ingevoegd, zal AutoCorrectie deze automatisch vervangen door uw sjabloontekst.
Waar wordt deze opgeslagen?
Opgemaakte AutoCorrectie-items worden opgeslagen in uw NormalEmail.dotm-bestand.
Niet opgemaakte AutoCorrectie items worden opgeslagen in een bestand met de naam MSO ####. acl waar #### is vervangen door het taal-ID-nummer voor het bestand.
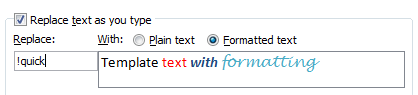
Sla uw AutoCorrectie-sjablonen op met opmaak indien nodig.
Handtekeningen
 Handtekeningen zijn ontworpen om aan het einde een vooraf gedefinieerd tekstblok in te voegen van uw e-mail. In sommige gevallen kunnen deze ook worden gebruikt om tekstsjablonen in te voegen.
Handtekeningen zijn ontworpen om aan het einde een vooraf gedefinieerd tekstblok in te voegen van uw e-mail. In sommige gevallen kunnen deze ook worden gebruikt om tekstsjablonen in te voegen.
In het algemeen wordt het niet aanbevolen om handtekeningen te gebruiken om tekstsjablonen in te voegen, tenzij het echt handtekeningen zijn. Dit komt doordat u niet echt een handtekening invoegt, maar de handtekening verandert; wanneer je een andere handtekening selecteert tijdens het opstellen, wordt de standaard handtekening verwijderd en vervangen door degene die je hebt geselecteerd.
Hoe te maken?
Handtekeningen kunnen worden aangemaakt via;
- Bestand- > sectie-opties- > sectie- > Mail- > knop Handtekeningen …
Voor meer informatie over het maken van handtekeningen, zie deze meer specifieke handleiding voor handtekeningen.
Hoe gebruik ik mijn sjablonen?
Om uw handtekening te selecteren / toe te voegen, gebruikt u;
- Druk in het gedeelte Opnemen van het tabblad Bericht op de knop Handtekening om uw gedefinieerde handtekeningen te zien.
- Als u een handtekening als er al een handtekening aan uw e-mail is toegevoegd, wordt de handtekening omgewisseld en niet als tweede handtekening opgenomen.
Waar wordt deze opgeslagen?
Handtekeningen worden opgeslagen in 3 bestandsindelingen ( .txt, .htm en .rtf) in de map Handtekeningen. Voor gemakkelijke toegang tot deze map houdt u de CTRL-knop (Control) op uw toetsenbord ingedrukt terwijl u op de knop Handtekeningen… drukt in het dialoogvenster Opties hierboven vermeld. Hierdoor wordt de map direct geopend in Verkenner.

Door op de knop Handtekeningen te klikken, kunt u nieuwe handtekeningen maken en uw huidige handtekeningen beheren. Door de CTRL-knop ingedrukt te houden terwijl u op de knop Handtekeningen klikt, wordt de map Handtekeningen in Verkenner geopend.
Briefpapier
 De briefpapierfunctie van Outlook wordt gebruikt om uw ontwerp te bepalen bij het opstellen van een nieuwe e-mail.
De briefpapierfunctie van Outlook wordt gebruikt om uw ontwerp te bepalen bij het opstellen van een nieuwe e-mail.
Hoe te maken?
Briefpapierbestanden zijn gebaseerd op HTML. In plaats van alleen een lay-out, een achtergrond en een koptekst in uw HTML-sjabloon te definiëren, kunt u er ook voor kiezen om alleen tekst op te nemen. Wanneer u nu dat briefpapier zou gebruiken, wordt die tekst automatisch in uw berichttekst geladen.
Hoe gebruik ik mijn sjablonen?
Briefpapierbestanden moeten eerst worden opgeslagen in uw map Briefpapier (zie hieronder). Als je dat eenmaal hebt gedaan, kun je ze op de volgende manier selecteren:
Waar wordt het opgeslagen?
Briefpapier wordt opgeslagen in htm-indeling in je map Briefpapier;
C:\Users\%username%\AppData\Roaming\Microsoft\Stationery
Voor gemakkelijke toegang tot deze map, houdt u de CTRL-knop (Control) op uw toetsenbord ingedrukt terwijl u op de knop Briefpapier en lettertypen… drukt in het dialoogvenster Opties dat hieronder wordt vermeld. Hierdoor wordt de map Stationery in Verkenner direct geopend;
- Bestand- > Opties- > Mail- > knop: briefpapier en lettertypen …

Start een nieuw bericht op basis van Briefpapier met standaardtekst.
Aangepaste formulieren
 Een “formulier” is in feite het ontwerp en de functie van de velden wanneer u deze opent of maak nieuwe Outlook-items aan, zoals een bericht, afspraak of contact. U kunt deze ook zelf ontwerpen.
Een “formulier” is in feite het ontwerp en de functie van de velden wanneer u deze opent of maak nieuwe Outlook-items aan, zoals een bericht, afspraak of contact. U kunt deze ook zelf ontwerpen.
Hoe te maken?
U kunt deze lay-outs ook zelf ontwerpen via de Form Editor in Outlook.Het gebruik ervan is een beetje ingewikkelder dan de andere methoden die in deze handleiding worden genoemd, omdat het (vaak) extra programmeren vereist, maar als je slaagt, kan het ook een van de krachtigste oplossingen zijn.
Aan start het ontwerp van een nieuw berichtsjabloon dat u kunt gebruiken;
- Schakel het tabblad Ontwikkelaar in
Bestand- > Opties- > Lint aanpassen- > in het rechterdeelvenster, schakel het selectieveld in vóór” Developer “- > druk op OK om terug te keren naar Outlook. - Eenmaal ingeschakeld, selecteert u het tabblad Ontwikkelaar en kiest u: Ontwerp een formulier

Het tabblad Ontwikkelaar moet eerst worden ingeschakeld.
Als u geïnteresseerd bent in het ontwerpen en programmeren van uw eigen formulieren, kunt u met de volgende links aan de slag. Sommige zijn een beetje verouderd, maar dat geldt ook voor de functie Aangepaste formulieren. van het blijft van toepassing.
- Maak een Outlook-formulier
- Publiceer een formulier
- Ontwikkel Aangepaste formulieren gebruiken met Microsoft Outlook 2002 (deel 1 van 2)
- Aangepaste formulieren ontwikkelen met Microsoft Outlook 2002 (deel 2 van 2)
- Contactitemselectievelden gebruiken
- Wijzigingen in aangepaste eigenschappen in Outlook
Microsoft bood vroeger een hele lijst met aangepaste formulieren die u direct kon gebruiken of aanpassen in uw eigen oplossing. Omdat deze erg oud zijn (de meeste zijn gemaakt in de periode Outlook 97/98), werken sommige nog steeds zoals ze toen bedoeld waren. Enkele goede formulieren om u op weg te helpen zijn het formulier Terwijl u weg was en het formulier Vakantieverzoek.
Hoe gebruik ik mijn sjablonen?
Het selecteren van een aangepast formulier kan worden gedaan via;
Waar wordt het opgeslagen?
Aangepaste formulieren kunnen als vaakbestanden worden opgeslagen via de optie Opslaan als… en vervolgens bent u vrij om een locatie te kiezen die u het beste uitkomt. De locatie is standaard uw map Sjablonen.
Aangepaste formulieren kunnen ook worden gepubliceerd in een specifieke map in Outlook of in de Organisatorische Formulierenbibliotheek. In dat geval worden ze als een verborgen bericht opgeslagen in uw mailbox of de Public Folder. Als uw formulier code bevat, moeten deze worden gepubliceerd in plaats van opgeslagen als een oft-bestand om de code te laten uitvoeren.
- Tijdens het ontwerpen van uw formulier- > Ontwikkelaarstabblad- > knop Publiceren- > Formulier publiceren als …
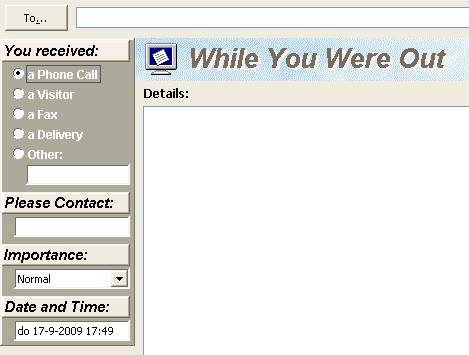
Het While You Were Out-formulier is misschien oud, maar is nog steeds nuttig.
Add-ins
 Hieronder vindt u een lijst met sjabloontools van derden die u kunt gebruiken naast de bestaande sjabloonfuncties of als vervanging ervan. Ik zal hun processen van begin tot einde niet bespreken, maar hun unieke eigenschappen benadrukken.
Hieronder vindt u een lijst met sjabloontools van derden die u kunt gebruiken naast de bestaande sjabloonfuncties of als vervanging ervan. Ik zal hun processen van begin tot einde niet bespreken, maar hun unieke eigenschappen benadrukken.
Snelle sjablonen door MAPILab
- Snel een specifiek sjabloon invoegen via een vooraf gedefinieerde sneltoets (maximaal 26).
- Ondersteunt lettertype-opmaak.
- Genereer sjablonen op basis van tekstselecties.
- Gemakkelijk toegankelijk op het hoofdberichtentabblad in het lint.
- Kortingscode 4PM76A8
Sneltoetscombinaties door Sperry Software
- Voeg snel een specifiek sjabloon in via een vooraf gedefinieerde sneltoets (niet alleen via letters maar ook via de functietoetsen en met combinaties van CTRL, SHIFT en / of ALT).
- Ondersteuning voor datum- en tijdvariabelen in verschillende weergave-indelingen.
- Kan ook worden gebruikt bij het maken van contacten, afspraken, taken, notities en journaalitems.
- Maak eenvoudig een back-up en herstel uw gemaakte sjablonen om uw sjablonen te delen of om ze na een hervorming te herstellen t of installatie op een nieuwe computer.
- Kortingscode BH93RF24
E-mailsjablonen door Agave Software Inc
- Speciale knop om direct een antwoord te starten met specifieke sjabloontekst.
- Ondersteuning voor variabelen om eigenschappen van het bericht waarop u antwoordt of uit uw contactgegevens op te lossen .
- Ondersteuning voor prompts om snel enkele unieke waarden in de sjabloontekst in te voegen.
Neem bijvoorbeeld een gebruikersnaam en wachtwoord op in een inleidende e-mail zonder dat u hun invoegpunten in de e-mail hoeft op te zoeken. - Ondersteunt openbare en privé-sjablonen die kunnen worden opgeslagen in uw eigen mailbox of openbare mappen.
- Kortingscode: RSPA-WKGG
Bells & Whistles for Outlook door DS Development
- Volledige opmaakondersteuning voor sjablonen, inclusief afbeeldingen.
- Categoriseer uw sjablonen en / of quickl y voeg een specifieke sjabloon in via een vooraf gedefinieerde sneltoets (maximaal 21).
- Een sjabloon kan ook automatisch de e-mails opnieuw adresseren (toevoegen of verwijderen) of het onderwerp wijzigen.
- Voeg automatisch een begroeting in bij het beantwoorden van berichten (ondersteunt ook het ophalen van informatie uit contactgegevens zoals bijnamen).
- Voeg de namen van de originele bijlagen toe of citeer de namen van de originele bijlagen.
- Veel meer extra functies, zoals het toevoegen van notities aan berichten, automatisch uitgaande bijlagen zippen, waarschuwing voor lege onderwerpen, waarschuwing voor vergeten bijlagen, beantwoorden allemaal alert, antwoord altijd in platte tekst of HTML, automatisch samenvoegen bij het adresseren van e-mails via het Bcc-veld en nog meer …
Voor meer sjablonen-invoegtoepassingen zie het gedeelte Sjablonen van onze add-on -in database.