Laten we beginnen met het slechte nieuws: er is geen volledig geautomatiseerde manier om twee of meer Google-accounts samen te voegen tot één account. Als u een G Suite op school of op het werk heeft die wordt verwijderd en u de gegevens eerst naar een ander account wilt verplaatsen, moet u meerdere accounts gebruiken maar er niet tussen schakelen, of als u gewoon uw e-mailadres niet wilt meer zijn – er is geen snelle en gemakkelijke oplossing.
Het samenvoegen van Google-accounts is een handmatig proces. U moet gegevens van en naar elk afzonderlijk Google-product dat u gebruikt, overdragen: Gmail, Google Agenda, Google Drive, enzovoort. Hoewel dit proces nauwelijks pijnloos is, hebben we de stapsgewijze instructies, samen met een paar handige geautomatiseerde workflows, om u te helpen de prestatie in minder tijd en met minder kopzorgen te volbrengen dan u misschien denkt.
Hier leest u hoe u meerdere Gmail-accounts in één kunt combineren en al uw e-mail, agenda-afspraken en contacten op één plek kunt krijgen.
-
Hoe Gmail-accounts samen te voegen
-
Hoe u mensen op de hoogte kunt stellen van uw nieuwe e-mailadres
-
Hoe u Google Contacten-accounts samenvoegt
-
Hoe Google Agenda-accounts samen te voegen
Wilt u meerdere Google Drive- of Google Fotos-accounts samenvoegen? We hebben je behandeld in deze tutorial over het samenvoegen van je bestanden en fotos in een ander account.
Hoe Gmail-accounts samen te voegen
Er zijn twee manieren om Gmail-accounts samen te voegen.
De eerste methode is om je oude Gmail-account toe te voegen aan je nieuwe, waar je e-mails van beide accounts kunt verzenden en ontvangen in je nieuwe Gmail-account. Het is ideaal omdat het trekt automatisch alle gearchiveerde e-mails van uw oude account naar het nieuwe of hoofdaccount, en u kunt e-mail verzenden en ontvangen van zowel uw oude als uw nieuwe account.
Helaas zorgen de beveiligingsmaatregelen van Google ervoor dat de eerste benadering is foutgevoelig, dus hoewel dit ideaal is, kan er veel probleemoplossing nodig zijn.
De tweede methode – uw oude e-mails verplaatsen naar uw nieuwe adres en overschakelen om alleen het nieuwe account te gebruiken – vereist minder probleemoplossing, maar is niet zo eenvoudig. Hoewel u e-mails van uw oude account in het nieuwe kunt ontvangen, moet u een ander e-mailapp om over je e-mailarchief te kopiëren en kan geen e-mails verzenden vanaf het e-mailadres van je oude account.
Kies je gif en volg de onderstaande instructies.
Optie 1: voeg uw oude Gmail-account toe aan uw nieuwe Gmail-account
Wilt u beide Gmail-accounts gebruiken via uw nieuwe account? Dit is de optie voor jou – en als het werkt, is dit de beste manier om naar een nieuw Gmail-account te gaan. Ik raad je aan deze benadering eerst te proberen. Als je tegen een muur aanloopt, verlaat je deze en probeer je optie twee. Hier leest u hoe u doe het:
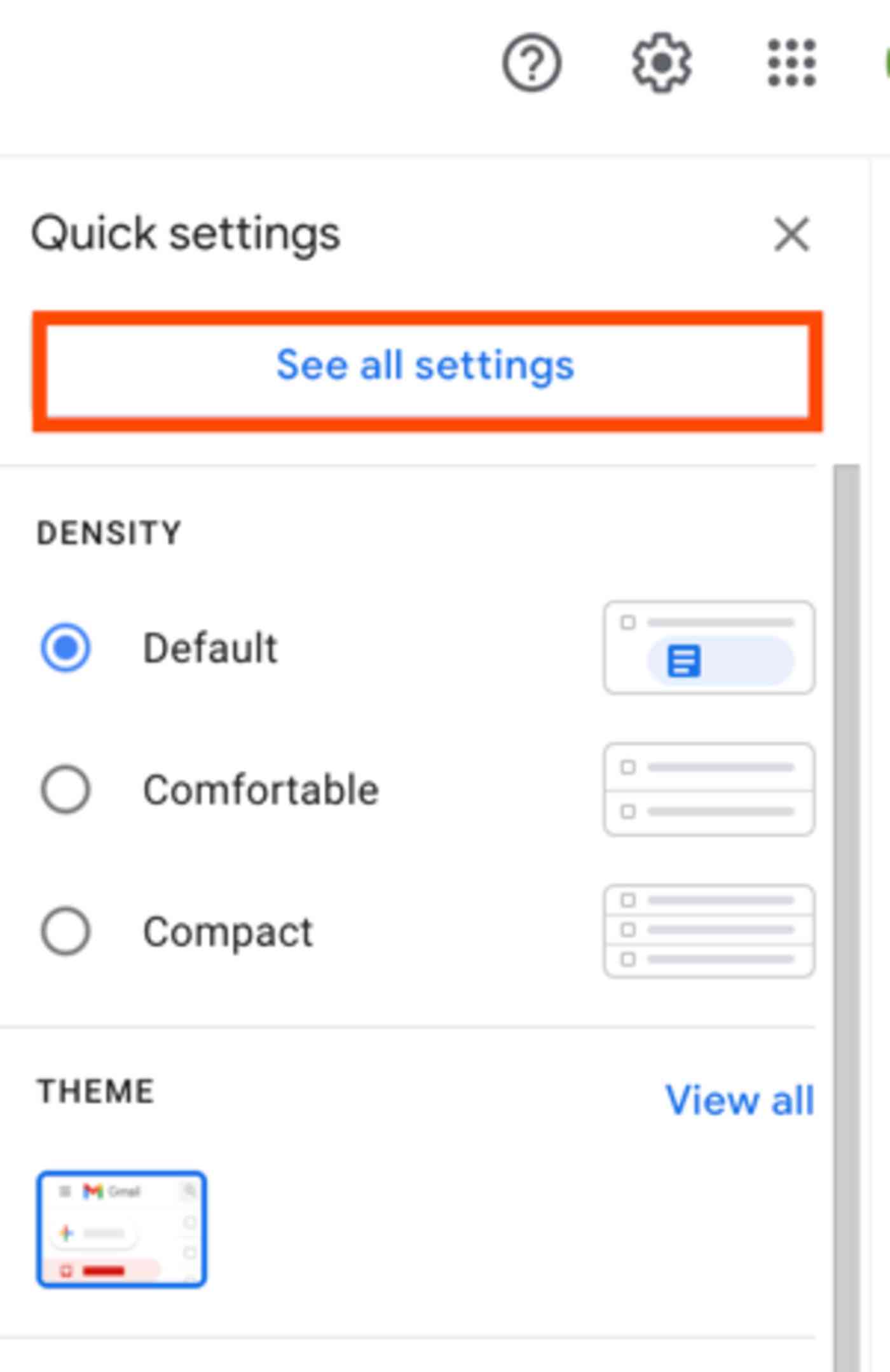
1. Eerst moet je je oude Gmail-account instellen om andere apps om toegang te krijgen tot uw e-mails. Meld u hiervoor aan bij Gmail met uw oude account.
2. Klik op het tandwielpictogram en selecteer Alle instellingen weergeven.

3. Klik op het tabblad Doorsturen en POP / IMAP en selecteer vervolgens de knop POP inschakelen voor alle e-mail in het gedeelte POP-download.
4. Klik vervolgens op de vervolgkeuzelijst Wanneer berichten worden geopend met POP en selecteer ofwel Gmail-kopie archiveren om een kopie van alle e-mails in het oude account te bewaren, of Gmail-kopie verwijderen om e-mails in het oude account te laten verwijderen wanneer ze opnieuw verzonden naar uw nieuwe account. (We raden ten zeerste de eerste optie aan voor het geval dat – tenzij y Je hebt bijna geen opslagruimte meer in het oude account, wat problemen kan veroorzaken bij het doorsturen.)
5. Sla uw wijzigingen op.

6. Nu je POP-toegang hebt ingeschakeld, moet je je Google-account zo instellen dat POP-apps verbinding kunnen maken met je Gmail-account. Dat vereist een kleine aanpassing in de beveiligingsinstellingen van uw account. Open de instellingen van uw Google Mijn account en ga naar de pagina voor minder goed beveiligde apps.
7. Klik op de schuifregelaar om de instelling Minder veilige apps toestaan in te schakelen.
Probleemoplossing: als op de pagina met minder goed beveiligde apps staat dat deze instelling wordt beheerd door uw domeinbeheerder, betekent dit dat uw accountmanager (doorgaans een IT-manager van een school of werkgever) deze optie heeft uitgeschakeld. Als u Als u niet de beheerder van het account bent, wordt het tijd om van deze benadering af te stappen en over te gaan naar optie twee. Als u de beheerder van het account bent, volgt u deze instructies om minder veilige app-toegang in uw G Suite-instellingen in te schakelen. Zodra u heeft de instelling in G Suite aangepast, kom terug en probeer het opnieuw, en het zou moeten werken.
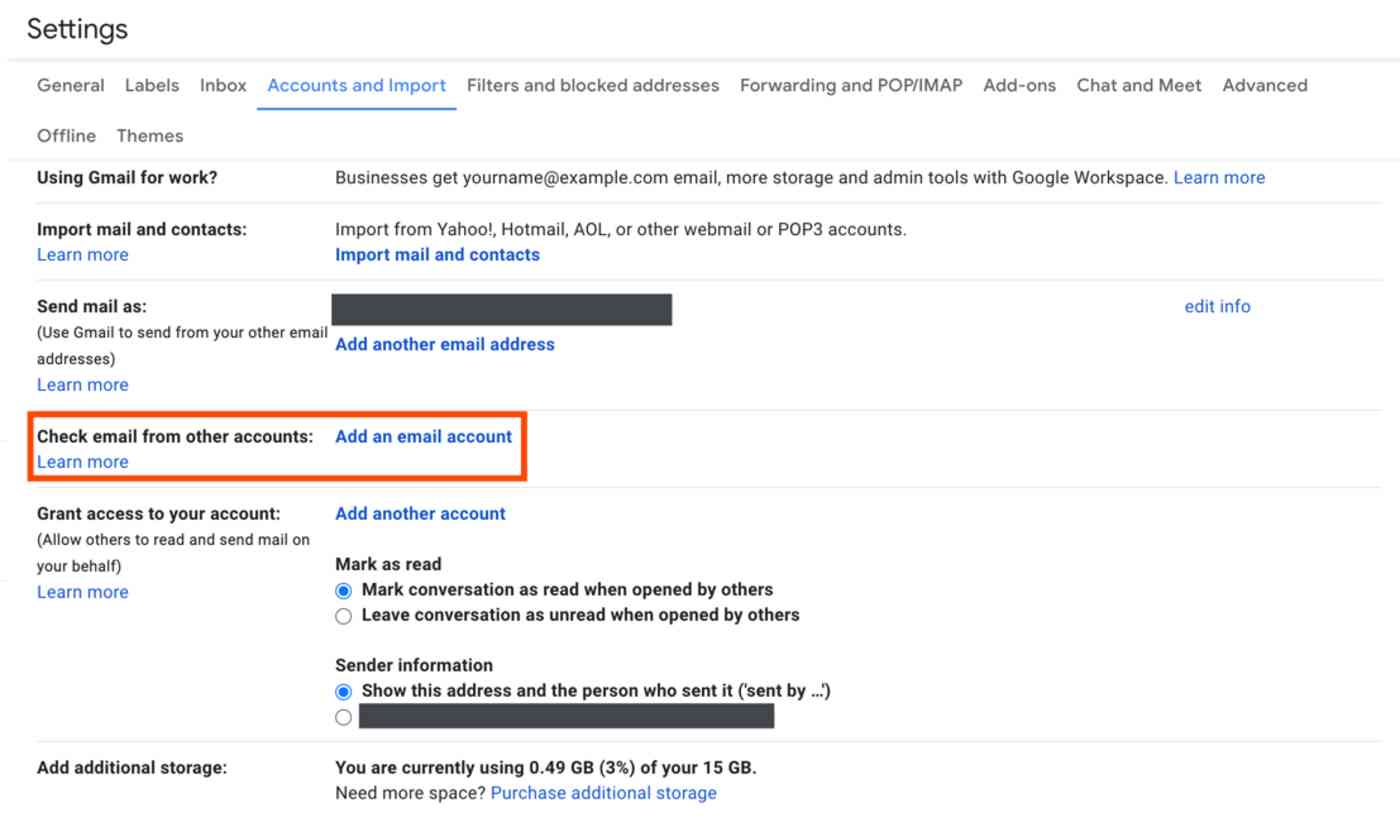
8.U bent klaar met uw oude account. Tijd om dit account toe te voegen aan uw nieuwe Gmail-account. Log uit bij uw oude Google-account of open een andere browser en log vervolgens in bij Gmail met uw nieuwe Google-account.
9. Klik op het tandwielpictogram en vervolgens op Alle instellingen weergeven zoals eerder.
10. Klik op het tabblad Accounts en import en klik vervolgens op Een e-mailaccount toevoegen link naast het label E-mail van andere accounts controleren.
11. Voer het e-mailadres van uw oude account in de pop-over in en klik op Volgende.

12. Dat opent een nieuw venster dat het e-mailadres toont dat je hebt ingevoerd en vraagt om inloggegevens. Voer je hele oude Gmail-adres in, inclusief de @.com extensie – in het gebruikersnaamgedeelte en typ het wachtwoord van je oude account.
13. Gebruik het standaard wachtwoord. instellingen voor POP-server (pop.gmail.com) en poort (995).
14. Vink het vakje aan naast Altijd gebruik een beveiligde verbinding (SSL) bij het ophalen van e-mail.
15. Vink het vakje aan naast Label inkomende berichten. U gebruikt dit label later om herinneringen te maken om uw e-mailadres bij te werken. Gebruik het standaardlabel, of klik op de vervolgkeuzelijst om een nieuw label te maken.
16. Klik ten slotte op Account toevoegen om de twee accounts in Gmail te combineren. Als alles werkt, gaat u verder met de volgende stappen hieronder. Zo niet, dan de tips voor het oplossen van problemen hieronder zou moeten helpen.
Problemen oplossen: als het systeem u herhaaldelijk vertelt dat u de verkeerde gebruikersnaam en / of wachtwoord heeft ingevoerd, maar u weet zeker dat u het correct heeft ingevoerd, is er een fout omdat je ofwel tweestapsverificatie op je hebt ingeschakeld uw oude account of omdat Google denkt dat de poging om toegang te krijgen tot het account schadelijk is. De eenvoudigste manier om het probleem op te lossen, is door tweestapsverificatie in te schakelen (als je dat nog niet hebt gedaan) en een app-wachtwoord te maken.
Verbind oude Gmail-account met tweefactorauthenticatie
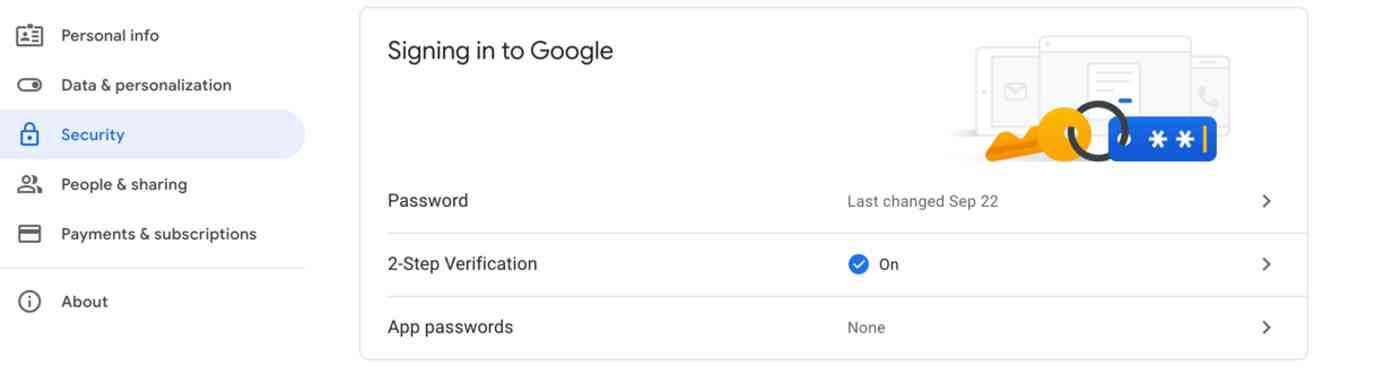
1. Open een incognitovenster (in Chrome, dat “is onder Bestand > Nieuw incognitovenster) – of open een andere browser zoals Safari of Microsoft Edge – zodat u geen invloed heeft op uw huidige sessie. Navigeer vervolgens naar uw Google Mijn account-pagina en meld u aan met uw oude Gmail-account.
2. Scrol omlaag naar het gedeelte Aanmelden bij Google onder het gedeelte Beveiliging.
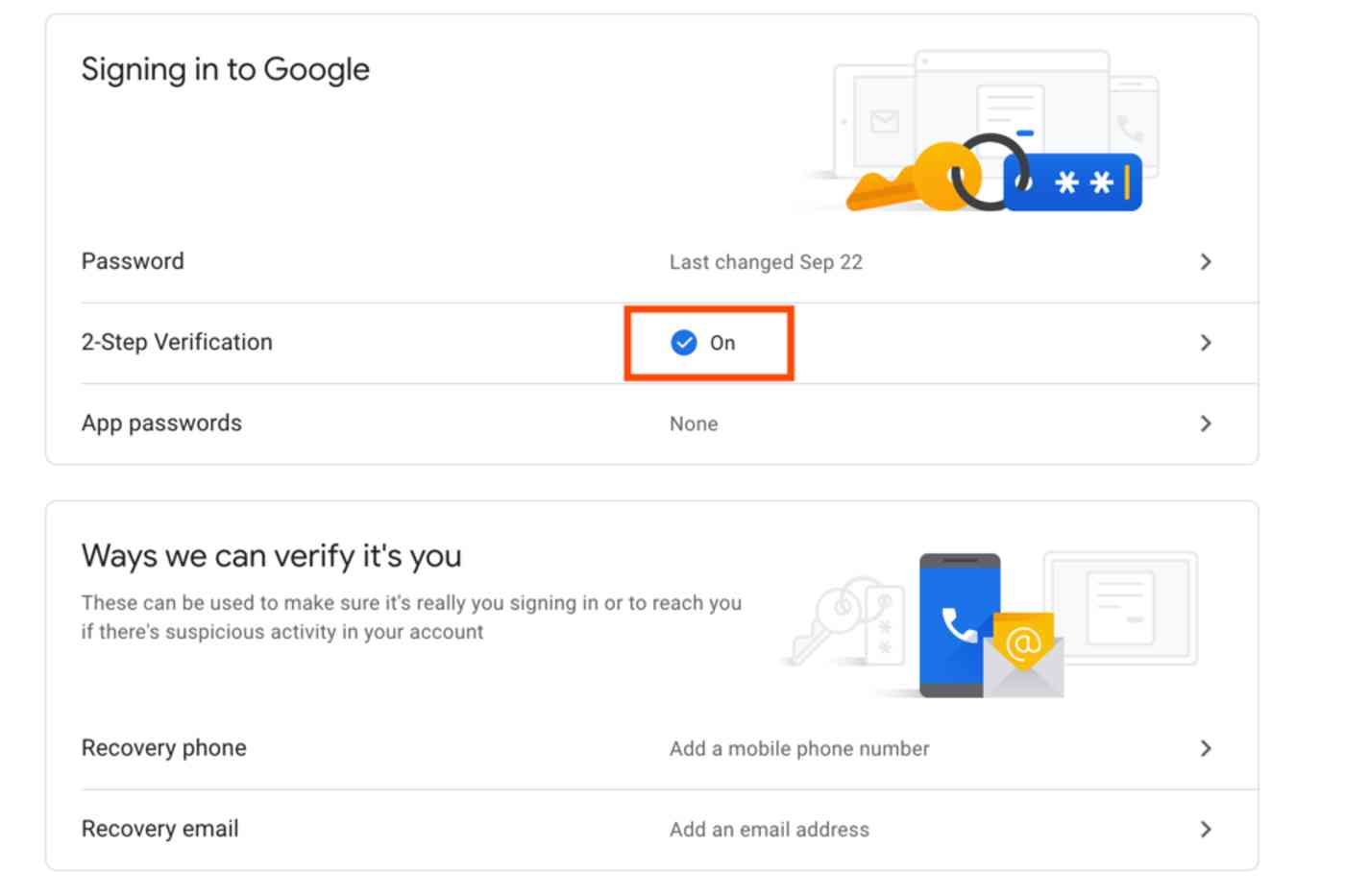
3. Als u authenticatie in twee stappen al heeft ingeschakeld voor uw account, gaat u verder met de onderstaande stappen om een uniek app-wachtwoord te maken voor uw oude Gmail-account. Om tweestapsverificatie in te stellen, klikt u op het gedeelte Authenticatie in twee stappen onder Aanmelden bij Google.
4. Klik op de knop Aan de slag en verifieer het wachtwoord voor uw Google-account.

5. Voeg je telefoonnummer toe en selecteer of je wilt ontvangen de verificatiecode via sms of telefoontje.
6. Once Goog le stuurt je een verificatiecode, voer de code in en klik op Volgende.
7. Klik op de link Inschakelen om tweestapsverificatie voor dat account in te schakelen.
Nu tweestapsverificatie is ingeschakeld, moet u een app-wachtwoord maken om te gebruiken in plaats van uw algemene inloggegevens.
Maak een app-wachtwoord:
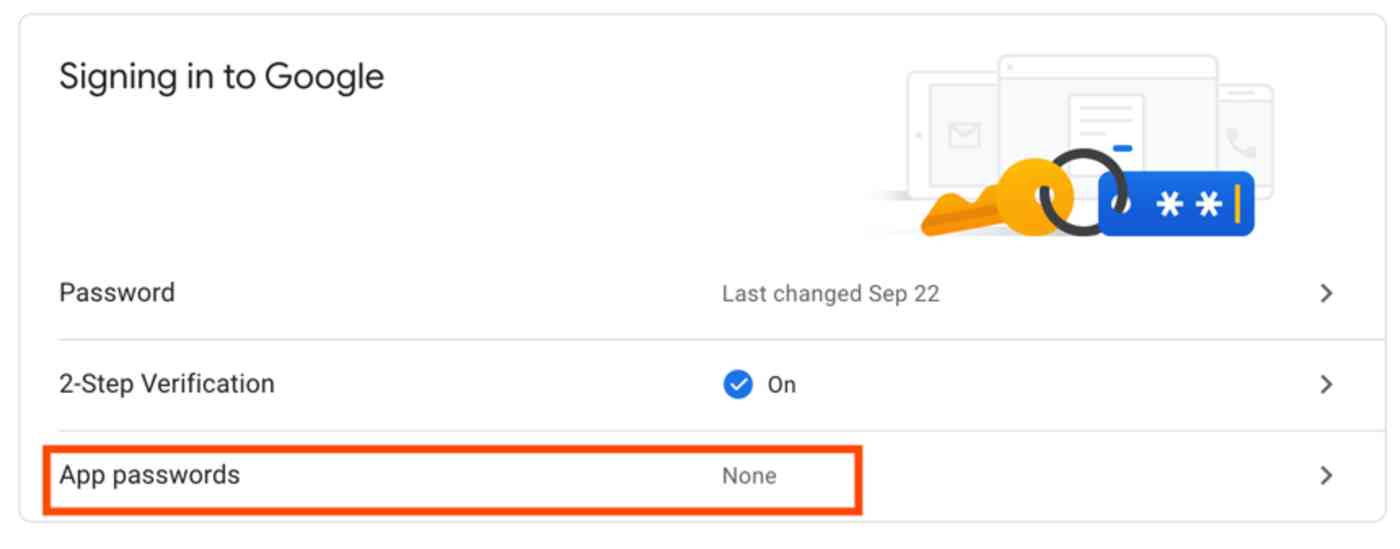
1. Keer terug naar de Google My Account-pagina.
2. Scrol omlaag naar Inloggen bij Google onder Beveiliging zoals voorheen.
3. Klik op App-wachtwoorden in het gedeelte Wachtwoord & inlogmethode.

4. Kies E-mail in de vervolgkeuzelijst App selecteren en selecteer Overig (aangepaste naam) in de vervolgkeuzelijst Apparaat selecteren. We verbinden je nieuwe Gmail-account, dus noem het wachtwoord misschien New Gmail en klik op de knop Genereren.
5. Kopieer het wachtwoord.
Ga nu terug naar je nieuwe Gmail-account. Venster voor een e-mailaccount toevoegen. Plak deze keer het app-wachtwoord in het wachtwoordveld in plaats van het wachtwoord van je Google-account. Klik op Account toevoegen en deze keer zou alles moeten werken.
Opmerking: bewaar tijdelijk een kopie van uw app-wachtwoord; je hebt het ook nodig in de volgende sectie. Maar daarna heb je het waarschijnlijk niet meer nodig.

Met uw twee Gmail-accounts zijn verbonden, er zijn slechts een paar laatste stappen om alles in te stellen:
1. Zodra u het wachtwoord succesvol aan uw oude Gmail-account heeft toegevoegd, selecteert u Ja in het venster waarin wordt gevraagd of u e-mail willen kunnen verzenden vanaf uw oude e-mailaccount.

2. Voer uw naam (of de naam die u wilt laten zien wanneer mensen e-mail ontvangen van uw oude Gmail-adres), en vink Behandelen als alias aan.

4. Plak het wachtwoord van uw Google-account of uw app in het wachtwoordveld, afhankelijk van het wachtwoord dat u in de laatste sectie heeft gebruikt.
5. Selecteer de knop Beveiligde verbinding met TLS en klik op Account toevoegen.

6. Er is nog maar één laatste stap. Gmail stuurt een bevestigingscode naar je oude e-mailadres. Open je oude Gmail-account opnieuw, zoek de bevestigingsmail van Google en kopieer de bevestigingscode. Schakel vervolgens terug naar je nieuwe Gmail-account en plak het in het verificatievenster.
Het is gelukt! U kunt nu e-mail verzenden en ontvangen vanaf uw oude Gmail-account in uw nieuwe. Klik op de knop Opstellen in Gmail en u kunt er nu voor kiezen om e-mails te verzenden vanuit uw oude of uw nieuwe Gmail-adres. En wanneer u terugkeert naar de inbox van uw nieuwe Gmail-account, ziet u dat alle e-mailberichten van uw oude account in uw nieuwe account worden geïmporteerd. Dit kan even duren als u veel gearchiveerde e-mails hebben.
Wilt u niet dat al die oude e-mails uw inbox vullen? U kunt een Gmail-filter instellen om die berichten automatisch naar een Gmail-label te verplaatsen, waar u nog steeds gemakkelijk kunt vind ze wanneer je ze nodig hebt. Wacht even en zorg ervoor dat al je oude e-mails in Gmail staan, en dan hier hoe je ze filtert:
Voeg een filter toe om oude Gmail-e-mails te verplaatsen en te archiveren

1. Laat Google het importeren voltooien en open vervolgens een van de e-mails van uw oude account. Klik op de vervolgkeuzelijst Meer en klik op Dergelijke berichten filteren.

2. Verwijder de tekst in het tekstveld Van en voeg uw oude e-mailadres toe aan het tekstvak Aan. Klik vervolgens op Filter maken met deze zoekopdracht.

3. Vink het vakje aan naast Postvak IN overslaan (archiveren) en het vakje naast Filter ook toepassen op overeenkomende gesprekken. Hiermee worden alle oude e-mails die nu in uw inbox staan, gearchiveerd, zodat u dit niet handmatig hoeft te doen. U kunt desgewenst een label toevoegen om deze berichten naar een nieuw label te verplaatsen, hoewel elk van uw geïmporteerde berichten al is getagd met het nieuwe label dat u eerder heeft gemaakt.

Als er nieuwe berichten in je oude account komen, wil je niet dat deze automatisch ook worden gearchiveerd. Dus nu moet je het filter verwijderen dat je zojuist aangemaakt. Op deze manier komt elke nieuwe e-mail naar je oude account in je inbox.
Ga je gang en klik nogmaals op het tandwielpictogram in je Gmail-inboxweergave en selecteer Alle instellingen bekijken. Klik op Filters en geblokkeerde adressen -tab, zoek het filter dat je zojuist hebt gemaakt en klik op de verwijderlink om het te verwijderen.
Tada! Je hebt nu toegang tot alle gearchiveerde e-mails van je oude account in je nieuwe account, en je kunt verzenden en ontvangen e-mails in het nieuwe account voor zowel uw nieuwe als uw oude account. Nu hoeft u alleen nog maar uw e-mailadres bij te werken – ga door naar het volgende gedeelte als dat het geval is.
Of misschien niet. Als dat niet voor u werkte, gaat u naar optie 2 waar u e-mails van uw oude account kunt doorsturen naar de nieuwe.
Optie 2: e-mails doorsturen van uw oude Gmail-account naar uw nieuwe
Als optie één niet voor u werkte, is dat geen totaal verlies. Met veel minder stappen en machtigingen kunt u uw oude Gmail-account alle nieuwe e-mails laten doorsturen naar uw nieuwe Gmail-account. Hier is hoe:
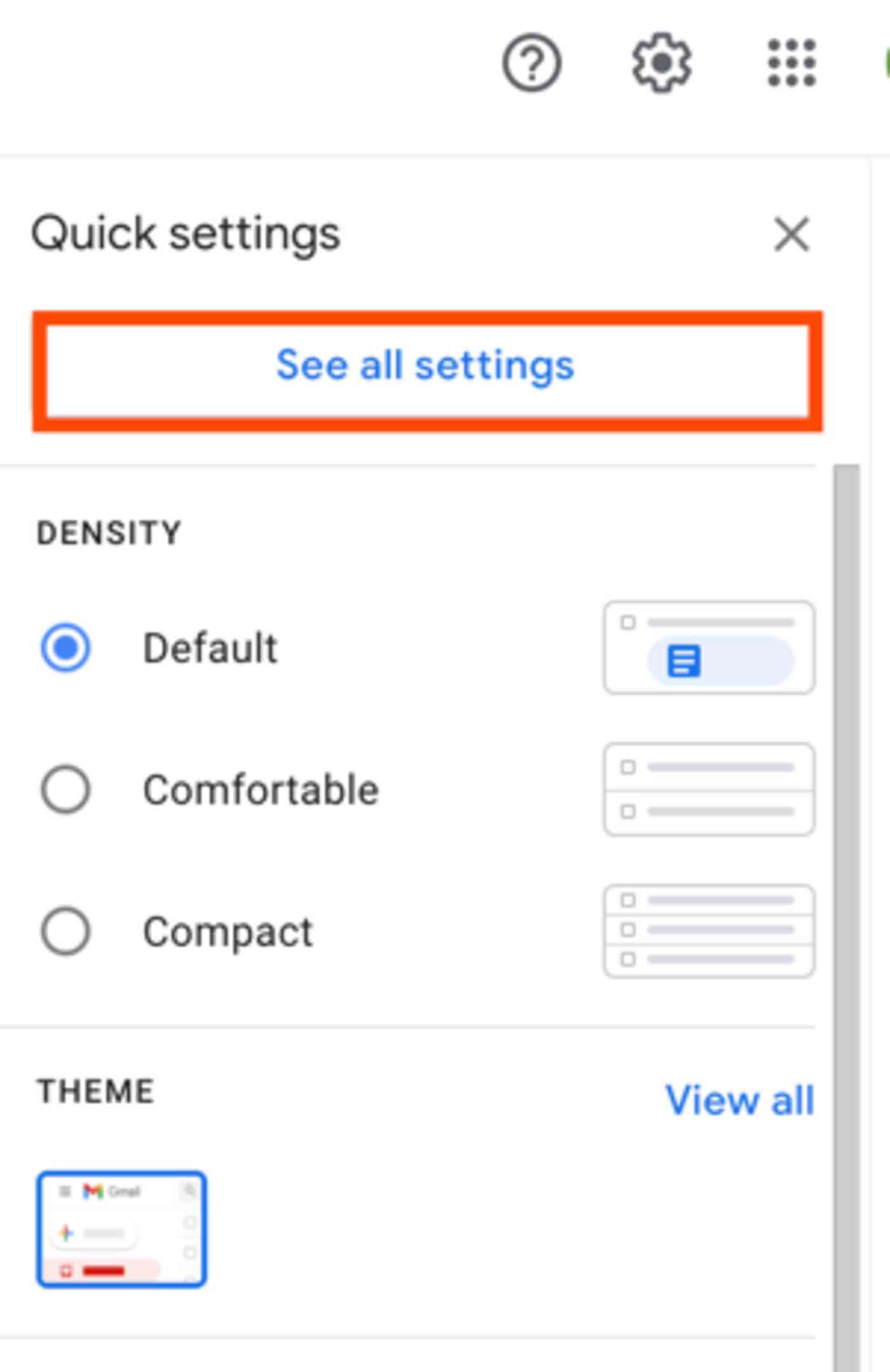
1. Log in bij Gmail met je oude account.
2. Klik op het tandwielpictogram en klik vervolgens op Alle instellingen bekijken.

3. Klik op het tabblad Doorsturen en POP / IMAP en klik vervolgens op de knop Een doorstuuradres toevoegen.

4. Voer uw nieuwe e-mailadres in en klik op Volgende.
5. Gmail opent een nieuw venster waarin wordt bevestigd dat u e-mail naar dat adres wilt doorsturen. Klik op Doorgaan en klik vervolgens op OK in het volgende venster.

6. Gmail stuurt dan een bevestiging naar je nieuwe e-mailaccount dat u e-mails van dit account wilt ontvangen. Log in op uw nieuwe Gmail-account, open de bevestigingsmail en klik op de bevestigingslink om het doorsturen te starten. Klik op de bevestigingspagina op Bevestigen.
Nu allemaal nieuw e-mails verzonden t o uw oude e-mailadres wordt automatisch doorgestuurd naar uw nieuwe e-mailadres. U moet uw e-mailadres handmatig wijzigen voor elke plaats / persoon die het nog gebruikt, maar er zijn enkele manieren om dat gemakkelijker te maken, zoals vermeld in het onderstaande gedeelte.
Maak een back-up van uw oude Gmail-e-mails en verplaats ze
Houd er rekening mee dat hiermee alleen nieuwe e-mails worden doorgestuurd die uw oude Gmail-account ontvangt, niet gearchiveerde e-mails die u in het verleden heeft ontvangen. Als je oude account verwijderd gaat worden maar je moet toegang hebben tot het archief, gebruik dan Google Takeout om een e-mailarchief te downloaden. In feite is dit misschien de enige stap die u moet nemen als uw e-mailaccount toch wordt verwijderd. Hier is hoe:
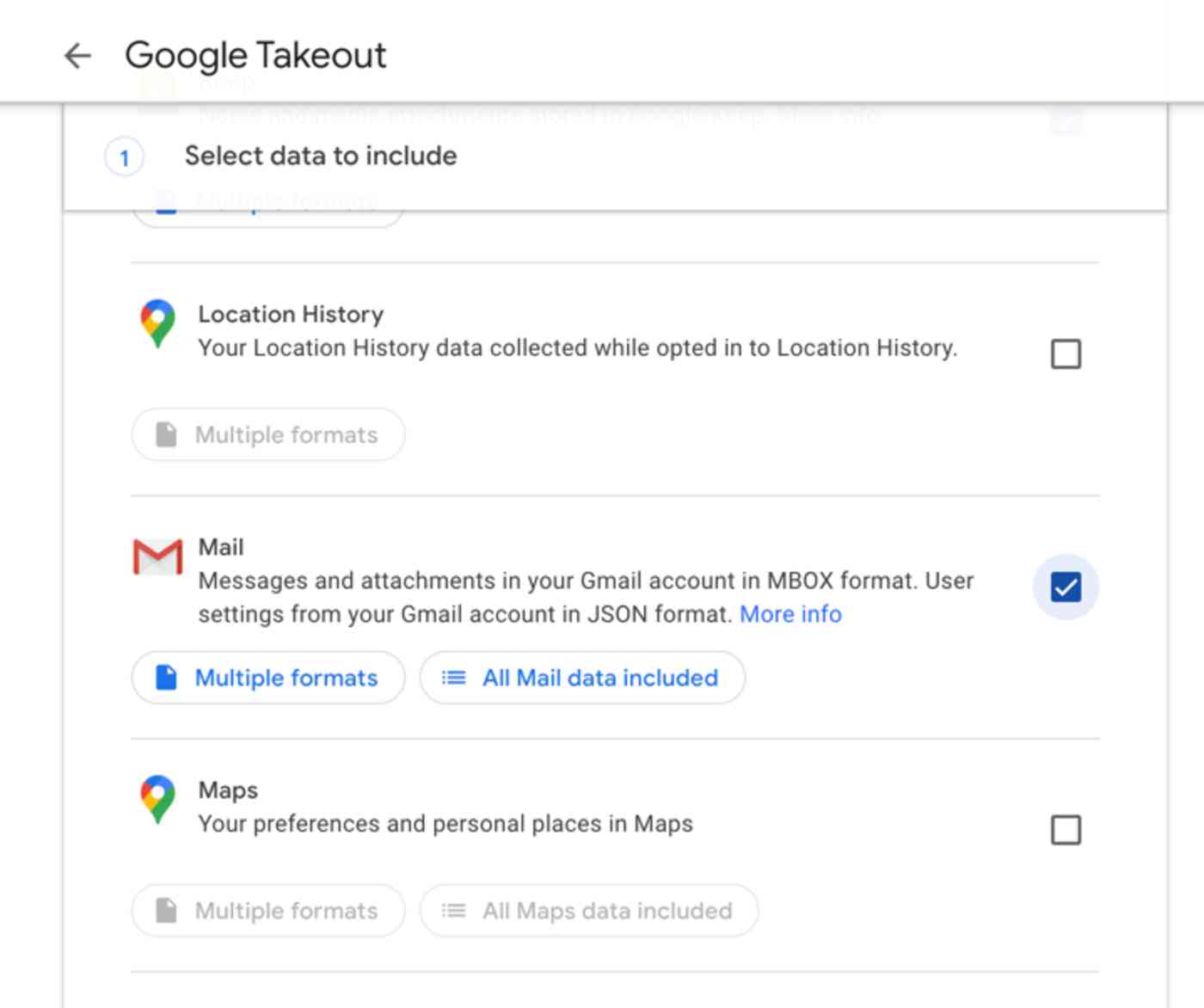
1. Google Takeout laat u standaard een Maak een back-up van je volledige Google-account, maar we willen alleen de oude e-mails. Dus klik op de bestemmingspagina van Google Takeout op Alles deselecteren om alles te deselecteren dat Google al heeft gekozen, en vink vervolgens het vakje naast Mail aan om alleen een e-mailarchief op te halen.
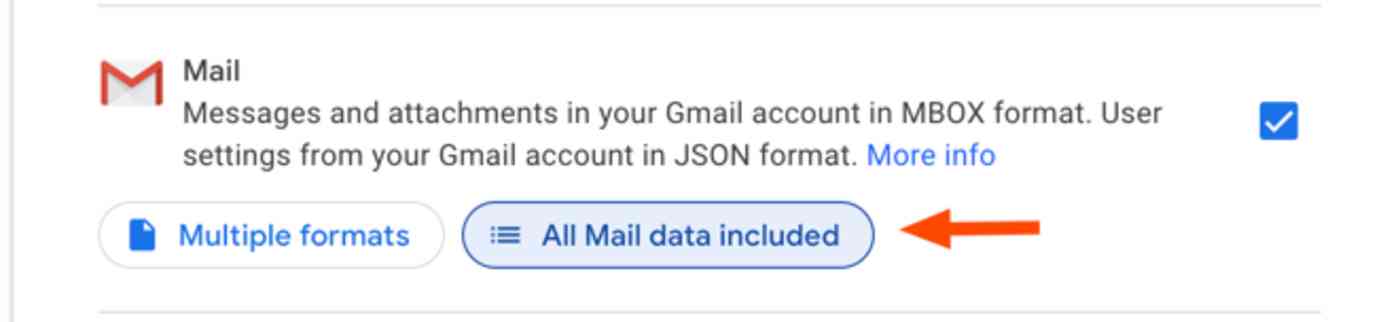
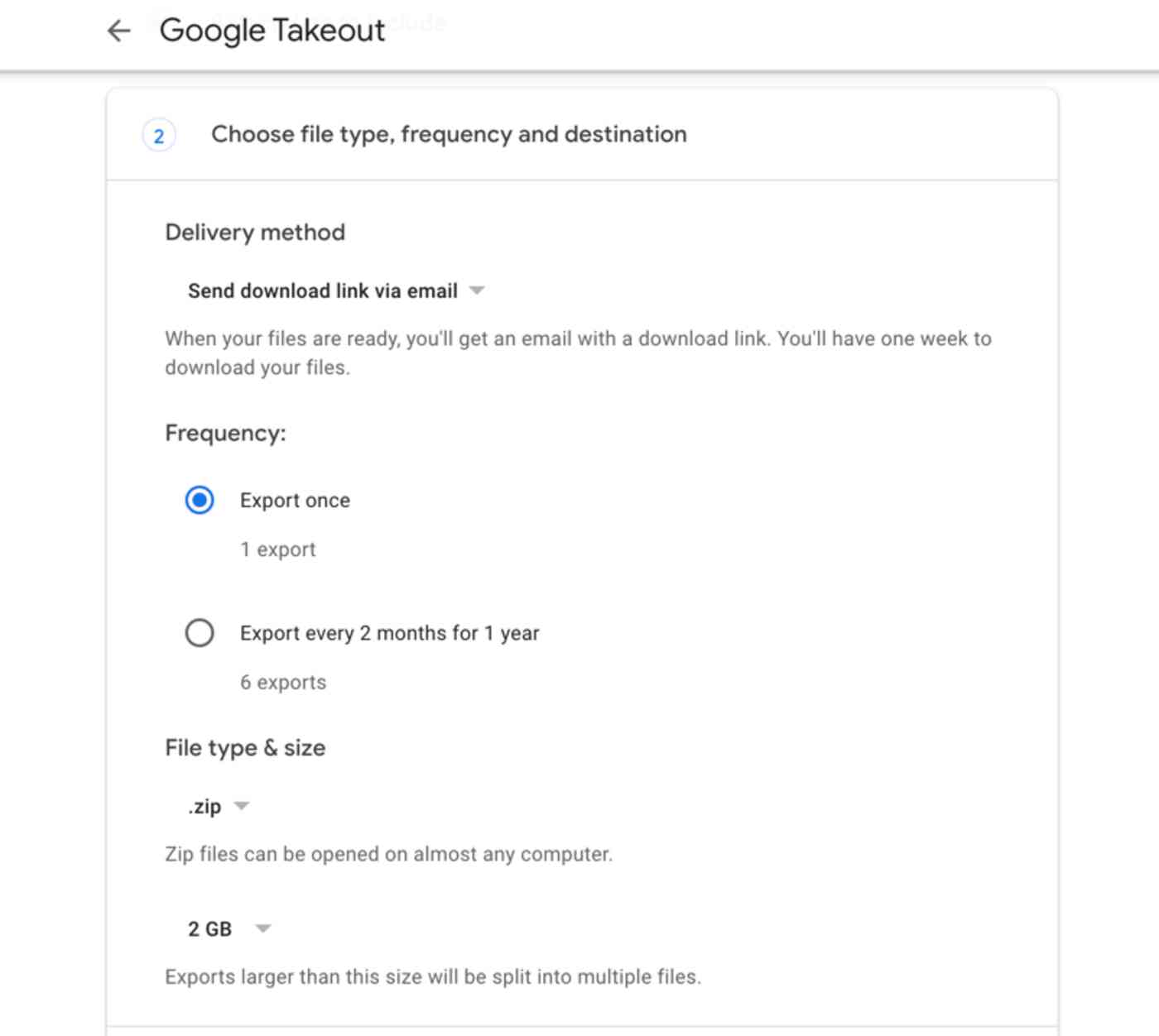
2. Klik op Volgende, selecteer vervolgens het bestandstype, de archiefgrootte en de bezorgmethode van uw voorkeur (de standaardinstellingen zijn meestal perfect) en klik op Archief maken.
3. Afhankelijk van hoe groot uw mailbox is, kan dit een paar uur (of zelfs een paar dagen) duren om te voltooien. Zodra deze is voltooid, stuurt Gmail u een link om uw e-mailarchief te downloaden.

4. Vervolgens moet u een e-mailapp gebruiken zoals Thunderbird, Apple Mail of Microsoft Outlook om uw archief te bekijken en te importeren in uw nieuwe Gmail-account. Normaal gesproken logt u eerst in op uw nieuwe Gmail-account in de e-mailapp, importeert u vervolgens het e-mailarchief en voegt u het toe aan het gewenste Gmail-label. Wacht tot dat is gesynchroniseerd en u heeft al uw oude e-mails in uw nieuw Gmail-account. Hier volgen gedetailleerde instructies om Gmail-e-mails te importeren in Thunderbird, Mail en Outlook.
Houd mensen op de hoogte van uw nieuwe Gmail-adres
Voordat u de toegang tot uw oude Google-account, moet u iedereen die u kent uw nieuwe e-mailadres een e-mail sturen. Een van de beste manieren is om een geautomatiseerde Zapier-werkstroom toe te voegen die automatisch een nieuwe taak maakt wanneer iemand uw oude adres e-mailt en u eraan herinnert hen op de hoogte te stellen van uw nieuw adres. Of u kunt Zapier automatisch een e-mail laten sturen naar de contactpersoon en hem uw nieuwe adres laten weten zonder dat u iets hoeft te doen.
Zorg er eerst voor dat alle e-mails die naar uw oude e-mailadres worden verzonden, een uniek label krijgen wanneer ze zijn ontvangen. Als je alle instructies in optie één hebt gevolgd, zou dit al moeten zijn ingesteld. Als je de instructies in optie twee hebt gebruikt, maak dan een regel om automatisch een label te geven aan e-mail die naar je oude account is verzonden:

1. Log in bij Gmail met y ons nieuwe account.
2. Klik op het tandwielpictogram en vervolgens op Instellingen.
3. Klik op het tabblad Filters en geblokkeerde adressen en klik vervolgens op Een nieuw filter maken.

4. Typ uw oude e-mailadres in het tekstveld Aan en klik vervolgens op Filter maken met deze zoekopdracht.

5. Vink het vakje naast Het label toepassen aan, klik vervolgens op de vervolgkeuzelijst Label kiezen en selecteer Nieuw label.
6. Geef uw nieuwe label een naam en klik op Maken en klik vervolgens op de knop Filter maken.
Nu krijgt elke e-mail die naar uw oude e-mailadres wordt gestuurd, automatisch een label wanneer deze in uw inbox belandt. Vervolgens kunt u een geautomatiseerde Zapier-workflow opzetten – of een Zap zoals we ze noemen – om een taak toe te voegen aan uw takenlijst wanneer een inkomende e-mail dat label krijgt, en u eraan te herinneren uw e-mailadres bij te werken met de verzendende persoon / bedrijf .

Hier zijn enkele vooraf gemaakte Zaps om je te helpen bij het opzetten, maar jij kan onze App Directory verkennen om de apps te vinden die u het meest gebruikt en een aangepaste workflow te maken.
Wilt u dat Zapier hen dit automatisch laat weten? Voeg een Gmail-actie toe aan je Zap en laat Zapier de afzender een e-mail sturen, of gebruik deze Zap om dingen te versnellen:
Hoe u Google Contacten-accounts samenvoegt
Helaas migreren de bovenstaande stappen uw contacten niet, alleen uw e-mail. Maar u wilt ook uw oude Gmail-contacten in het nieuwe Gmail-account. Hier leest u hoe u contacten van uw oude Gmail-account naar het nieuwe kunt migreren:
1. Log in bij Gmail met uw oude Google-account.
2. Klik op het Google Apps-pictogram en selecteer Contacten, of open gewoon contacts.google.com rechtstreeks.

3. Klik op de vervolgkeuzelijst Meer en selecteer Exporteren. (Opmerking: dit werkt alleen in het oude ontwerp van Google Contacten; als u een upgrade naar het nieuwe heeft uitgevoerd, klikt u eerst op de knop Overschakelen naar oude Google-contacten links om dit menu te zien).

4.Selecteer de groep contacten die u naar uw nieuwe account wilt brengen, of selecteer Alle contacten om alles op te halen, klik vervolgens op de knop naast Google CSV-indeling en klik op Exporteren.

5. Meld u af bij uw oude Gmail-account en meld u weer aan met uw nieuwe Gmail-account.
6. Schakel terug naar de contactenweergave en klik op Contacten importeren in het menu aan de linkerkant (en nogmaals, als je het nieuwe ontwerp van Google Contacten gebruikt, klik je eerst op Overschakelen naar de oude Google Contacten).

7. Selecteer het CSV-bestand en klik op Importeren.
Nu al uw contacten uit je oude account moet in je nieuwe Gmail-account staan, zodat je gemakkelijk iedereen kunt e-mailen met wie je in de loop der jaren contact hebt gehouden.
Hoe Google Agenda-accounts samen te voegen
Als er nog iets anders het nauwst aan uw Gmail-account is gekoppeld, is het uw Google Agenda. Elke keer dat je een uitnodiging voor een evenement in Gmail ontvangt, wordt deze toegevoegd aan je Google-agenda, net als aankomende vluchten, evenementtickets en meer. Je wilt ook je oude agenda meenemen voor de verhuizing.
Om gegevens van een oud Google Agenda-account samen te voegen met een nieuw Google Agenda-account, “moet je je oude agenda exporteren en vervolgens importeren in je nieuwe agenda. Hier is hoe:

1. Log in op Google Agenda met uw oude account.
2. Klik op het tandwielpictogram en vervolgens op Instellingen zoals in Gmail.

3. Klik op de Import & Export knop aan de linkerkant en klik vervolgens op de Export link onderaan. Of, als u “nog steeds de oudere Google Agenda-interface gebruikt, klikt u op de agendas en vervolgens op agendas exporteren.
4. Zoek het ical.zip -bestand in uw downloads map en open het. Kopieer vervolgens het .ics -bestand naar uw bureaublad.
5. Meld u af bij uw oude Google Agenda-account en meld u weer aan met uw nieuw Google-account.
6. Klik op het tandwielpictogram, Instellingen en import & Exporteren (of het tabblad Agendas in de oude Google Agenda). Klik deze keer op de knop Bestand van uw computer selecteren onder Importeren.
7. Selecteer het .ics-bestand dat u zojuist hebt gedownload van uw oude Google-account. Al uw bestaande vergaderingen en evenementen zouden nu moeten verschijnen in de Google Agenda van uw nieuwe account.
Als u denkt dat er een kans is dat u nieuwe uitnodigingen voor vergaderingen blijft ontvangen op uw oude account, schakelt u deze Zapier-workflow in om automatisch nieuwe evenementen die in uw oude Google-agenda zijn gemaakt, naar uw nieuwe Google-agenda te kopiëren:
En daarmee ben je klaar. Al je e-mail, contacten en agenda-afspraken staan op één plek: je nieuwe Gmail-account, en je krijgt nog steeds berichten of afspraakherinneringen die in je oude account komen. Het is het beste van twee werelden.
Moet u andere accounts samenvoegen? Hier leest u hoe u een back-up van al uw web-apps maakt, zodat u uw online opslag, muziekstreaming, CRM en andere apps kunt samenvoegen.
Oorspronkelijk gepubliceerd in februari 2018, de meest recente versie van dit artikel bevat bijdragen van Elena Alston.