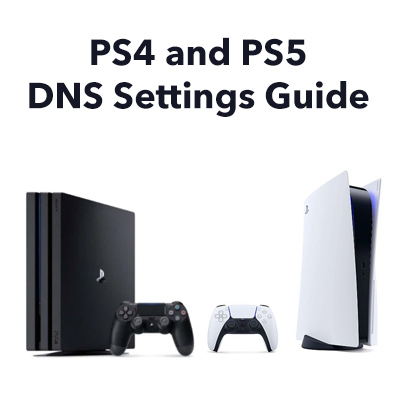 Als u een breedbandverbinding met uw PS4 of PS5 sneller en betrouwbaarder, hier leest u hoe u de DNS-serverinstellingen handmatig kunt wijzigen in de beste en snelste DNS-servers die beschikbaar zijn op uw locatie. Verbazingwekkend genoeg kunnen er elke dag 10.000 of meer DNS-look-ups plaatsvinden op een thuisnetwerk en elke keer zorgt voor een vertraging.
Als u een breedbandverbinding met uw PS4 of PS5 sneller en betrouwbaarder, hier leest u hoe u de DNS-serverinstellingen handmatig kunt wijzigen in de beste en snelste DNS-servers die beschikbaar zijn op uw locatie. Verbazingwekkend genoeg kunnen er elke dag 10.000 of meer DNS-look-ups plaatsvinden op een thuisnetwerk en elke keer zorgt voor een vertraging.
DNS-instellingen wijzigen op de PS4 en PS5 is heel gemakkelijk te doen en kan een enorme verschil als de DNS-servers van uw breedbandprovider onbetrouwbaar zijn en / of zich geografisch ver van uw locatie bevinden. Houd er rekening mee dat veel online handleidingen verouderd zijn en dat sommige software die in het verleden is gebruikt, niet langer wordt ondersteund. Hier in 2021 geven we je de beste, meest up-to-date benadering om de allerbeste DNS-serverinstellingen voor je PS4 of PS5 te krijgen.
Hoe de DNS-serverinstellingen in de PS4 invoeren
Hier leest u hoe u de beste DNS-serverinstellingen op uw PS4 invoert. We demonstreren door de openbare DNS-instellingen van Google in te voeren (8.8.8.8 en 8.8.4.4), die over het algemeen goede prestaties leveren en veilig zijn (en gratis te gebruiken). Met onze onderstaande gids kunt u bepalen of er nog betere instellingen zijn voor uw locatie, die u op dezelfde manier kunt invoeren.
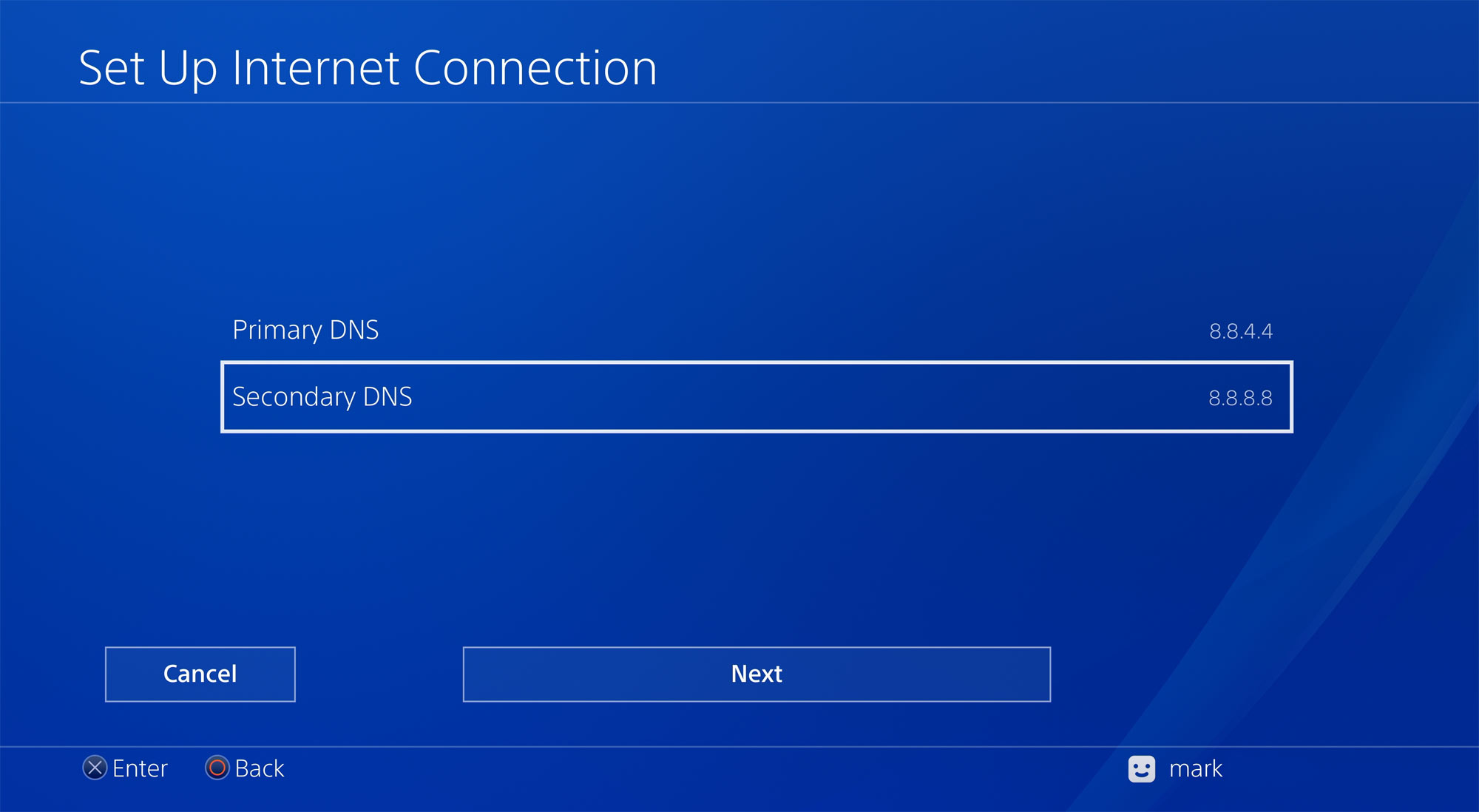
PS4-instellingen voor een Ethernet (LAN) -verbinding
Als je momenteel Wi-Fi gebruikt om je PS4 met je router te verbinden, raden we ten zeerste aan om in plaats daarvan een Ethernet-kabelverbinding te gebruiken, omdat deze betrouwbaarder is, sneller en hebben een lagere gemiddelde latentie en verminderde ping-pieken. Als uw Ethernet-kabel is aangesloten:
Ga naar Instellingen en beweeg het menu omlaag om Netwerk te selecteren.
Selecteer vervolgens de tweede optie Internetverbinding instellen.
Selecteer de optie Gebruik een LAN-kabel.
Selecteer vervolgens Aangepast in plaats van op de standaard Easy-optie te klikken.
Ervan uitgaande dat uw router is ingesteld om automatisch IP-adressen toe te wijzen, selecteert u Automatisch.
U heeft de mogelijkheid om uw eigen IP-adres in te stellen met de optie Handmatig.
Selecteer voor DHCP-hostnaam Niet specificeren.
Vervolgens, belangrijker is dat je Handmatig (en niet automatisch) selecteert voor DNS-instellingen.
Vervolgens voert u de door u gekozen primaire DNS- en secundaire DNS-instellingen in.
Als u de openbare DNS-instellingen van Google wilt gebruiken, voer 8.8.8.8 en 8.8.4.4 in (of gebruik uw voorkeursinstellingen).
Voor MTU-instellingen selecteert u Automatisch.
Voor proxyserver selecteert u Niet gebruiken.
Dat is het. Je internetinstellingen zijn bijgewerkt en je bent klaar om te gaan!
PS4-instellingen voor een wifi-verbinding
Als je wifi gebruikt (en we kunnen je niet overtuigen van de geweldige prestaties voordelen van het gebruik van een Ethernet-kabel), dan is dit hoe u de DNS-instellingen instelt met een Wi-Fi-configuratie.
Ga naar Instellingen en ga omlaag in het menu om Netwerk te selecteren.
Selecteer vervolgens de tweede optie Internetverbinding instellen.
Selecteer de optie Wi-Fi gebruiken.
Selecteer vervolgens Aangepast in plaats van op de standaard Easy-optie te klikken.
Nadat je PS4 lokale Wi-Fi-netwerken heeft gescand, selecteer je je Wi-Fi-netwerk in de lijst.
Ervan uitgaande dat je router is ingesteld om automatisch IP-adressen toe te wijzen, selecteer je Automatisch.
U heeft de mogelijkheid om uw eigen IP-adres in te stellen met behulp van de handmatige optie.
Selecteer voor DHCP-hostnaam Niet specificeren.
Dan, belangrijker, selecteer Handmatig (en niet automatisch) voor DNS-instellingen.
Vervolgens voert u de door u gekozen Primaire DNS en Secundaire in DNS-instellingen.
Als u de openbare DNS-instellingen van Google wilt gebruiken, voert u 8.8.8.8 en 8.8.4.4 in (of gebruikt u uw voorkeursinstellingen).
Voor MTU-instellingen, selecteer Automatisch.
Selecteer voor Proxy Server Niet gebruiken.
Dat is alles. Je internetinstellingen zijn bijgewerkt en je bent klaar om te gaan!
Hoe de DNS-instellingen in de PS5 invoeren
Nu laten we je zien hoe je DNS-instellingen op je PS5 invoert. Nogmaals, we demonstreren door de openbare DNS-instellingen van Google in te voeren (8.8.8.8 en 8.8.4.4), die over het algemeen goede prestaties leveren en veilig zijn (en gratis te gebruiken). Er zijn echter mogelijk betere DNS-servers voor uw specifieke locatie. Met onze onderstaande gids kun je bepalen of er nog betere instellingen zijn voor je locatie, die je op dezelfde manier kunt invoeren.
PS5-instellingen voor een Ethernet LAN-verbinding
Vanaf de PS5 startscherm, klik op Instellingen. Selecteer vervolgens Netwerk. Selecteer vervolgens Internetverbinding instellen.
Selecteer van de twee opties Gebruik een LAN-kabel.
Wanneer u de vraag Hoe wilt u de internetverbinding instellen? wordt weergegeven, selecteert u Aangepast.
Ervan uitgaande dat uw router is ingesteld om automatisch IP-adressen toe te wijzen, selecteert u Automatisch. U kunt uw eigen IP-adres instellen met de optie Handmatig.
Voor DHCP-hostnaam selecteert u Niet specificeren.
Selecteer vervolgens Handmatig (en niet automatisch) voor DNS-instellingen.
We komen bij de stap waar u de DNS-instellingen voor zowel de primaire DNS als de secundaire DNS kunt invoeren. Zorg ervoor dat u voor beide adressen invoert, aangezien de secundaire DNS-instellingen worden gebruikt als de eerste DNS-server niet werkt. Als u Google DNS-servers gebruikt, voert u 8.8.8.8 en 8.8.4.4 in, maar we raden u ten zeerste aan om de beste instellingen voor uw locatie te bepalen, zoals verderop op de pagina wordt beschreven.
Zodra de nummers veilig zijn ingevoerd, kunt u snel doorgaan naar de laatste (niet-DNS-gerelateerde) instellingen door Volgende te selecteren. U kunt Automatisch selecteren voor MTU-instellingen en Niet gebruiken voor proxyserver. Je krijgt het bericht Internetinstellingen bijgewerkt en je bent klaar om aan de slag te gaan met je verbeterde DNS-instellingen.
PS5-instellingen voor een wifi-verbinding
Als je een Wi-Fi-verbinding voor je PS5 (en we raden ten zeerste aan om een Ethernet-kabel te gebruiken voor betere snelheden en een lagere latentie om je game-ervaring aanzienlijk te verbeteren), en doe dan het volgende.
Klik in het startscherm van de PS5 op op Instellingen. Selecteer vervolgens Netwerk. Selecteer vervolgens Internetverbinding instellen.
Van de twee opties selecteert u Wi-Fi gebruiken.
Selecteer vervolgens Aangepast in plaats van op de standaard Easy-optie te klikken.
Nadat je PS5 lokale Wi-Fi-netwerken heeft gescand, selecteer je je Wi-Fi-netwerk in de lijst.
Ervan uitgaande dat je router is ingesteld om automatisch IP-adressen toe te wijzen, selecteer je Automatisch.
U hebt de mogelijkheid om uw eigen IP-adres in te stellen met de optie Handmatig.
Voor DHCP-hostnaam selecteert u Niet specificeren.
Selecteer vervolgens Handmatig (en niet automatisch) voor DNS-instellingen.
Vervolgens voert u de door u gekozen primaire DNS- en secundaire DNS-instellingen in.
Als u de openbare DNS-instellingen van Google wilt gebruiken, voert u 8.8.8.8 in en 8.8.4.4 (of gebruik uw voorkeursinstellingen).
Voor MTU-instellingen selecteert u Automatisch.
Voor proxyserver selecteert u Niet gebruiken.
Dat is het. Je PS5 is klaar voor gebruik!
Hoe vind je de beste DNS-servers voor je PS4 en PS5
Er zijn drie manieren om, in volgorde van gemak, de beste DNS-servers te bepalen gebruik:
- kies er gewoon twee uit onze lijst met openbare DNS-servers hieronder. DNS-providers zoals Google hebben een reputatie opgebouwd vanwege hun betrouwbaarheid en snelheid, en presteren vaak beter dan de DNS-servers van Britse breedbandproviders
- meten de ping naar een reeks openbare DNS-servers en kiezen er twee met de laagste pings (bijv. wat zou moeten aangeven dat ze dicht bij u in de buurt zijn)
- gebruik software genaamd DNS Benchmark, om een breed scala aan openbare DNS-servers uitgebreid te meten en te testen om de beste voor uw locatie te identificeren. Helaas werkt DNS Benchmark niet met macOS. Een programma genaamd Namebench, dat wel met Macs werkte, is niet meer ontwikkeld sinds 2010 en werkt niet met macOS Catalina.
Aanpak 1: kies gewoon uit onze lijst met openbare DNS-servers
De eenvoudigste benadering is om twee servers te kiezen uit onze lijst met openbare DNS-servers hieronder:
Tabel: openbare DNS-servers
Benadering 2: meet ping om de DNS-servers met de laagste ping te vinden
Het is voordelig om een DNS-server te gebruiken die geografisch dicht bij u in de buurt is, om het volgende te minimaliseren:
- de vertraging die wacht op uw DNS-verzoeken om bij de DNS-server aan te komen
- de vertraging die wacht op het antwoord dat door de DNS-server is verzonden om terug te komen.
Daarom in plaats van zomaar willekeurig DNS-servers te kiezen, kunt u de ping meten (bijvoorbeeld met behulp van een computer of mobiele telefoonapplicatie) voor alle (of sommige) openbare DNS-servers op onze lijst hierboven. Dit zijn de resultaten die we hebben gekregen:
Tabel: Ping-metingen voor DNS-servers
In ons geval was er een aanzienlijk verschil (ongeveer 10,5 ms) tussen de beste en slechtste gemiddelde pingtijd. We waren ook geïnteresseerd om te ontdekken dat de ping naar de DNS-servers van Google (die door veel breedbandgebruikers worden gebruikt om de prestaties te maximaliseren) op onze specifieke locatie kan worden verbeterd. Dit toont aan hoe belangrijk het is om te bepalen welke DNS-servers op jouw specifieke locatie het beste kunnen worden gebruikt, aangezien er niet één beste instelling is voor iedereen.
Eén site online adviseert PS4-bezitters ten onrechte om DNS-instellingen in te voeren en vervolgens een online snelheidstest om te bepalen welke DNS-servers het beste zijn. Deze aanpak zal niet werken. Het enige dat een snelheidstest u oplevert, is een snelheidstestmeting van de snelheidstestserver zelf, en elke opgegeven ping-waarde is voor de snelheidstestserver zelf.
Houd er rekening mee dat hoewel ping-metingen nuttig zijn om DNS-servers te kiezen die transmissievertragingen minimaliseren, ze u niet vertellen over eventuele verwerkingsvertragingen die plaatsvinden op de server zelf wanneer deze een DNS-look-up uitvoert. Daarom kan het onderstaande DNS Benchmark-programma erg handig zijn.
Aanpak 3: Download en voer het DNS Benchmark-programma uit (Windows-gebruikers)
We raden Windows-gebruikers aan een zeer nuttig (en gratis) hulpprogramma genaamd DNS Benchmark, dat hier kan worden gedownload:
DNS Benchmark van de Gibson Research Corporation-website
GRCs DNS Benchmark voert een gedetailleerde analyse en vergelijking uit van de operationele prestaties en betrouwbaarheid van maximaal 200 DNS-servers. Door DNS-look-ups uit te voeren, berekent het programma de totale vertragingen naar uw locatie.
We zijn het volledig eens met de opmerkingen van GRC over het programma wanneer het zegt:
“Misschien zie je iemand praten over hoe snel sommige specifieke DNS-naamservers voor hen zijn, maar tenzij u hun locatie deelt, is er absoluut geen garantie dat dezelfde naamservers net zo goed voor u zullen presteren. ALLEEN door DNS-resolvers vanaf uw eigen locatie te benchmarken, zoals DNS Benchmark doet, kunt u vergelijk naamserverprestaties waar het er toe doet … precies waar je computer / PS4 is. ”

Gezien het feit dat er 10.000 of meer zijn DNS-look-ups die elke dag op je thuisnetwerk plaatsvinden, waardoor de vertragingen hierdoor worden verminderd, kan dit een aanzienlijk verschil maken.
Gidsen om je PS4- en PS5-ervaring nog meer te verbeteren
Latency (vertraging) is de vijand van de online gamer, en thuisnetwerken kunnen het spel verpesten door de gemiddelde vertraging (latency) te vergroten en g latentiepieken. Het minimaliseren van latentie kan u een competitief spelvoordeel opleveren. Twee belangrijke oorzaken van latentieproblemen voor PS4- en PS5-bezitters zijn:
- het gebruik en (onjuiste configuratie) van wifi
- bufferbloat.
Het goede nieuws is dat u hier iets aan kunt doen. Ten eerste raden we je ten zeerste aan om je PS4 of PS5 met een Ethernet-kabel op je router aan te sluiten. Hoewel het installeren van kabels lastig kan zijn, profiteert u van de voordelen elke keer dat u uw PS4 of PS5 gebruikt, en kunt u dunne en platte Ethernet-kabels kopen die onder een tapijt kunnen worden verborgen tegen zeer betaalbare prijzen.
Wi-Fi voegt doorgaans 3-7 ms (milliseconden) toe aan de gemiddelde latentie van een breedbandverbinding, terwijl de toegevoegde latentie bij een Ethernet-verbinding aanzienlijk lager is dan 1 ms. Erger nog voor gamers: wifi veroorzaakt vaak sporadische ‘pieken’ in de latentie, die 50 ms of meer kunnen bereiken. Door een Ethernet-kabel te gebruiken, verbetert u onmiddellijk de gemiddelde latentie naar uw gameserver met 3-7 ms en elimineert u die vervelende en potentieel verpestende latentiepieken. Zelfs degenen die dure, zogenaamde gaming-routers gebruiken, zijn niet immuun.
Als u per se Wi-Fi wilt gebruiken, lees dan onze Wi-Fi-optimalisatiegids om de best mogelijke prestaties uit Wi-Fi te halen. Fi. We raden sterk aan om een Wi-Fi-toegangspunt in de buurt van uw gameconsole te plaatsen.
Bufferbloat is een toenemend probleem, grotendeels vanwege het toenemende gebruik van gestreamde tv- en videodiensten zoals Netflix, Amazon Prime en Disney Plus. Bufferbloat kan grote schade aanrichten aan online gaming door latentiepieken van 200 ms of meer te creëren. Zoals beschreven in onze How to Fix Bufferbloat-gids, is het mogelijk om bufferbloat eenvoudig te repareren door een router te gebruiken die Smart Queue Management bevat.