De beste 3 manieren om iets uit te knippen in Photoshop CC (2 voor alle versies)
Leer hoe u fotos en objecten uitsnijdt in Photoshop. Een van de meest populaire taken in Photoshop is dingen wegsnijden, oftewel de achtergrond verwijderen. In deze zelfstudie kijken we naar snel selecteren, rand verfijnen en de tool Pen. Uw keuze hangt af van de afbeelding, zie het verschil en kies vervolgens de beste optie voor uw taak.
De drie methoden die ik hier laat zien, zijn Snel selecteren en Selecteren en maskeren, wat geweldig is voor zaken als haar en vacht. Daarna zal ik het kleurengamma laten zien dat geweldig is voor zaken als bomen. Ten slotte zal ik u een spoedcursus geven over de pen-tool en waarom u deze zou moeten gebruiken. Je denkt: “Ik heb niet de hele dag de tijd” Dit alles gebeurt in 15 minuten. Als je Photoshop gebruikt, wordt er veel tijd geïnvesteerd.
Wat is je favoriete methode? Laat het me weten in de comments .
De fotos die in deze tutorial worden gebruikt, zijn afkomstig van Adobe Stock.
► Word Adobe Stock-bijdrager:
► 10 gratis afbeeldingen van Adobe Stock
Links naar gebruikte afbeeldingen (Download gratis de versies met watermerk)
- Vrouw met rood haar
- De boom
- De auto
Methode 1: Haar knippen in Photoshop
Voor de eerste methode (die alleen werkt in Photoshop CC) beginnen we met deze afbeelding Vrouw met rood haar.
Zij heeft krullend haar, dus het zal wat stugger zijn dan steil haar. Deze techniek werkt ook op bont.

Stap 1 . De selectie.
Pak de tool voor snelle selectie uit de toolbox.
![]()
In plaats van onze onderwerp, zullen we de achtergrond selecteren omdat het eenvoudiger is. (Als het een complexe achtergrond was, selecteer dan ons onderwerp. Hier is een tutorial om uit te knippen tegen drukke achtergronden)
Sleep je gereedschap voor snelle selectie over het gebied om het te selecteren. Als je te ver gaat, Alt / Option, sleep om de selectie van gebieden ongedaan te maken.

Stap 2.
Als alles is geselecteerd, moeten we de selectie omkeren zodat ons onderwerp wordt geselecteerd. Kies Selecteren > Omgekeerd of Cmd / Ctrl + Shift + I.

Stap 3. Verfijn de selectie.
Klik op Selecteren en maskeren in de bovenste werkbalk, dit brengt je naar de werkruimte Selecteren / maskeren.
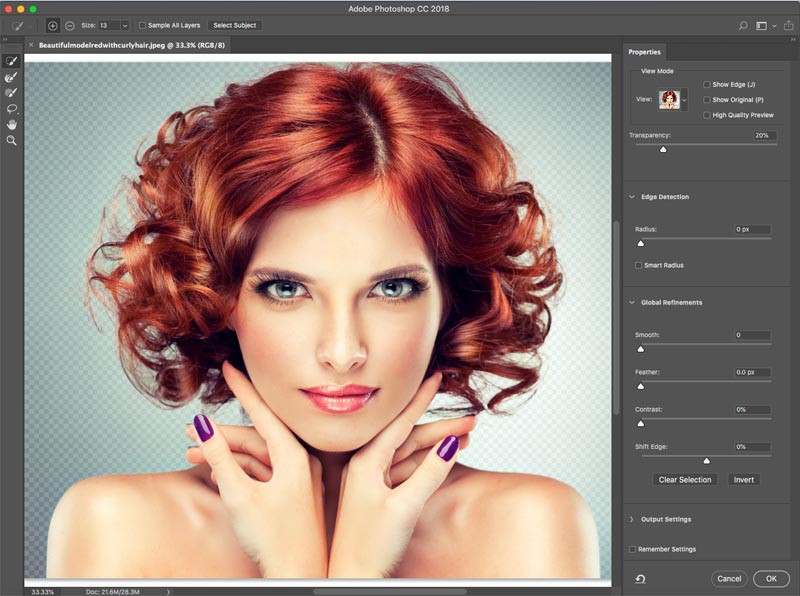
Verhoog de transparantie zodat u de achtergrond onzichtbaar maakt. (Dit is alleen voor voorbeelddoeleinden).
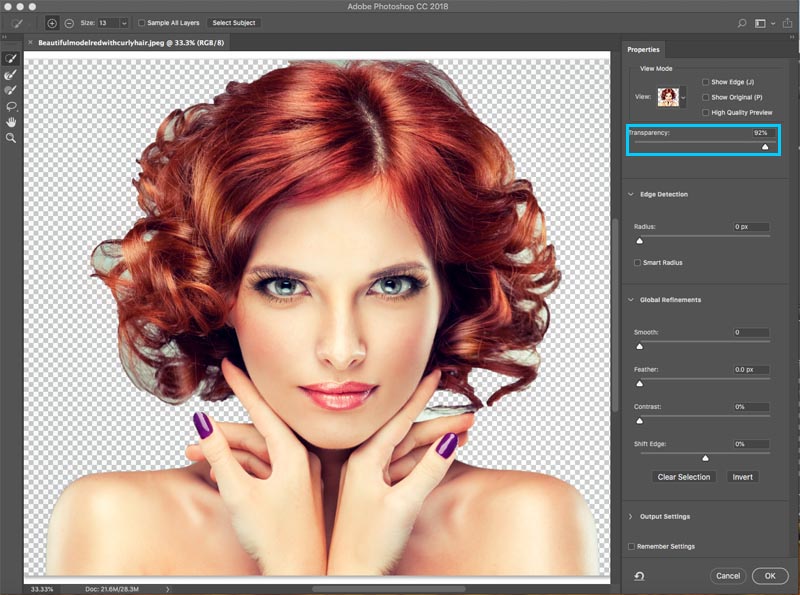
Verander de weergave in zwart of wit, afhankelijk van wat de rand het beste laat zien.
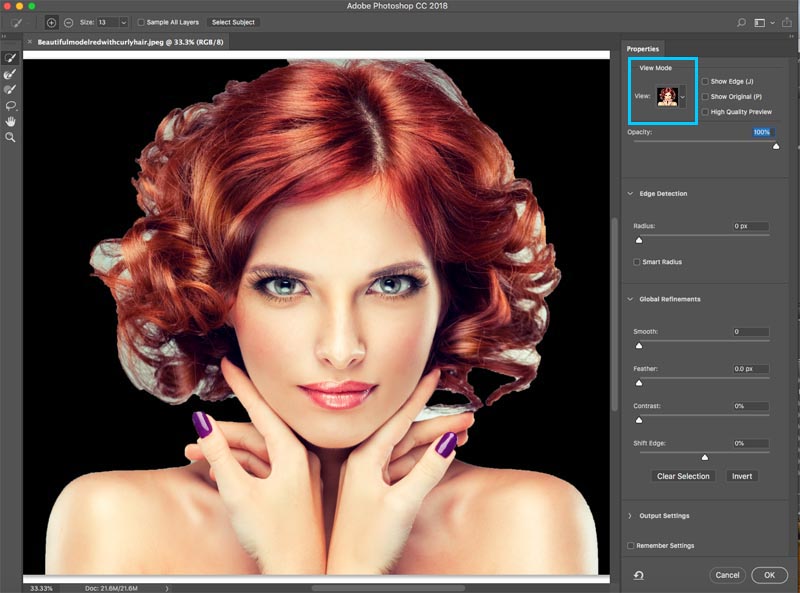
Pak het verfijnenpenseel voor de linker werkbalk. ![]()
Verf over de delen van het wegvliegende haar. Zorg ervoor dat je alle uiteinden van het haar krijgt en ga niet te ver in de afbeelding, je wilt alleen de randen, zodat je Photoshop kunt vertellen wat haar is en wat de achtergrond is.

U zult merken dat terwijl u verfijnt, de gehele selectie slimmer wordt en de selectie beter.
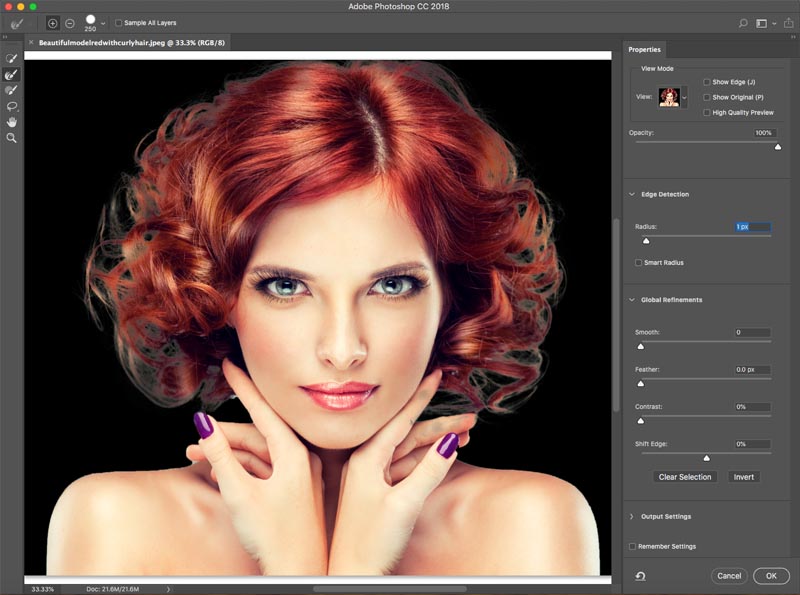
Hier is een geheim wapen in Select and Mask als het om haar gaat. Schakel Kleuren ontsmetten in. De kleurranden verdwijnen onmiddellijk.
Verander de uitvoer naar: Nieuwe laag met laagmasker, klik op ok.
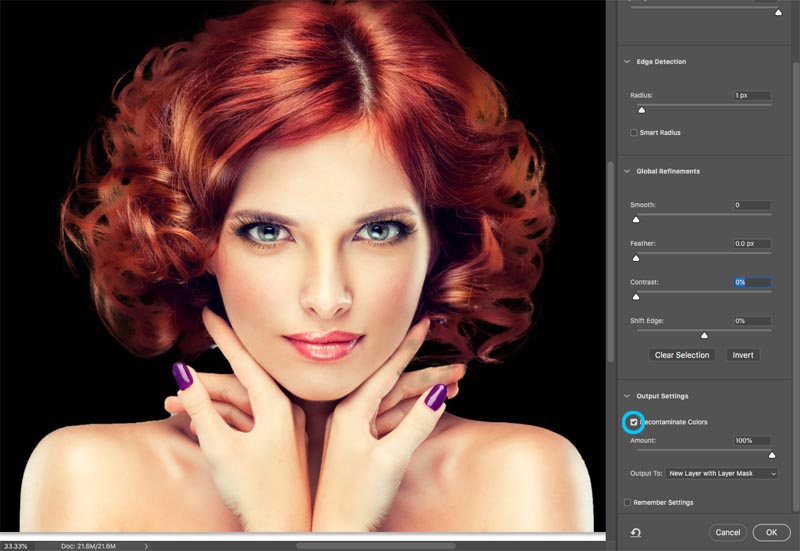
Resultaat, haar geknipt.
En nu hebben we een mooie uitsnede. Je ziet een laagmasker op de laag dat je kunt gebruiken om de uitsnede verder te verfijnen als je het nodig hebt.

Methode 2: Bomen uitsnijden met kleurbereik (werkt op alle versies van Photoshop).
In deze tutorial zullen we de boom uitsnijden met kleurbereik. Deze tool is ook geweldig voor het verwijderen van transparantie, zoals glasrook en vloeistof (zie tutorial).
Dit is de beste methode wanneer we selecties nodig hebben en het onderwerp complex is met veel gaten, maar een uniforme kleur erachter.

Stap 1. Kleurbereik gebruiken om een selectie te maken in Photoshop
Kies Selecteer > Kleurbereik.
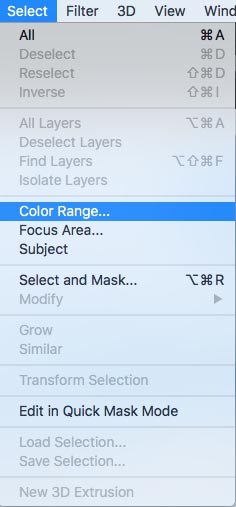
Het dialoogvenster verschijnt.

Stap 2
Kies het linker pipetgereedschap.
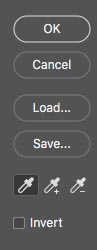
Klik op de achtergrond, kies de meest voorkomende kleur en dicht bij het onderwerp. Ik klikte op het hemelsblauw. Merk op dat het venster in kleurbereik enkele stukjes wit laat zien. Dat zijn de geselecteerde gebieden.
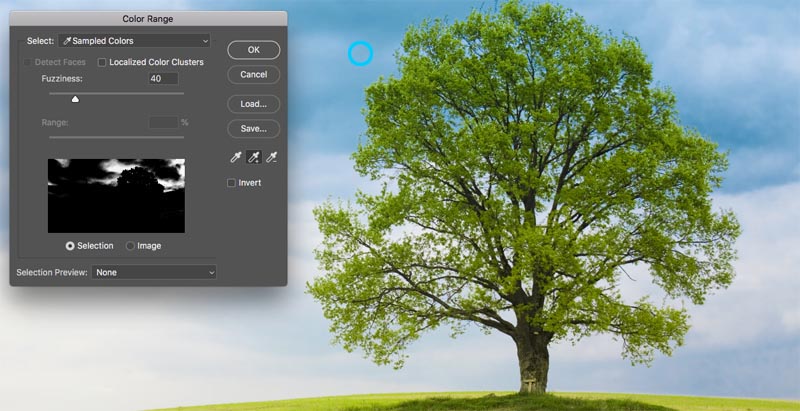
Stap 3. Verfijning van de selectie
Klik op De pipet met een + ernaast.
Sleep dit over de achtergrond om aan de selectie toe te voegen. Hier sleepte ik naar de rechterkant van de boom om al het blauw en wit op te pikken.
Ik miste een klein beetje, dus ik klikte weer in het witte gebied. Kijk naar het voorbeeldvenster.Opmerking is mooi zwart-wit. Dit is het doel om hier dichtbij te komen.
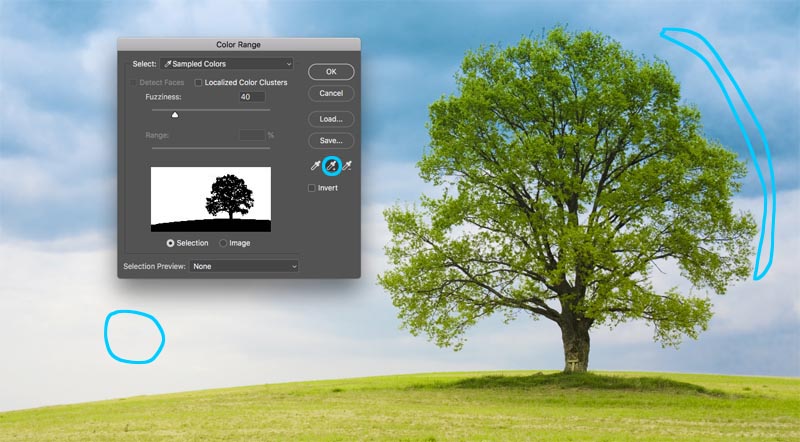
Stap 4.
Verschuif de schuifregelaar voor wazigheid om de selectie te verfijnen en ons onderwerp mooi zwart en de achtergrond wit te krijgen.
Klik op ok.

Let op de sectie marcherende mieren. We hebben de achtergrond met succes geselecteerd.

Stap 5. De selectie maskeren
Laten we deze selectie knippen uit: Omdat de achtergrond is geselecteerd, willen we het uitgesneden gebied omkeren. (Laat het onderwerp zien en verberg de achtergrond). Daarom houden we de Alt / Option-toets ingedrukt en klikken op het nieuwe laagmasker. (Als het onderwerp is geselecteerd, houd dan Alt / Option niet ingedrukt). Klik op het pictogram Laagmasker.
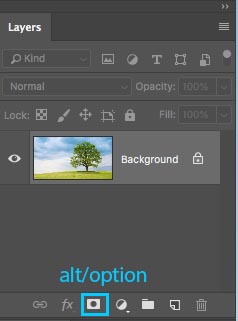
Je zult zien dat er een laagmasker is gemaakt (meer over laagmaskers hier).
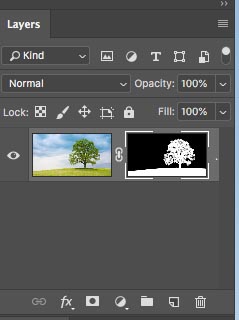
En hier is onze mooie, schone uitsnede.
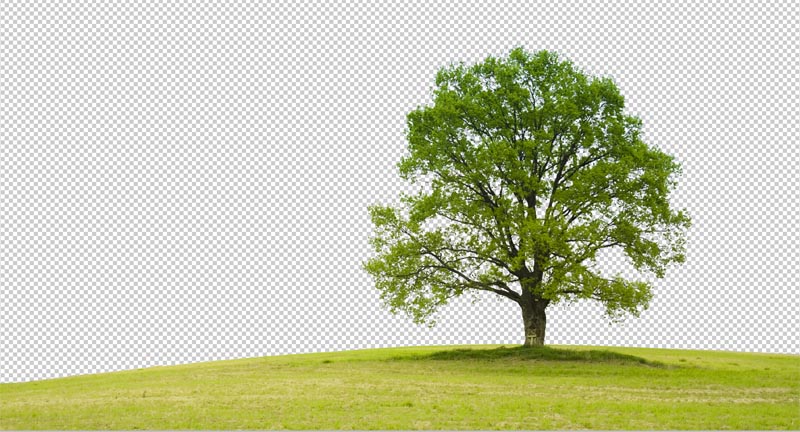
Methode 3. Het gereedschap Pen in Photoshop gebruiken om selecties met harde randen te verwijderen
Als het gaat om schone randen, gaat er niets boven het gereedschap Pen. Dit maakt het de beste keuze voor eenvoudigere vormen die een scherpe rand nodig hebben. Het is een van de moeilijkste tools in Photoshop om onder de knie te krijgen, maar als je het eenmaal onder de knie hebt, zal het zo nuttig voor je zijn. Ik heb een diepgaande tutorial over de pentool gemaakt die je van een totale beginner naar een goed begrip van de mogelijkheden van deze krachtige tool zal brengen. Zorg ervoor dat je deze tutorial afmaakt en eerst de video hierboven bekijkt.
Hier is de afbeelding van de auto die ik heb gebruikt uit Adobe Stock. Laten we het uitsnijden.

Stap 1. Een ruwe rand maken met het pengereedschap
I heb mijn eigen manier om de pentool te gebruiken, die volgens mij vrij snel werkt, ik zal je hier hier kennis mee laten maken.
Kies de pentool uit de werkbalk. Zorg ervoor dat de opties bovenaan het pad zeggen en niet de vorm.
![]()
Klik op de hoek waar je wilt beginnen en sleep in de richting waarin je je pad wilt maken
Kies de eerste curve in je object en klik en sleep opnieuw. Dit keer zie je een elastische lijn tussen de 2 punten. Merk op hoe het verandert wanneer u dichterbij of verder weg van het punt sleept, of wat er gebeurt als u van richting verandert. Maak je op dit moment geen zorgen over perfectie, we willen alleen een pad maken dat ongeveer de omtrek van de vorm volgt.

Merk op dat toen ik bij het rechterwiel kwam, ik een paar punten rond de auto maakte, ik houd de grond, dus ik hoef de onderkant van de auto niet te selecteren.
Naar om je pad te tekenen, beweeg je de cursor over het allereerste punt. Terwijl je zweeft, zie je een kleine cirkel. Klik op dat punt om het pad te sluiten en het tekenen te voltooien.
Tip: het doel is om het onderwerp te schetsen met zo min mogelijk punten.

Stap 2. Het pad verfijnen
Sommige mensen streven ernaar om hun paden de eerste keer perfect te krijgen rond, en dat is ook oké. Persoonlijk vind ik het leuk om het in 2 fasen op te splitsen.
Kies onder de tool Path Selection de tool Direct Selection.
![]()
Je kunt nu op een punt klikken om het te activeren.
Zoom mooi in en sluit en sleep de punten voorzichtig op hun plaats. Klik op de uiteinden van de handgrepen om de hoek van de curven te wijzigen. Duw en trek aan deze eindpunten om de steilheid van de bocht te veranderen. In het begin lijkt het misschien raar, maar het wordt gemakkelijker met een beetje oefening, wacht even!

Tip: om verplaats slechts één kant van de curve, houd Alt / Option ingedrukt terwijl u op een eindpunt sleept.

Stap 3. Punten aan de curve toevoegen
Wanneer u een punt naar nauwe gebieden sleept met veel bochten, zal het in het begin lastig zijn.

Hier hebben we het punt in de spiegel gesleept, maar we zijn niet Ik krijg niet de juiste curve bovenaan.
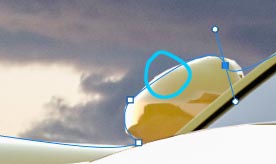
Kies het pengereedschap met de + erop om een punt toe te voegen.
![]()
Klik en laat los op de regel waar je nog een ankerpunt wilt toevoegen. U zult nu een nieuw punt zien.

U kunt teruggaan naar de directe sectie-tool of de + pen blijven gebruiken tool (ze werken hetzelfde voor het slepen van punten)
Grijp het nieuwe punt in positie en nu heb je een mooie curve. Maak je geen zorgen als je in de war raakt, bekijk dan deze eenvoudige tutorial over de pentool
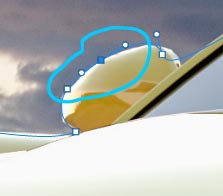
Voltooi het verfijnen van het pad met de weergegeven technieken.

Stap 4. Het pad afmaken.
Als je klaar bent, laten we overwegen de buitenste punten te verplaatsen om de lucht volledig te bedekken.

Versleep de hoekpunten totdat je zoiets hebt.Als je zover bent gekomen, gefeliciteerd!
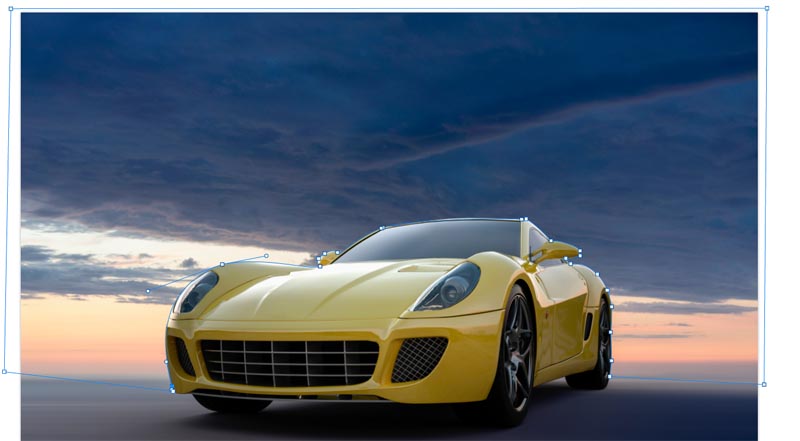
Stap 5. Een selectie maken vanaf een pad
Ga naar het paneel Paden
U ziet ons pad als “Werkpad”. U kunt dit pad opslaan en gebruiken als een uitknipgroep in InDesign of Quark Xpress. (Als u naar een opmaaktoepassing gaat voor afdrukken is dit de beste optie omdat het pad een vector is die beter verkoopt en afdrukt dan pixels.) Voor compositiewerk in Photoshop, converteer naar een selectie en masker zoals in de volgende stappen.
Hierin In dat geval gaan we er een selectie van maken. Houd Cmd / Ctrl ingedrukt en klik op het tijdelijke pad in het paneel Paden.
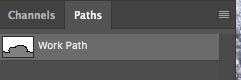
Je zult nu de sectie marcherende mieren zien.

Houd Alt / Option ingedrukt om een omgekeerd masker te creëren.

En we hebben nu een perfecte uitsparing met de schoonste randen die je ooit hebt gezien.

Oké, ik heb je zojuist 3 methoden laten zien om verschillende afbeeldingen in Photoshop uit te snijden. Het is een grote tutorial, dus zorg ervoor dat je de video bovenaan bekijkt. Ik heb ook meer diepgaande tutorials over de afzonderlijke technieken opgenomen in de onderstaande links. Misschien wil je deze pagina een bladwijzer maken (en delen met je vriend). Ik denk dat het zal dienen als een goede bestemmingspagina voor “selectiebronnen” voor je.
Hier is een korte lijst van mijn andere tutorials over uitknippen en extraheren.
- ► De tool Pen grondig gebruiken
- ► Hoe onze transparante objecten te snijden
- ► Hoe bomen uit te snijden in Photoshop
- ► Hoe onmogelijke afbeeldingen te extraheren
- ► Haar knippen in Photoshop
Bedankt voor het bekijken van deze tutorial en het verkennen van PhotoshopCAFE, er is veel nuttige inhoud op de site.
Tot ziens,
Colin
Photoshop CC Selection Secrets
Nieuwe cursus door Colin Smith
Stop met worstelen met selecties. Leer hoe je alles kunt selecteren en eruit kunt knippen, van mensen, haar, bomen, complexe vormen en zelfs transparantie.
Ontdek hoe je perfecte randen krijgt, zonder halos en rafelingen. Colin laat je precies zien hoe in 18 lessen.
Alle afbeeldingen zijn inbegrepen zodat u ze kunt volgen.
U kunt alles selecteren en verwijderen: sneller en schoner.

Meer info hier
-
begon begin jaren 90 met adobe – 2.0 (geen lagen !!!) en toen verscheen 2.5 en ik begon toen van PS te houden … samen met illustrator!
-
Ik weet niet zeker of ik begrijp waarom je fotografen aanmoedigt om hun werk te verkopen met Adobe Stock en tegelijkertijd aanbiedt om ze gratis fotos vanaf daar. Hoe verdienen we geld als Adobe onze fotos weggeeft?
-
Ik begon Photoshop in 1997 te gebruiken met versie 4
-
Geweldige tutorial, Colin !! Ook al heb je dit eerder laten zien, we vergeten het altijd na verloop van tijd als we er een paar niet gebruiken. Maar zoals altijd ben jij de man !! Bedankt !!!
-
Je erg coole cobber, ik vind je berichten leuk en heb een hoop verschillende manieren geleerd om dingen te doen in Ps. Tussen haakjes! Ik gebruik Ps sinds PS6 tot 7 CS CS2 tot CS6, ik vind dit abonnement niet leuk, je bezit nooit het programma, alleen mijn gedachten. Hé, blijf doen wat je doet …… ..
-
Eerst gekocht CS4, lang geleden in de middeleeuwen.
-
Hey Colin, geweldige tutorial. Ik werk meestal met landschappen, dus de kleurenreeks is mijn favoriet. Ik gebruik de pentool ook op fotos van klassieke autos, maar ik zal er meer mee moeten oefenen. Ik gebruik PS sinds CS2. Laat deze tutorials maar komen… Love em.
-
Zoals gewoonlijk bedankt voor de geweldige tutorials. Mijn eerste les in PS was in januari 1997 met versie 4 – dat is duidelijk 4, niet CS4. Whoa, bijna 20 jaar geleden. Ik ben misschien oud. Vertel het aan niemand … 😎
-
Hallo Colin ,. Bedankt voor een geweldige tutorial. Ik gebruik normaal gesproken de snelle selectie, maar ik ga nu meer de tool Pen gebruiken. Heb Photoshop gebruikt sinds PS6. Nu vastgelopen op CS5 omdat ik ook niet wil abonneren omdat ik het niet regelmatig genoeg gebruik. Ga echter door met de goede tutorials.
-
Nogmaals bedankt voor de uitstekende tutorial. Ik heb drie paginas met aantekeningen gemaakt om toe te voegen aan de vele paginas met aantekeningen die ik heb van je vorige gratis tutorials en de tutorials die ik bij je heb gekocht. Ik gebruik Photoshop minstens sinds 2001, toen ik mijn eerste digitale camera kocht, een Sony cyber shot.
-
ben dol op de kleurbereikmethode. altijd goede dingen uit het photoshop-café.
-
Hallo Colin; Goede video. Ik leek altijd moeite te hebben met het wegsnijden van de achtergrond rond bomen. Hoeveel tijd ik ook zou besteden, ik zou het nooit goed kunnen doen. Nu gebruik ik de moeilijke methode. Het lijkt me de beste resultaten te geven.
-
Ik gebruik PHotoshop sinds het gewoon Photoshop was (toen het voor het eerst uitkwam) en toen je de boom selecteerde, heb me iets laten zien dat ik nog nooit eerder heb gezien! Dank je.
-
Ik hou van ALLE uitknipmethoden, vooral die van het haar, aangezien ik veel fotos van dieren maak, waarvan er vele vaag zijn. De boom tut. is ook uitstekend, want ik heb net over een uitgesneden boom gewerkt en was niet helemaal succesvol. Bedankt voor al je superieure tips en hulp. Ik heb vele jaren liefgehad en “geworsteld” met PS, maar jouw hulp maakt mijn strijd minder !!!!
-
Heb Photoshop gebruikt vanaf 1994 en gebruik alle selectiemethoden. De grootste uitdaging voor mij zijn afbeeldingen die zowel harde, precieze gebieden als haar hebben om te selecteren. Ik gebruik uiteindelijk twee lagen met selecties en maskers die met verschillende methoden zijn gemaakt. Een pijn! Kent u een gemakkelijkere aanpak?
-
Geweldige tutorial! Gebruik PS sinds Adobe Photoshop 5.5 uitbracht.
-
Ik ben dol op de tutorial! Ik begon met PSE 4 en verhuisde daarna naar CS4, waar ik bleef! Ik gebruik Photoshop voor digitale scrapbooking en het maken van achtergronddias voor kerkpresentaties. Ik gebruik meestal de tool voor snelle selectie, maar hebben de kleurbereiktechniek erg nuttig gevonden. Ik heb de pentool een paar keer gebruikt, maar ben er niet erg goed in.
-
Ik ben begonnen op PS 3 medio 2000
-
Ik heb CC 2019 maar voor om een of andere reden kan ik de tool Verfijn rand die u in de eerste optie gebruikt, niet goedkeuren. Helpen! Wat mis ik?
-
Het heet nu Select / mask. Als je masker selecteert in het menu en de Shift-toets ingedrukt houdt, is de oude verfijningsrand wordt geopend
-
-
Hallo Colin!
Ik wil je bedanken voor alle hulp die je hebt gegeven mij door de jaren heen – het wordt enorm gewaardeerd. Ik weet niet zeker welke versie van Photoshop mijn eerste was, maar ik kan je vertellen dat ik het gebruikte, zelfs toen Adobe Pagemaker nog bestond! (Ja, ik denk dat dit betekent dat ik oud ben! Lol)
Sorry dat ik je vorig jaar bij Adobe Max heb gemist – ik had je graag persoonlijk bedankt! -
Hallo Colin, waardeer je tutorials altijd, ook al ben ik om al te bekende redenen beperkt tot CS6. Ik begon Photoshop ongeveer 25 jaar geleden te gebruiken met versie 3.3 en ben erbij gebleven. Ik ben nog steeds verbaasd over wat mensen ermee kunnen bereiken. Ik zou graag willen weten wat de ervaring is met PS CS6 op Windows 10, aangezien ik binnenkort ga verhuizen.
-
Ik denk niet dat ik CS6 heb gebruikt in Win 10. Ik denk dat ik CC heb voordat Win 10 uitkwam.
-
-
Dit is een goed overzicht voor het dagelijkse werk. Dank je! Voor een snellere voorselectie klikt u gewoon op de knop “selecteer onderwerp” in CC en in elk geval krijgt u een echt goede automatische selectie van uw onderwerp. Ga dan verder met de stappen in uw haarstudie.
-
Hallo Colin, ik heb verschillende keren geprobeerd met krullend haar met verschillende technieken, maar ik heb moeite met selecteren en maskeren. Wat ik ook doe, ik krijg halftransparante krullen bij de rand, zelfs als Ik decontamineer kleuren. Elke aanwijzing? Bedankt.
-
Probeer het contrast te vergroten
-
-
HELP, HELP —– IN ELEMENTS 8 L Ik heb een kleurenfoto ,, 8 x 10. Ik wil een stuk van 2 x 3 inch UIT het midden verwijderen en witruimte laten zodat Ik kan wat tekst invoeren. Een soort van gereedschap voor achteruit bijsnijden, een rechthoekige “drop-out”…. Waarom is dat zo moeilijk te achterhalen?
-
Hallo Colin
Bedankt voor het delen van deskundige tips, lijkt erg nuttig op verschillende manieren van super knipsel. Zeer goed ingesproken – stap voor stap in gemakkelijk te begrijpen taal. -
Is er een instelling voor de REFINE EDGE-tool die moet worden ingesteld . Ik blijf worstelen met deze methode met het selecteren en isoleren van mijn hond van haar fotos. Bedankt!
-
het is het beste om dichtbij in te zoomen en voorzichtig te schilderen met de verfkwast voor bont.
-