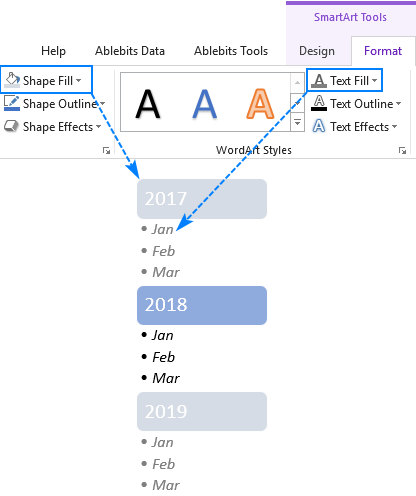De tutorial toont een paar eenvoudige manieren om opsommingstekens in Excel in te voegen. We zullen ook enkele tips geven over hoe u snel opsommingstekens naar andere cellen kunt kopiëren en uw aangepaste lijsten met opsommingstekens kunt maken.
Microsoft Excel gaat voornamelijk over cijfers. Maar het wordt ook gebruikt om met tekstgegevens te werken, zoals takenlijsten, bulletinboards, workflows en dergelijke. In dit geval is het op de juiste manier presenteren van informatie erg belangrijk. En het beste wat u kunt doen om uw lijsten of stappen beter leesbaar te maken, is door opsommingstekens te gebruiken.
Het slechte nieuws is dat Excel geen ingebouwde functie biedt voor lijsten met opsommingstekens zoals de meeste tekstverwerkers, waaronder Microsoft Word doen. Maar dat betekent niet dat er geen manier is om opsommingstekens in Excel in te voegen. In feite zijn er minstens 8 verschillende manieren, en deze tutorial behandelt ze allemaal!
- Opsommingstekens invoegen in Excel met sneltoetsen
- Opsommingstekens toevoegen met het menu Symbool
- Een lijst met opsommingstekens kopiëren vanuit Word
- Opsommingstekens maken met Excel-formules
- Opsommingsteken typen wijst in cellen met speciale lettertypen
- Maak een aangepast formaat voor opsommingstekens
- Plaats opsommingstekens in een tekstvak
- Maak lijsten met opsommingstekens met SmartArt
Opsommingstekens invoegen in Excel met sneltoetsen
De snelste manier om een opsommingsteken in een cel te plaatsen is als volgt: selecteer de cel en druk op een van de volgende combinaties met de numeriek toetsenbord op uw toetsenbord.
● Alt + 7 of Alt + 0149 om een doorlopend opsommingsteken in te voegen.
○ Alt + 9 om een leeg opsommingsteken in te voegen.
Afgezien van deze standaard bullets, kunt u ook enkele mooie bulletpoints in Excel maken, zoals deze:
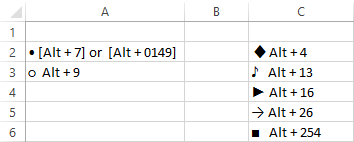
Zodra een opsommingsteken in een cel is ingevoegd, kunt u de vulgreep slepen om deze naar aangrenzende cellen te kopiëren:
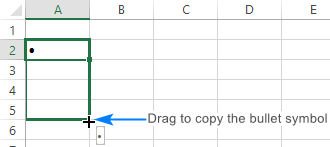
Om opsommingstekens in niet-aangrenzende cellen te herhalen, selecteert u een cel met het opsommingsteken en drukt u op Ctrl + C om het te kopiëren, en selecteert u vervolgens een andere cel (len) waar u wil de opsommingstekens hebben en druk op Ctrl + V om het gekopieerde symbool te plakken.

Om meerdere opsommingstekens aan dezelfde cel toe te voegen, voegt u de eerste opsommingsteken, druk op Alt + Enter om een regeleinde te maken en druk vervolgens nogmaals op een van de bovenstaande toetscombinaties om een tweede opsommingsteken in te voegen. Als resultaat heb je de volledige lijst met opsommingstekens in een enkele cel, zoals weergegeven in de onderstaande schermafbeelding:
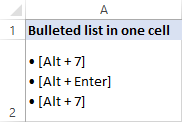
- Als u een laptop gebruikt die geen numeriek toetsenblok heeft, kunt u Num Lock inschakelen om een numeriek toetsenblok te emuleren. Op de meeste laptops kan dit worden gedaan door op Shift + Num Lock of Fn + Num Lock te drukken.
- Om een opsommingsteken toe te voegen aan een cel die al tekst bevat, dubbelklikt u op de cel om de bewerkingsmodus te openen , plaats de cursor waar u het opsommingsteken wilt invoegen en druk vervolgens op Alt + 7 of Alt + 9.
- Als u uw lijst met opsommingstekens voorwaardelijk moet opmaken of er formules op moet toepassen, bijvoorbeeld om te tellen specifieke lijstitems, is het gemakkelijker te doen als de items normale tekstinvoer zijn. In dit geval kunt u opsommingstekens in een aparte kolom plaatsen, ze rechts uitlijnen en de grens tussen de twee kolommen verwijderen.
Opsommingstekens toevoegen in Excel met Symbol menu
Als u geen numeriek toetsenblok heeft of een toetsencombinatie vergeet, is hier een andere snelle, gemakkelijke manier om een opsommingsteken in Excel in te voegen:
- Selecteer een cel waarin u wilt een opsommingsteken toevoegen.
- Klik op het tabblad Invoegen in de groep Symbolen op Symbool.

- Selecteer optioneel het lettertype van uw keuze in het vak Lettertype. Of ga voor de standaardoptie (normale tekst).
- Selecteer het symbool dat u wilt gebruiken voor uw lijst met opsommingstekens en klik op Invoegen.
- Sluit het dialoogvenster Symbool. Gereed !
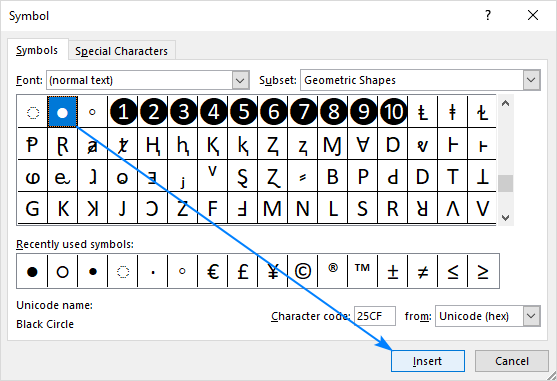
Als je problemen hebt met het vinden van een opsommingsteken tussen andere symbolen, typ dan een van de volgende codes in het tekencodevak:
| Bullet-symbool | Code |
| • | 2022 |
| ● | 25CF |
| ◦ | 25E6 |
| ○ | 25CB |
| ◌ | 25CC |
Zo kunt u bijvoorbeeld snel een klein gevuld opsommingsteken vinden en invoegen:
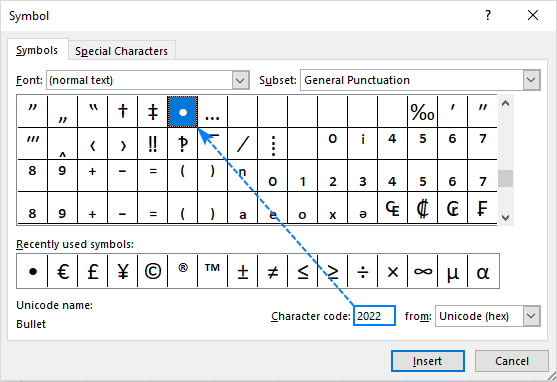

Kopieer een lijst met opsommingstekens uit Word
Voor het geval u al een een lijst met opsommingstekens in Microsoft Word of een ander tekstverwerkerprogramma, kunt u deze van daaruit gemakkelijk naar Excel overbrengen.
Selecteer eenvoudig uw lijst met opsommingstekens in Word en druk op Ctrl + C om deze te kopiëren. Voer vervolgens een van de volgende handelingen uit:
- Om de hele lijst in één cel in te voegen, dubbelklikt u op de cel en drukt u op Ctrl + V.
- Om lijstitems te plaatsen in aparte cellen, klik op de cel waar u het eerste item wilt laten verschijnen en druk op Ctrl + V.
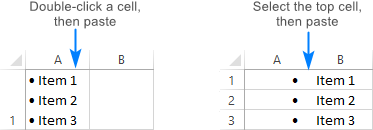
Opsommingstekens in Excel maken met behulp van formules
In situaties waarin u opsommingstekens in meerdere cellen tegelijk wilt invoegen, kan de functie CHAR nuttig zijn. Het kan een specifiek teken retourneren op basis van de tekenset die door uw computer wordt gebruikt: Windows-1252 op Windows en Mac OS Roman op Mac.
In Windows is de tekencode voor een gevuld rond opsommingsteken 149, dus de formule is als volgt:
=CHAR(149)
Voer deze stappen uit om kogels in één keer aan meerdere cellen toe te voegen:
- Selecteer alle cellen waarin u opsommingstekens wilt plaatsen.
- Typ deze formule in de formulebalk:
=CHAR(149) - Druk op Ctrl + Enter om de formule in alle geselecteerde cellen in te voegen.
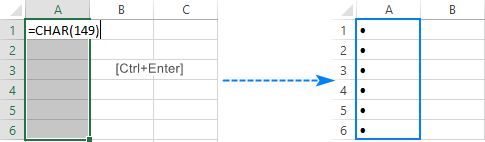
Deze methode komt binnen vooral handig als je al een aantal items in een andere kolom hebt staan en je met die items snel een lijst met opsommingstekens wilt maken. Om het voor elkaar te krijgen, voegt u een opsommingsteken, spatie en celwaarde samen.
Met het eerste item in A2 neemt de formule voor B2 de volgende vorm aan:
=CHAR(149)&" "&A2
Sleep nu de formule naar de laatste cel met gegevens en je lijst met opsommingstekens is klaar:
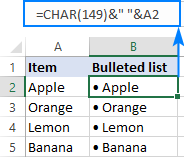
Opsommingstekens in Excel plaatsen met speciale lettertypen
In Microsoft Excel zijn er een aantal lettertypen met mooie opsommingstekens, bijv. Wingdings en Webdings. Maar het mooie van deze methode is dat je een opsommingsteken rechtstreeks in een cel kunt typen. Hier is wat je doet:
- Selecteer de cel waarin u een opsommingsteken wilt plaatsen.
- Wijzig op het tabblad Home, in de groep Lettertype, het lettertype in Wingdings.
- Typ een kleine “l” -letter om een gevuld omcirkel opsommingsteken (●) of “n” om een vierkant opsommingsteken (■) of een andere letter in de onderstaande schermafbeelding toe te voegen:

U kunt nog meer opsommingstekens invoegen met behulp van de CHAR-functie. Het punt is dat standaardtoetsenborden slechts ongeveer 100 toetsen hebben, terwijl elke lettertypeset 256 tekens heeft, wat betekent dat meer dan de helft van die tekens niet rechtstreeks vanaf een toetsenbord kan worden ingevoerd.
Denk eraan om de opsommingstekens weer te geven in de onderstaande afbeelding moet het lettertype van de formulecellen worden ingesteld op Wingdings:
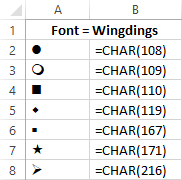
Maak een aangepast formaat voor opsommingstekens
Als u de moeite wilt besparen om steeds opnieuw opsommingstekens in elke cel in te voegen, maak dan een aangepaste getalnotatie die automatisch opsommingstekens in Excel invoegt.
Selecteer een cel of een reeks van cellen waaraan u opsommingstekens wilt toevoegen, en doe het volgende:
- Druk op Ctrl + 1 of klik met de rechtermuisknop op de geselecteerde cellen en kies Cellen opmaken… uit het contextmenu.
- Selecteer op het tabblad Nummer onder Categorie de optie Aangepast.
- Typ in het vak Type een van de volgende codes zonder aanhalingstekens:
- “● @” (doorlopende opsommingstekens) – druk op Alt + 7 op de numeri c toetsenbord, typ een spatie en typ vervolgens @ als plaatsaanduiding voor tekst.
- “○ @” (niet-ingevulde opsommingstekens) – druk op Alt + 9 op het numerieke toetsenbord, voer een spatie in en typ het @ -teken .
- Klik op OK.

En nu, wanneer u opsommingstekens in Excel wilt toevoegen, selecteert u de doelcellen, opent u het dialoogvenster Cellen opmaken, selecteert u de aangepaste getalnotatie die we zojuist hebben gemaakt en klikt u op OK om deze op de geselecteerde cellen toe te passen. U kunt dit formaat ook op de gebruikelijke manier kopiëren met Excels Format Painter.
Opsommingstekens invoegen in een tekstvak
Als u het niet erg vindt om tekstvakken in uw werkbladen te gebruiken , dan heb je een eenvoudiger manier om opsommingstekens in Excel in te voegen. Hier is hoe:
- Ga naar het tabblad Invoegen, Tekstgroep, en klik op de knop Tekstvak:

- Klik in het werkblad waar u het tekstvak wilt hebben en sleep het naar de gewenste grootte.
Tip. Om het tekstvak er netter uit te laten zien, houdt u de Alt-toets ingedrukt tijdens het slepen om de randen van het tekstvak uit te lijnen met de celranden.
- Typ de lijstitems in het tekstvak.
- Selecteer de lijnen die u in opsommingstekens wilt veranderen, klik er met de rechtermuisknop op en klik vervolgens op de kleine pijl naast Bullets:

- Nu kunt u een keuze maken uit een van de opnieuw gedefinieerde bulletpoints. Terwijl u door verschillende typen opsommingstekens bladert, toont Excel een voorbeeld in het tekstvak. U kunt ook uw eigen opsommingsteken maken door te klikken op Opsommingstekens en nummering … > Aanpassen.
Voor dit voorbeeld heb ik Filled Square Bullets geselecteerd, en daar hebben we het – onze eigen lijst met opsommingstekens in Excel:
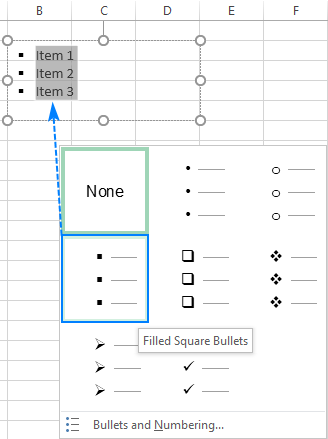
Opsommingstekens maken in Excel met SmartArt
Het beste deel wordt voor het laatst bewaard 🙂 Als u op zoek bent naar iets creatievers en uitgebreider, gebruik dan de SmartArt-functie die beschikbaar is in Excel 2007, 2010, 2013 en 2016.
- Ga naar de Voeg het tabblad > Illustraties groep in en klik op SmartArt.

- Selecteer onder Categorieën de optie Lijst, klik op de afbeelding die u “wilt toevoegen, en klik op OK. Voor dit voorbeeld gebruiken we Vertical Bullet List.
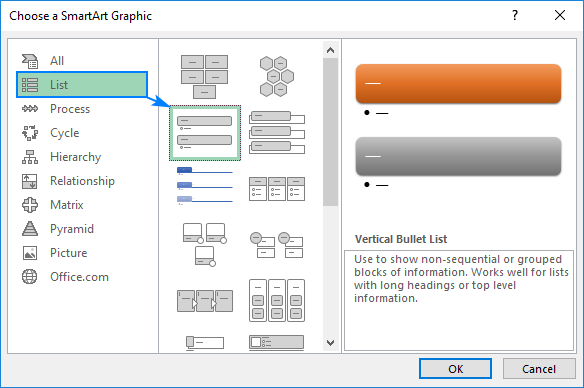
- Met de SmartArt-afbeelding geselecteerd, typ uw lijstitems in het tekstvenster en Excel voegt automatisch opsommingstekens toe terwijl u typt:

- Als je klaar bent, ga je naar de SmartArt Tools-tabbladen en maak je een lijst met opsommingstekens door te spelen met kleuren, lay-outs, vorm- en teksteffecten, enz.
Om je wat ideeën, hier zijn de opties die ik heb gebruikt om mijn Excel-lijst met opsommingstekens een beetje verder te verfraaien: