Artikkelinnhold
Symptomer
Plugged in Not Charging
Et bærbart system viser «plugged in not charge» når du holder markøren over batteriikonet. Systemet vil også lade utenfor windows (i system-BIOS, F2 ved oppstart) (figur 1).

figur 1
 MERKNAD: Kontroller om det er en hurtigtast for å deaktivere batteriet. Noen systemer har et alternativ på tastaturet {Eksempel (Fn + F2)} som deaktiverer lading. Hvis systemet ditt har dette alternativet, bruk det for å aktivere lading.
MERKNAD: Kontroller om det er en hurtigtast for å deaktivere batteriet. Noen systemer har et alternativ på tastaturet {Eksempel (Fn + F2)} som deaktiverer lading. Hvis systemet ditt har dette alternativet, bruk det for å aktivere lading.  MERKNAD: Hvis du ikke får denne nøyaktige meldingen, kan du prøve disse andre artiklene for problemer med strømadapter og batteri .
MERKNAD: Hvis du ikke får denne nøyaktige meldingen, kan du prøve disse andre artiklene for problemer med strømadapter og batteri .
- Batteriproblemer
- Problemer med strømadapter
Feilsøkingstrinn
 MERKNAD: Forsikre deg om at vekselstrømadapteren som er koblet til systemet oppfyller minimumseffekten for at systemet skal lade batteriet. Mange avanserte systemer krever vekselstrømadaptere med høyere kapasitet enn lav- og mellomstore systemer. (90 watt for grunnleggende & mellomstore systemer, 150/180/210 watt for utvalgte high-end-systemer.)
MERKNAD: Forsikre deg om at vekselstrømadapteren som er koblet til systemet oppfyller minimumseffekten for at systemet skal lade batteriet. Mange avanserte systemer krever vekselstrømadaptere med høyere kapasitet enn lav- og mellomstore systemer. (90 watt for grunnleggende & mellomstore systemer, 150/180/210 watt for utvalgte high-end-systemer.) Også systemer som er forankret i E-Port-serien replikatorer trenger AC-adapteren som ble parret med E-porten, ettersom de har en høyere kapasitet basert på tilleggseffektkravene til portreplikatoren. (130 watt for grunnleggende systemer, 210/240 watt for avanserte.)
- Kontroller systemets strømforbindelse.
- Kontroller DC-porten for støv eller rusk. Å blåse inn i havnen eller bruke en luftkanne kan gi bedre kontakt med å løse problemet.
- Microsoft ACPI-kompatibel kontrollmetode Batteriliste (figur 2).
- Klikk Start og skriv inn enheten i søkefeltet, og velg deretter Enhetsbehandling.
- Utvid kategorien Batterier.
- Under kategorien Batterier, høyreklikk på listen over Microsoft ACPI-kompatible kontrollmetoder, og velg Avinstaller (figur 3).
- Du ser kanskje mer enn en.
-
 ADVARSEL: Ikke fjern Microsoft AC Adapter-driver eller annen ACPI-kompatibel driver.
ADVARSEL: Ikke fjern Microsoft AC Adapter-driver eller annen ACPI-kompatibel driver.
- På Enhetsbehandling-oppgavelinjen klikker du på Skann etter maskinvareendringer.
- Alternativt, velg Handling > Søk etter maskinvareendringer.
- Windows skanner datamaskinen din for maskinvare som har ikke drivere installert, og vil installere driverne som trengs for å styre batteriets strøm. Notatboken skal nå indikere at batteriet lades.
- Hvis du fortsatt har problemet, kan du prøve å oppdatere brikkesettdriveren og starte den på nytt.

figur 2
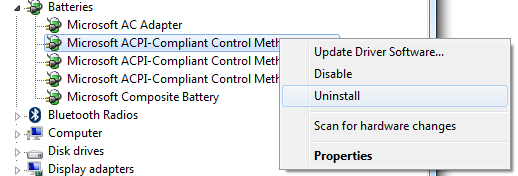
figur 3
- Oppdater BIOS. Du kan finne den siste BIOS-oppdateringen for systemet ditt ved å gå til siden Drivere og nedlastinger (velg systemet ditt ved å legge til taggen eller fra produktlisten hvis den ikke allerede er informasjonskapsel). I nedlastingsdelen finner du den nyeste BIOS for systemet ditt.
 MERK: Sørg for å sjekke for kryptering eller andre BIOS-innstillinger som kan forårsake du hopper over dette trinnet.
MERK: Sørg for å sjekke for kryptering eller andre BIOS-innstillinger som kan forårsake du hopper over dette trinnet. - Last inn standarder i BIOS
 MERK: Hvis systemet ikke har et batteri som kan fjernes av brukeren, kan du hoppe over dette trinnet.
MERK: Hvis systemet ikke har et batteri som kan fjernes av brukeren, kan du hoppe over dette trinnet. - Du kan tømme datamaskinens gjenværende strøm og kalibrere batteriet på nytt ved å følge trinnene nedenfor:
- Slå av datamaskinen.
- Fjern alle eksterne enheter (skrivere, skannere eller andre USB-enheter) som er koblet til datamaskinen.
- Fjern strømadapteren og batteriet på datamaskinen.
- Trykk og hold inne strømknappen på datamaskinen i 10-15 sekunder for å tømme gjenværende strøm.
- Slipp av / på-knappen
- Hold batteriet ute i minst 2-3 timer.
- Sett deretter inn batteriet og lad det over natten når systemet er slått av.
- Slå deretter på datamaskinen og se om det fungerer.
- Et annet trinn du kan prøve er å kontrollere batteriets helse fra kontrollpanelet ved å følge trinnene nedenfor (Figur 4):
- Klikk på Windows-pålogging på skrivebordet.
- Skriv «Strømalternativer» i søkefeltet over det.
- Klikk på Strøm Alternativer.
- Se etter «Battery Health Meter» blant de forskjellige alternativene på venstre side av vinduet.
- Se etter batteriets helse og sjekk om batteriladingen er deaktivert.
- Start datamaskinen på nytt for å sjekke om problemet er løst.

Figur 4
- Kjør og installer alle Windows-oppdateringer.
- Dell Power Manager bør kontrolleres for å bekrefte at det ikke er noen alternativer for «Ikke lading» «systemet er deaktivert.
Et eksempel er alternativet i Dell Power Manager å ikke lade om natten.
Hvis ingen av trinnene ovenfor løser problemet, kontakter du Dell teknisk støtte.
Oppløsning

 Besøk vårt batteri- og strømnettsted for tilleggsressurser og informasjon.ude 5510, Latitude 5511, Latitude 5520, Latitude 5580, Latitude 5590, Latitude 5591, Latitude 7520, Latitude 9510, Latitude 2100, Latitude 2110, Latitude 2120, Latitude 3150, Latitude 3160, Latitude 3330, Latitude 3340, Latitude 3350, Latitude 3440 , Latitude 3450, Latitude 3460, Latitude 3470, Latitude 3540, Latitude 3550, Latitude 3560, Latitude 3570, Latitude 5175 2-i-1, Latitude 5179 2-i-1, Latitude 5404 robust, Latitude 5420, Latitude 6430u, Latitude 7204 Robust, Latitude 7275, Latitude 7404 Rugged, Latitude C400, Latitude C500, Latitude C510, Latitude C540, Latitude C600, Latitude C610, Latitude C640, Latitude C800, Latitude C810, Latitude C840, C / Dock Expansion Station, C / Dock II Expansion Station, Latitude CP, Latitude Cpi, Latitude CPi A, Latitude CPi R, C / Port APR, C / Port II APR, Latitude CPt, Latitude CPt S, Latitude CPt V, Latitude CPx H, Latitude CPx J, Latitude CS R, Latitude CSx H, Latitude D400, Latitude D410, Latitude D420, Latitude D430, Latitude D500, Latitude D505, Latitude D510, Latitude D520, Latitude D530, Latitude D531, Latitude D600, Latitude D610, Latitude D620, Latitude D620 ATG, Latitude D630, Latitude D630 ATG, Latitude D630 XFR, Latitude D630C, Latitude D631, Latitude D800, Latitude D810, Latitude D820 , Latitude D830, Latitude E4200, Latitude E4300, Latitude E4310, Latitude E5250 / 5250, Latitude E5270, Latitude E5400, Latitude E5410, Latitude E5420, Latitude E5420M, Latitude E5430, Latitude E5440, Latitude E5450 / 5450, Latitude E5470, Latitude E5500, Latitude E5510, Latitude E5520, Latitude E5520M, Latitude E5530, Latitude E5540, Latitude E5550 / 5550, Latitude E5570, Latitude E6220, Latitude E6230, Latitude E6320, Latitude E6330, Latitude E6400, Latitude E6400 ATG, Latitude E6400 XFR, Latitude E6410, Latitude E6410 ATG, Latitude E6420, Latitude E6420 ATG, Latitude E6420 XFR, Latitude E6430, Latitude E6430 ATG, Latitude E6430s, Latitude E6440, Latitude E6500, Latitude E6510, Latitude E6520, Latitude E6530, Latitude E6540, Latitude E7240 Ul trabook, Latitude E7250 / 7250, Latitude E7270, Latitude E7440, Latitude E7450, Latitude E7470, Latitude L400, Latitude LM, Latitude LS, Latitude LT, Latitude LX 4 D, Latitude LX 4 DT, Latitude LX 4100D T, Latitude MMC, Latitude ST, Latitude SX 4, Latitude V700, Latitude V710, Latitude V740, Latitude X1, Latitude X200, Latitude X300, Latitude XP4, Latitude Xpi, Latitude Xpi CD, Latitude Xpi CD MMX, Latitude XT, Latitude XT2, Latitude XT2 XFR, Latitude XT3, Latitude Z, 212N, 316LT, 320LT, 320N, 320N-Plus, 320SLI, 325N, 325NC, 325SLI, NL20, NL25, NL2xC, NX20, Studio 1435, Studio 1440, Studio 1450, Studio 1457, Studio 1458, Studio 15 1555, Studio 1535, Studio 1536, Studio 1537, Studio 1555, Studio 1557, Studio 1558, Studio 1569, Studio 1735, Studio 1737, Studio 1745, Studio 1747, Studio 1749, Studio XPS M1340, Studio XPS M1640, Studio XPS 1645, Studio XPS 1647, Vostro 1000, Vostro 1011, Vostro 1014, Vostro 1015, Vostro 1088, Vostro 1200, Vostro 1220, Vostro 5300, Vostro 5301, Vostro 5370, V ostro 5390, Vostro 5391, Vostro 1310, Vostro 1320, Vostro 3400, Vostro 3401, Vostro 3405, Vostro 3445, Vostro 3446, Vostro 14 3449, Vostro 3458, Vostro 3459, Vostro 14 3468, Vostro 3478, Vostro 3480, Vost81 Vostro 3490, Vostro 3491, Vostro 5401, Vostro 5402, Vostro 5459, Vostro 14 5468, Vostro 5471, Vostro 5480, Vostro 5481, Vostro 5490, Vostro 1400, Vostro 1440, Vostro 1450, Vostro 3500, Vostro 35049, Vost Vostro 3558, Vostro 3559, Vostro 15 3562, Vostro 15 3568, Vostro 3572, Vostro 3578, Vostro 3580, Vostro 3581, Vostro 3582, Vostro 3583, Vostro 3584, Vostro 3590, Vostro 3591, Vostro 5501, Vostro 5502, Vostro 1568 , Vostro 5581, Vostro 5590, Vostro 7500, Vostro 15 7570, Vostro 15 7580, Vostro 7590, Vostro 1500, Vostro 1510, Vostro 1520, Vostro 1540, Vostro 1550, Vostro 1700, Vostro 1710, Vostro 1720, Vostro 2420, Vostro 2421 , Vostro 2510, Vostro 2520, Vostro 2521, Vostro 3300, Vostro 3350, Vostro 3360, Vostro 3400 (End of Life), Vostro 3450, Vostro 3460, Vostro 3500 (End of Life), Vostro 3546, Vostro 3550, Vostro 3555, Vostro 3560, Vostro 3561, Vostro 15 3565, Vostro 3700, Vostro 3750, Vostro 500, Vostro 5460, Vostro 5470, Vostro 5560, Vostro A840, Vostro A860, Vostro A90, Vostro V13, Vostro V130, Vostro V131, Latitude E7270 mobil tynn klient, Latitude 3460 mobil tynn klient, Latitude 3480 mobil tynn klient, Latitude 5280 mobil tynn klient, XPS 11 9P33, XPS 12 9250, XPS 12 9Q33, XPS 12 9Q23 , XPS 13 7390 2-i-1, XPS 13 7390, XPS 13 9300, XPS 13 9310 2-i-1, XPS 13 9310, XPS 13 9333, XPS 13 9343, XPS 13 9350, XPS 13 9360, XPS 13 9365 2-i-1, XPS 13 9370, XPS 13 9380, XPS 13 L321X, XPS 13 L322X, XPS 14 L401X, XPS 14 L421X, XPS 15 L501X, XPS 15 7590, XPS 15 9500, XPS 15 9530, XPS 15 9550, XPS 15 9560, XPS 15 9570, XPS 15 9575 2-i-1, XPS 15 L521X, XPS 15Z L511Z, XPS 17 L701X, XPS 17 9700, XPS 14Z L412Z, XPS 15 L502X, XPS 17 L702X, XPS M1210, XPS M1330 , XPS M140, XPS M1530, XPS M170, XPS M1710, XPS M1730, XPS M2010
Besøk vårt batteri- og strømnettsted for tilleggsressurser og informasjon.ude 5510, Latitude 5511, Latitude 5520, Latitude 5580, Latitude 5590, Latitude 5591, Latitude 7520, Latitude 9510, Latitude 2100, Latitude 2110, Latitude 2120, Latitude 3150, Latitude 3160, Latitude 3330, Latitude 3340, Latitude 3350, Latitude 3440 , Latitude 3450, Latitude 3460, Latitude 3470, Latitude 3540, Latitude 3550, Latitude 3560, Latitude 3570, Latitude 5175 2-i-1, Latitude 5179 2-i-1, Latitude 5404 robust, Latitude 5420, Latitude 6430u, Latitude 7204 Robust, Latitude 7275, Latitude 7404 Rugged, Latitude C400, Latitude C500, Latitude C510, Latitude C540, Latitude C600, Latitude C610, Latitude C640, Latitude C800, Latitude C810, Latitude C840, C / Dock Expansion Station, C / Dock II Expansion Station, Latitude CP, Latitude Cpi, Latitude CPi A, Latitude CPi R, C / Port APR, C / Port II APR, Latitude CPt, Latitude CPt S, Latitude CPt V, Latitude CPx H, Latitude CPx J, Latitude CS R, Latitude CSx H, Latitude D400, Latitude D410, Latitude D420, Latitude D430, Latitude D500, Latitude D505, Latitude D510, Latitude D520, Latitude D530, Latitude D531, Latitude D600, Latitude D610, Latitude D620, Latitude D620 ATG, Latitude D630, Latitude D630 ATG, Latitude D630 XFR, Latitude D630C, Latitude D631, Latitude D800, Latitude D810, Latitude D820 , Latitude D830, Latitude E4200, Latitude E4300, Latitude E4310, Latitude E5250 / 5250, Latitude E5270, Latitude E5400, Latitude E5410, Latitude E5420, Latitude E5420M, Latitude E5430, Latitude E5440, Latitude E5450 / 5450, Latitude E5470, Latitude E5500, Latitude E5510, Latitude E5520, Latitude E5520M, Latitude E5530, Latitude E5540, Latitude E5550 / 5550, Latitude E5570, Latitude E6220, Latitude E6230, Latitude E6320, Latitude E6330, Latitude E6400, Latitude E6400 ATG, Latitude E6400 XFR, Latitude E6410, Latitude E6410 ATG, Latitude E6420, Latitude E6420 ATG, Latitude E6420 XFR, Latitude E6430, Latitude E6430 ATG, Latitude E6430s, Latitude E6440, Latitude E6500, Latitude E6510, Latitude E6520, Latitude E6530, Latitude E6540, Latitude E7240 Ul trabook, Latitude E7250 / 7250, Latitude E7270, Latitude E7440, Latitude E7450, Latitude E7470, Latitude L400, Latitude LM, Latitude LS, Latitude LT, Latitude LX 4 D, Latitude LX 4 DT, Latitude LX 4100D T, Latitude MMC, Latitude ST, Latitude SX 4, Latitude V700, Latitude V710, Latitude V740, Latitude X1, Latitude X200, Latitude X300, Latitude XP4, Latitude Xpi, Latitude Xpi CD, Latitude Xpi CD MMX, Latitude XT, Latitude XT2, Latitude XT2 XFR, Latitude XT3, Latitude Z, 212N, 316LT, 320LT, 320N, 320N-Plus, 320SLI, 325N, 325NC, 325SLI, NL20, NL25, NL2xC, NX20, Studio 1435, Studio 1440, Studio 1450, Studio 1457, Studio 1458, Studio 15 1555, Studio 1535, Studio 1536, Studio 1537, Studio 1555, Studio 1557, Studio 1558, Studio 1569, Studio 1735, Studio 1737, Studio 1745, Studio 1747, Studio 1749, Studio XPS M1340, Studio XPS M1640, Studio XPS 1645, Studio XPS 1647, Vostro 1000, Vostro 1011, Vostro 1014, Vostro 1015, Vostro 1088, Vostro 1200, Vostro 1220, Vostro 5300, Vostro 5301, Vostro 5370, V ostro 5390, Vostro 5391, Vostro 1310, Vostro 1320, Vostro 3400, Vostro 3401, Vostro 3405, Vostro 3445, Vostro 3446, Vostro 14 3449, Vostro 3458, Vostro 3459, Vostro 14 3468, Vostro 3478, Vostro 3480, Vost81 Vostro 3490, Vostro 3491, Vostro 5401, Vostro 5402, Vostro 5459, Vostro 14 5468, Vostro 5471, Vostro 5480, Vostro 5481, Vostro 5490, Vostro 1400, Vostro 1440, Vostro 1450, Vostro 3500, Vostro 35049, Vost Vostro 3558, Vostro 3559, Vostro 15 3562, Vostro 15 3568, Vostro 3572, Vostro 3578, Vostro 3580, Vostro 3581, Vostro 3582, Vostro 3583, Vostro 3584, Vostro 3590, Vostro 3591, Vostro 5501, Vostro 5502, Vostro 1568 , Vostro 5581, Vostro 5590, Vostro 7500, Vostro 15 7570, Vostro 15 7580, Vostro 7590, Vostro 1500, Vostro 1510, Vostro 1520, Vostro 1540, Vostro 1550, Vostro 1700, Vostro 1710, Vostro 1720, Vostro 2420, Vostro 2421 , Vostro 2510, Vostro 2520, Vostro 2521, Vostro 3300, Vostro 3350, Vostro 3360, Vostro 3400 (End of Life), Vostro 3450, Vostro 3460, Vostro 3500 (End of Life), Vostro 3546, Vostro 3550, Vostro 3555, Vostro 3560, Vostro 3561, Vostro 15 3565, Vostro 3700, Vostro 3750, Vostro 500, Vostro 5460, Vostro 5470, Vostro 5560, Vostro A840, Vostro A860, Vostro A90, Vostro V13, Vostro V130, Vostro V131, Latitude E7270 mobil tynn klient, Latitude 3460 mobil tynn klient, Latitude 3480 mobil tynn klient, Latitude 5280 mobil tynn klient, XPS 11 9P33, XPS 12 9250, XPS 12 9Q33, XPS 12 9Q23 , XPS 13 7390 2-i-1, XPS 13 7390, XPS 13 9300, XPS 13 9310 2-i-1, XPS 13 9310, XPS 13 9333, XPS 13 9343, XPS 13 9350, XPS 13 9360, XPS 13 9365 2-i-1, XPS 13 9370, XPS 13 9380, XPS 13 L321X, XPS 13 L322X, XPS 14 L401X, XPS 14 L421X, XPS 15 L501X, XPS 15 7590, XPS 15 9500, XPS 15 9530, XPS 15 9550, XPS 15 9560, XPS 15 9570, XPS 15 9575 2-i-1, XPS 15 L521X, XPS 15Z L511Z, XPS 17 L701X, XPS 17 9700, XPS 14Z L412Z, XPS 15 L502X, XPS 17 L702X, XPS M1210, XPS M1330 , XPS M140, XPS M1530, XPS M170, XPS M1710, XPS M1730, XPS M2010