La oss begynne med de dårlige nyhetene: det er ingen helautomatisk måte å slå sammen to eller flere Google-kontoer til en. Hvis du har en G Suite på skolen eller på jobben som skal slettes og først vil flytte dataene til en annen konto, må du bruke flere kontoer, men hater å bytte mellom dem, eller hvis du bare ikke vil ha e-postadressen din å være lenger – det er ingen rask og enkel løsning.
Slå sammen Google-kontoer er en manuell prosess. Du må overføre data fra og til hvert enkelt Google-produkt du bruker – Gmail, Google Kalender, Google Disk og så videre. Selv om denne prosessen knapt er smertefri, har vi trinnvise instruksjoner – sammen med noen få nyttige automatiserte arbeidsflyter – for å hjelpe deg med å oppnå prestasjonen på kortere tid og med færre hodepine enn du kanskje tror.
Slik kombinerer du flere Gmail-kontoer til en, og får alle e-post, kalenderhendelser og kontakter på ett sted.
-
Slik slår du sammen Gmail-kontoer
-
Hvordan varsle folk om den nye e-postadressen din
-
Slik slår du sammen Google Kontakter-kontoer
-
Hvordan slå sammen Google Kalender-kontoer
Vil du slå sammen flere Google Disk- eller Google Photos-kontoer? Vi har dekket deg i denne veiledningen om å slå sammen filer og bilder til en annen konto.
Slik slår du sammen Gmail-kontoer
Det er to måter å slå sammen Gmail-kontoer på.
Den første metoden er å legge til den gamle Gmail-kontoen din i den nye, der du kan sende og motta e-post fra begge kontoene i den nye Gmail-kontoen din. Det er ideelt fordi det er vil automatisk trekke alle de arkiverte e-postene fra den gamle kontoen din til den nye eller hovedkontoen, og det vil tillate deg å sende og motta e-post fra både den gamle og den nye kontoen.
Dessverre gjør Googles sikkerhetstiltak den første tilnærmingen som er utsatt for feil, så selv om den er ideell, kan det kreve mye feilsøking.
Den andre metoden – å flytte gamle e-postmeldinger til den nye adressen og bytte til å bare bruke den nye kontoen – krever mindre feilsøking, men er ikke så grei. Selv om du vil kunne motta e-post fra den gamle kontoen din i den nye, må du bruke en annen e-postapp for å kopiere over e-postarkivet ditt og vil ikke kunne sende e-post fra den gamle kontos e-postadresse.
Velg giftet ditt, og følg instruksjonene nedenfor.
Alternativ 1: Legg til den gamle Gmail-kontoen din i den nye Gmail-kontoen din
Vil du bruke begge Gmail-kontoene dine gjennom den nye kontoen din? Dette er alternativet for deg – og hvis det fungerer, er det den beste måten å flytte til en ny Gmail-konto. Jeg anbefaler å prøve denne tilnærmingen først. Hvis du støter på en vegg, kan du forlate den og prøve alternativ to. Slik gjør du gjør det:
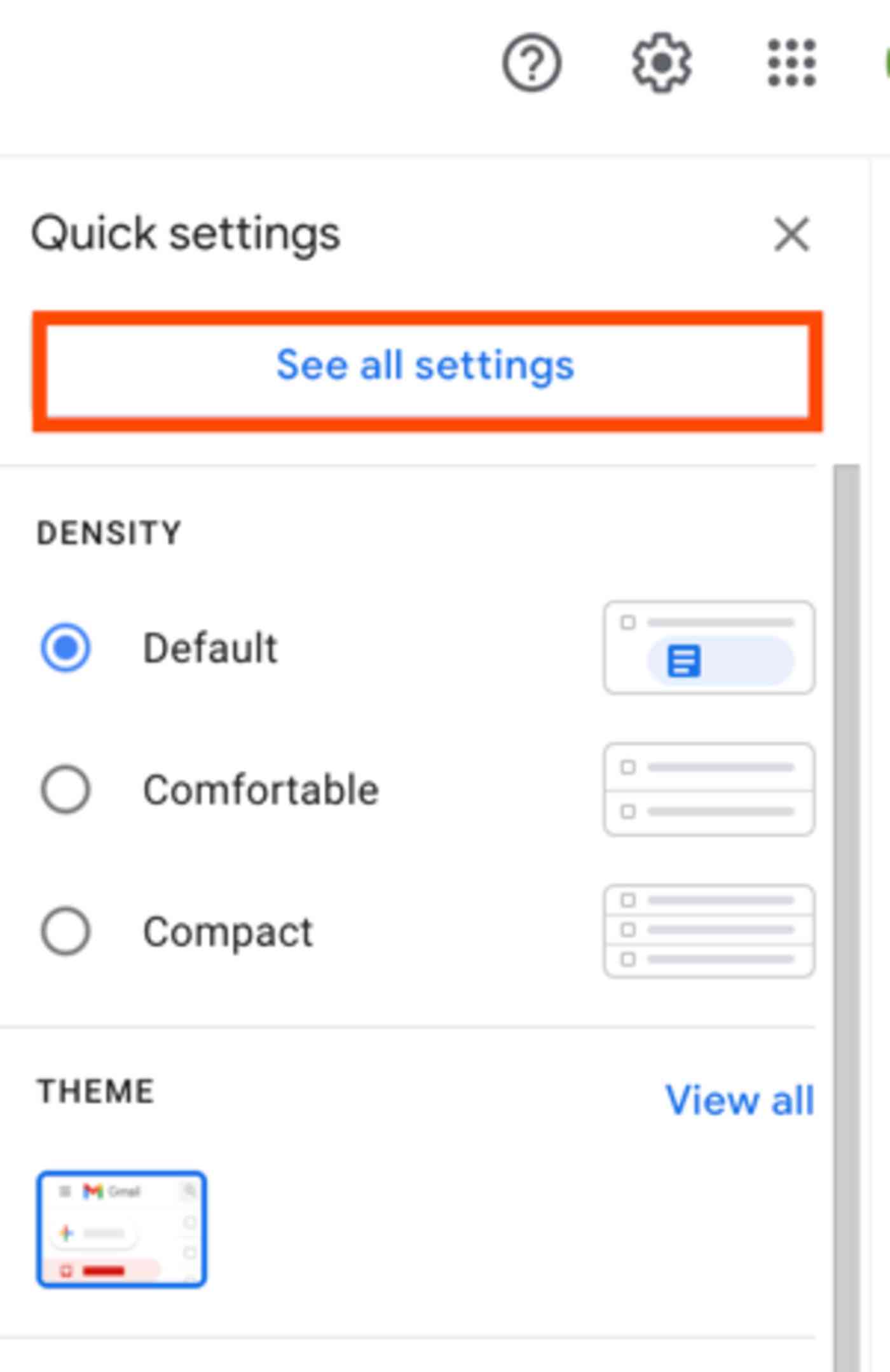
1. Først må du angi din gamle Gmail-konto for å tillate andre apper for å få tilgang til e-postene dine. For å gjøre det, logg på Gmail med den gamle kontoen din.
2. Klikk på tannhjulikonet, og velg deretter Se alle innstillinger.

3. Klikk på videresending og POP / IMAP-fanen, og velg deretter Aktiver POP for alle e-postknapper i POP-nedlastingsseksjonen.
4. Klikk deretter på rullegardinmenyen Når du får tilgang til meldingene med POP, og velg enten arkiv Gmail-kopien for å beholde en kopi av alle e-postmeldinger i den gamle kontoen, eller slett Gmails kopi for å få e-postmeldinger i den gamle kontoen slettet når de blir sendt til den nye kontoen din. (Vi anbefaler på det sterkeste det første alternativet i tilfelle – med mindre y Du er nesten tom for lagring i den gamle kontoen, noe som kan forårsake problemer når du videresender.)
5. Lagre endringene.

6. Nå som du har aktivert POP-tilgang, må du stille inn Google-kontoen din slik at POP-apper kobles til Gmail-kontoen din. Det krever en liten justering av sikkerhetsinnstillingene for kontoen din. Åpne innstillingene for Google Min konto og naviger til siden med mindre sikre apper.
7. Klikk på glidebryteren for å slå på innstillingen Tillat mindre sikre apper.
Feilsøking: Hvis det på siden med mindre sikre apper står at denne innstillingen administreres av domeneadministratoren din, betyr det at kontoadministratoren din (vanligvis en skole- eller arbeidsgivers IT-leder) har deaktivert dette alternativet. ikke er administrator for kontoen, er det på tide å forlate denne tilnærmingen og gå til alternativ 2. Hvis du er administrator for kontoen, må du følge disse instruksjonene for å aktivere mindre sikker apptilgang i G Suite-innstillingene. justerte innstillingen i G Suite, kom tilbake og prøv igjen, så skal det fungere.
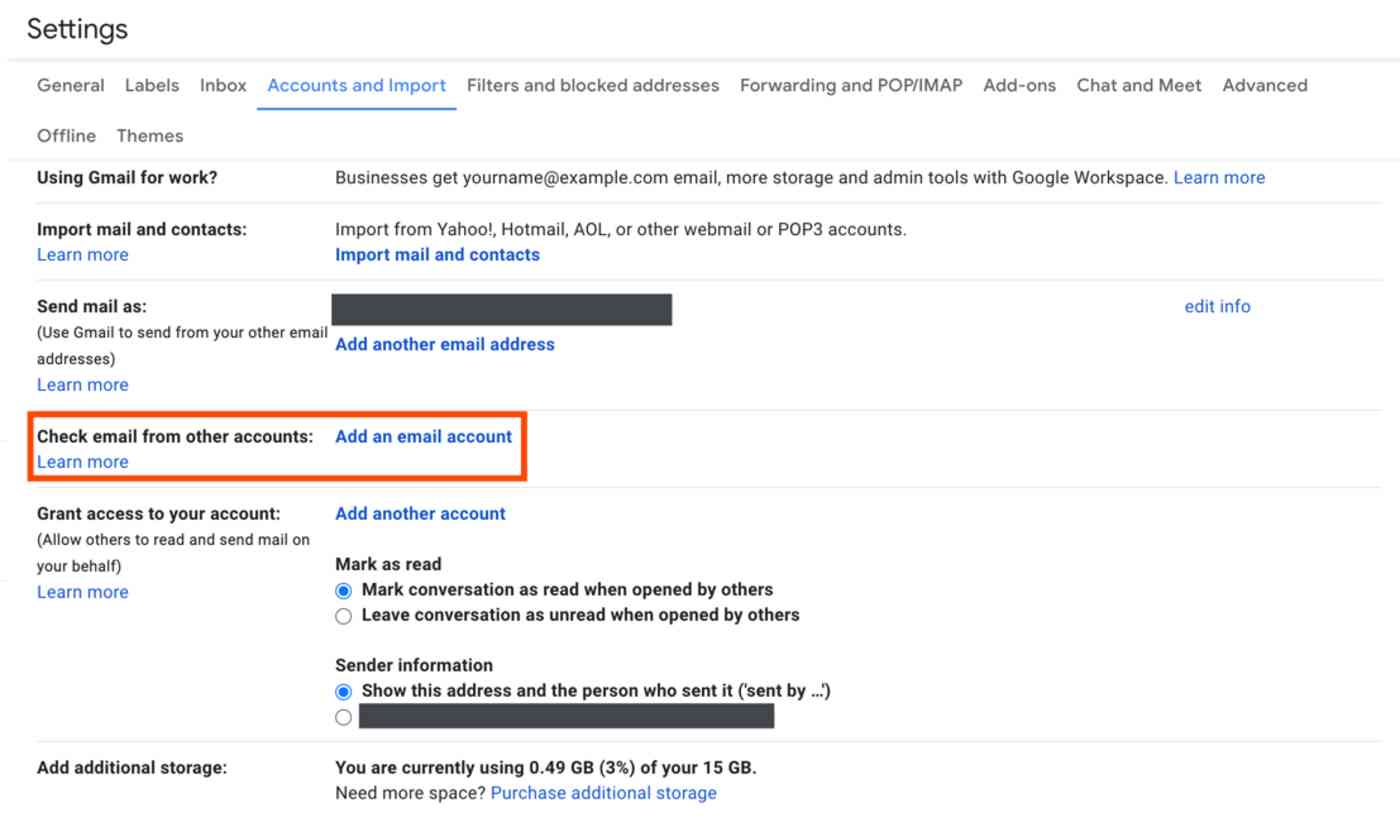
8.Du er ferdig med den gamle kontoen din – på tide å få denne kontoen lagt til den nye Gmail-kontoen din. Logg av den gamle Google-kontoen din – eller åpne en annen nettleser – og logg deretter på Gmail med den nye Google-kontoen din.
9. Klikk på tannhjulikonet, og klikk deretter Se alle innstillinger som før.
10. Klikk på fanen Kontoer og import, og klikk deretter på Legg til en e-postkonto-kobling ved siden av merket Sjekk e-post fra andre kontoer.
11. Skriv inn e-postadressen til den gamle kontoen din i popup-vinduet, og klikk deretter Neste.

12. At «åpner et nytt vindu som viser e-postadressen du skrev inn og ber om påloggingsdetaljer. Skriv inn hele din gamle Gmail-adresse – inkludert @.com -utvidelsen – i brukernavn-delen, og skriv inn passordet til den gamle kontoen din.
13. Bruk standard innstillinger for POP Server (pop.gmail.com) og Port (995).
14. Merk av i boksen ved siden av Alltid bruk en sikker tilkobling (SSL) når du henter e-post.
15. Merk av i boksen ved siden av Merk innkommende meldinger. Du bruker denne etiketten senere for å lage påminnelser for å oppdatere e-postadressen din. Bruk standardetiketten, eller klikk på rullegardinmenyen for å opprette en ny etikett.
16. Til slutt klikker du på Legg til konto for å kombinere de to kontoene i Gmail. Hvis alt fungerer, kan du gå videre til neste trinn nedenfor – hvis ikke, feilsøkingstipsene nedenfor skal hjelpe.
Feilsøking: Hvis systemet gjentatte ganger forteller deg at du har tastet inn feil brukernavn og / eller passord – men du er sikker på at du har angitt det riktig – feiler det fordi du enten har aktivert totrinnsbekreftelse på deg din gamle konto eller fordi Google mener at forsøket på å få tilgang til kontoen er skadelig. Den enkleste måten å løse problemet på er å aktivere totrinnsbekreftelse (hvis du ikke allerede har gjort det) og opprette et app-passord.
Koble gammel Gmail-konto med tofaktorautentisering
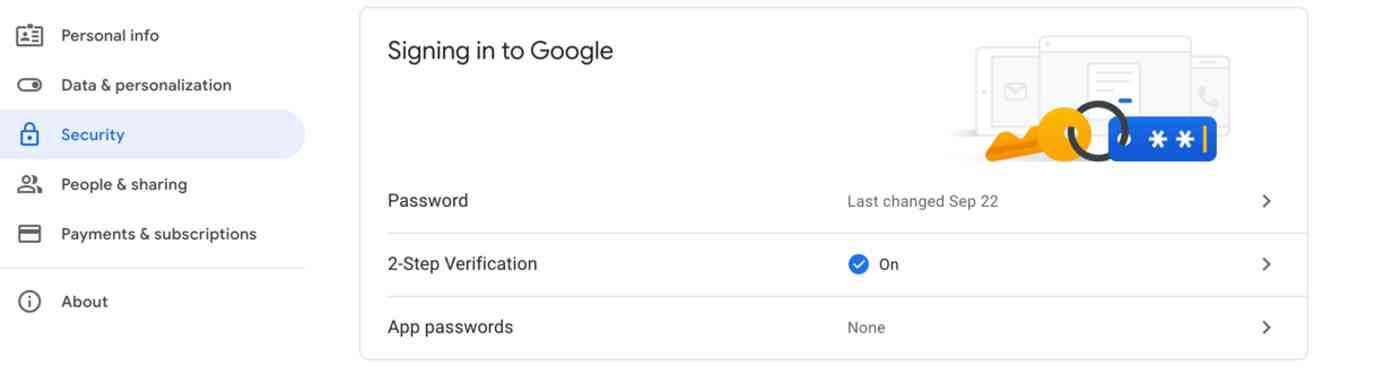
1. Åpne et inkognitovindu (på Chrome, det er under Fil > Nytt inkognitovindu) – eller åpne en annen nettleser som Safari eller Microsoft Edge – slik at du ikke påvirker den nåværende økten. Naviger deretter til Google Min-kontosiden din og logg på med den gamle Gmail-kontoen.
2. Bla ned til delen Logg på Google under Sikkerhetsavsnitt.
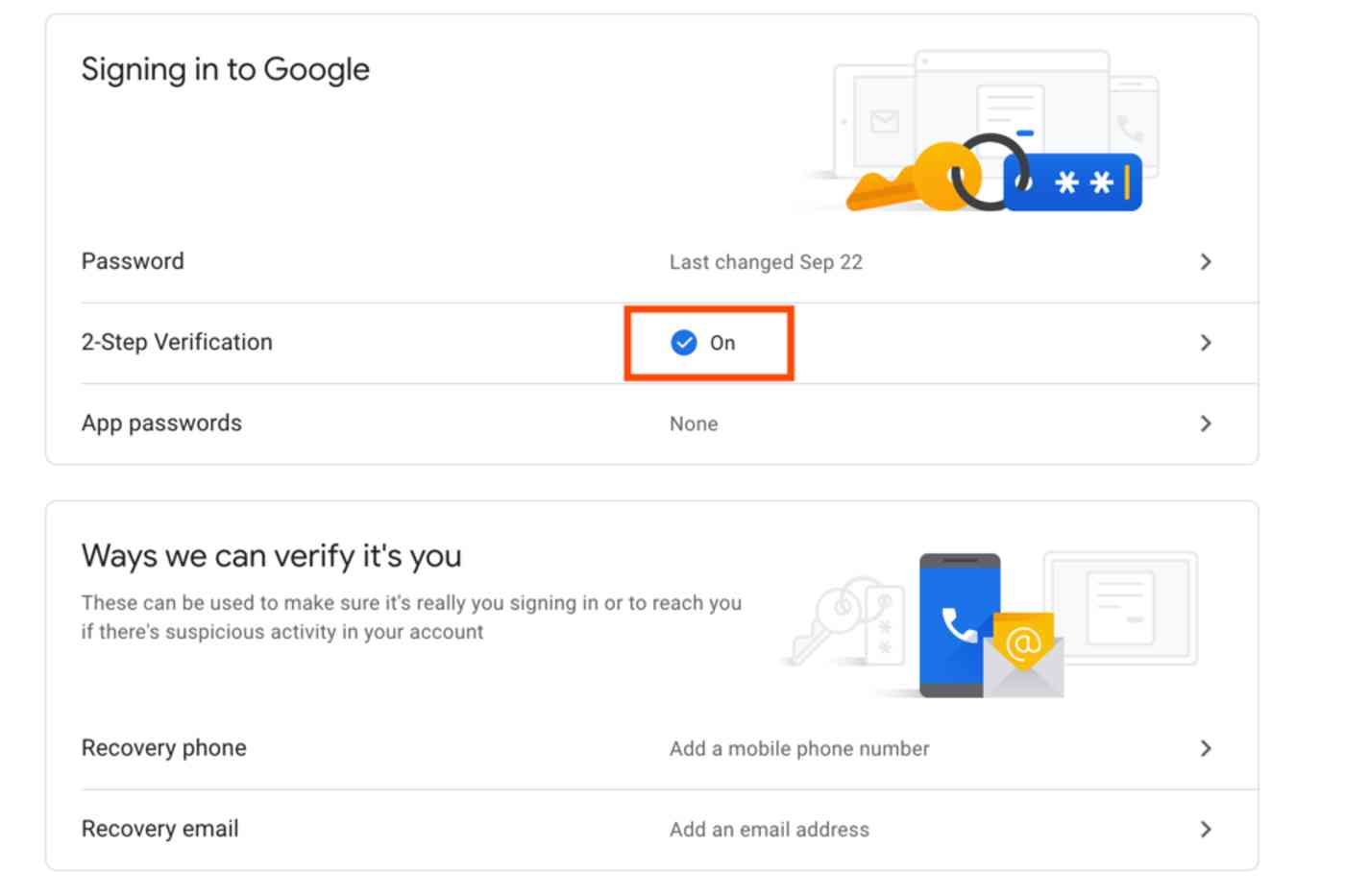
3. Hvis du allerede har aktivert totrinnsbekreftelse på kontoen din, kan du gå videre til trinnene nedenfor for å lage et unikt app-passord for den gamle Gmail-kontoen din. Hvis ikke, for å konfigurere totrinnsbekreftelse, klikker du på 2-trinns bekreftelse-delen under Logge på Google.
4. Klikk på Kom i gang-knappen, og bekreft passordet for Google-konto.

5. Legg til telefonnummeret ditt, og velg om du vil motta bekreftelseskoden via SMS eller telefonsamtale.
6. Once Goog le sender deg en bekreftelseskode, skriv inn koden og klikk Neste.
7. Klikk på koblingen Slå på for å aktivere totrinnsbekreftelse for den kontoen.
Nå som du har aktivert totrinnsbekreftelse, må du opprette et app-passord for å bruke i stedet for de generelle påloggingsinformasjonene.
Opprett et app-passord:
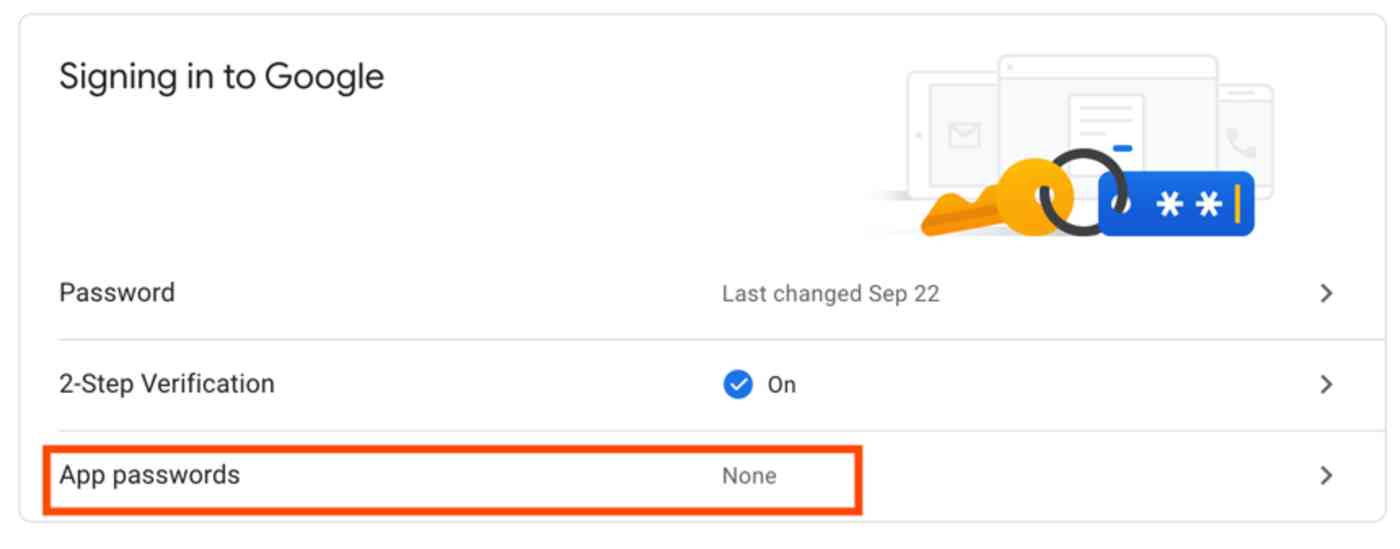
1. Gå tilbake til siden Google-kontoen min.
2. Rull ned til Logge på Google under Sikkerhet som før.
3. Klikk på App-passord i delen Passord & påloggingsmetode.

4. Velg E-post i rullegardinmenyen Velg app, og velg Annet (egendefinert navn) i rullegardinmenyen Velg enhet. Vi kobler til den nye Gmail-kontoen din, så kaller kanskje passordet New Gmail, og klikk deretter Generer-knappen.
5. Kopier passordet.
Gå tilbake til den nye Gmail-kontoen din. Legg til et e-postkontovindu. Denne gangen limer du inn app-passordet i passordfeltet i stedet for Google-kontopassordet ditt. Klikk på Legg til konto, og denne gangen skal alt fungere.
Merk: Oppbevar en kopi av app-passordet ditt midlertidig. du trenger det også i neste avsnitt. Du vil sannsynligvis ikke trenge det etter det.

With de to Gmail-kontoene dine er koblet til, er det bare noen få siste trinn for å sette opp alt:
1. Når du har lagt til passordet i den gamle Gmail-kontoen din, velger du Ja i vinduet som spør om du ikke har ønsker å kunne sende e-post fra den gamle e-postkontoen din.

2. Skriv inn din navn (eller navnet du vil vise når folk mottar e-post fra den gamle Gmail-adressen din), og merk av for Behandle som et alias.

4. Lim enten passordet til Google-kontoen eller app-passordet ditt inn i passordfeltet, avhengig av hva du brukte i den siste delen.
5. Velg Sikret tilkobling ved hjelp av TLS-knappen, og klikk Legg til konto.

6. Det er bare ett siste trinn. Gmail sender en bekreftelseskode til den gamle e-postadressen din. Åpne den gamle Gmail-kontoen din igjen, finn bekreftelses-e-postmeldingen fra Google, og kopier bekreftelseskoden – bytt deretter tilbake til den nye Gmail-kontoen din og lim inn det i bekreftelsesvinduet.
Du gjorde det! Du kan nå sende og motta e-post fra den gamle Gmail-kontoen i den nye. Klikk på Skriv-knappen i Gmail, og du kan nå velge å sende e-post fra den gamle eller den nye Gmail-adressen din. Og når du kommer tilbake til innboksen til den nye Gmail-kontoen din, ser du at alle e-postmeldingene fra den gamle kontoen din importeres til den nye kontoen din – noe som kan ta litt tid hvis du har mange arkiverte e-poster.
Vil du ikke at alle de gamle e-postene skal fylle innboksen din? Du kan sette opp et Gmail-filter for automatisk å flytte disse meldingene til en Gmail-etikett der du fremdeles enkelt kan finn dem når du trenger dem. Vent litt og sørg for at alle de gamle e-postmeldingene dine er i Gmail, så er her hvordan du filtrerer dem:
Legg til et filter for å flytte og arkivere gamle Gmail-e-poster

1. La Google fullføre importen, og åpne deretter en av e-postene fra den gamle kontoen din. Klikk på rullegardinmenyen Mer, og klikk på Filtrer meldinger som disse.

2. Slett teksten i Fra tekstfeltet, og legg til den gamle e-postadressen din i tekstboksen. Klikk deretter på Opprett filter med dette søket.

3. Merk av i boksen ved siden av Hopp over innboksen (arkiver den) og i boksen ved siden av Bruk også filter på matchende samtaler. Dette vil arkivere alle de gamle e-postmeldingene som nå er i innboksen din, slik at du ikke trenger å gjøre det manuelt. Eventuelt kan du legge til en etikett for å flytte disse meldingene til en ny etikett hvis du vil – selv om hver av de importerte meldingene dine allerede er merket med den nye etiketten du opprettet tidligere.

Nå, når nye meldinger kommer inn i den gamle kontoen din, vil du ikke at de også skal arkiveres automatisk. Så nå må du slette filteret du bare opprettet. På denne måten kommer enhver ny e-post til den gamle kontoen din til innboksen din.
Gå videre og klikk på tannhjulikonet igjen i Gmail-innboksvisningen, og velg Se alle innstillinger. Klikk på filtre og blokkerte adresser kategorien, finn filteret du nettopp opprettet, og klikk på slettekoblingen for å slette det.
Tada! Du har nå tilgang til alle de arkiverte e-postene i den gamle kontoen i den nye kontoen din, og du kan sende og motta e-postmeldinger i den nye kontoen for både den nye og den gamle kontoen din. Nå trenger du bare å jobbe med å oppdatere e-postadressen din – gå videre til neste del i så fall.
Eller kanskje ikke. Hvis det ikke fungerte for deg, fortsetter det til alternativ 2 der du kan videresende e-post fra den gamle kontoen din til den nye.
Alternativ 2: Videresend e-post fra den gamle Gmail-kontoen din til den nye
Hvis alternativ ett ikke fungerte for deg, er det ikke et totalt tap. Med langt færre trinn og tillatelser kan du få den gamle Gmail-kontoen din til å videresende alle nye e-poster til den nye Gmail-kontoen din. Slik gjør du det:
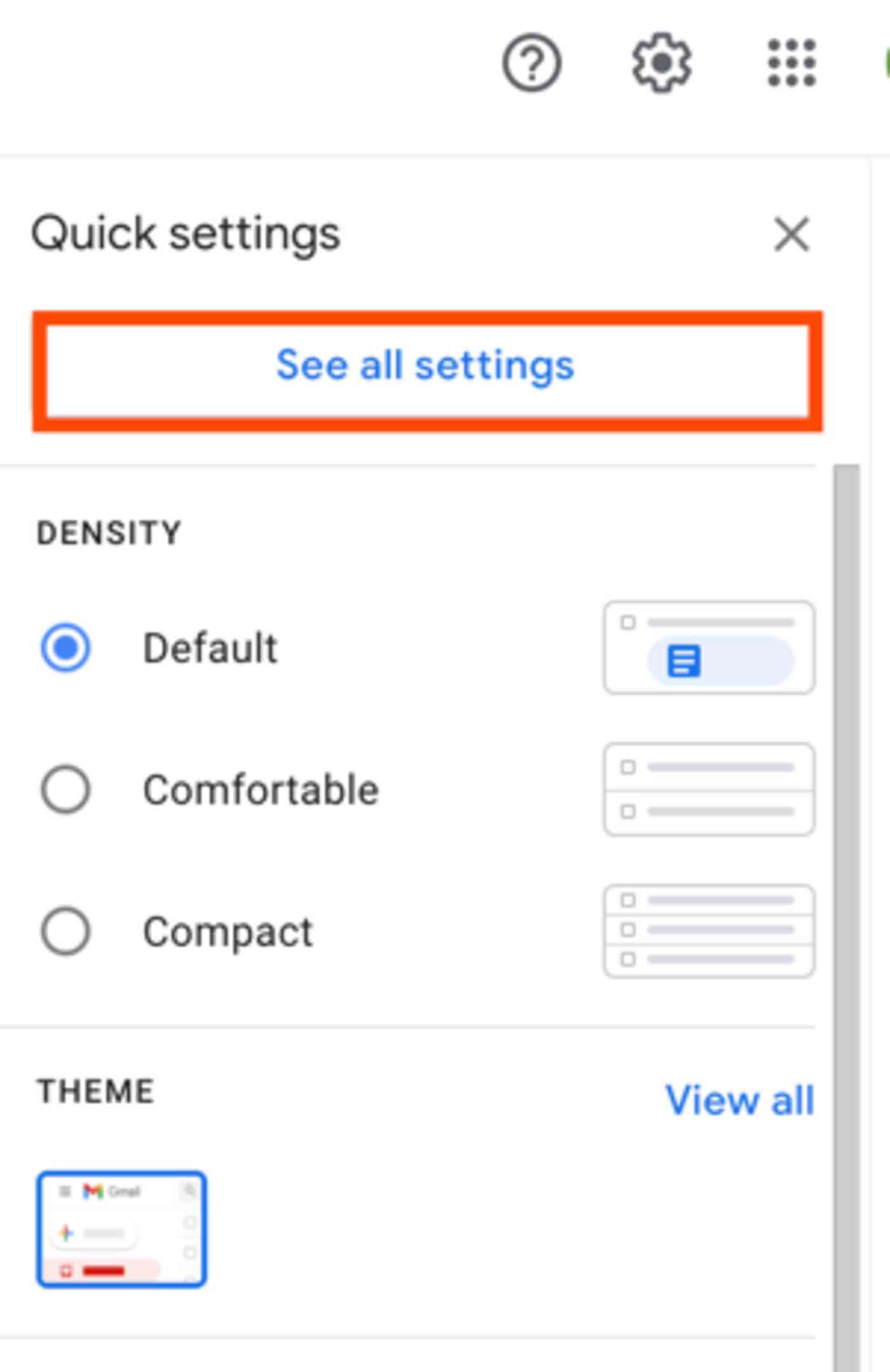
1. Logg på Gmail med den gamle kontoen din.
2. Klikk på tannhjulikonet, og klikk deretter på Se alle innstillinger.

3. Klikk på kategorien Videresending og POP / IMAP, og klikk deretter på knappen Legg til en videresendingsadresse.

4. Skriv inn din nye e-postadresse, og klikk Neste.
5. Gmail åpner et nytt vindu som bekrefter at du vil videresende e-post til den adressen – klikk Fortsett, og klikk deretter OK i neste vindu.

6. Gmail sender deretter en bekreftelse til den nye e-postkontoen din. at du vil motta e-post fra denne kontoen. Logg på den nye Gmail-kontoen din, åpne bekreftelses-e-posten, og klikk bekreftelseskoblingen for å starte videresending. På bekreftelsessiden klikker du på Bekreft.
Nå alle nye e-post sendt t o den gamle e-postadressen din blir automatisk videresendt til den nye e-postadressen din. Du må endre e-postadressen din manuelt for hvert sted / person som fremdeles bruker den, men det er noen måter å gjøre det lettere oppført i delen nedenfor.
Sikkerhetskopier og flytt de gamle Gmail-e-postene dine
Husk at dette bare videresender nye e-poster som den gamle Gmail-kontoen din mottar – ikke arkiverte e-poster du har mottatt tidligere. Hvis den gamle kontoen din skal slettes, men du må ha tilgang til arkivet, bruk Google Takeout for å laste ned et e-postarkiv. Faktisk kan dette være det eneste trinnet du må ta hvis e-postkontoen din uansett blir slettet. Slik gjør du det:
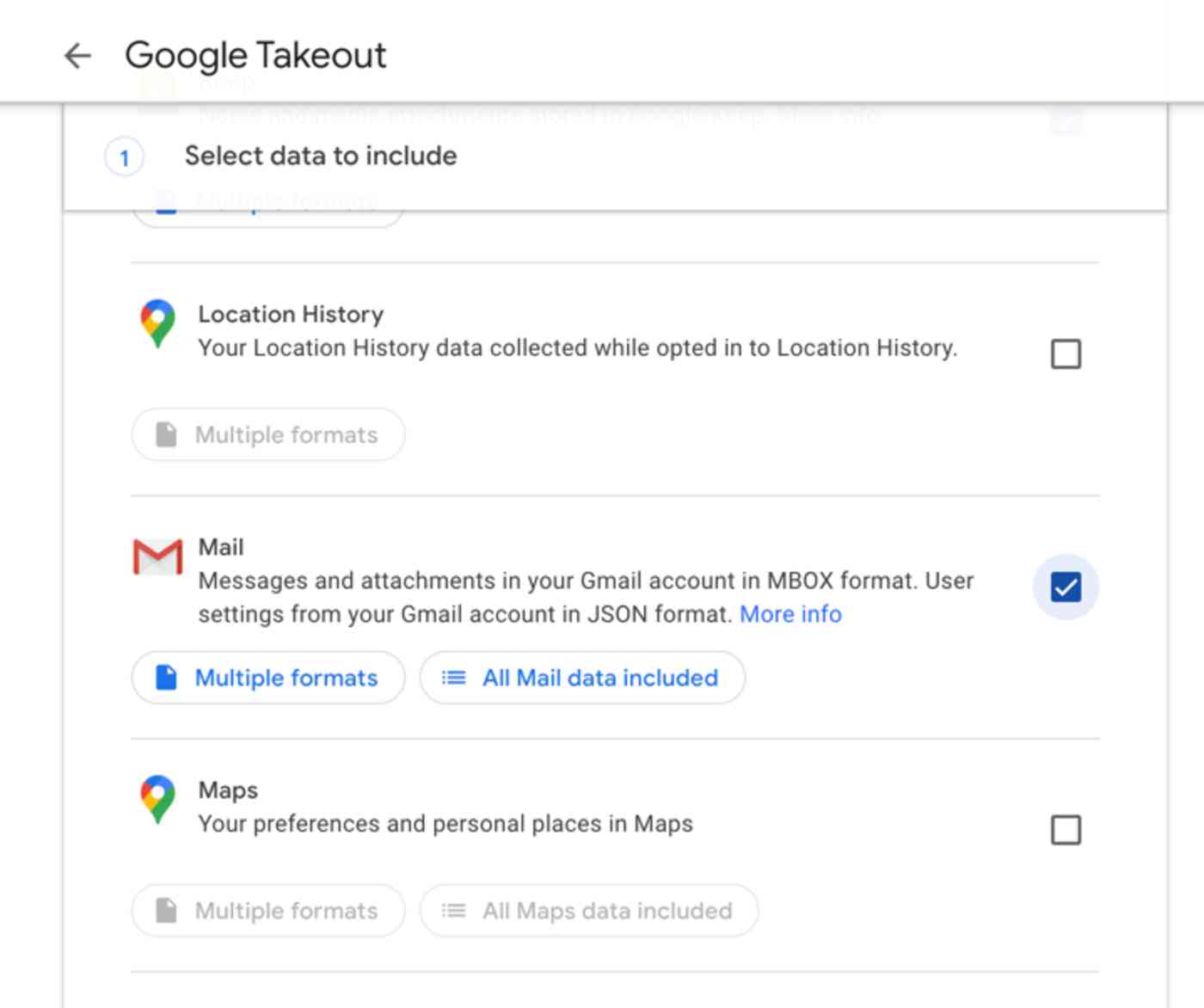
1. Som standard lar Google Takeout deg laste ned en sikkerhetskopi av hele Google-kontoen din – men vi vil bare ha de gamle e-postmeldingene. Så på Google Takeout-destinasjonssiden klikker du Avmarker alt for å oppheve merkingen av alt Google allerede valgte, og merker av i ruten ved siden av Mail for å få bare et e-postarkiv. p>
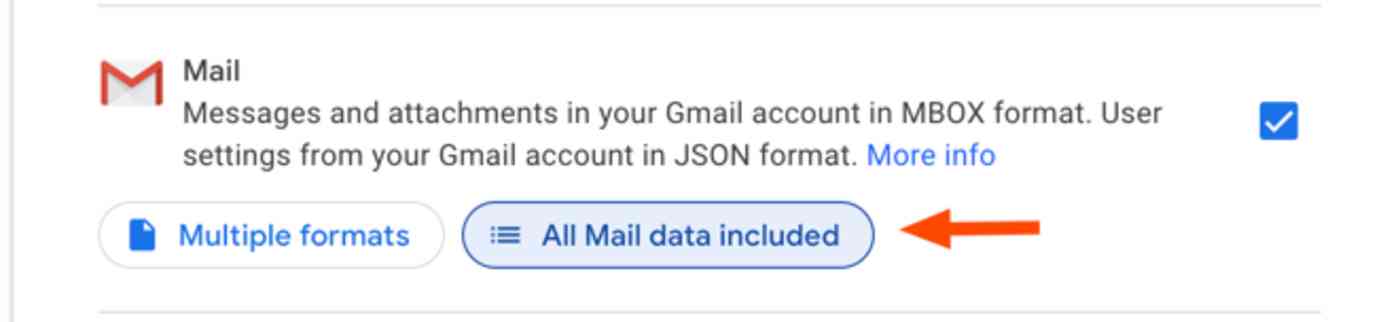
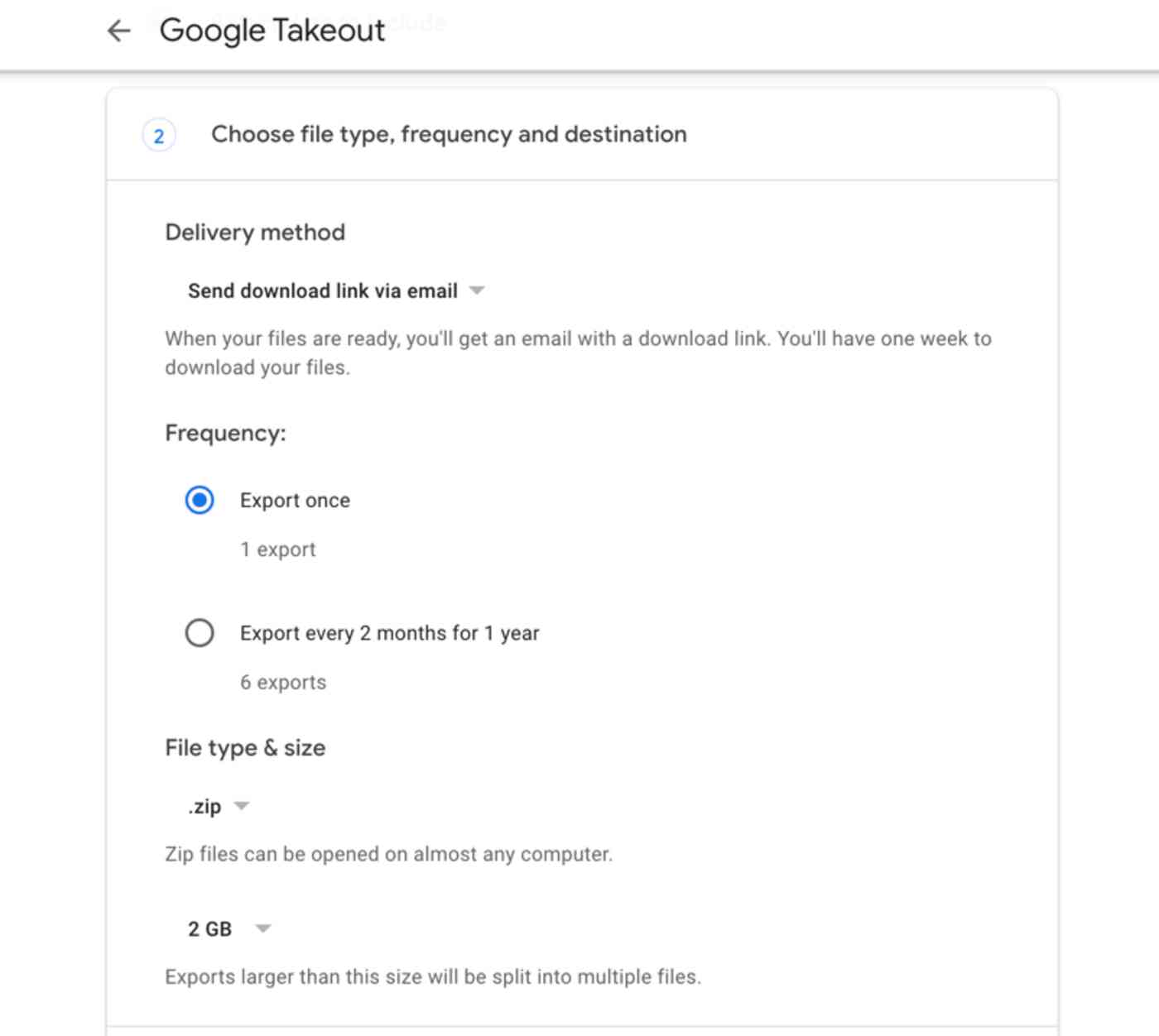
2. Klikk Neste, velg deretter foretrukket filtype, arkivstørrelse og leveringsmetode – standardene er vanligvis perfekte – og klikk deretter Opprett arkiv.
3. Avhengig av hvor stor postkassen din kan ta noen timer – eller til og med noen dager – å fullføre. Når den er fullført, vil Gmail imidlertid sende deg en e-post med en lenke for å laste ned e-postarkivet.

4. Deretter må du bruke en e-postapp som Thunderbird, Apple Mail eller Microsoft Outlook for å se og importere arkivet til den nye Gmail-kontoen. Vanligvis logger du først på den nye Gmail-kontoen din i e-postappen, deretter importerer du e-postarkivet og legger det til Gmail-etiketten du vil ha. Vent til den synkroniseres, og du vil ha alle de gamle e-postene dine i ny Gmail-konto. Her er detaljerte instruksjoner for å importere Gmail-e-post i Thunderbird, Mail og Outlook.
Informer folk om den nye Gmail-adressen din
Før du mister tilgangen til gamle Google-kontoen, må du sende e-post til alle du kjenner den nye e-postadressen din. En av de beste måtene er å legge til en Zapier-automatisert arbeidsflyt som automatisk oppretter en ny oppgave hver gang noen sender e-post til den gamle adressen din og minner deg om å fortelle dem om din ny adresse. Eller du kan be Zapier sende e-post til kontakten automatisk og fortelle dem om den nye adressen din uten at du trenger å gjøre noe.
Først må du sørge for at alle e-postmeldinger som sendes til den gamle e-postadressen din, får en unik etikett når de er mottatt. Hvis du fulgte alle instruksjonene i alternativ ett, bør dette være konfigurert allerede. Hvis du brukte instruksjonene i alternativ to, oppretter du en regel for automatisk merking av e-post sendt til den gamle kontoen din:

1. Logg på Gmail med y vår nye konto.
2. Klikk på tannhjulikonet og deretter på Innstillinger.
3. Klikk kategorien Filtre og blokkerte adresser, og klikk deretter Opprett et nytt filter.

4. Skriv inn den gamle e-postadressen din i Til tekstfeltet, og klikk deretter Opprett filter med dette søket.

5. Merk av i boksen ved siden av Bruk etiketten, og klikk deretter på rullegardinmenyen Velg etikett, og velg Ny etikett.
6. Gi den nye etiketten et navn, og klikk på Opprett, og klikk deretter på Opprett filter-knappen.
Nå vil hver e-post som sendes til den gamle e-postadressen din automatisk få en etikett når den lander i innboksen din. Deretter kan du sette opp en Zapier-automatisert arbeidsflyt – eller en Zap som vi kaller dem – for å legge til en oppgave i oppgavelisten din når en innkommende e-post får merket, og minner deg om å oppdatere e-postadressen din med den sendende personen / firmaet. .

Her er noen forhåndsdefinerte Zaps for å hjelpe deg med å konfigurere det, men du kan utforske App Directory for å finne appene du bruker mest og opprette en tilpasset arbeidsflyt.
Vil du at Zapier skal gi dem beskjed automatisk i stedet? Legg til en Gmail-handling i Zap-en din og be Zapier sende avsenderen en e-post – eller bruk denne Zap for å få fart på tingene:
Slik slår du sammen Google Kontakter-kontoer
Dessverre migrerer trinnene ovenfor ikke kontaktene dine – bare e-posten din. Men du vil også ha de gamle Gmail-kontaktene dine i den nye Gmail-kontoen. Slik migrerer du kontakter fra den gamle Gmail-kontoen til den nye:
1. Logg på Gmail med den gamle Google-kontoen din.
2. Klikk på Google apps-ikonet, og velg Kontakter — eller bare åpne contact.google.com direkte.

3. Klikk på rullegardinmenyen Mer, og velg Eksporter. (Merk: dette fungerer bare i Google Kontakter «gammelt design. Hvis du» har oppgradert til den nye, klikker du på Bytt til den gamle Google Kontakter-knappen til venstre først for å se denne menyen.

4.Velg kontaktgruppen du vil ta med til den nye kontoen din – eller velg Alle kontakter for å få alt – klikk deretter på knappen ved siden av Google CSV-format og klikk Eksporter.

5. Logg av den gamle Gmail-kontoen din, og logg på igjen med den nye Gmail-kontoen.
6. Bytt tilbake til kontaktvisningen, og klikk Importer kontakter i menyen til venstre (og igjen, hvis du bruker det nye Google Kontakter-designet, klikker du Bytt til de gamle Google-kontaktene først).

7. Velg CSV-filen, og klikk deretter Importer.
Nå alle kontaktene dine fra den gamle kontoen din skal være i den nye Gmail-kontoen din, slik at du enkelt kan sende e-post til alle du har vært i kontakt med gjennom årene.
Slik slår du sammen Google Kalender-kontoer
Hvis det er en ting som er tettest knyttet til Gmail-kontoen din, er det Google-kalenderen din. Når du får en invitasjon til en event i Gmail, blir den lagt til i Google Kalenderen din – i likhet med kommende flyreiser, billetter til arrangement med mer. Du vil også ta med deg den gamle kalenderen din.
For å slå sammen data fra en gammel Google Kalender-konto til en ny Google Kalender-konto, må du eksportere den gamle kalenderen, og deretter importere den til den nye kalenderen. Slik gjør du det:

1. Logg på Google Kalender med den gamle kontoen din.
2. Klikk på tannhjulikonet, og klikk deretter på Innstillinger omtrent som i Gmail.

3. Klikk på Importer & Eksporter-knappen til venstre, og klikk deretter på Eksporter-lenken nederst. Eller hvis du fortsatt bruker det eldre Google Kalender-grensesnittet, klikker du på Kalendere og klikker deretter Eksporter kalendere.
4. Finn ical.zip -filen i nedlastningene dine mappen og åpne den. Kopier deretter .ics -filen til skrivebordet.
5. Logg av den gamle Google Kalender-kontoen, og logg på igjen med ny Google-konto.
6. Klikk på tannhjulikonet, Innstillinger og importer & Eksporter (eller kategorien Kalendere i den gamle Google Kalenderen). Klikk denne gangen Velg filen fra datamaskinknappen din under Importer.
7. Velg .ics-filen du nettopp har lastet ned fra den gamle Google-kontoen din. Alle eksisterende møter og hendelser skal nå vises i den nye kontoens Google Kalender.
Hvis du tror det er en sjanse for at du fortsetter å motta nye møteinvitasjoner på den gamle kontoen din, kan du slå på denne Zapier-arbeidsflyten for automatisk å kopiere nye hendelser som er opprettet i den gamle Google-kalenderen, til den nye Google Kalenderen:
Og med det er du ferdig. Alle e-post-, kontaktene og kalenderavtalene dine er på ett sted – den nye Gmail-kontoen din – og du vil fremdeles få meldinger eller påminnelser om avtaler som kommer inn i den gamle kontoen din. Det er det beste fra begge verdener.
Trenger du å slå sammen andre kontoer? Slik sikkerhetskopierer du alle nettappene dine, slik at du kan slå sammen lagring, streaming av musikk, CRM og andre apper på nettet.
Opprinnelig publisert i februar 2018, den siste versjonen av denne artikkelen inneholder bidrag fra Elena Alston.