De beste 3 måtene å kutte ut noe i Photoshop CC (2 for alle versjoner)
Lær hvordan du klipper ut bilder og gjenstander i Photoshop. En av de mest populære oppgavene i Photoshop er å kutte ut ting, AKA fjerner bakgrunnen. I denne opplæringen vil vi se på quick Select, Refine Edge og Pen-verktøyet. Valget ditt vil avhenge av bildet, se forskjellen og velg deretter det beste alternativet for oppgaven din.
De tre metodene jeg viser her er Hurtigvalg og Velg og maske, noe som er bra for ting som hår og pels. Så viser jeg Colour range som er fantastisk for ting som trær. Til slutt vil jeg gi deg et kollisjonskurs på pennverktøyet og hvorfor du bør bruke det. Du tenker: «Jeg har ikke hele dagen.» Alt dette skjer på 15 minutter. Hvis du bruker Photoshop, er dette tid investert.
Hvilken er din favorittmetode? Gi meg beskjed i kommentarene. .
Bildene som brukes i denne opplæringen kommer med tillatelse fra Adobe Stock.,
► Bli en Adobe Stock-bidragsyter:
► 10 gratis bilder fra Adobe Stock
Lenker til brukte bilder (Last ned vannmerkeversjonene gratis)
- Kvinne med rødt hår
- Treet
- Bilen
Metode 1: Klipp ut hår i Photoshop
For den første metoden (som bare fungerer på Photoshop CC) begynner vi med dette bildet Kvinne med rødt hår.
Hun har krøllete hår, så det blir litt tøffere enn glatt hår. Denne teknikken fungerer også på pels.

Trinn 1 Valget.
Ta hurtigvalgverktøyet fra verktøykassen.
![]()
I stedet for å velge emne, vil vi velge bakgrunnen fordi den er enklere. (Hvis det var en kompleks bakgrunn, velg motivet i stedet. Her er en tut for å kutte ut mot travle bakgrunner)
Dra hurtigvalgverktøyet ditt over området for å velge det. Hvis du går for langt, drar du Alt / Option for å fjerne markeringen av områder.

Trinn 2.
Når alt er valgt, må vi snu valget slik at motivet vårt blir valgt. Velg Velg > Invers eller Cmd / Ctrl + Shift + I.

Trinn 3. Avgrensing av valget.
Klikk på Velg og masker fra øverste verktøylinje, dette vil føre deg til arbeidsområdet Velg / maske.
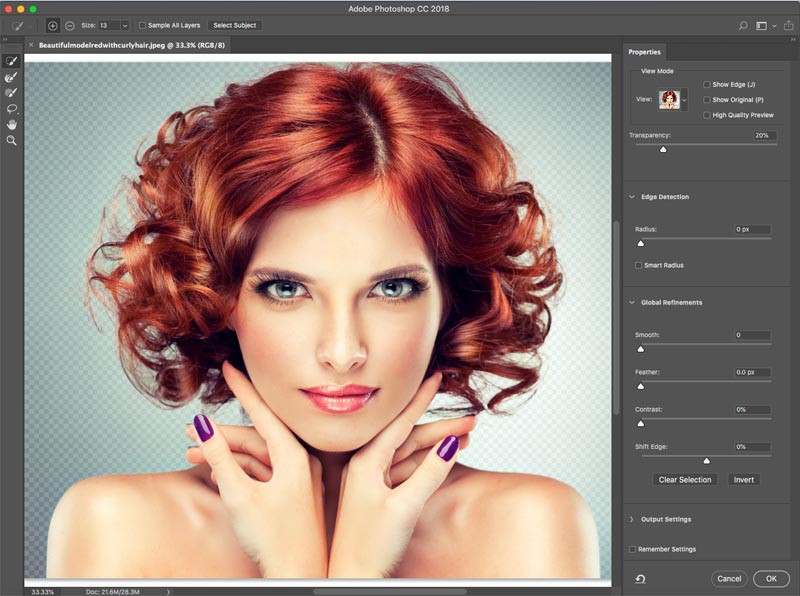
Øk gjennomsiktigheten slik at du gjør bakgrunnen usynlig. (Dette er bare for forhåndsvisning).
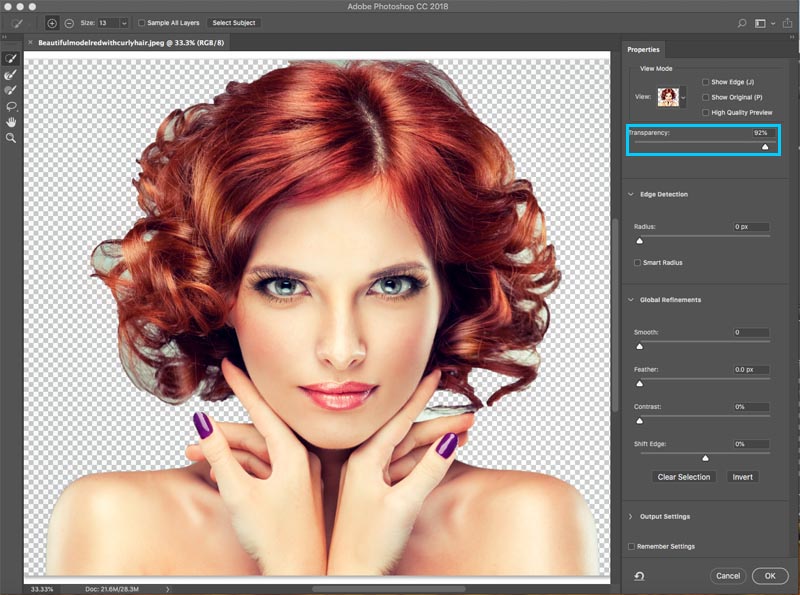
Endre visningen til svart eller hvitt, avhengig av hva kanten viser best.
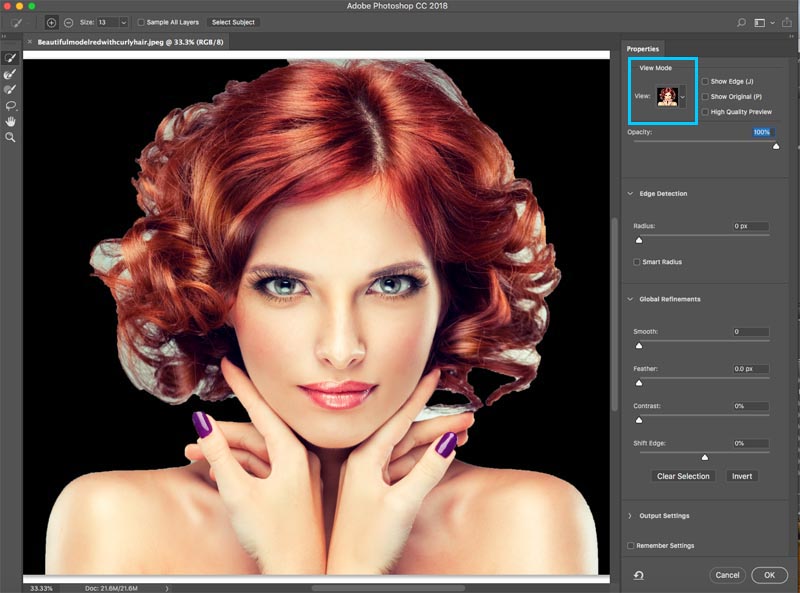
Ta tak i raffineringsbørsten til venstre verktøylinje. ![]()
Mal over områdene av det bortflettede håret. Sørg for at du får alle endene av håret og ikke går for langt inn i bildet, du vil bare få kantene, slik at du kan fortelle Photoshop hva som er hår og hva som er bakgrunnen.

Du vil legge merke til når du avgrenser, hele utvalget blir smartere og utvalget blir bedre.
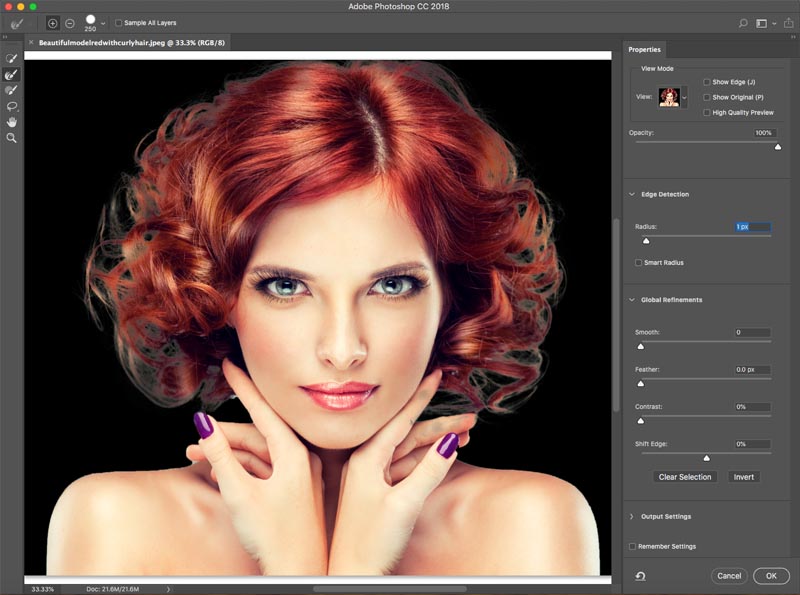
Her er et hemmelig våpen i Select and Mask når det gjelder hår. Slå på Dekontaminere farger. Straks forsvinner fargekanten.
Endre utdata til: Nytt lag med lagmaske. Klikk ok.
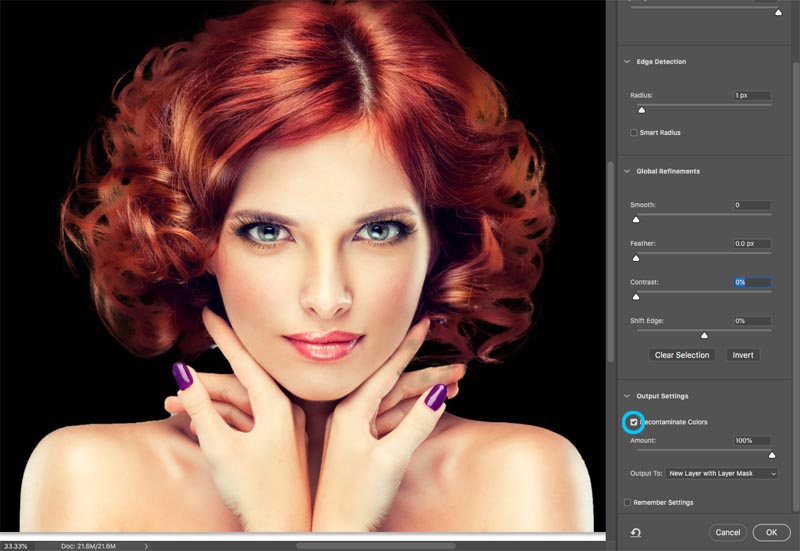
Resultat, klipp ut håret.
Og nå har vi fått en fin utklipp. Du vil se en lagmaske på laget som du kan bruke til å avgrense utskjæringen ytterligere hvis du trenger det.

Metode 2: Klipp ut trær med fargeområde (fungerer på alle versjoner av Photoshop).
I denne opplæringen vil vi klippe ut treet ved hjelp av fargevalg. Dette verktøyet er også flott for å kutte ut gjennomsiktighet, som glassrøyk og væske (se opplæring).
Dette er den beste metoden når vi trenger valg og motivet er komplekst med mange hull, men en jevn farge bak.

Trinn 1. Bruke Color Range til å gjøre et valg i Photoshop
Velg Select > Color Range.
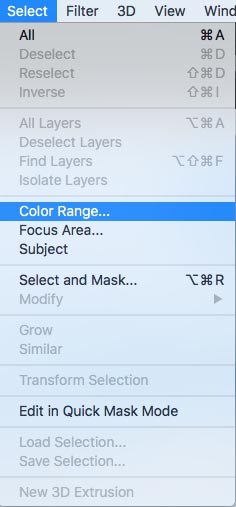
Dialogboksen dukker opp.

Trinn 2
Velg venstre pipetteverktøy.
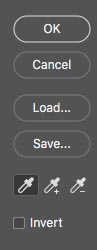
Klikk på bakgrunnen, velg den vanligste fargen og nær motivet. Jeg klikket på himmelen blå. Legg merke til at vinduet i fargevalg viser noen hvite biter. Dette er de valgte områdene.
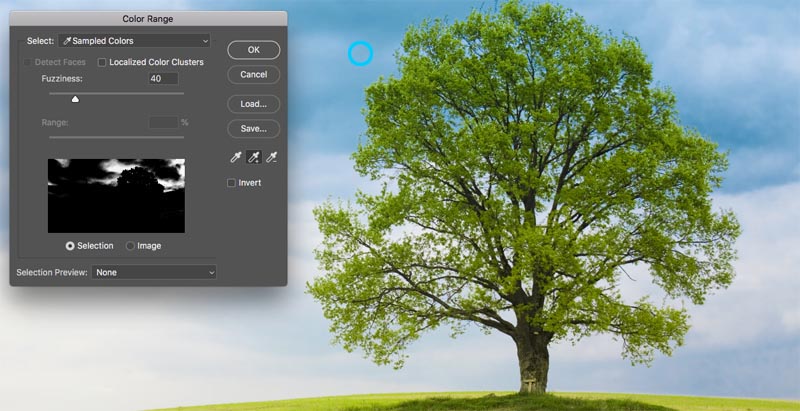
Trinn 3. Raffinering av valget
Klikk på pipette som har a + ved siden av den.
Dra dette over bakgrunnen for å legge til valget. Her dro jeg til høyre for treet for å plukke opp alle de blå og hvite.
Jeg manglet en liten bit, så jeg klikket igjen i det hvite området. Se på forhåndsvisningsvinduet.Merknad er fint svart og hvitt. Dette er målet, å komme nær dette.
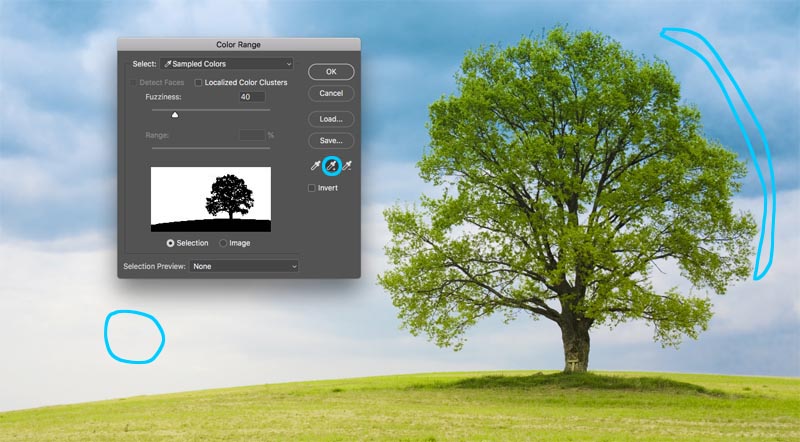
Trinn 4.
Skyv skyveknappen for uklarhet for å avgrense utvalget og få motivet vårt pent og svart og bakgrunnen hvit.
Klikk ok.

Legg merke til delen om marsjemauren. Vi har vellykket bakgrunnen.

Trinn 5. Maskering av valget
La oss kutte dette valget ut: Fordi bakgrunnen er valgt, vil vi invertere området som er kuttet ut. (Vis emnet og skjul bakgrunnen). På grunn av dette holder vi nede Alt / Option-tasten og klikker på den nye lagmasken. (Hvis emnet er valgt, ikke hold nede Alt / Alternativ). Klikk på Lagmaske-ikonet.
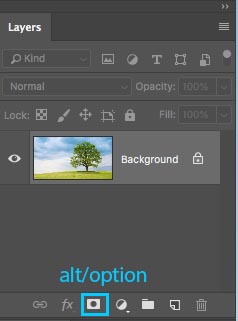
Du vil se at det er opprettet en lagmaske, (Mer om lagmasker her).
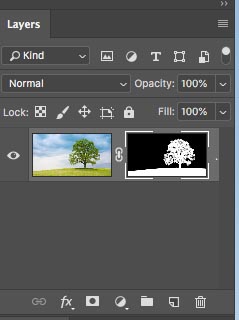
Og her er vår fine, rene utklipp.
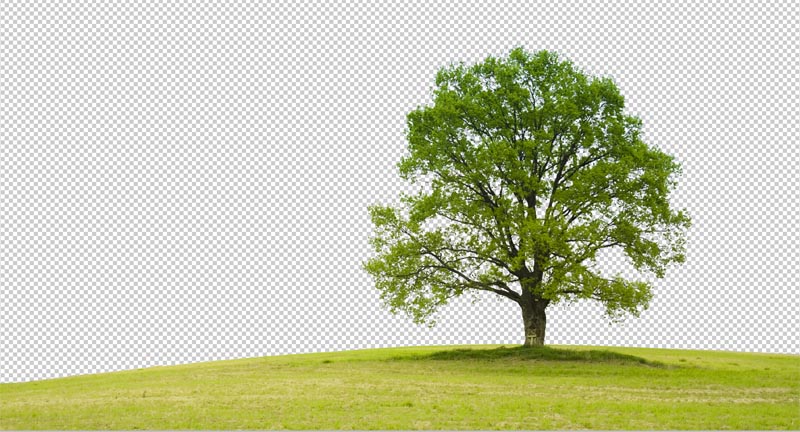
Metode 3. Bruk av pennverktøyet i Photoshop til å kutte ut markerte valg
Når det gjelder rene kanter, slår ingenting pennverktøyet. Dette gjør det til det beste valget for enklere former som trenger en skarp kant. Det er et av de vanskeligste verktøyene i Photoshop å mestre, men når du først har fått det ned, vil det være så nyttig for deg. Jeg har laget en grundig opplæring om pennverktøyet som tar deg fra nybegynnere, til en anstendig forståelse av mulighetene til dette kraftige verktøyet. Sørg for å fullføre denne veiledningen og se videoen ovenfor først.
Her er bildet av bilen som jeg brukte fra Adobe Stock. La oss kutte den ut.

Trinn 1. Lag en grov kant med penneverktøyet
I har min egen måte å bruke pennverktøyet, som jeg tror fungerer ganske raskt, vil jeg introdusere deg for det her.
Velg penneverktøyet fra verktøylinjen. Forsikre deg om at alternativene øverst sier banen og ikke former.
![]()
Klikk på hjørnet der du vil begynne og dra i den retningen du vil o lage din vei
Velg den første kurven i objektet ditt, og klikk og dra deretter igjen. Denne gangen vil du se en elastisk linje mellom de to punktene. Legg merke til hvordan det endrer seg når du drar nær eller lenger bort fra punktet, eller hva som skjer når du endrer retning. Ikke bekymre deg for perfeksjon på dette tidspunktet, alt vi vil gjøre er å lage en sti som omtrent følger omrisset av formen.

Legg merke til når jeg kom til høyre hjul, jeg la noen få punkter rundt bilen, jeg holder bakken, så jeg trenger ikke å velge bunnen av bilen.
Til ferdig med å tegne banen din, flytt markøren over det aller første punktet. Når du holder markøren, vil du se en liten sirkel. Klikk på det punktet for å lukke banen og fullføre tegningen.
Tips: Målet er å skissere motivet med minst mulig poeng.

Trinn 2. Raffinering av stien
Noen prøver å få stiene perfekt første gang rundt, og det er ok også. Personlig liker jeg å dele den opp i to faser.
Velg verktøyet Direct Selection (verktøy for direktevalg) under Path Selection-verktøyet.
![]()
Du kan nå klikke på et punkt for å aktivere det.
Zoom inn pent og lukk og dra punktene forsiktig på plass. Klikk på endene av håndtakene for å endre vinkelen på kurvene. Trykk og trekk disse endepunktene for å endre kurvens bratthet. Det kan virke rart i begynnelsen, men det blir lettere med litt øvelse, heng der inne!

Tips: Til flytt bare den ene siden av kurven, hold Alt / Option nede mens du drar på et endepunkt.

Trinn 3. Legge til punkter i kurven
Når du drar et punkt i trange områder med mange kurver, det vil være vanskelig i begynnelsen.

Her har vi dratt punktet inn i speilet, men vi er ikke får du ikke den rette kurven på toppen.
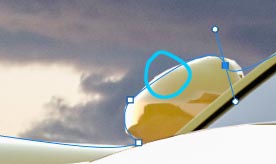
Velg pennverktøyet med + på for å legge til et punkt.
![]()
Klikk og slipp på linjen, der du vil legge til et annet ankerpunkt. Du vil nå se et nytt punkt.

Du kan gå tilbake til verktøyet for direkte seksjoner, eller fortsett å bruke + pennen verktøyet (de fungerer likt for å dra punkter)
Ta det nye punktet i posisjon, og nå har du en fin kurve. Ikke bekymre deg hvis du blir forvirret, sjekk ut denne enkle opplæringen på pennverktøyet
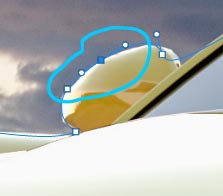
Fullfør raffinering av banen med teknikkene som vises.

Trinn 4. Avslutter banen.
Når du er ferdig, la oss vurdere å flytte de ytre punktene for å dekke himmelen helt.

Dra hjørnepunktene til du har noe som dette.Hvis du har kommet så langt, gratulerer!
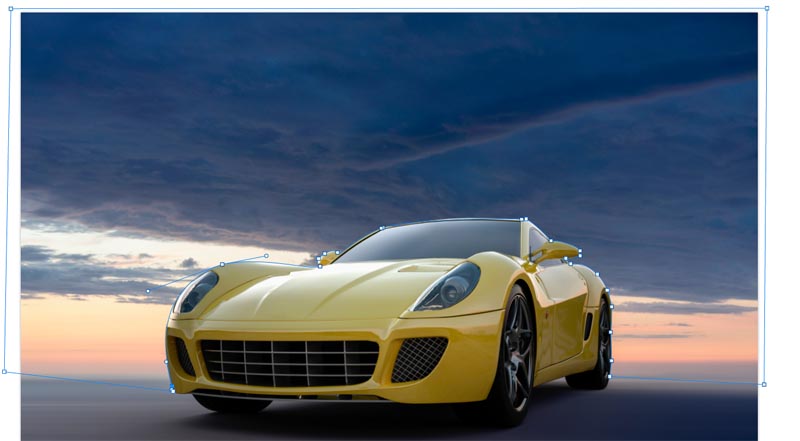
Trinn 5. Gjør et valg fra en bane
Gå til Path-panelet
Du vil se banen vår som «Work Path». Du kan lagre og bruke denne banen som en klippegruppe i InDesign eller Quark Xpress. (Hvis du skal til et layoutprogram for utskrift er dette det beste alternativet fordi banen er en vektor som selger og skriver ut bedre enn piksler.) For kompositeringsarbeid i Photoshop, konverter til et utvalg og maske som i de følgende trinnene.
I dette tilfelle, vi skal gjøre det om til et utvalg. Hold nede Cmd / Ctrl og klikk på arbeidsstien i Path-panelet.
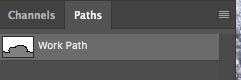
Du vil nå se marsjemaurseksjonen.

Hold Alt / Option nede for å lage en invertert maske.

Og vi har nå en perfekt utklipp med de reneste kantene du har sett.

Greit, jeg har nettopp vist deg 3 metoder for å kutte ut forskjellige bilder i Photoshop. Dette er en stor opplæring, så sørg for at du ser videoen øverst. Jeg har også tatt med mer grundige veiledninger om de enkelte teknikkene i lenkene nedenfor. Det kan være lurt å bokmerke denne siden (og dele med vennen din). Jeg tror det vil tjene som en god «utvalg ressurs» destinasjonsside for deg.
Her er en kort liste over mine andre opplæringsprogrammer om å kutte ut og trekke ut.
- ► Bruke pennverktøyet i dybden
- ► Hvordan klippe våre gjennomsiktige objekter
- ► Hvordan kutte ut trær i Photoshop
- ► Hvordan trekke ut umulige bilder
- ► Hvordan klippe ut hår i Photoshop
Takk for at du sjekk ut denne veiledningen og utforsk PhotoshopCAFE, det er mye nyttig innhold på nettstedet.
Vi sees snart,
Colin
Photoshop CC Selection Secrets
New Course av Colin Smith
Slutt å slite med valgene. Lær hvordan du velger og klipper ut alt fra mennesker, hår, trær, komplekse former og til og med gjennomsiktighet.
Oppdag hvordan du får perfekte kanter, uten glorier og jaggies. Colin viser deg nøyaktig hvordan i 18 leksjoner.
Alle bildene er inkludert for at du skal følge med.
Du vil kunne velge og kutte ut hva som helst: raskere og renere.

Mer info her
-
startet tidlig på 90-tallet med adobe – 2.0 (ingen lag !!!) og så dukket 2.5 opp og jeg begynte å elske PS da … sammen med illustrator!
-
Jeg er ikke sikker på at jeg forstår hvorfor du oppfordrer fotografer til å selge arbeidet sitt med Adobe Stock, og samtidig tilby å gi dem gratis bilder derfra. Hvordan tjener vi penger hvis Adobe gir bort bildene våre?
-
Jeg begynte å bruke Photoshop i 1997 med versjon 4
-
Flott opplæring, Colin !! Selv om du har vist dette tidligere, glemmer vi alltid når tiden går, hvis vi ikke bruker noen av dem. Men som alltid er du mannen !! Takk !!!
-
Din veldig kule cobber, jeg liker innleggene dine og har lært en masse forskjellige måter å gjøre ting på Ps. BTW! Jeg har brukt PS siden PS6 til 7 CS CS2 til CS6, jeg liker ikke dette abonnementsbiten, du eier aldri programmet, bare tankene mine. Hei fortsett å gjøre det du gjør …… ..
-
Først kjøpte CS4, langt tilbake i mørketiden.
-
Hei Colin, flott veiledning. Jeg jobber for det meste med landskaper, så Color Range er min favoritt. Jeg bruker også penneverktøyet på Classic Car-bilder, men jeg må trene mer med det. Jeg har brukt PS siden CS2. Hold disse veiledningene kommende … Elsker dem.
-
Takk, som vanlig, for gode opplæringsprogrammer. Min første klasse i PS var i januar 1997 med versjon 4 – det er vanlig 4, ikke CS4. Whoa, for nesten 20 år siden. Jeg kan være gammel. Ikke fortell noen … 😎
-
Hei Colin ,. Takk for en flott opplæring. Jeg bruker vanligvis Hurtigvalg, men begynner nå å bruke pennverktøyet mer. Har brukt Photoshop siden PS6. Nå sitter jeg fast på CS5 fordi jeg heller ikke vil abonnere, da jeg ikke bruker den regelmessig nok. Fortsett de gode veiledningene.
-
Takk igjen for den utmerkede veiledningen. Jeg tok tre sider med notater for å legge til de mange sidene med notater som jeg har fra de forrige gratisopplæringene og opplæringsprogrammene jeg kjøpte fra deg. Jeg har brukt Photoshop siden minst 2001 da jeg kjøpte mitt første digitale kamera, et cyber-bilde fra Sony.
-
elsker fargespektermetoden. alltid gode ting fra photoshopkaféen.
-
Hei Colin; Bra video. Jeg syntes alltid å ha problemer med å klippe ut bakgrunnen rundt trær. Uansett hvor mye tid jeg ville brukt, kunne jeg aldri se ut til å få det riktig. Nå om dagen bruker jeg den masete metoden. Det ser ut til å gi meg de beste resultatene.
-
Jeg har brukt PHotoshop siden det bare var «Photoshop» (da det først kom ut), og når du valgte treet, har vist meg noe jeg aldri har sett før! Takk.
-
Jeg liker ALLE utklippsmetodene, spesielt håret siden jeg tar mange bilder av dyr med mange som er uklare. Trestammen. er også utmerket siden jeg bare jobbet over et treutklipp og ikke var helt suksessfull. Takk for alle dine overlegne tips og hjelp. Jeg har elsket og «slitt» i mange år med PS, men din hjelp gjør kampene mine mindre !!!!
-
Har brukt Photoshop fra 1994 og bruke alle utvalgsmetodene. Den største utfordringen for meg er bilder som har både harde, presise områder og hår å velge. Jeg ender opp med å bruke to lag med valg og masker som er laget med forskjellige metoder. En smerte! Kjenner du en enklere tilnærming?
-
Flott opplæring! Har brukt PS siden Adobe ga ut Photoshop 5.5.
-
Elsker opplæringen! Jeg startet med PSE 4 og flyttet deretter til CS4, der jeg bodde! Jeg bruker Photoshop til digital utklippsbok og lage bakgrunnsbilder for kirkepresentasjoner. Jeg bruker stort sett hurtigvalgverktøyet, men har funnet fargespekterteknikken veldig nyttig. Jeg har brukt penneverktøyet ved noen få anledninger, men er ikke veldig flink til det.
-
Jeg startet på PS 3 midten av 2000
-
Jeg har CC 2019 men i av en eller annen grunn kan jeg ikke finjustere verktøyet Refine Edge du bruker i det første alternativet. Hjelp! Hva mangler jeg?
-
Det heter nå Velg / maske Hvis du velger velg maske fra menyen og holder nede Shift ket, vil den gamle avgrense kanten åpner
-
-
Hei Colin!
Jeg vil si takk for all hjelpen du har gitt meg gjennom årene – det blir satt stor pris på. Jeg er ikke sikker på hvilken versjon av Photoshop som var min første, men jeg kan fortelle deg at jeg brukte den selv når Adobe Pagemaker eksisterte! (Ja, jeg antar at dette betyr at jeg er gammel! Lol)
Beklager at jeg savnet deg på Adobe Max i fjor – hadde gjerne takket deg personlig! -
Hei Colin, setter alltid pris på veiledningene dine, selv om jeg er begrenset til CS6 av altfor kjente grunner. Jeg begynte å bruke Photoshop for rundt 25 år siden med versjon 3.3 og har holdt meg med den. Jeg er fortsatt overrasket over hva folk kan oppnå med det. Jeg ville være interessert i å vite hva opplevelsen har vært av PS CS6 på Windows 10, siden jeg kommer til å flytte over før mye lenger.
-
Jeg tror ikke jeg har brukt CS6 på Win 10. Jeg tror jeg fikk CC før Win 10 kom ut.
-
-
Dette er en god oversikt for daglig arbeid. Takk skal du ha! For å få et raskere forhåndsvalg, klikker du bare på «velg emne» -knappen i CC, og i alle tilfeller får du et veldig godt automatisk valg av motivet ditt. Fortsett deretter med trinnene i hårveiledningen.
-
Hei Colin, jeg har prøvd flere ganger med krøllete hår med forskjellige teknikker, men jeg sliter med utvalg og maske. Uansett hvordan jeg gjør, får jeg halve gjennomsiktige krøller ved kanten, selv om Jeg dekontaminerer farger. Har du noen anelse? Takk.
-
Prøv å øke kontrasten
-
-
HJELP, HJELP —–IN ELEMENTER 8 LI har et fargebilde ,, 8 x 10. Jeg vil fjerne et 2 x 3 tommer stykke ut av midten og la det hvite rommet være så Jeg kan legge inn litt tekst. Sortert verktøy for omvendt beskjæring, et retangulært «drop out» …. Hvorfor er det så vanskelig å finne ut?
-
Hei Colin
Takk for at du delte kunnskapsrike tips, virker veldig nyttig forskjellige måter for superutklipp. Veldig godt fortalt – trinn for trinn i lett forståelig språk. -
Er det en innstilling for REFINE EDGE-verktøyet som må settes . Jeg fortsetter å slite med denne metoden med å velge og isolere hunden min fra bildene hennes. Takk!
-
det er best å zoome tett inn og male nøye med raffineringskosten for pels.
-