 Arbeide med meldingsmaler kan være en fin måte å spare tid på å skrive e-post eller svare på gjentatte forespørsler. Outlook tilbyr flere metoder for å jobbe med meldingsmaler for å være mer produktive i enhver situasjon.
Arbeide med meldingsmaler kan være en fin måte å spare tid på å skrive e-post eller svare på gjentatte forespørsler. Outlook tilbyr flere metoder for å jobbe med meldingsmaler for å være mer produktive i enhver situasjon.
Denne guiden diskuterer de forskjellige metodene og gir noen tips du kan komme i gang med.
- Raske trinn
- Rask deler / autotekst
- Mine maler Office-netttillegg
- Sett inn som tekst
- Kladder
- Ofte filer
- Regler
- Autokorrigering
- Signaturer
- Skrivesaker
- Tilpassede skjemaer
- Tillegg
Rask trinn
 Rask trinn lar deg definere dine egne kommandoer som utfører en eller flere handlinger. En av disse handlingene er å opprette en ny e-postmelding, svare på en melding eller videresende en melding og forhåndsdefinere forskjellige felt som Til og emnelinjen, men også meldingsteksten.
Rask trinn lar deg definere dine egne kommandoer som utfører en eller flere handlinger. En av disse handlingene er å opprette en ny e-postmelding, svare på en melding eller videresende en melding og forhåndsdefinere forskjellige felt som Til og emnelinjen, men også meldingsteksten.
Hvordan lage?
For å opprette et nytt hurtigtrinn, kan du klikke på «Opprett ny» -koblingen i hurtigsteggalleriet i kategorien Hjem. Hvis du vil opprette en ny malmelding, velger du en av følgende handlinger fra listen;
- Ny melding
- Videresend
- Svar
- Svar alle
- Svar med møte
- Videresend melding som vedlegg
Som standard ser du bare linjen «Til …», men når du klikker på lenken Vis alternativer, kan du angi ett eller flere av følgende felt ;
- Til
- CC
- BCC
- Emne
- Oppfølgingsflagg
- Viktighet
- Meldingstekst
- Sendes automatisk etter 1 minutts forsinkelse.
Hvordan bruker jeg malen min?
Når du har opprettet Quick Step, vil det automatisk vises i Quic k Trinngalleri på Hjem-fanen på båndet. Bare klikk på den for å utføre den.
Når du vil endre mal, handlinger, navn eller visningsikon, høyreklikker du bare på Hurtig trinn og velger: Rediger < Quick Step-navnet ditt >.
Hvor lagres det?
Hurtig trinn lagres i postkassen din. Når du bruker en Exchange- eller Outlook.com-konto, vil dine raske trinn være tilgjengelige for deg på alle datamaskiner du har lagt til kontoen din i Outlook på.
Se sikkerhetskopiinstruksjoner; Sikkerhetskopiering og gjenoppretting av raske trinn

Oversikt over et hurtigtrinn konfigurert til å svare på den valgte meldingen med kjeletekst og for å merke meldingen som lese. Hurtigtasten er satt til CTRL + SHIFT + 1.
Quick Parts / AutoText
 Quick Parts er hovedfunksjonen til lage og sette inn tekstblokker. Det er etterfølgeren til det som tidligere var AutoText i Outlook 2003 og forrige.
Quick Parts er hovedfunksjonen til lage og sette inn tekstblokker. Det er etterfølgeren til det som tidligere var AutoText i Outlook 2003 og forrige.
Hvordan lage?
Når du starter en ny melding, finner du kommandoen Quick Parts under;
- Forenklet bånd (Microsoft 365)
Sett inn- > ellipsis (…) -knapp til høyre- > Rask deler - Klassisk bånd
Sett inn- > Rask deler
For å lage en av dine egne, skriv bare standardteksten din i en e-post først. Etter dette velger du teksten din og trykker ALT + F3 eller velger;
- Sett inn fane- > Hurtigdeler- > Lagre valg i Quick Part Gallery …
Quick Parts støtter også formatering som farge, skrifttyper osv … og felt (Sett inn > Fields…). Dette lar deg for eksempel lage maler som inneholder en referanse til og fremhever den gjeldende datoen, eller å nevne en dato som er x dager inn i fremtiden (f.eks. For å varsle at problemet blir lukket etter den datoen når ikke noe svar er mottatt) uten å måtte oppdatere dette feltet manuelt.
Hvis du vil oppdatere en rask del senere, må du først sette den inn i en melding. Gjør deretter endringene dine i Quick Part og lagre den med samme navn.
Hvordan bruker jeg malene mine?
For å sette inn en Quick Part, velger du kategorien Insert og klikker på Quick Parts-knappen. . Dette åpner et galleri med forhåndsvisning av Quick Parts å velge mellom.
Implementeringen av Quick Parts i Outlook er dessverre ikke så fullstendig som implementeringen er for Word, da det ikke er mulig å tilordne hurtigtaster til en spesifikk hurtigdel. Dette tar litt «hurtighet» unna. For i det minste å spare deg for et klikk for å velge Sett inn-fanen først, kan du legge til hurtigdelegalleriet i hurtigtilgangsverktøylinjen (QAT) ved å høyreklikke på det og velge Legg til hurtigverktøylinjen.
En annen metode for å sette inn en hurtigdel er å skrive inn navnet (eller i det minste delen til den blir unik sammenlignet med navnene på de andre raske delene) og trykke på F3. I Outlook 2016 og senere, vil du Du får også et popup-forslag, og deretter kan du trykke ENTER for å sette det inn.
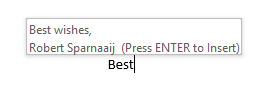
Funksjonen Sett inn hurtigdel-forslag.
For å få tilgang til Building Blocks Organizer, må du legg det til i QAT også, eller høyreklikk på en hvilken som helst hurtigdel fra listen og velg «Organiser og slett …». Dette siste alternativet fungerer bare når meldingsformatet er satt til HTML og ikke når det er satt til Vanlig tekst. For mer detaljer se dette innlegget.
Hvor er det lagret?
Quick Part-oppføringer er lagret i NormalEmail.dotm-filen.
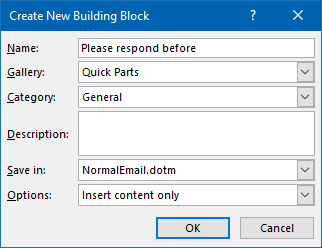
Nok organiseringsalternativer for å sortere og finne tilbake raske deler senere.
My Templates Office-nettillegg
 My Templates Office Web-tillegget er tilgjengelig når du bruker Outlook 2013, 2016, 2019 eller Microsoft 365 med en Exchange 2013, 2016, 2019 eller Exchange Online (Microsoft 365 for Business / Enterprise) eller Outlook.com-konto.
My Templates Office Web-tillegget er tilgjengelig når du bruker Outlook 2013, 2016, 2019 eller Microsoft 365 med en Exchange 2013, 2016, 2019 eller Exchange Online (Microsoft 365 for Business / Enterprise) eller Outlook.com-konto.
Den lar deg lage maler som inkluderer tekst og bilder. Maler du lager med My Templa tes er ikke bare tilgjengelig i Outlook, men også i Outlook på nettet (OWA).
Hvordan lage?
Før du oppretter din første mal, må du først aktivere webtillegget. For å gjøre dette, velg kommandoen Get Add-Ins eller Office Add-Ins i kategorien Hjem på båndet. Dette åpner en dialogboks der du kan aktivere og legge til tillegget Mine maler.
Når du skriver en melding, kan du åpne ruten Mine maler på følgende måte;
- Forenklet bånd (Microsoft 365)
Hjem- > ellipsis (…) -knapp til høyre- > Vis maler - Klassisk bånd
Hjem- > Vis maler
Dette åpner ruten Mine maler til høyre for melding der du kan definere egne maler. Du kan også lime inn kopierte bilder i disse malene.
Hvordan bruker jeg malene mine?
Når du har åpnet ruten Mine maler i Outlook, kan du bare klikke på en hvilken som helst mal for å raskt sette den inn.
I Outlook på nettet og Outlook.com kan du finne Mine maler-knappen nederst i høyre hjørne under delen Meldingstegn, men du må kanskje trykke på ellipseknappen (…) for å faktisk se den .
Hvor lagres?
Malene lagres i postkassen din, slik at de også er tilgjengelige for deg når du bruker en annen datamaskin eller Outlook på nettet.
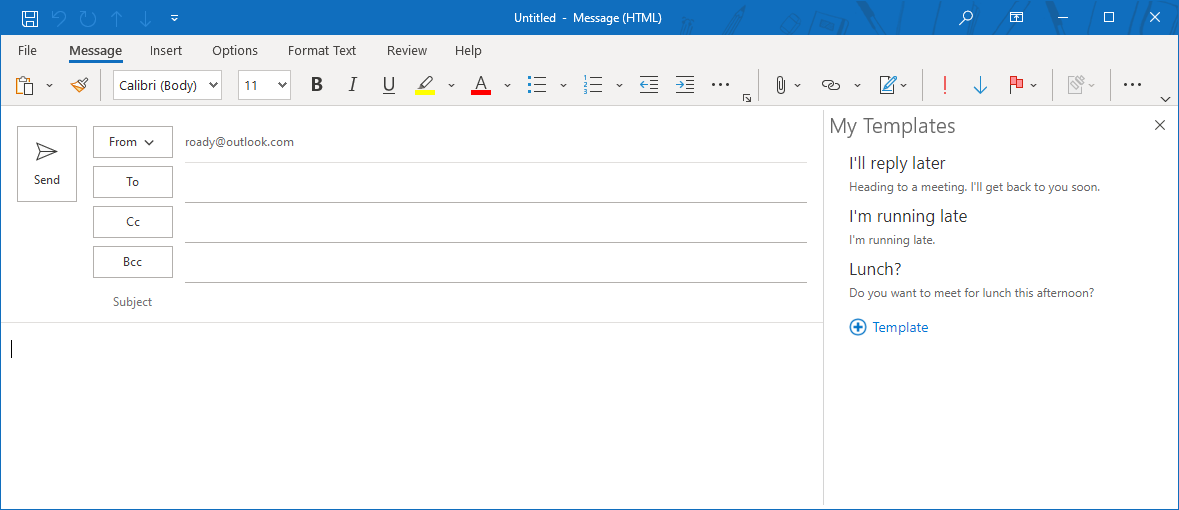
My Templates Office Web-tillegget er bare tilgjengelig når du bruker en Exchange-konto.
Sett inn som tekst
 Sett inn som tekst er et alternativ som lar deg sette innholdet direkte fra et annet tekstbasert dokument i en e-post uten å måtte åpne dokumentet først og kopiere og lime inn teksten manuelt fra gjør dokument i e-posten.
Sett inn som tekst er et alternativ som lar deg sette innholdet direkte fra et annet tekstbasert dokument i en e-post uten å måtte åpne dokumentet først og kopiere og lime inn teksten manuelt fra gjør dokument i e-posten.
Hvordan lage?
Siden dette er filbasert, er alt du trenger å gjøre å lage en fil med innholdet i malen. Ganske mange tekstbaserte dokumentformater støttes som txt, htm, html, rtf, doc og docx. Dette vil tillate deg å også inneholde formatering som farger, skrifttyper osv. I malene dine. På grunn av HTML-støtten vil det også gi deg mulighet til å injisere HTML direkte i meldingsteksten, noe som for eksempel kan være nyttig for nyhetsbrevmaler.
Hvordan bruker jeg malene mine?
Denne funksjonen fungerer nesten den samme som å sette inn et vedlegg;
Klikk på binders ikonet mens du skriver en melding og bla til et tekstbasert dokument. I stedet for å klikke direkte på Sett inn-knappen, klikker du på den lille nedpilen på Sett inn-knappen og velger Sett inn som tekst.
I Outlook 2016, Outlook 2019 og Microsoft 365 har dette alternativet blitt skjult, men kan være gjort tilgjengelig igjen ved å legge til den klassiske kommandoen Vedlegg fil til hurtigtilgangsverktøylinjen (QAT) eller båndet.
Siden alternativet Sett inn som tekst er basert på å legge ved en fil, åpnes det som standard i mappen Dokumenter. . For å raskt hoppe til stedet der du lagrer malene dine, kan du legge til stedet i favorittene i File Explorer eller Office-favoritter.
Hvor lagres det?
Du kan lagre filene hvor som helst. Hvis du for eksempel holder dokumentene dine på D: \ -stasjonen, kan du finne dem i en logisk undermappe som;
D:\Documents\Outlook\Templates
Insert som Tekst-alternativet er en flott løsning hvis du trenger å dele tekstblokkene dine. Tekstfilene kan lagres på en nettverksdeling (og i tillegg sorteres i undermapper), slik at de kan være tilgjengelige for alle i teamet ditt, og oppdateringer til dem vil gjenspeile alle andre på denne måten.
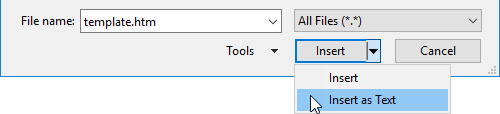
Injiser litt tekst eller HTML-kode direkte i meldingen din via Sett inn som tekst
Utkast
 Utkast er usendte Outlook-meldinger som er lagret inne i Outlook.
Utkast er usendte Outlook-meldinger som er lagret inne i Outlook.
Hvordan oppretter du?
Når hele meldingen i utgangspunktet er en del av meldingsmalen, oppretter du en utkastmelding som du kan gjenbruk er en god vei å gå.Du skriver meldingen en gang i Outlook, og deretter trykker du på Lagre-knappen slik at den lagres i standardutkastmappen i Outlook.
Du kan også forhåndsdefinere emnet eller hvilket som helst av adressefeltene. Hvis du har konfigurert flere kontoer, kan du til og med definere sendekontoen også uten behov for noen programmering.
Hvordan bruker jeg malene mine?
Når du åpner et utkast fra Outlook, anser Outlook det som å være en fortsettelse av den opprinnelige meldingen. Dette betyr at meldingen blir fjernet fra mappen Kladder etter at den er sendt. Derfor bør du enten trykke på Fremover-knappen etter at du har valgt et utkast eller lage en kopi av utkastet først før du åpner det. For flere teknikker, se også; Oppbevar en kopi av et kladd som en meldingsmal.
Hvor er det lagret?
Som standard lagres kladder i mappen Kladder. Du kan selvfølgelig velge å opprette en egen malmappe i Outlook der du kan lagre malutkastene dine. Hvis du har mange, kan du til og med organisere dem i undermapper eller tildele dem kategorier.
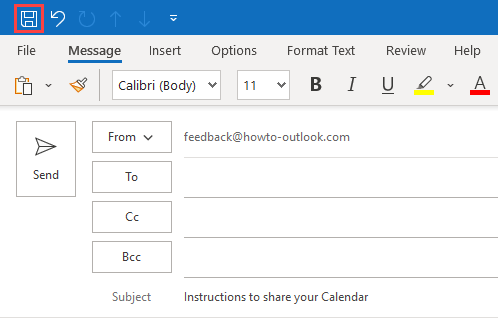
Lagre en kladdemelding som en mal i mappen Kladder i postkassen din.
Ofte filer
 Ofte filer er usendte Outlook-meldinger som lagres utenfor Outlook.
Ofte filer er usendte Outlook-meldinger som lagres utenfor Outlook.
Hvordan lage?
På samme måte som å lage en utkastmal, når i utgangspunktet hele meldingen er en del av meldingsmalen din, er det en god vei å lage en ofte-fil. Du komponerer meldingen en gang i Outlook, og deretter bruker du Lagre som … -funksjonen til å lagre den utenfor Outlook som en ofte fil.
Du kan også definere emnet på forhånd, eller hvilket som helst av adressefeltene. Hvis du har konfigurert flere kontoer, kan du til og med definere sendekontoen også uten behov for noen programmering.
Hvordan bruker jeg malene mine?
Ofte kan filer enkelt åpnes ved å dobbeltklikke på den fra stedet der du lagret det. For enkel tilgang til malen kan du også opprette en snarvei til den i snarveienavigasjonen eller feste den til Outlooks hoppliste.
Hvor lagres den?
For ofte filer er den i utgangspunktet den samme historien som hvor du kan lagre malene Sett inn som tekst; Du kan lagre dem hvor som helst. Når du velger * .oft som Save As-typen, vil Outlook imidlertid være malmappen din.

Lagre en kladdemelding som en Outlook Mal (ofte fil) utenfor Outlook.
Regler
 Regler er utformet for å automatisere bruk av handlinger på meldinger ved ankomst. Ettersom de også kan kjøres manuelt og svare på meldinger, kan de også brukes til å svare på meldinger i bulk.
Regler er utformet for å automatisere bruk av handlinger på meldinger ved ankomst. Ettersom de også kan kjøres manuelt og svare på meldinger, kan de også brukes til å svare på meldinger i bulk.
Hvordan oppretter du?
Regelen du må opprette for denne metoden. vil kreve følgende kriterier;
- svar ved hjelp av en bestemt mal (når du ikke bruker Exchange eller når meldingsmalen er lagret lokalt)
- har serversvar ved hjelp av en bestemt mal ( bare tilgjengelig når du bruker en Exchange-server)
Du kan selvfølgelig angi flere handlinger og kriterier, men det er ikke nødvendig for denne metoden. Forsikre deg om at etter at du har opprettet regelen, deaktiverer du den.
Hvis du alltid vil svare direkte på den meldingen automatisk, må du angi noen ekstra unntak for å forhindre en endeløs postsløyfe. Et eksempel på en slik regel finner du her.
Hvordan bruker jeg malene mine?
Det er best å først samle meldingene du vil svare på i bulk i en enkelt mappe (dette kan gjøres automatisk via en egen regel). Dette vil tillate deg å bruke regelen lettere. For eksempel sendte mange mennesker deg e-post med tilbakemelding, og du vil takke dem alle samtidig og vil informere dem om de viktigste tilbakemeldingene du fikk og hva du skal gjøre med det.
Du kan nå utføre denne regelen manuelt mot den valgte mappen for å sende standardmeldingen til alle som har svart deg med tilbakemelding;
- Åpne dialogboksen Regler og varsler;
- fane Hjem- > -knapp Regler- > Administrer regler og varsler…
- Trykk på knappen «Kjør regler nå».
- Velg den opprettede malregelen og sørg for at alle andre regler er deaktivert.
- Bruk Bla gjennom … -knappen for å sette mappen til mappen der du lagret alle tilbakemeldingsmeldingene i.
- Trykk på knappen Kjør nå.
Hvor er den lagret?
Selve regelen er lagret i postkassen din.
Når du opprettet regelen med «ha server svar med en bestemt mal», lagres malen også i din postkasse som en skjult melding.
Når du opprettet regelen med «svar ved hjelp av en bestemt mal», er malen en ofte fil som du kan plassere hvor som helst som passer deg best.
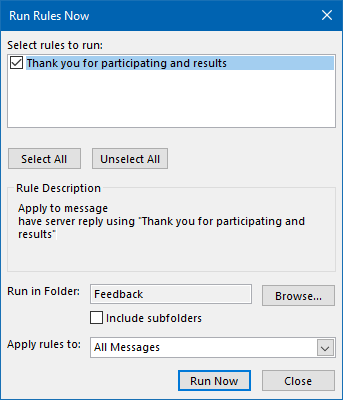
Svar på alle meldingene i en enkelt mappe samtidig.
AutoCorrect
 Selv om AutoCorrect ikke er direkte designet for å sette inn maltekst, lar det deg raskt sette inn maltekst via en bestemt nøkkelord eller akronym.
Selv om AutoCorrect ikke er direkte designet for å sette inn maltekst, lar det deg raskt sette inn maltekst via en bestemt nøkkelord eller akronym.
Hvordan lage?
Akkurat som å lage en autotekst eller en hurtig deloppføring, begynner du med å skrive malteksten først i en melding. Dette kan til og med inneholde formatering. Når du er ferdig med å skrive, velger du teksten og åpner dialogboksen Autokorrigering.
- Fil- > seksjon Alternativer- > seksjon Mail- > knapp Stavekontroll og autokorrigering … – > seksjon Korrektur- > knapp Alternativer for autokorrigering …
Malteksten din blir automatisk kopiert til erstatningstekstfeltet.
Skriv inn nøkkelordet ditt og sørg for at du velger alternativet «Formatert tekst» for å opprettholde formateringen og / eller for å støtte oppføringer som er større enn 256 tegn.
Hvordan bruker jeg malene mine?
Å bruke malene er like enkelt som å skrive inn søkeordet ditt som du konfigurerte i alternativene for autokorrigering. Så snart du trykker på Mellomrom eller Enter-tasten etter at du har satt inn søkeordet ditt, erstatter AutoCorrect automatisk det med malteksten.
Hvor lagres det?
Formaterte AutoCorrect-oppføringer lagres i NormalEmail.dotm-filen.
Ikke formatert autokorrigering oppføringer lagres i en fil kalt MSO ####. acl der #### er erstattet med språkets ID-nummer for filen.
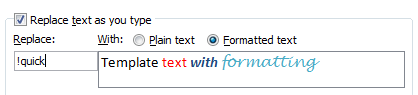
Lagre AutoCorrect-maler med formatering om nødvendig.
Signaturer
 Signaturer er designet for å sette inn en forhåndsdefinert tekstblokk på slutten av e-posten din. I noen tilfeller kan disse også brukes til å sette inn tekstmaler.
Signaturer er designet for å sette inn en forhåndsdefinert tekstblokk på slutten av e-posten din. I noen tilfeller kan disse også brukes til å sette inn tekstmaler.
Generelt anbefales det ikke å bruke signaturer for å sette inn tekstmaler med mindre de virkelig er signaturer. Dette er fordi du ikke setter inn en signatur, men at du faktisk bytter signatur. når du velger en annen signatur mens du komponerer, blir standardsignaturen fjernet og erstattet av den du har valgt.
Hvordan oppretter du?
Signaturer kan opprettes via;
- Fil- > seksjon Alternativer- > seksjon- > Mail- > -knapp Signaturer…
For mer informasjon om hvordan du lager signaturer, se denne mer spesifikke Signaturguiden.
Hvordan bruker jeg malene mine?
For å velge / legge til signaturbruk,
- Fra Inkluder-delen av kategorien Melding, trykk på Signatur-knappen for å se dine definerte signaturer.
- Når du velger en signatur når en allerede er lagt til e-posten din, blir signaturen byttet og ikke inkludert som en andre signatur.
Hvor lagres den?
Signaturer lagres i 3 filformater ( .txt, .htm og .rtf) i mappen Signaturer. For enkel tilgang til denne mappen, hold nede CTRL (Control) -knappen på tastaturet mens du trykker på Signaturer… -knappen i Alternativer-dialogboksen nevnt ovenfor. Dette åpner mappen direkte i Utforsker.

Ved å klikke på Signaturer-knappen kan du opprette nye og administrere dine nåværende signaturer. Ved å holde CTRL-knappen mens du klikker på Signaturer-knappen, åpnes mappen Signaturer i File Explorer.
Papirhandel
 Papirhandel-funksjonen i Outlook brukes til å bestemme designet ditt når du skriver en ny e-post.
Papirhandel-funksjonen i Outlook brukes til å bestemme designet ditt når du skriver en ny e-post.
Hvordan lage?
Papirvarer er HTML-baserte. I stedet for bare å definere et oppsett, en bakgrunn og en overskrift i HTML-malen din, kan du også bestemme deg for å bare inkludere tekst. Når du nå bruker det skrivesaker, blir den teksten automatisk lastet inn i meldingsdelen din.
Hvordan bruker jeg malene mine?
Skrivesakerfilene må først lagres i mappen Skrivesaker (se nedenfor). Når du har gjort det, kan du velge dem på følgende måte;
Hvor er det lagret?
Skrivesaker er lagret i htm-format i mappen Skrivesaker;
C:\Users\%username%\AppData\Roaming\Microsoft\Stationery
For enkel tilgang til denne mappen, hold CTRL (Control) -knappen på tastaturet mens du trykker på Stationery and Fonts… i alternativdialogen som er nevnt nedenfor. Dette åpner mappen Skrivesaker direkte i Utforsker;
- Fil- > Alternativer- > Mail- > -knapp: Skrivesaker og skrifttyper…

Start en ny melding basert på Skrivesaker med standardtekst.
Egendefinerte skjemaer
 Et «skjema» er i utgangspunktet utformingen og funksjonen til feltene når du åpner eller opprett nye Outlook-elementer, for eksempel en melding, avtale eller kontakt. Du kan også designe disse selv.
Et «skjema» er i utgangspunktet utformingen og funksjonen til feltene når du åpner eller opprett nye Outlook-elementer, for eksempel en melding, avtale eller kontakt. Du kan også designe disse selv.
Hvordan lage?
Du kan også designe disse layoutene via Form Editor i Outlook.Å bruke dem er litt mer komplisert, ettersom de andre metodene som er nevnt i denne håndboken, da det (ofte) krever ekstra programmering, men hvis du blir bestått, kan det også være en av de kraftigste løsningene.
Til start utformingen av en ny meldingsmal du kan bruke;
- Aktiver utviklerfanen
Fil- > Alternativer- > Tilpass bånd- > i høyre rute, aktiver valgfeltet før» Developer «- > trykk OK for å gå tilbake til Outlook. - Når du er aktivert, velg kategorien Utvikler og velg: Design et skjema

Utvikler-fanen må være aktivert først.
Hvis du er interessert i å designe og programmere dine egne skjemaer, kommer følgende lenker til å komme i gang. Noen er litt utdaterte, men det er også Custom Forms-funksjonen så de fleste av det vil fremdeles gjelde.
- Opprett et Outlook-skjema
- Publiser et skjema
- Deve loping tilpassede skjemaer ved hjelp av Microsoft Outlook 2002 (del 1 av 2)
- Utvikling av tilpassede skjemaer ved hjelp av Microsoft Outlook 2002 (del 2 av 2)
- Bruk av felt for valg av kontaktelementer
- Endringer i egendefinerte egenskaper i Outlook
Microsoft pleide å tilby en hel liste med tilpassede skjemaer som du kan bruke direkte eller tilpasse til din egen løsning. Siden disse er veldig gamle (de fleste ble opprettet i Outlook 97/98-perioden), fungerer noen av dem fremdeles slik de var ment helt tilbake til. Noen gode skjemaer for å komme i gang er skjemaet Mens du var ute og ferieforespørsel.
Hvordan bruker jeg malene mine?
Å velge et tilpasset skjema kan gjøres via;
Hvor er det lagret?
Egendefinerte skjemaer kan lagres som ofte filer via alternativet Lagre som …, og da kan du velge et sted som er best for deg. Plasseringen er som standard malmappen.
Egendefinerte skjemaer kan også publiseres i en bestemt mappe i Outlook eller i organisasjonsskjemaet. I så fall blir de lagret som en skjult melding i postkassen din eller den offentlige mappen. Når skjemaet ditt inneholder kode, må de publiseres i stedet for å lagres som en ofte fil for at koden skal kjøres.
- Mens du utformer skjemaet ditt- > Utviklerfane- > -knapp Publiser- > Publiser skjema som…
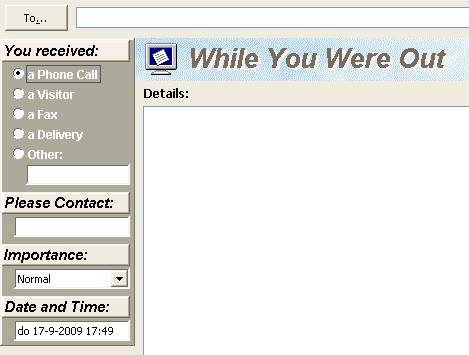
Skjemaet Mens du var ute, kan være gammelt, men er fortsatt nyttig.
Tillegg
 Nedenfor er en liste over tredjeparts malverktøy som du kan bruke i tillegg til eksisterende malfunksjoner eller som erstatning for den. Jeg vil ikke diskutere prosessen med å begynne å fullføre, men vil fremheve deres unike funksjoner.
Nedenfor er en liste over tredjeparts malverktøy som du kan bruke i tillegg til eksisterende malfunksjoner eller som erstatning for den. Jeg vil ikke diskutere prosessen med å begynne å fullføre, men vil fremheve deres unike funksjoner.
Hurtigmaler av MAPILab
- Sett raskt inn en bestemt mal via en forhåndsdefinert hurtigtast (opptil 26).
- Støtter fontformatering.
- Generer maler fra tekstvalg.
- Lett tilgjengelig i hovedfanen Melding i båndet.
- Rabattkode 4PM76A8
Hurtigtaster hurtigtaster av Sperry Programvare
- Sett raskt inn en bestemt mal via en forhåndsdefinert hurtigtast (ikke bare via bokstaver, men også via funksjonstastene og med kombinasjoner av CTRL, SHIFT og / eller ALT).
- Støtte for dato- og tidsvariabler i forskjellige visningsformater.
- Kan også brukes når du oppretter kontakter, avtaler, oppgaver, notater og journalartikler.
- Enkelt sikkerhetskopiere og gjenopprette malene du har opprettet for å dele malene eller gjenopprette dem etter en reforma t eller installasjon på en ny datamaskin.
- Rabattkode BH93RF24
E-postmaler av Agave Software Inc
- Spesiell knapp for direkte å starte et svar med spesifikk maltekst.
- Støtte for variabler for å løse egenskapene til meldingen du svarer på eller fra kontaktinformasjonen din .
- Støtte for beskjeder om raskt å sette inn noen unike verdier i malteksten.
Ta for eksempel et brukernavn og passord i en introduksjons-e-post uten å måtte slå opp innsettingspunktene i e-posten. - Støtter offentlige og private maler som kan lagres i din egen postkasse eller offentlige mapper.
- Rabattkode: RSPA-WKGG
Bells & Fløyter for Outlook av DS Development
- Full formateringsstøtte for maler, inkludert bilder.
- Kategoriser malene og / eller quickl y setter inn en bestemt mal via en forhåndsdefinert hurtigtast (opptil 21).
- En mal kan også automatisk omadressere (legge til eller fjerne mottakere) e-postene eller endre emnet.
- Sett automatisk inn en hilsen når du svarer på meldinger (støtter også henting av informasjon fra kontaktinformasjon som kallenavn).
- Inkluder eller siter navnene på de opprinnelige vedleggene.
- Mange flere tilleggsfunksjoner som å legge til notater i meldinger, automatisk zip utgående vedlegg, tomt varsel om emne, glemt vedleggsvarsel, svare på alle varsler, svar alltid i vanlig tekst eller HTML, flett automatisk post når du adresserer e-post via Bcc-feltet og fremdeles enda mer …
For flere maler-tillegg kan du se Maler-delen av tillegget vårt -i databasen.