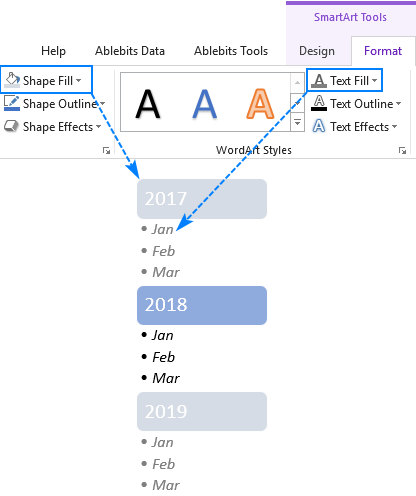Opplæringen viser noen få enkle måter å sette inn punkt i Excel. Vi vil også dele noen tips om hvordan du raskt kopierer kuler til andre celler og lager dine tilpassede punktlister.
Microsoft Excel handler primært om tall. Men det brukes også til å jobbe med tekstdata som oppgavelister, oppslagstavler, arbeidsflyter og lignende. I dette tilfellet er det veldig viktig å presentere informasjon på en riktig måte. Og det beste du kan gjøre for å gjøre lister eller trinn lettere å lese, er å bruke punktpunkter.
Den dårlige nyheten er at Excel ikke gir en innebygd funksjon for punktlister som de fleste tekstbehandlere, inkludert Microsoft Word gjør. Men det betyr ikke at det ikke er noen måte å sette inn punktpunkter i Excel. Faktisk er det minst 8 forskjellige måter, og denne veiledningen dekker dem alle!
- Sett inn punktpunkter i Excel med hurtigtaster
- Legg til punkter ved hjelp av symbolmenyen
- Kopier en punktliste fra Word
- Gjør punktpunkter med Excel-formler
- Skriv punkt peker i celler ved hjelp av spesielle skrifttyper
- Lag et tilpasset format for punktpunkter
- Sett punktpunkter i en tekstboks
- Lag punktlister ved hjelp av SmartArt
Slik setter du inn punktpunkter i Excel ved hjelp av hurtigtaster
Den raskeste måten å sette et punkttegn i en celle er dette: Velg cellen og trykk en av følgende kombinasjoner ved å bruke numerisk tastatur på tastaturet.
● Alt + 7 eller Alt + 0149 for å sette inn en solid kule.
○ Alt + 9 for å sette inn en tom kule.
Bortsett fra disse standardkulene, kan du også gjøre noen fancy kulepunkter i Excel som disse:
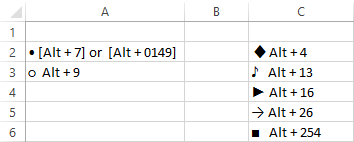
Når et kulesymbol er satt inn i en celle, kan du dra fyllhåndtaket for å kopiere det til tilstøtende celler:
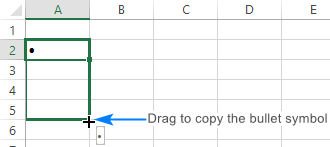
For å gjenta punktpunkter i ikke-tilstøtende celler, velg en celle med punkttegnet og trykk Ctrl + C for å kopiere den, og velg en annen celle (r) der du ønsker å ha kulene og trykk Ctrl + V for å lime inn det kopierte symbolet.

Hvis du vil legge til flere punktpunkter i samme celle, setter du inn første punkt, trykk Alt + Enter for å lage en linjeskift, og trykk deretter på en av de ovennevnte tastekombinasjonene igjen for å sette inn en ny punkt. Som et resultat vil du ha hele punktlisten i en enkelt celle som vist på skjermbildet nedenfor:
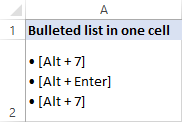
- Hvis du bruker en bærbar datamaskin som ikke har et talltastatur, kan du slå på Num Lock for å etterligne et numerisk tastatur. På de fleste bærbare datamaskiner kan dette gjøres ved å trykke på Skift + Num Lock eller Fn + Num Lock.
- Hvis du vil legge til et kulesymbol i en celle som allerede inneholder tekst, dobbeltklikker du cellen for å gå til redigeringsmodus. , plasser markøren der du vil sette inn punktet, og trykk deretter Alt + 7 eller Alt + 9.
- Hvis du trenger å betinget formatere punktlisten eller bruke noen formler på den, si å telle spesifikke listeelementer, er det lettere å gjøre hvis elementene er normale tekstoppføringer. I dette tilfellet kan du sette kuler i en egen kolonne, justere dem til høyre og fjerne rammen mellom de to kolonnene.
Slik legger du til punktpunkter i Excel ved hjelp av Symbol meny
Hvis du ikke har et talltastatur eller glemmer en tastekombinasjon, er det en annen rask, enkel måte å sette inn punkt i Excel:
- Velg en celle der du vil legge til et punktum.
- I Symbol-gruppen klikker du på Symbol i kategorien Sett inn.

- Du kan eventuelt velge skrift du ønsker i Font-boksen. Eller gå med standardalternativet (normal tekst).
- Velg symbolet du vil bruke til punktlisten, og klikk Sett inn.
- Lukk dialogboksen Symbol. Utført !
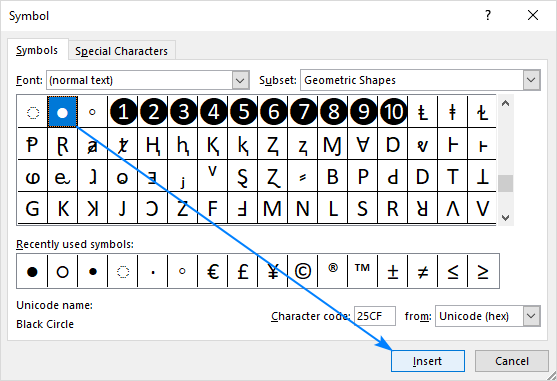
Hvis du har problemer med å finne et kuleikon blant andre symboler, skriver du inn en av følgende koder i boksen Tegnkode:
| Kule-symbol | Kode |
| • | 2022 |
| ● | 25CF |
| ◦ | 25E6 |
| ○ | 25CB |
| ◌ | 25CC |
Slik kan du for eksempel raskt finne og sette inn et lite fylt punktpunkt:
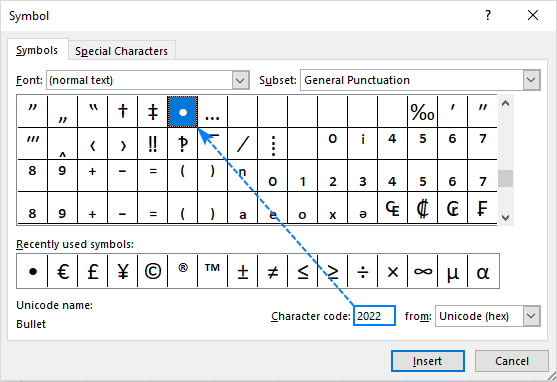

Kopier en punktliste fra Word
Hvis du allerede har opprettet en punktliste i Microsoft Word eller et annet tekstbehandlingsprogram, kan du enkelt overføre den til Excel derfra.
Bare velg punktlisten din i Word og trykk Ctrl + C for å kopiere den. Gjør deretter ett av følgende:
- Hvis du vil sette inn hele listen i en celle, dobbeltklikker du cellen og trykker på Ctrl + V.
- For å sette listeelementer i separate celler, klikk cellen der du vil at det første elementet skal vises, og trykk Ctrl + V.
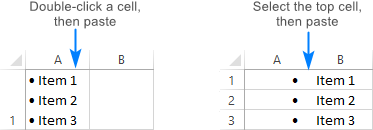
Slik gjør du punktpunkter i Excel ved hjelp av formler
I situasjoner når du vil sette inn kuler i flere celler om gangen, kan CHAR-funksjonen vise seg nyttig. Det kan returnere et bestemt tegn basert på tegnsettet som brukes av datamaskinen din: Windows-1252 på Windows og Mac OS Roman på Mac.
På Windows er tegnkoden for en fylt rundkule 149, så formelen går som følger:
=CHAR(149)
For å legge til kuler i flere celler på en gang, gjør du følgende:
- Velg alle cellene der du vil plassere punktpunkter.
- Skriv inn denne formelen i formellinjen:
=CHAR(149) - Trykk Ctrl + Enter for å sette inn formelen i alle de valgte cellene.
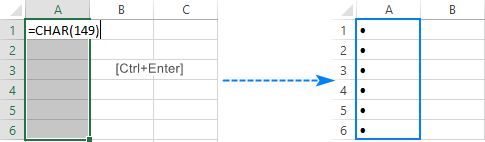
Denne metoden kommer inn spesielt nyttig når du allerede har noen elementer i en annen kolonne, og du raskt vil lage en punktliste med disse elementene. For å få det gjort, sammenkobles et kulesymbol, mellomromstegn og celleverdi.
Med det første elementet i A2, får formelen for B2 følgende form:
=CHAR(149)&" "&A2
Nå drar du formelen opp til den siste cellen med data, og punktlisten din er klar:
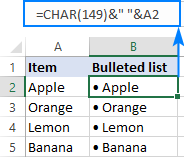
Slik setter du punktpunkter i Excel ved hjelp av spesielle skrifter
I Microsoft Excel er det et par skrifter med fine kulesymboler, for eksempel Wingdings og Webdings. Men den virkelige skjønnheten med denne metoden er at den lar deg skrive et kuletegn rett inn i en celle. Her er hva du gjør:
- Velg celle der du vil sette et punktum.
- I Font-gruppen endrer du font til Wingdings.
- Skriv et lite «l» bokstav for å sette inn en fylt sirkelkule (●) eller «n» for å legge til et kvadratisk punktpunkt (■) eller en annen bokstav som vises på skjermbildet nedenfor:

Du kan sette inn enda flere kulesymboler ved å bruke CHAR-funksjonen. Poenget er at standard tastaturer bare har rundt 100 taster, mens hvert skriftsett har 256 tegn, noe som betyr at mer enn halvparten av disse tegnene ikke kan angis direkte fra et tastatur.
Husk å lage punktene som vises i bildet nedenfor, bør fonten til formelcellene settes til Wingdings:
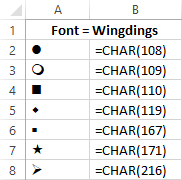
Lag et tilpasset format for punktpunkter
Hvis du vil spare på bryet med å sette inn kulesymboler i hver celle igjen og igjen, lager du et tilpasset tallformat som automatisk setter inn punktpunkter i Excel.
Velg en celle eller et utvalg av celler der du vil legge til punkter, og gjør følgende:
- Trykk Ctrl + 1 eller høyreklikk på de valgte cellene og velg Format celler … fra hurtigmenyen.
- I kategorien Antall, under Kategori, velger du Egendefinert.
- I boksen Type skriver du inn en av følgende koder uten anførselstegn:
- «● @» (solide kuler) – trykk Alt + 7 på numeri c tastatur, skriv mellomrom og skriv deretter @ som plassholder for tekst.
- «○ @» (ufylte punkt) – trykk Alt + 9 på det numeriske tastaturet, skriv inn et mellomrom og skriv inn @-tegnet .
- Klikk OK.

Og nå, når du vil legge til punktpunkter i Excel, velg målcellene, åpne dialogboksen Format celler, velg det tilpassede tallformatet vi nettopp har opprettet, og klikk OK for å bruke det på de valgte cellene. Du kan også kopiere dette formatet på vanlig måte ved hjelp av Excel s Format Painter.
Sett inn punktpunkter i en tekstboks
Hvis du ikke har noe imot å bruke tekstbokser i regnearket , så vil du ha en enklere måte å sette inn kuler i Excel. Slik gjør du det:
- Gå til kategorien Sett inn, Tekstgruppe, og klikk Tekstboks-knappen:

- I regnearket klikker du der du vil ha tekstboksen og drar den til ønsket størrelse.
Tips. For at tekstboksen skal se ryddigere ut, holder du nede Alt-tasten når du drar for å justere kantene på tekstboksen med cellegrensene.
- Skriv inn listeelementene i tekstboksen.
- Velg linjene du vil gjøre om til punktpunkter, høyreklikk på dem, og klikk deretter den lille pilen ved siden av Bullets:

- Nå kan du velge et av de omdefinerte punktene. Når du blar over forskjellige punkttyper, viser Excel en forhåndsvisning i tekstboksen. Du kan også lage din egen bulletype ved å klikke Bullets and Numbering… > Tilpass.
For dette eksemplet har jeg valgt Filled Square Bullets, og der har vi det – vår egen punktliste i Excel:
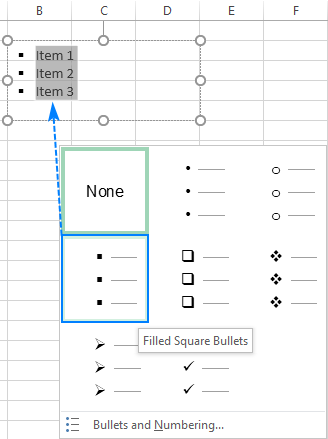
Hvordan lage punktpunkter i Excel ved hjelp av SmartArt
Den beste delen er lagret til sist 🙂 Hvis du leter etter noe mer kreativt og forseggjort, bruk SmartArt-funksjonen som er tilgjengelig i Excel 2007, 2010, 2013 og 2016.
- Gå til Sett inn fane > Illustrasjonsgruppe og klikk på SmartArt.

- Under Kategorier, velg Liste, klikk grafikken du vil legge til, og klikk OK. For dette eksemplet skal vi bruke Vertical Bullet List.
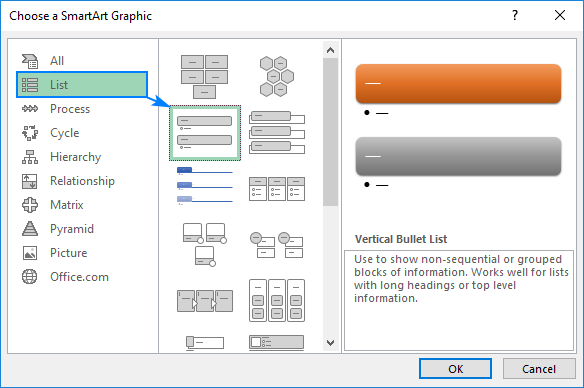
- Med SmartArt-grafikk valgt, skriv inn listeelementene dine i tekstruten, og Excel legger til kuler automatisk mens du skriver:

- Når du er ferdig, bytt til SmartArt Tools-fanene og lag kulelisten din ved å leke med farger, layouter, form og teksteffekter osv.
For å gi deg litt ideer, her er alternativene jeg pleide å pynte på punktlisten over Excel litt lenger: