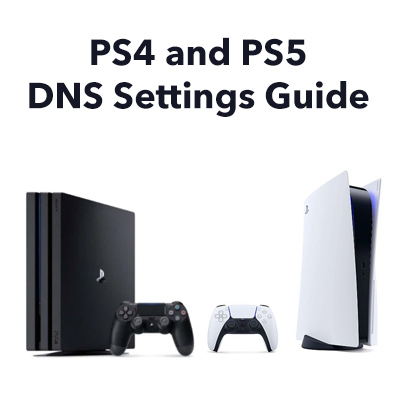 Hvis du vil lage bredbåndstilkoblingen til din PS4 eller PS5 raskere og mer pålitelig. Slik endrer du DNS-serverinnstillingene manuelt til de beste og raskeste DNS-serverne som er tilgjengelige på din plassering. Utrolig nok kan det forekomme 10 000 eller flere DNS-oppslag i et hjemmenettverk hver dag, og hver og en skaper en forsinkelse.
Hvis du vil lage bredbåndstilkoblingen til din PS4 eller PS5 raskere og mer pålitelig. Slik endrer du DNS-serverinnstillingene manuelt til de beste og raskeste DNS-serverne som er tilgjengelige på din plassering. Utrolig nok kan det forekomme 10 000 eller flere DNS-oppslag i et hjemmenettverk hver dag, og hver og en skaper en forsinkelse.
Endring av DNS-innstillinger på PS4 og PS5 er veldig enkelt å gjøre og kan gjøre en enorm forskjellen hvis bredbåndsleverandørens DNS-servere er upålitelige og / eller er geografisk plassert en betydelig avstand fra din plassering. Vær oppmerksom på at mange elektroniske guider er utdaterte, og noe programvare som har blitt brukt tidligere, støttes ikke lenger. Her i 2021 vil vi gi deg den beste, mest oppdaterte tilnærmingen til å få de aller beste DNS-serverinnstillingene for din PS4 eller PS5.
Hvordan legge inn DNS-serverinnstillingene i PS4
Slik skriver du inn de beste DNS-serverinnstillingene på PS4. Vi demonstrerer ved å angi Googles offentlige DNS-innstillinger (8.8.8.8 og 8.8.4.4), som generelt gir god ytelse og er sikre (og gratis å bruke). Vår guide nedenfor lar deg bestemme om det er enda bedre innstillinger for posisjonen din, som du kan angi på samme måte.
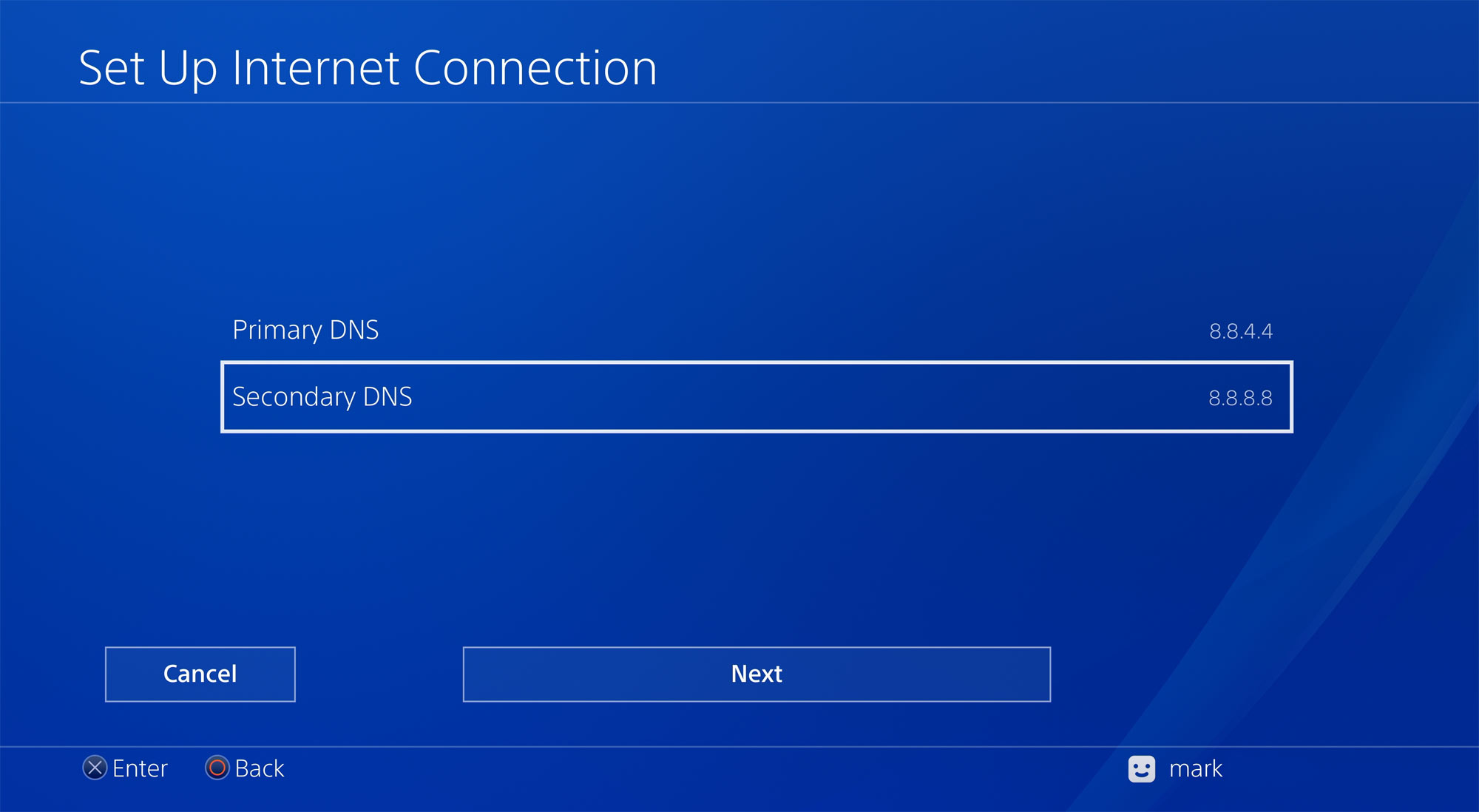
PS4-innstillinger for en Ethernet-tilkobling (LAN)
Hvis du for øyeblikket bruker Wi-Fi for å koble PS4-en til ruteren din, anbefaler vi sterkt at du bruker en Ethernet-kabelforbindelse i stedet, da den vil være mer pålitelig, raskere og har lavere gjennomsnittlig ventetid og reduserte ping-pigger. Hvis Ethernet-kabelen er koblet til:
Gå til Innstillinger og flytt ned menyen for å velge Nettverk.
Velg deretter det andre alternativet Konfigurer internettforbindelse.
Velg alternativet Bruk en LAN-kabel.
Neste, i stedet for å klikke på standardalternativet Enkelt, velger du Egendefinert.
Forutsatt at ruteren din er konfigurert til å tildele IP-adresser automatisk, velger du Automatisk.
Du har muligheten til å angi din egen IP-adresse ved hjelp av alternativet Manuell.
For DHCP Host Name, velg Ikke spesifiser.
Deretter, viktigere, velg Manuell (og ikke automatisk) for DNS-innstillinger.
Deretter skriver du inn de valgte primære DNS- og sekundære DNS-innstillingene.
Hvis du vil bruke Googles offentlige DNS-innstillinger, skriv inn 8.8.8.8 og 8.8.4.4 (eller bruk dine foretrukne innstillinger).
For MTU-innstillinger, velg Automatisk.
For Proxy Server, velg Ikke bruk.
Det er det. Internett-innstillingene dine er oppdatert, og du er klar til å gå!
PS4-innstillinger for en Wi-Fi-tilkobling
Hvis du bruker Wi-Fi (og vi kan ikke overbevise deg om den viktigste ytelsen fordelene ved å bruke en Ethernet-kabel i stedet), så stiller du inn DNS-innstillingene med et Wi-Fi-oppsett.
Gå til Innstillinger og flytt nedover menyen for å velge Nettverk.
Velg deretter det andre alternativet Konfigurer internettforbindelse.
Velg alternativet Bruk Wi-Fi.
Neste, i stedet for å klikke på standard Enkel-alternativet, velg Egendefinert.
Etter at PS4 har skannet lokale Wi-Fi-nettverk, velger du Wi-Fi-nettverket fra listen.
Forutsatt at ruteren din er konfigurert til å tildele IP-adresser automatisk, velger du Automatisk.
Du har muligheten til å angi din egen IP-adresse ved hjelp av alternativet Manuell.
For DHCP Host Name, velg Ikke spesifiser.
Så, viktigst, velg Manuelt (og ikke automatisk) for DNS-innstillinger.
Deretter skriver du inn valgt Primær DNS og Sekundær DNS-innstillinger.
Hvis du vil bruke Googles offentlige DNS-innstillinger, skriver du inn 8.8.8.8 og 8.8.4.4 (eller bruker dine foretrukne innstillinger).
For MTU-innstillinger, velg Automatisk.
For proxyserver, velg Ikke bruk.
Det er det. Internett-innstillingene dine er oppdatert, og du er klar til å gå!
Slik skriver du inn DNS-innstillingene i PS5
Nå viser vi deg hvordan du skriver inn DNS-innstillinger på PS5. Igjen vil vi demonstrere ved å angi Googles offentlige DNS-innstillinger (8.8.8.8 og 8.8.4.4), som generelt gir god ytelse og er sikre (og gratis å bruke). Imidlertid kan det være bedre DNS-servere for din bestemte plassering. Vår guide nedenfor lar deg bestemme om det er enda bedre innstillinger for posisjonen din, som du kan angi på samme måte.
PS5-innstillinger for en Ethernet LAN-tilkobling
Fra PS5 på startskjermbildet, klikk på Innstillinger. Velg deretter Nettverk. Deretter velger du Konfigurer internettforbindelse.
Av de to alternativene velger du Bruk en LAN-kabel.
Når du får spørsmål om hvordan du vil konfigurere Internett-tilkoblingen, velger du Egendefinert.
Forutsatt at ruteren din er konfigurert til å tildele IP-adresser automatisk, velger du Automatisk. Du har muligheten til å angi din egen IP-adresse ved hjelp av alternativet Manuell.
For DHCP Host Name, velg Ikke spesifiser.
Velg deretter Manuelt (og ikke automatisk). for DNS-innstillinger.
Vi kommer til trinnet hvor du kan angi DNS-innstillingene for både Primær DNS og Sekundær DNS. Forsikre deg om at du angir adresser for begge siden Secondary DNS-innstillingene vil bli brukt hvis den første DNS-serveren ikke fungerer. Hvis du bruker Google DNS-servere, vil du skrive inn 8.8.8.8 og 8.8.4.4, men vi anbefaler på det sterkeste at du bestemmer de beste innstillingene for posisjonen din, som beskrevet senere på siden.
Når tallene er trygt angitt, kan du raskt gå videre til de endelige (ikke-DNS-relaterte) innstillingene ved å velge Neste. Du kan velge Automatisk for MTU-innstillinger og Ikke bruk for proxy-server. Du vil få meldingen «Internett-innstillinger oppdatert» og du er klar til å gå med dine forbedrede DNS-innstillinger.
PS5-innstillinger for en Wi-Fi-tilkobling
Hvis du vil bruke en Wi-Fi-tilkobling for PS5 (og vi anbefaler på det sterkeste å bruke Ethernet-kabel for å få bedre hastigheter og lavere ventetid for å forbedre spillopplevelsen vesentlig), og gjør deretter følgende.
Fra PS5-startskjermbildet, klikk på Innstillinger. Velg deretter Nettverk. Deretter velger du Konfigurer internettforbindelse.
Av de to alternativene velger du Bruk Wi-Fi.
Neste, i stedet for å klikke på standard Enkel-alternativet, velger du Egendefinert.
Etter at PS5 har skannet lokale Wi-Fi-nettverk, velger du Wi-Fi-nettverket fra listen.
Forutsatt at ruteren er konfigurert til å tilordne IP-adresser automatisk, velger du Automatisk.
Du har muligheten til å angi din egen IP-adresse ved hjelp av alternativet Manuell.
For DHCP Host Name, velg Ikke spesifiser.
Velg deretter Manual (og ikke automatisk) for DNS-innstillinger.
Deretter skriver du inn de valgte primære DNS- og sekundære DNS-innstillingene.
Hvis du vil bruke Googles offentlige DNS-innstillinger, skriver du inn 8.8.8.8 og 8.8.4.4 (eller bruk dine foretrukne innstillinger).
For MTU-innstillinger, velg Automatisk.
For Proxy Server, velg Ikke bruk.
Det er den. PS5 er klar til bruk!
Hvordan finne de beste DNS-serverne for PS4 og PS5
Det er tre tilnærminger for å bestemme de beste DNS-serverne for å lette bruk:
- bare velg to fra listen vår over offentlige DNS-servere nedenfor. DNS-leverandører som Google har fått rykte for pålitelighet og hastighet, og overgår ofte DNS-serverne til britiske bredbåndsleverandører
- måler pingen til en rekke offentlige DNS-servere og velger to med de laveste pingene (dvs. som skal indikere at de er nær deg)
- bruk programvare kalt DNS Benchmark, for å måle og teste et bredt spekter av offentlige DNS-servere for å identifisere det beste for din plassering. Dessverre fungerer ikke DNS-benchmark med macOS. Et program kalt Namebench, som fungerte med Mac-maskiner, har ikke blitt utviklet siden 2010 og fungerer ikke med macOS Catalina.
Tilnærming 1: Bare velg fra listen vår over offentlige DNS-servere
Den enkleste tilnærmingen er å velge to servere fra listen over offentlige DNS-servere nedenfor:
Tabell: Offentlige DNS-servere
Tilnærming 2: Mål ping for å finne DNS-serverne med lavest ping
Det er fordelaktig å bruke en DNS-server som er geografisk nær deg, for å minimere:
- forsinkelsen som venter på at DNS-forespørslene dine skal ankomme DNS-serveren
- forsinkelsen som venter på at svaret sendt av DNS-serveren skal komme tilbake.
Derfor, i stedet for bare å tilfeldig velge DNS-servere, kan du måle ping (f.eks. ved hjelp av en datamaskin eller mobiltelefonapplikasjon) for alle (eller noen) av de offentlige DNS-serverne på listen vår ovenfor. Her er resultatene vi fikk:
Tabell: Pingmålinger for DNS-servere
I vårt tilfelle var det en betydelig forskjell (ca. 10,5 ms) mellom den beste og verste gjennomsnittlige pingtiden. Vi var også interessert i å finne ut at pingen til Googles DNS-servere (som brukes av mange bredbåndsbrukere for å maksimere ytelsen) kan forbedres på vårt bestemte sted. Dette viser viktigheten av å bestemme de beste DNS-serverne som skal brukes på ditt spesifikke sted, da det ikke er en best innstilling for alle.
Et nettsted på nettet anbefaler PS4-eiere feilaktig å angi DNS-innstillinger og deretter kjøre en online hastighetstest for å bestemme hvilke DNS-servere som er best. Denne tilnærmingen vil ikke fungere. Alt som en hastighetstest vil gi deg, er en hastighetstestmåling fra selve hastighetstestserveren, og enhver gitt pingverdi vil være for selve hastighetstestserveren.
Vær oppmerksom på at mens ping-målinger er nyttige for å velge DNS-servere som minimerer overføringsforsinkelser, forteller de deg ikke om eventuelle behandlingsforsinkelser som finner sted på selve serveren når den utfører en DNS-oppslag. Dette er grunnen til at DNS Benchmark-programmet nedenfor kan være veldig nyttig.
Tilnærming 3: Last ned og kjør DNS Benchmark-programmet (Windows-brukere)
Vi anbefaler at Windows-brukere laster ned en veldig nyttig (og gratis) verktøy kalt DNS Benchmark, som kan lastes ned her:
DNS Benchmark fra nettstedet Gibson Research Corporation
GRCs DNS Benchmark utfører en detaljert analyse og sammenligning av driftsytelse og pålitelighet på opptil 200 DNS-servere. Ved å utføre DNS-oppslag beregner programmet de totale forsinkelsene til posisjonen din.
Vi er helt enige i GRCs kommentarer om programmet når det står:
«Du kan se noen snakke om hvor fort noen spesifikke DNS-navneservere er for dem, men med mindre du deler posisjonen deres, er det absolutt ingen garanti for at de samme navneserverne vil fungere like bra for deg. KUN ved å benchmarkere DNS-resolvere fra din egen plassering, som DNS Benchmark gjør, kan du sammenlign ytelsen til navneserveren der det betyr noe… akkurat hvor datamaskinen / PS4 er. ”

Gitt at det kan være 10 000 eller mer DNS-oppslag som forekommer i hjemmenettverket hver eneste dag, og å redusere forsinkelsene fra dette kan virkelig gjøre en betydelig forskjell.
Veiledninger for å forbedre PS4- og PS5-opplevelsen enda mer
Latens (delay) er fienden til den elektroniske spilleren, og hjemmenettverk kan ødelegge spillingen ved å øke gjennomsnittlig forsinkelse (latency) og introdusere g latens pigger. Å minimere ventetid kan gi deg en konkurransedyktig spillfordel. To hovedårsaker til ventetidsproblemer for PS4- og PS5-eiere er:
- bruk og (feil oppsett) av Wi-Fi
- bufferbloat.
Den gode nyheten er at du kan gjøre noe med disse. For det første anbefaler vi sterkt at du kobler PS4 eller PS5 til ruteren din med Ethernet-kabel. Selv om det kan være smerteinstallerende kabler, får du fordelene hver gang du bruker PS4 eller PS5, og du kan kjøpe tynne og flate Ethernet-kabler som kan skjules under tepper til meget rimelige priser.
Vanligvis legger Wi-Fi til 3-7 ms (millisekunder) til den gjennomsnittlige ventetiden til en bredbåndsforbindelse, mens den ekstra latensen med en Ethernet-tilkobling er betydelig under 1 ms. Verre for spillere, forårsaker Wi-Fi ofte sporadiske spikes, som kan nå 50 ms eller mer. Ved å bruke en Ethernet-kabel vil du umiddelbart forbedre gjennomsnittsforsinkelsen til spillserveren din med 3-7 ms og eliminere de irriterende, og potensielt spill ødeleggende, latenspiggene. Selv de som bruker dyre, såkalte spillrutere, er ikke immune.
Hvis du insisterer på å bruke Wi-Fi, kan du lese vår Wi-Fi-optimaliseringsveiledning for å få best mulig ytelse fra Wi-Fi. Fi. Vi anbefaler på det sterkeste å plassere et Wi-Fi-tilgangspunkt nær spillkonsollen din.
Bufferbloat er et økende problem på grunn av den økende bruken av streamede TV- og videotjenester som Netflix, Amazon Prime og Disney. Plus. Bufferbloat kan forårsake kaos med online spill ved å lage ventetid på 200 ms eller mer. Som beskrevet i How to Fix Bufferbloat guide, er det mulig å fikse bufferbloat enkelt ved å bruke en ruter som inneholder Smart Queue Management.