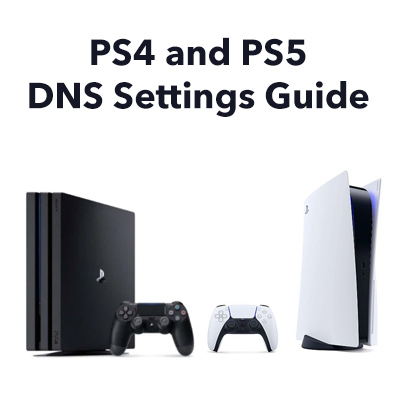 Si desea realizar la conexión de banda ancha a su PS4 o PS5 más rápido y más confiable, aquí se explica cómo cambiar manualmente la configuración del servidor DNS a los mejores y más rápidos servidores DNS disponibles en su ubicación. Sorprendentemente, puede haber 10,000 o más búsquedas de DNS en una red doméstica cada día y cada una crea un retraso.
Si desea realizar la conexión de banda ancha a su PS4 o PS5 más rápido y más confiable, aquí se explica cómo cambiar manualmente la configuración del servidor DNS a los mejores y más rápidos servidores DNS disponibles en su ubicación. Sorprendentemente, puede haber 10,000 o más búsquedas de DNS en una red doméstica cada día y cada una crea un retraso.
Cambiar la configuración de DNS en PS4 y PS5 es muy fácil de hacer y puede hacer un gran diferencia si los servidores DNS de su proveedor de banda ancha no son confiables y / o están ubicados geográficamente a una distancia significativa de su ubicación. Tenga en cuenta que muchas guías en línea están desactualizadas y que parte del software que se ha utilizado en el pasado ya no es compatible. Aquí, en 2021, le brindaremos el mejor y más actualizado enfoque para obtener la mejor configuración del servidor DNS para su PS4 o PS5.
Cómo ingresar la configuración del servidor DNS en la PS4
Aquí le mostramos cómo ingresar la mejor configuración del servidor DNS en su PS4. Lo demostraremos ingresando la configuración de DNS público de Google (8.8.8.8 y 8.8.4.4), que generalmente brindan un buen rendimiento y son seguras (y de uso gratuito). Nuestra guía a continuación le permite determinar si hay configuraciones aún mejores para su ubicación, que puede ingresar de la misma manera.
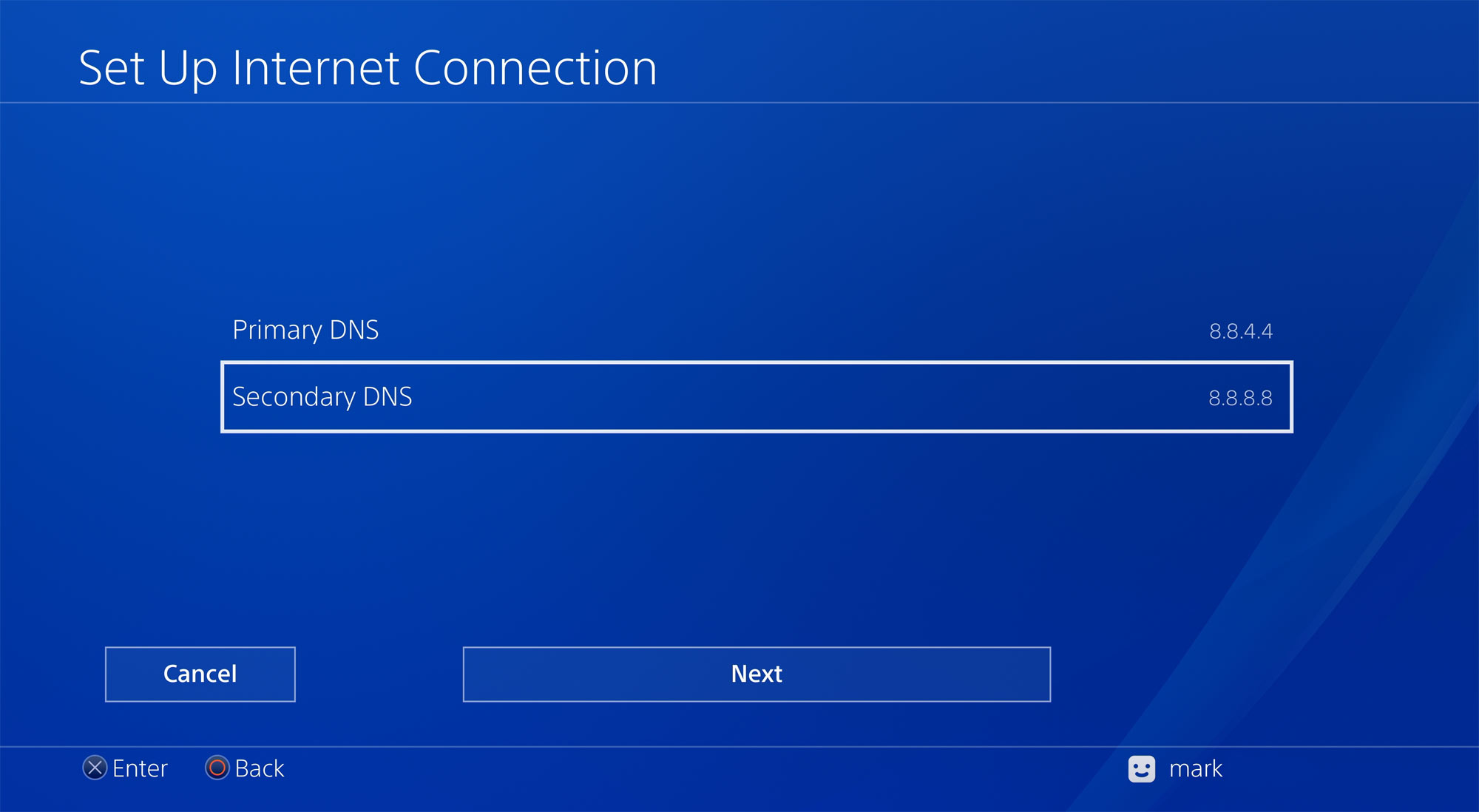
Configuración de PS4 para una conexión Ethernet (LAN)
Si actualmente está usando Wi-Fi para conectar su PS4 a su enrutador, le recomendamos encarecidamente que use una conexión de cable Ethernet, ya que será más confiable, más rápido y tienen una latencia promedio más baja y picos de ping reducidos. Si su cable Ethernet está conectado:
Vaya a Configuración y baje el menú para seleccionar Red.
Luego seleccione la segunda opción Configurar conexión a Internet.
Seleccione la opción Usar un cable LAN.
A continuación, en lugar de hacer clic en la opción Fácil predeterminada, seleccione Personalizado.
Suponiendo que su enrutador está configurado para asignar direcciones IP automáticamente, seleccione Automático.
Tiene la opción de configurar su propia dirección IP usando la opción Manual.
Para Nombre de host DHCP, seleccione No especificar.
Luego, lo que es más importante, seleccione Manual (y no Automático) para la configuración de DNS.
A continuación, ingrese la configuración de DNS primaria y secundaria elegida.
Si desea utilizar la configuración de DNS público de Google, ingrese 8.8.8.8 y 8.8.4.4 (o use su configuración preferida).
Para la configuración de MTU, seleccione Automático.
Para el servidor proxy, seleccione No usar.
Eso es todo. ¡Tu configuración de Internet está actualizada y estás listo para comenzar!
Configuración de PS4 para una conexión Wi-Fi
Si usas Wi-Fi (y no podemos convencerte del rendimiento principal beneficios de usar un cable Ethernet en su lugar), entonces esta es la forma de establecer la configuración de DNS con una configuración de Wi-Fi.
Vaya a Configuración y baje el menú para seleccionar Red.
Luego, seleccione la segunda opción Configurar conexión a Internet.
Seleccione la opción Usar Wi-Fi.
A continuación, en lugar de hacer clic en la opción Fácil predeterminada, seleccione Personalizado.
Una vez que tu PS4 haya escaneado las redes Wi-Fi locales, selecciona tu red Wi-Fi de la lista.
Suponiendo que tu enrutador está configurado para asignar direcciones IP automáticamente, selecciona Automático.
Tiene la opción de configurar su propia dirección IP usando la opción Manual.
Para Nombre de host DHCP, seleccione No especificar.
Luego, lo más importante es que seleccione Manual (y no Automático) para Configuración de DNS.
A continuación, ingrese su DNS primario y secundario Configuración de DNS.
Si desea utilizar la configuración de DNS público de Google, ingrese 8.8.8.8 y 8.8.4.4 (o use su configuración preferida).
Para la configuración de MTU, seleccione Automático.
Para Proxy Server, seleccione No usar.
Eso es todo. ¡Tu configuración de Internet está actualizada y estás listo para comenzar!
Cómo ingresar la configuración de DNS en la PS5
Ahora te mostraremos cómo ingresar la configuración de DNS en tu PS5. Nuevamente, lo demostraremos ingresando la configuración de DNS público de Google (8.8.8.8 y 8.8.4.4), que generalmente brindan un buen rendimiento y son seguras (y de uso gratuito). Sin embargo, es posible que haya mejores servidores DNS para su ubicación particular. Nuestra guía a continuación le permite determinar si hay configuraciones aún mejores para su ubicación, que puede ingresar de la misma manera.
Configuración de PS5 para una conexión LAN Ethernet
Desde la PS5 pantalla de inicio, haga clic en Configuración. Luego, seleccione Red. A continuación, seleccione Configurar conexión a Internet.
De las dos opciones, seleccione Usar un cable LAN.
Cuando se le presente la pregunta «¿Cómo desea configurar la conexión a Internet?», seleccione Personalizado.
Suponiendo que su enrutador está configurado para asignar direcciones IP automáticamente, seleccione Automático. Tiene la opción de configurar su propia dirección IP usando la opción Manual.
Para Nombre de host DHCP, seleccione No especificar.
Luego, lo más importante, seleccione Manual (y no Automático) para la configuración de DNS.
Llegamos al paso en el que puede ingresar la configuración de DNS tanto para el DNS primario como para el secundario. Asegúrese de ingresar direcciones para ambos, ya que se utilizará la configuración de DNS secundario si el primer servidor DNS no funciona. Si utiliza servidores DNS de Google, ingresará 8.8.8.8 y 8.8.4.4, pero le recomendamos encarecidamente que determine la mejor configuración para su ubicación como se describe más adelante en la página.
Una vez que los números estén seguros ingresado, puede pasar rápidamente a la configuración final (no relacionada con DNS) seleccionando Siguiente. Puede seleccionar Automático para la configuración de MTU y No usar para el servidor proxy. Recibirá el mensaje «Configuración de Internet actualizada» y estará listo para comenzar con su configuración de DNS mejorada.
Configuración de PS5 para una conexión Wi-Fi
Si desea utilizar un Conexión Wi-Fi para tu PS5 (y recomendamos encarecidamente usar un cable Ethernet para obtener mejores velocidades y menor latencia para mejorar sustancialmente tu experiencia de juego), luego haz lo siguiente.
Desde la pantalla de inicio de PS5, haz clic en en Configuración. Luego, seleccione Red. A continuación, seleccione Configurar conexión a Internet.
De las dos opciones, seleccione Usar Wi-Fi.
A continuación, en lugar de hacer clic en la opción Fácil predeterminada, seleccione Personalizado.
Una vez que su PS5 haya escaneado las redes Wi-Fi locales, seleccione su red Wi-Fi de la lista.
Suponiendo que su enrutador está configurado para asignar direcciones IP automáticamente, seleccione Automático.
Tiene la opción de configurar su propia dirección IP usando la opción Manual.
Para Nombre de host DHCP, seleccione No especificar.
Luego, lo más importante, seleccione Manual (y no Automático) para la configuración de DNS.
A continuación, ingrese la configuración de DNS primaria y secundaria elegida.
Si desea utilizar la configuración de DNS público de Google, ingrese 8.8.8.8 y 8.8.4.4 (o utilice su configuración preferida).
Para la configuración de MTU, seleccione Automático.
Para el servidor proxy, seleccione No usar.
Eso es eso. ¡Tu PS5 está lista para funcionar!
Cómo encontrar los mejores servidores DNS para tu PS4 y PS5
Hay tres enfoques, en orden de facilidad, para determinar los mejores servidores DNS para uso:
- simplemente elija dos de nuestra lista de servidores DNS públicos a continuación. Los proveedores de DNS como Google se han ganado una reputación de confiabilidad y velocidad, y a menudo superan a los servidores de DNS de los proveedores de banda ancha del Reino Unido
- mida el ping a una variedad de servidores DNS públicos y elija dos con los pings más bajos (es decir, que debe indicar que están cerca de usted)
- use un software llamado DNS Benchmark, para medir y probar de manera integral una amplia gama de servidores DNS públicos para identificar el mejor para su ubicación. Desafortunadamente, DNS Benchmark no funciona con macOS. Un programa llamado Namebench, que funcionaba con Mac, no se ha desarrollado desde 2010 y no funciona con macOS Catalina.
Método 1: simplemente elija de nuestra lista de servidores DNS públicos
El enfoque más simple es elegir dos servidores de nuestra lista de servidores DNS públicos a continuación:
Tabla: Servidores DNS públicos
Método 2: medir el ping para encontrar los servidores DNS con el ping más bajo
Es ventajoso usar un servidor DNS que esté geográficamente cerca de usted, para minimizar:
- la demora esperando que sus solicitudes de DNS lleguen al servidor DNS
- la demora esperando a que llegue la respuesta enviada por el servidor DNS.
Por lo tanto, en lugar de elegir servidores DNS al azar, puede medir el ping (por ejemplo, usando una computadora o una aplicación de teléfono móvil) para todos (o algunos) de los servidores DNS públicos en nuestra lista anterior. Estos son los resultados que obtuvimos:
Tabla: mediciones de ping para servidores DNS
En nuestro caso, hubo una diferencia sustancial (alrededor de 10,5 ms) entre el mejor y el peor tiempo de ping promedio. También nos interesó saber que el ping a los servidores DNS de Google (que son utilizados por muchos usuarios de banda ancha para maximizar el rendimiento) podría mejorarse en nuestra ubicación particular. Esto muestra la importancia de determinar los mejores servidores DNS para usar en su ubicación específica, ya que no existe una configuración mejor para todos.
Un sitio en línea aconseja incorrectamente a los propietarios de PS4 que ingresen la configuración de DNS y luego ejecuten una prueba de velocidad para determinar qué servidores DNS son los mejores. Este enfoque no funcionará. Todo lo que una prueba de velocidad le dará es una medida de prueba de velocidad del propio servidor de prueba de velocidad, y cualquier valor de ping proporcionado será para el propio servidor de prueba de velocidad.
Tenga en cuenta que, si bien las mediciones de ping son útiles para elegir servidores DNS que minimicen los retrasos en la transmisión, no le informan sobre los retrasos en el procesamiento que tienen lugar en el propio servidor cuando realiza una búsqueda de DNS. Es por eso que el programa DNS Benchmark, a continuación, puede ser muy útil.
Enfoque 3: Descargar y ejecutar el programa DNS Benchmark (usuarios de Windows)
Recomendamos que los usuarios de Windows descarguen un utilidad muy útil (y gratuita) llamada DNS Benchmark, que se puede descargar aquí:
DNS Benchmark del sitio web de Gibson Research Corporation
DNS Benchmark de GRC realiza un análisis detallado y una comparación de rendimiento operativo y confiabilidad de hasta 200 servidores DNS. Al realizar búsquedas de DNS, el programa calcula las demoras totales en su ubicación.
Estamos totalmente de acuerdo con los comentarios de GRC sobre el programa cuando dice:
«Es posible que vea a alguien hablando acerca de la rapidez con la que algunos servidores de nombres DNS específicos son para ellos, pero a menos que comparta su ubicación, no hay absolutamente ninguna garantía de que los mismos servidores de nombres funcionen tan bien para usted. compare el rendimiento del servidor de nombres donde importa … justo donde está su computadora / PS4 ”.

Dado que puede haber 10,000 o más Las búsquedas de DNS que ocurren en su red doméstica todos los días, reducir los retrasos de esto realmente puede sumar una diferencia significativa.
Guías para mejorar su experiencia de PS4 y PS5 aún más
La latencia (retraso) es el enemigo del jugador en línea, y las redes domésticas pueden arruinar el juego al aumentar el retraso promedio (latencia) y la introducción picos de latencia g. Minimizar la latencia puede brindarle una ventaja competitiva en los juegos. Dos causas principales de problemas de latencia para los propietarios de PS4 y PS5 son:
- el uso y (configuración incorrecta) de Wi-Fi
- bufferbloat.
La gran noticia es que puede hacer algo al respecto. En primer lugar, le recomendamos encarecidamente que conecte su PS4 o PS5 a su enrutador mediante un cable Ethernet. Si bien puede ser una molestia instalar cables, obtendrá los beneficios cada vez que use su PS4 o PS5, y puede comprar cables Ethernet delgados y planos que se pueden ocultar debajo de la alfombra a precios muy asequibles.
Por lo general, Wi-Fi agrega de 3 a 7 ms (milisegundos) a la latencia promedio de una conexión de banda ancha, mientras que la latencia adicional con una conexión Ethernet es significativamente inferior a 1 ms. Lo que es peor para los jugadores, el Wi-Fi a menudo provoca «picos» de latencia esporádicos, que pueden alcanzar los 50 ms o más. Al usar un cable Ethernet, inmediatamente mejorará la latencia promedio de su servidor de juegos en 3-7 ms y eliminará esos molestos picos de latencia que pueden arruinar el juego. Incluso aquellos que usan costosos, los llamados enrutadores para juegos no son inmunes.
Si insiste en usar Wi-Fi, lea nuestra Guía de optimización de Wi-Fi para obtener el mejor rendimiento posible de Wi-Fi Fi. Recomendamos encarecidamente colocar un punto de acceso Wi-Fi cerca de su consola de juegos.
Bufferbloat es un problema cada vez mayor debido en gran parte al uso cada vez mayor de servicios de video y televisión por streaming como Netflix, Amazon Prime y Disney Más. Bufferbloat puede causar estragos en los juegos en línea al crear picos de latencia de 200 ms o más. Como se describe en nuestra guía Cómo reparar el bloqueo de búfer, es posible reparar el bloqueo de búfer fácilmente mediante el uso de un enrutador que incorpore Smart Queue Management.