Contenido del artículo
Síntomas
Enchufado no cargando
Un sistema portátil muestra «enchufado no cargando» cuando pasas el cursor sobre el ícono de la batería. El sistema también se cargará fuera de Windows (en el BIOS del sistema, F2 al arrancar) (Figura 1).

Figura 1
 NOTA: Verifique si hay una tecla de acceso rápido para desactivar la batería. Algunos sistemas tienen una opción en el teclado {Ejemplo (Fn + F2)} que desactivará la carga. Si su sistema tiene esta opción, úsela para habilitar la carga.
NOTA: Verifique si hay una tecla de acceso rápido para desactivar la batería. Algunos sistemas tienen una opción en el teclado {Ejemplo (Fn + F2)} que desactivará la carga. Si su sistema tiene esta opción, úsela para habilitar la carga.  NOTA: Si no recibe este mensaje exacto, pruebe estos otros artículos sobre problemas con el adaptador de CA y la batería .
NOTA: Si no recibe este mensaje exacto, pruebe estos otros artículos sobre problemas con el adaptador de CA y la batería .
- Problemas con la batería
- Problemas con el adaptador de CA
Pasos para la resolución de problemas
 NOTA: Asegúrese de que el adaptador de CA conectado al sistema cumpla con la potencia mínima para que el sistema cargue la batería. Muchos sistemas de gama alta requieren adaptadores de CA de mayor capacidad que los sistemas de rango medio y bajo. (90 vatios para sistemas básicos & de rango medio, 150/180/210 vatios para sistemas selectos de gama alta).
NOTA: Asegúrese de que el adaptador de CA conectado al sistema cumpla con la potencia mínima para que el sistema cargue la batería. Muchos sistemas de gama alta requieren adaptadores de CA de mayor capacidad que los sistemas de rango medio y bajo. (90 vatios para sistemas básicos & de rango medio, 150/180/210 vatios para sistemas selectos de gama alta). También los sistemas acoplados en la serie E-Port necesitan el adaptador de CA que se emparejó con el puerto E, ya que son de mayor capacidad en función de los requisitos de alimentación adicionales del replicador de puertos. (130 vatios para los sistemas básicos, 210/240 vatios para los de gama alta).
- Compruebe la conexión de alimentación del sistema.
- Compruebe que el puerto de CC no tenga polvo ni suciedad. Soplar en el puerto o usar una lata de aire podría permitir un mejor contacto para resolver el problema.
- Método de control compatible con Microsoft ACPI Listado de baterías (Figura 2).
- Haga clic en Inicio y escriba dispositivo en el campo de búsqueda, luego seleccione Administrador de dispositivos.
- Expanda la categoría Baterías.
- En la categoría Baterías, haga clic con el botón derecho en la lista de baterías del método de control compatible con Microsoft ACPI y seleccione Desinstalar (Figura 3).
- Es posible que vea más de uno.
-
 ADVERTENCIA: No elimine el Controlador de adaptador de CA de Microsoft o cualquier otro controlador compatible con ACPI.
ADVERTENCIA: No elimine el Controlador de adaptador de CA de Microsoft o cualquier otro controlador compatible con ACPI.
- En la barra de tareas del Administrador de dispositivos, haga clic en Buscar cambios de hardware.
- Alternativamente, seleccione Acción > Buscar cambios de hardware.
- Windows escaneará su computadora en busca de hardware que no tiene controladores instalados e instalará los controladores necesarios para administrar la energía de la batería. El portátil debería indicar ahora que la batería se está cargando.
- Si el problema persiste, intente actualizar el controlador del chipset y reinicie.

Figura 2
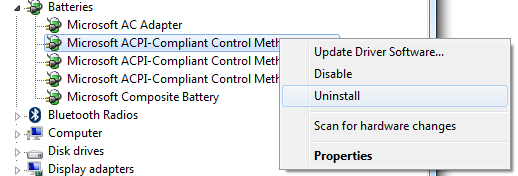
Figura 3
- Actualice el BIOS. Puede encontrar la última actualización de BIOS para su sistema visitando la página de Descargas y controladores (seleccione su sistema agregando su etiqueta o de la lista de productos si aún no está preparado). En la sección Descargas encontrará la BIOS más reciente para su sistema.
 NOTA: Asegúrese de verificar el cifrado u otras configuraciones del BIOS que podrían causar que omita este paso.
NOTA: Asegúrese de verificar el cifrado u otras configuraciones del BIOS que podrían causar que omita este paso. - Cargar valores predeterminados en el BIOS
 NOTA: Si el sistema no tiene una batería extraíble por el usuario, omita este paso.
NOTA: Si el sistema no tiene una batería extraíble por el usuario, omita este paso. - Puede agotar la energía residual de su computadora y volver a calibrar la batería siguiendo los pasos a continuación:
- Apague su computadora.
- Quite todos los periféricos externos (impresoras, escáneres o cualquier otro dispositivo USB) conectados a su computadora.
- Retire el adaptador de CA y la batería de su computadora.
- Mantenga presionado el botón de encendido de su computadora durante 10-15 segundos para drenar la energía residual.
- Suelte el botón de encendido
- Mantenga la batería afuera por al menos 2 a 3 horas.
- Luego, inserte la batería y cárguela durante la noche con el sistema apagado.
- Luego, encienda la computadora y vea si funciona.
- Otro paso que puede intentar es verificar el estado de la batería desde el panel de control siguiendo los pasos a continuación (Figura 4):
- Haga clic en el inicio de sesión de Windows en el escritorio.
- Escriba «Opciones de energía» en la barra de búsqueda de arriba.
- Haga clic en Energía Opciones.
- Verifique el «Medidor de estado de la batería» entre las diferentes opciones en el lado izquierdo de la ventana.
- Verifique el estado de la batería y verifique si la carga de la batería está desactivada.
- Reinicie su computadora para verificar si el problema está solucionado.

Figura 4
- Ejecute e instale todas las actualizaciones de Windows.
- Se debe marcar Dell Power Manager para verificar que no haya opciones para «No cargar «el sistema está desactivado.
Un ejemplo es la opción en Dell Power Manager para no cargar por la noche.
Si ninguno de los pasos anteriores resuelve el problema, comuníquese con el Soporte técnico de Dell.
Resolución

 Visite nuestro sitio de baterías y energía para recursos e información adicionales.ude 5510, latitud 5511, latitud 5520, latitud 5580, latitud 5590, latitud 5591, latitud 7520, latitud 9510, latitud 2100, latitud 2110, latitud 2120, latitud 3150, latitud 3160, latitud 3330, latitud 3340, latitud 3350, latitud 3440 , Latitude 3450, Latitude 3460, Latitude 3470, Latitude 3540, Latitude 3550, Latitude 3560, Latitude 3570, Latitude 5175 2 en 1, Latitude 5179 2 en 1, Latitude 5404 Rugged, Latitude 5420, Latitude 6430u, Latitude 7204 Rugged, Latitude 7275, Latitude 7404 Rugged, Latitude C400, Latitude C500, Latitude C510, Latitude C540, Latitude C600, Latitude C610, Latitude C640, Latitude C800, Latitude C810, Latitude C840, C / Dock Expansion Station, C / Dock II Expansion Estación, Latitud CP, Latitud Cpi, Latitud CPi A, Latitud CPi R, C / Puerto APR, C / Puerto II APR, Latitud CPt, Latitud CPt S, Latitud CPt V, Latitud CPx H, Latitud CPx J, Latitud CS R, Latitud CSx H, Latitud D400, Latitud D410, Latitud D420, Latitud D430, Latitud D500, Latitud D505, Latitud D510, Latitud D520, Latitud D530, Latitud D531, Latitud D600, Latitud D610, Latitud D620, Latitud D620 ATG, Latitud D630, Latitud D630 ATG, Latitud D630 XFR, Latitud D630C, Latitud D631, Latitud D800, Latitud D810, Latitud D820 , Latitude D830, Latitude E4200, Latitude E4300, Latitude E4310, Latitude E5250 / 5250, Latitude E5270, Latitude E5400, Latitude E5410, Latitude E5420, Latitude E5420M, Latitude E5430, Latitude E5440, Latitude E5450 / 5450, Latitude E5470, Latitude E5500, Latitude E5510, Latitude E5520, Latitude E5520M, Latitude E5530, Latitude E5540, Latitude E5550 / 5550, Latitude E5570, Latitude E6220, Latitude E6230, Latitude E6320, Latitude E6330, Latitude E6400, Latitude E6400 ATG, Latitude E6400 XFR, Latitude E6410, Latitude E6410 ATG, Latitude E6420, Latitude E6420 ATG, Latitude E6420 XFR, Latitude E6430, Latitude E6430 ATG, Latitude E6430s, Latitude E6440, Latitude E6500, Latitude E6510, Latitude E6520, Latitude E6530, Latitude E6540, Latitude E7240 Ul trabook, Latitude E7250 / 7250, Latitude E7270, Latitude E7440, Latitude E7450, Latitude E7470, Latitude L400, Latitude LM, Latitude LS, Latitude LT, Latitude LX 4 D, Latitude LX 4 DT, Latitude LX 4100D T, Latitude MMC, Latitude ST, Latitude SX 4, Latitude V700, Latitude V710, Latitude V740, Latitude X1, Latitude X200, Latitude X300, Latitude XP4, Latitude Xpi, Latitude Xpi CD, Latitude Xpi CD MMX, Latitude XT, Latitude XT2, Latitude XT2 XFR, Latitude XT3, Latitude Z, 212N, 316LT, 320LT, 320N, 320N-Plus, 320SLI, 325N, 325NC, 325SLI, NL20, NL25, NL2xC, NX20, Studio 1435, Studio 1440, Studio 1450, Studio 1457, Studio 1458, Studio 15 1555, Studio 1535, Studio 1536, Studio 1537, Studio 1555, Studio 1557, Studio 1558, Studio 1569, Studio 1735, Studio 1737, Studio 1745, Studio 1747, Studio 1749, Studio XPS M1340, Studio XPS M1640, Studio XPS 1645, Studio XPS 1647, Vostro 1000, Vostro 1011, Vostro 1014, Vostro 1015, Vostro 1088, Vostro 1200, Vostro 1220, Vostro 5300, Vostro 5301, Vostro 5370, V ostro 5390, Vostro 5391, Vostro 1310, Vostro 1320, Vostro 3400, Vostro 3401, Vostro 3405, Vostro 3445, Vostro 3446, Vostro 14 3449, Vostro 3458, Vostro 3459, Vostro 14 3468, Vostro 3478, Vostro 3480, Vostro 3481, Vostro 3490, Vostro 3491, Vostro 5401, Vostro 5402, Vostro 5459, Vostro 14 5468, Vostro 5471, Vostro 5480, Vostro 5481, Vostro 5490, Vostro 1400, Vostro 1440, Vostro 1450, Vostro 3500, Vostro 15 350 351, Vostro Vostro 3558, Vostro 3559, Vostro 15 3562, Vostro 15 3568, Vostro 3572, Vostro 3578, Vostro 3580, Vostro 3581, Vostro 3582, Vostro 3583, Vostro 3584, Vostro 3590, Vostro 3591, Vostro 5501, Vostro 15 55068, Vostro 15552 , Vostro 5581, Vostro 5590, Vostro 7500, Vostro 15 7570, Vostro 15 7580, Vostro 7590, Vostro 1500, Vostro 1510, Vostro 1520, Vostro 1540, Vostro 1550, Vostro 1700, Vostro 1710, Vostro 1720, Vostro 242120, Vostro 2421 , Vostro 2510, Vostro 2520, Vostro 2521, Vostro 3300, Vostro 3350, Vostro 3360, Vostro 3400 (fin de vida útil), Vostro 3450, Vostro 3460, Vostro 3500 (Fin de vida útil), Vostro 3546, Vostro 3550, Vostro 3555, Vostro 3560, Vostro 3561, Vostro 15 3565, Vostro 3700, Vostro 3750, Vostro 500, Vostro 5460, Vostro 5470, Vostro 5560, Vostro A840, Vostro A860, Vostro A90, Vostro V13, Vostro V130, Vostro V131, cliente ligero móvil Latitude E7270, cliente ligero móvil Latitude 3460, cliente ligero móvil Latitude 3480, cliente ligero móvil Latitude 5280, XPS 11 9P33, XPS 12 9250, XPS 12 9Q33, XPS 12 9Q23 , XPS 13 7390 2 en 1, XPS 13 7390, XPS 13 9300, XPS 13 9310 2 en 1, XPS 13 9310, XPS 13 9333, XPS 13 9343, XPS 13 9350, XPS 13 9360, XPS 13 9365 2 en 1, XPS 13 9370, XPS 13 9380, XPS 13 L321X, XPS 13 L322X, XPS 14 L401X, XPS 14 L421X, XPS 15 L501X, XPS 15 7590, XPS 15 9500, XPS 15 9530, XPS 15 9550, XPS 15 9560, XPS 15 9570, XPS 15 9575 2 en 1, XPS 15 L521X, XPS 15Z L511Z, XPS 17 L701X, XPS 17 9700, XPS 14Z L412Z, XPS 15 L502X, XPS 17 L702X, XPS M1210, XPS M1330 , XPS M140, XPS M1530, XPS M170, XPS M1710, XPS M1730, XPS M2010
Visite nuestro sitio de baterías y energía para recursos e información adicionales.ude 5510, latitud 5511, latitud 5520, latitud 5580, latitud 5590, latitud 5591, latitud 7520, latitud 9510, latitud 2100, latitud 2110, latitud 2120, latitud 3150, latitud 3160, latitud 3330, latitud 3340, latitud 3350, latitud 3440 , Latitude 3450, Latitude 3460, Latitude 3470, Latitude 3540, Latitude 3550, Latitude 3560, Latitude 3570, Latitude 5175 2 en 1, Latitude 5179 2 en 1, Latitude 5404 Rugged, Latitude 5420, Latitude 6430u, Latitude 7204 Rugged, Latitude 7275, Latitude 7404 Rugged, Latitude C400, Latitude C500, Latitude C510, Latitude C540, Latitude C600, Latitude C610, Latitude C640, Latitude C800, Latitude C810, Latitude C840, C / Dock Expansion Station, C / Dock II Expansion Estación, Latitud CP, Latitud Cpi, Latitud CPi A, Latitud CPi R, C / Puerto APR, C / Puerto II APR, Latitud CPt, Latitud CPt S, Latitud CPt V, Latitud CPx H, Latitud CPx J, Latitud CS R, Latitud CSx H, Latitud D400, Latitud D410, Latitud D420, Latitud D430, Latitud D500, Latitud D505, Latitud D510, Latitud D520, Latitud D530, Latitud D531, Latitud D600, Latitud D610, Latitud D620, Latitud D620 ATG, Latitud D630, Latitud D630 ATG, Latitud D630 XFR, Latitud D630C, Latitud D631, Latitud D800, Latitud D810, Latitud D820 , Latitude D830, Latitude E4200, Latitude E4300, Latitude E4310, Latitude E5250 / 5250, Latitude E5270, Latitude E5400, Latitude E5410, Latitude E5420, Latitude E5420M, Latitude E5430, Latitude E5440, Latitude E5450 / 5450, Latitude E5470, Latitude E5500, Latitude E5510, Latitude E5520, Latitude E5520M, Latitude E5530, Latitude E5540, Latitude E5550 / 5550, Latitude E5570, Latitude E6220, Latitude E6230, Latitude E6320, Latitude E6330, Latitude E6400, Latitude E6400 ATG, Latitude E6400 XFR, Latitude E6410, Latitude E6410 ATG, Latitude E6420, Latitude E6420 ATG, Latitude E6420 XFR, Latitude E6430, Latitude E6430 ATG, Latitude E6430s, Latitude E6440, Latitude E6500, Latitude E6510, Latitude E6520, Latitude E6530, Latitude E6540, Latitude E7240 Ul trabook, Latitude E7250 / 7250, Latitude E7270, Latitude E7440, Latitude E7450, Latitude E7470, Latitude L400, Latitude LM, Latitude LS, Latitude LT, Latitude LX 4 D, Latitude LX 4 DT, Latitude LX 4100D T, Latitude MMC, Latitude ST, Latitude SX 4, Latitude V700, Latitude V710, Latitude V740, Latitude X1, Latitude X200, Latitude X300, Latitude XP4, Latitude Xpi, Latitude Xpi CD, Latitude Xpi CD MMX, Latitude XT, Latitude XT2, Latitude XT2 XFR, Latitude XT3, Latitude Z, 212N, 316LT, 320LT, 320N, 320N-Plus, 320SLI, 325N, 325NC, 325SLI, NL20, NL25, NL2xC, NX20, Studio 1435, Studio 1440, Studio 1450, Studio 1457, Studio 1458, Studio 15 1555, Studio 1535, Studio 1536, Studio 1537, Studio 1555, Studio 1557, Studio 1558, Studio 1569, Studio 1735, Studio 1737, Studio 1745, Studio 1747, Studio 1749, Studio XPS M1340, Studio XPS M1640, Studio XPS 1645, Studio XPS 1647, Vostro 1000, Vostro 1011, Vostro 1014, Vostro 1015, Vostro 1088, Vostro 1200, Vostro 1220, Vostro 5300, Vostro 5301, Vostro 5370, V ostro 5390, Vostro 5391, Vostro 1310, Vostro 1320, Vostro 3400, Vostro 3401, Vostro 3405, Vostro 3445, Vostro 3446, Vostro 14 3449, Vostro 3458, Vostro 3459, Vostro 14 3468, Vostro 3478, Vostro 3480, Vostro 3481, Vostro 3490, Vostro 3491, Vostro 5401, Vostro 5402, Vostro 5459, Vostro 14 5468, Vostro 5471, Vostro 5480, Vostro 5481, Vostro 5490, Vostro 1400, Vostro 1440, Vostro 1450, Vostro 3500, Vostro 15 350 351, Vostro Vostro 3558, Vostro 3559, Vostro 15 3562, Vostro 15 3568, Vostro 3572, Vostro 3578, Vostro 3580, Vostro 3581, Vostro 3582, Vostro 3583, Vostro 3584, Vostro 3590, Vostro 3591, Vostro 5501, Vostro 15 55068, Vostro 15552 , Vostro 5581, Vostro 5590, Vostro 7500, Vostro 15 7570, Vostro 15 7580, Vostro 7590, Vostro 1500, Vostro 1510, Vostro 1520, Vostro 1540, Vostro 1550, Vostro 1700, Vostro 1710, Vostro 1720, Vostro 242120, Vostro 2421 , Vostro 2510, Vostro 2520, Vostro 2521, Vostro 3300, Vostro 3350, Vostro 3360, Vostro 3400 (fin de vida útil), Vostro 3450, Vostro 3460, Vostro 3500 (Fin de vida útil), Vostro 3546, Vostro 3550, Vostro 3555, Vostro 3560, Vostro 3561, Vostro 15 3565, Vostro 3700, Vostro 3750, Vostro 500, Vostro 5460, Vostro 5470, Vostro 5560, Vostro A840, Vostro A860, Vostro A90, Vostro V13, Vostro V130, Vostro V131, cliente ligero móvil Latitude E7270, cliente ligero móvil Latitude 3460, cliente ligero móvil Latitude 3480, cliente ligero móvil Latitude 5280, XPS 11 9P33, XPS 12 9250, XPS 12 9Q33, XPS 12 9Q23 , XPS 13 7390 2 en 1, XPS 13 7390, XPS 13 9300, XPS 13 9310 2 en 1, XPS 13 9310, XPS 13 9333, XPS 13 9343, XPS 13 9350, XPS 13 9360, XPS 13 9365 2 en 1, XPS 13 9370, XPS 13 9380, XPS 13 L321X, XPS 13 L322X, XPS 14 L401X, XPS 14 L421X, XPS 15 L501X, XPS 15 7590, XPS 15 9500, XPS 15 9530, XPS 15 9550, XPS 15 9560, XPS 15 9570, XPS 15 9575 2 en 1, XPS 15 L521X, XPS 15Z L511Z, XPS 17 L701X, XPS 17 9700, XPS 14Z L412Z, XPS 15 L502X, XPS 17 L702X, XPS M1210, XPS M1330 , XPS M140, XPS M1530, XPS M170, XPS M1710, XPS M1730, XPS M2010