Photoshop CC에서 무엇이든 자르는 가장 좋은 3 가지 방법 (모든 버전에 대해 2 개)
Photoshop에서 사진과 개체를 잘라내는 방법을 알아 봅니다. Photoshop에서 가장 인기있는 작업 중 하나는 잘라 내기, AKA는 배경 제거입니다. 이 튜토리얼에서는 빠른 선택, 가장자리 다듬기 및 펜 도구를 살펴 봅니다. 선택은 이미지에 따라 달라지며 차이점을 확인한 다음 작업에 가장 적합한 옵션을 선택합니다.
여기에 표시되는 세 가지 방법은 빠른 선택과 선택 및 마스크로 다음과 같은 작업에 적합합니다. 머리카락과 털. 그런 다음 나무와 같은 것에 멋진 색상 범위를 보여 드리겠습니다. 마지막으로 펜 도구에 대한 집중 과정과이를 사용해야하는 이유를 알려 드리겠습니다. “하루 종일 없어요.”이 모든 일이 15 분 만에 이루어집니다. Photoshop을 사용한다면 시간을 충분히 투자 한 것입니다.
당신이 가장 좋아하는 방법은 무엇입니까? 댓글로 알려주세요. .
이 자습서에 사용 된 사진은 Adobe Stock에서 제공합니다.,
► Adobe Stock 기고자되기 :
► Adobe Stock의 무료 이미지 10 개
사용 된 이미지 링크 (워터 마크 버전을 무료로 다운로드)
- 빨간 머리를 가진 여성
- 나무
- 자동차
방법 1 : Photoshop에서 머리카락 자르기
첫 번째 방법 (Photoshop CC에서만 작동 함)은이 이미지에서 시작합니다. 빨간 머리카락을 가진 여성.
그녀 곱슬 머리가 있으므로 스트레이트 헤어보다 조금 더 튼튼합니다.이 기술은 모피에도 적용됩니다.

1 단계 . 선택.
도구 상자에서 빠른 선택 도구를 가져옵니다.
![]()
주제, 배경이 더 간단하기 때문에 선택하겠습니다. (복잡한 배경이라면 대신 우리의 주제를 선택하십시오. 다음은 바쁜 배경을 잘라 내기위한 튜트입니다.)
빠른 선택 도구를 영역 위로 드래그하여 선택합니다. 너무 멀리 이동하면 Alt / Option을 누르고 드래그하여 영역을 선택 취소합니다.

2 단계.
모든 항목이 선택되면 선택 항목을 반전하여 주제를 선택해야합니다. 선택 > 반전 또는 Cmd / Ctrl + Shift + I를 선택합니다.

3 단계. 선택 수정.
상단 도구 모음에서 선택 및 마스크를 클릭하면 선택 / 마스크 작업 공간으로 이동합니다.
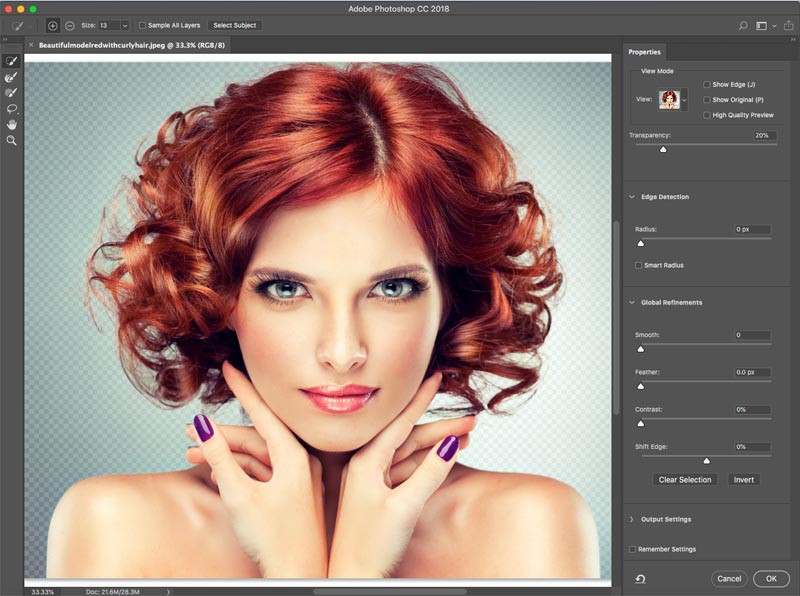
배경이 보이지 않도록 투명도를 높입니다. (이는 미리보기 용입니다.)
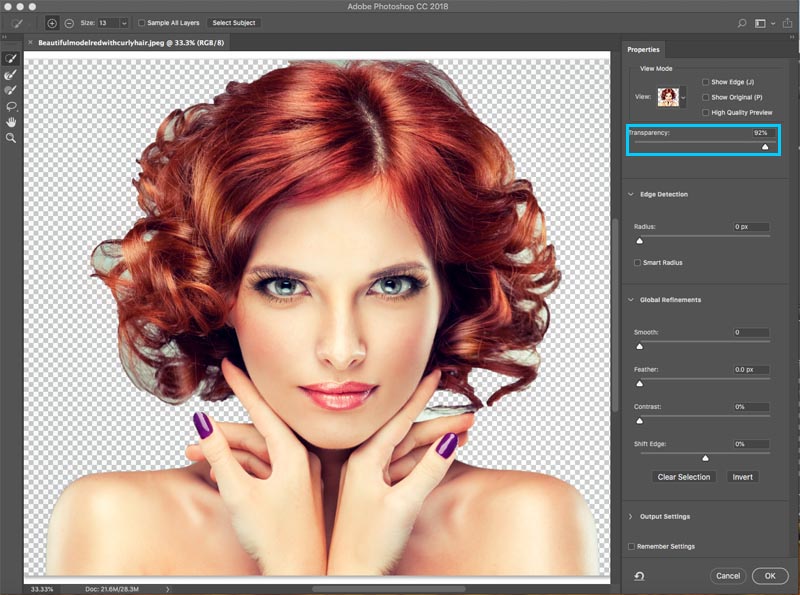
가장자리가 가장 잘 보이는 것으로보기를 흑백으로 변경합니다.
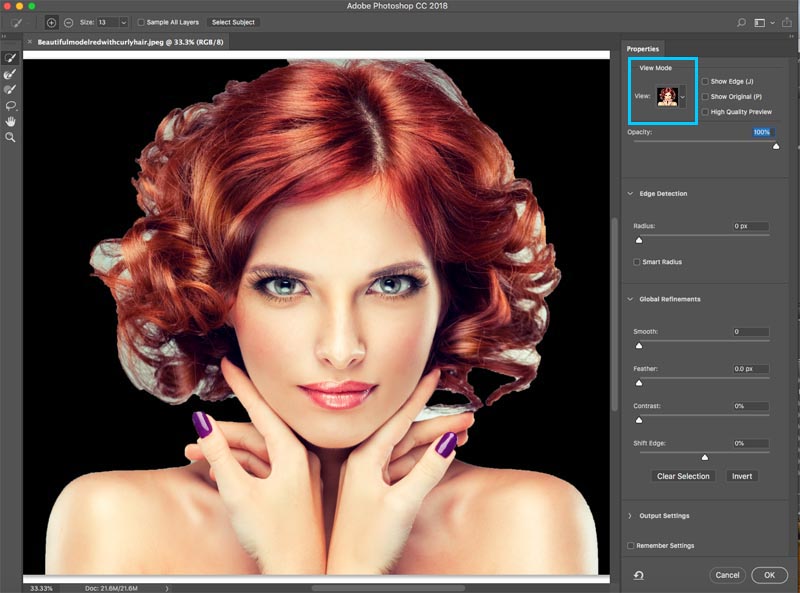
왼쪽 도구 모음에 대한 미세 조정 브러시를 가져옵니다. ![]()
날아가는 머리카락 부분을 칠합니다. 머리카락 끝을 모두 가져오고 이미지에 너무 멀리 들어 가지 말고 가장자리 만 가져 오면 Photoshop에 머리카락과 배경을 알릴 수 있습니다.

조정하면 전체 선택이 더 스마트 해지고 선택이 더 좋아집니다.
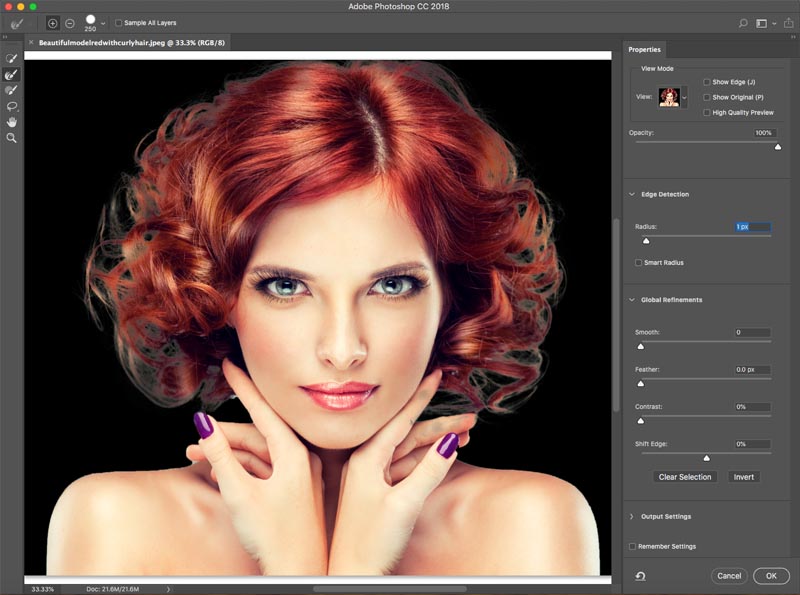
여기에 머리카락에 관한 선택과 마스크의 비밀 무기가 있습니다. 색상 오염 제거를 켭니다. 즉시 색상 언저리가 사라집니다.
출력을 다음으로 변경 : 레이어 마스크가있는 새 레이어, 확인을 클릭합니다.
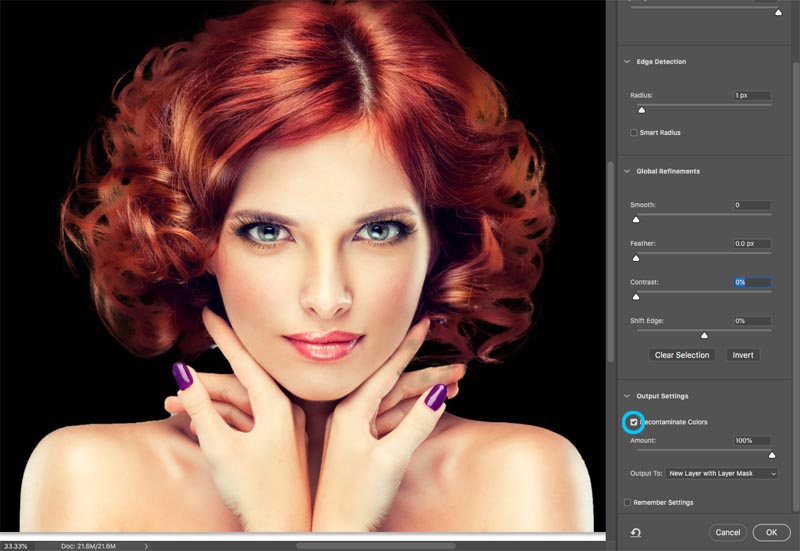
결과, 머리카락을 잘라냅니다.
이제 멋진 컷 아웃이 생겼습니다. 필요한 경우 컷 아웃을 더 다듬는 데 사용할 수있는 레이어 마스크가 레이어에 표시됩니다.

방법 2 : 색상 범위로 나무 잘라 내기 (모든 버전의 Photoshop에서 작동)
이 자습서에서는 색상 범위를 사용하여 나무를 잘라냅니다. 이 도구는 유리 연기 및 액체와 같은 투명도를 제거하는데도 유용합니다 (튜토리얼 참조).
선택이 필요하고 주제가 많은 구멍이있는 복잡하지만 그 뒤에 균일 한 색상이있는 경우 가장 좋은 방법입니다.

1 단계. Photoshop에서 색상 범위를 사용하여 선택
선택 > 색상 범위를 선택합니다.
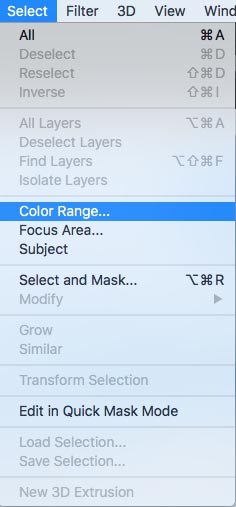
대화 상자가 나타납니다.

2 단계
왼쪽 스포이드 도구를 선택합니다.
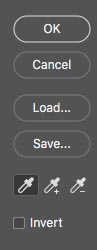
배경을 클릭하고 가장 일반적인 색상이며 피사체에 가깝습니다. 하늘색을 클릭했습니다. 색상 범위의 창에 약간의 흰색이 표시됩니다. 이것이 선택된 영역입니다.
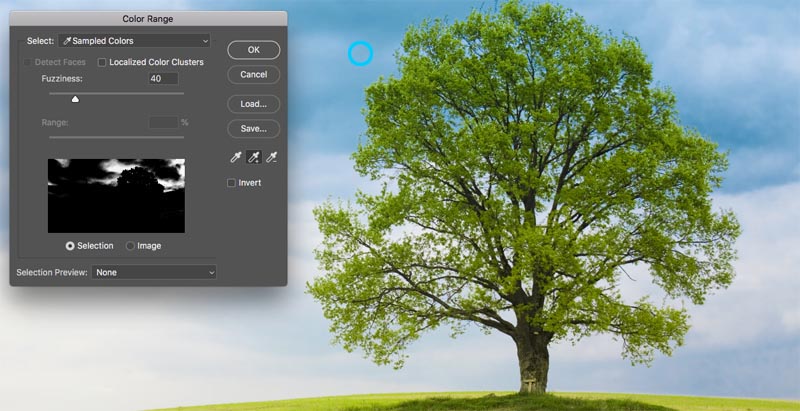
3 단계. 선택 범위 조정
a + 옆에 있습니다.
배경에서 드래그하여 선택 항목에 추가합니다. 여기에서 모든 파란색과 흰색을 선택하기 위해 나무 오른쪽으로 드래그했습니다.
작은 부분이 누락되어 흰색 영역을 다시 클릭했습니다. 미리보기 창을보십시오.알림은 멋진 흑백입니다. 이것이 목표입니다.
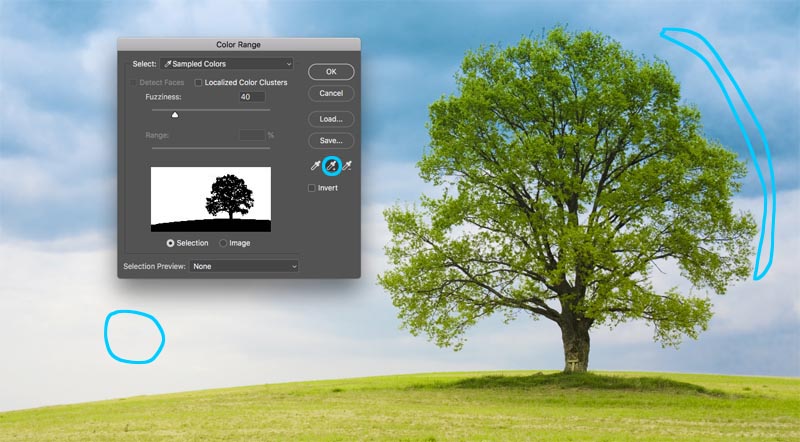
4 단계
흐림 슬라이더를 밀어 선택을 구체화하고 피사체를 멋지게 검정색으로, 배경을 흰색으로 만듭니다.
확인을 클릭합니다.

행진하는 개미 섹션에 주목하세요. 배경을 성공적으로 선택했습니다.

5 단계. 선택 마스킹
이 선택을 잘라내겠습니다. out : 배경이 선택되었으므로 잘라낸 영역을 반전하려고합니다. (피사체를 표시하고 배경을 숨 깁니다). 이 때문에 Alt / Option 키를 누른 상태에서 새 레이어 마스크를 클릭합니다. (제목이 선택된 경우 Alt / Option을 누르지 마십시오). 레이어 마스크 아이콘을 클릭합니다.
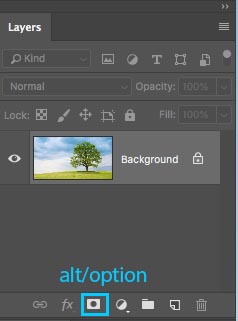
레이어 마스크가 생성 된 것을 볼 수 있습니다 (레이어 마스크에 대한 자세한 내용은 여기).
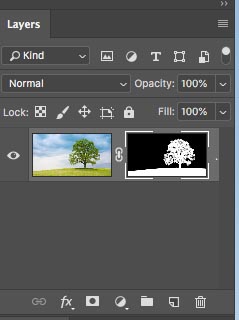
여기에 멋지고 깔끔한 컷 아웃이 있습니다.
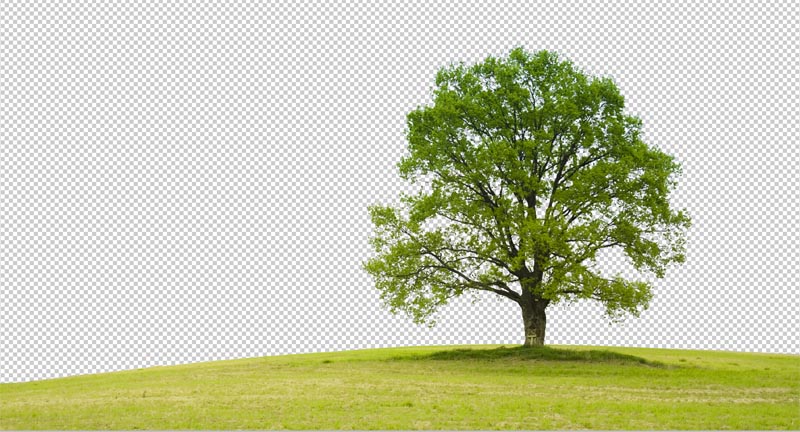
방법 3. Photoshop의 펜 도구를 사용하여 가장자리가 딱딱한 부분을 잘라 내기
가장자리를 깔끔하게 정리할 때 펜 도구를 능가하는 것은 없습니다. 따라서 선명한 가장자리가 필요한 단순한 모양에 가장 적합합니다. Photoshop에서 마스터하기 가장 어려운 도구 중 하나이지만 일단 익히면 매우 유용 할 것입니다. 이 강력한 도구의 기능을 완전히 이해하는 데 도움이되는 펜 도구에 대한 심층 자습서를 만들었습니다. 이 튜토리얼을 완료하고 먼저 위의 비디오를 시청하십시오.
여기 Adobe Stock에서 사용한 The car의 이미지가 있습니다. 잘라내겠습니다.

1 단계. 펜 도구로 거친 가장자리 만들기
I 제 자신의 펜 도구 사용 방법이 있습니다. 꽤 빨리 작동한다고 생각합니다. 여기서 소개하겠습니다.
도구 모음에서 펜 도구를 선택합니다. 상단의 옵션이 모양이 아니라 경로를 말하는지 확인합니다.
![]()
시작하려는 모서리를 클릭하고 드래그합니다. 원하는 방향으로 경로를 만듭니다.
개체에서 첫 번째 곡선을 선택한 다음 다시 클릭하고 드래그합니다. 이번에는 두 점 사이에 탄력적 인 선이 표시됩니다. 점에서 가깝게 또는 더 멀리 드래그하면 어떻게 바뀌는 지, 방향을 바꾸면 어떤 일이 발생하는지 확인하십시오. 이 시점에서 완벽에 대해 걱정하지 마십시오. 우리가 원하는 것은 모양의 윤곽을 대략적으로 따르는 경로를 만드는 것뿐입니다.

오른쪽 바퀴에 도달했을 때 차 주변에 몇 점을 찍었고지면을 유지하고 있으므로 차의 바닥을 선택할 필요가 없습니다.
To 경로 그리기를 마치고 커서를 첫 번째 지점 위로 이동합니다. 마우스를 올리면 작은 원이 표시됩니다. 그 지점을 클릭하여 경로를 닫고 그리기를 마칩니다.
팁 : 목표는 가능한 최소한의 지점으로 피사체를 윤곽을 그리는 것입니다.

2 단계. 경로 다듬기
어떤 사람들은 처음부터 완벽한 경로를 만들기 위해 노력합니다. 주위에, 그것도 괜찮습니다. 개인적으로 두 단계로 나누고 싶습니다.
경로 선택 도구에서 직접 선택 도구를 선택합니다.
![]()
이제 포인트를 클릭하여 활성화 할 수 있습니다.
멋지게 확대하고 닫은 다음 포인트를 위치로 조심스럽게 드래그합니다. 핸들의 끝을 클릭하여 곡선의 각도를 변경합니다. 이 끝점을 밀고 당겨 곡선의 가파른 정도를 변경합니다. 처음에는 이상해 보일 수 있지만 조금만 연습하면 더 쉬워 질 것입니다!

팁 : 곡선의 한 쪽만 이동하고 Alt / Option을 누른 상태에서 끝점을 끕니다.

3 단계. 곡선에 점 추가
곡선이 많지만 처음에는 까다로울 것입니다.

여기에서 점을 거울로 드래그했지만 상단에 올바른 곡선이 표시되지 않습니다.
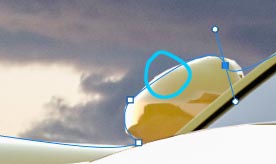
+가있는 펜 도구를 선택하여 점을 추가하세요.
![]()
다른 앵커 포인트를 추가 할 선을 클릭했다가 놓습니다. 이제 새 지점이 표시됩니다.

직접 단면 도구로 돌아가거나 + 펜을 계속 사용할 수 있습니다. 도구 (점을 드래그 할 때도 동일하게 작동)
새 점을 제자리에 배치하면 이제 멋진 곡선이 생깁니다. 혼란스러워도 걱정하지 마십시오. 펜 도구에 대한이 간단한 자습서를 확인하십시오.
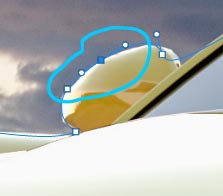
다음을 사용하여 경로 다듬기 완료 표시되는 기술입니다.

4 단계. 경로 마무리
완료되면 하늘을 완전히 덮도록 외부 지점을 이동해 보겠습니다.

이와 같은 것이 나올 때까지 모서리 지점을 드래그합니다.여기까지 도달했다면 축하합니다!
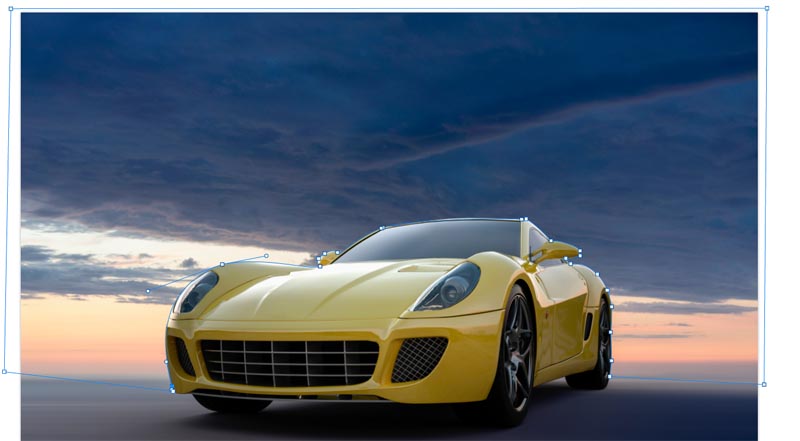
5 단계. 경로에서 선택
경로 패널로 이동
경로가 “작업 경로”로 표시됩니다.이 경로를 InDesign 또는 Quark Xpress에서 클리핑 그룹으로 저장하고 사용할 수 있습니다. (레이아웃 응용 프로그램으로 이동하는 경우 인쇄의 경우 경로가 픽셀보다 더 잘 팔리고 인쇄되는 벡터이기 때문에 이것이 가장 좋은 옵션입니다.) Photoshop에서 합성 작업을하려면 다음 단계와 같이 선택 및 마스크로 변환합니다.
여기서는 Cmd / Ctrl을 누른 상태에서 경로 패널에서 작업 경로를 클릭합니다.
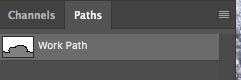
이제 행진하는 개미 섹션이 표시됩니다.

Alt / Option을 눌러 반전 된 마스크를 만듭니다.

이제 지금까지 본 것 중 가장 깨끗한 가장자리로 완벽한 컷 아웃이 생겼습니다.

알겠습니다. Photoshop에서 서로 다른 이미지를 자르는 3 가지 방법을 보여 드렸습니다. 큰 튜토리얼이므로 상단의 비디오를 시청하십시오. 또한 아래 링크에 개별 기술에 대한 더 심층적 인 자습서를 포함했습니다. 이 페이지를 북마크하고 친구와 공유 할 수 있습니다. 좋은 “선택 리소스”랜딩 페이지가 될 것이라고 생각합니다.
다음은 잘라 내기 및 추출에 대한 다른 자습서의 짧은 목록입니다.
- ► 펜 도구를 자세히 사용하기
- ► 투명한 물체를 자르는 방법
- ► Photoshop에서 나무를 자르는 방법
- ► 불가능한 이미지를 추출하는 방법
- ► Photoshop에서 머리카락을 자르는 방법
이 튜토리얼을 확인하고 PhotoshopCAFE를 탐색 해 주셔서 감사합니다. 사이트에 유용한 콘텐츠가 많이 있습니다.
곧 뵙겠습니다.
Colin
Photoshop CC Selection Secrets
New Course by Colin Smith
그만 선택하세요. 사람, 머리카락, 나무, 복잡한 모양 및 투명도에서 무엇이든 선택하고 잘라내는 방법.
후광과 들쭉날쭉 함없이 완벽한 가장자리를 얻는 방법을 알아보세요. Colin이 18 개의 강의에서 그 방법을 정확히 보여줍니다.
모든 이미지 따라 할 수 있도록 포함되어 있습니다.
더 빠르고 깔끔하게 무엇이든 선택하고 잘라낼 수 있습니다.

추가 정보는 여기
-
90 년대 초에 adobe – 2.0 (레이어 없음 !!!)으로 시작했고 2.5가 나타 났고 저는 PS를 사랑하기 시작했습니다. 그리고 … 일러스트 레이터와 함께!
-
왜 사진 작가에게 자신의 작품을 Adobe Stock에 판매하도록 장려하고 동시에 제공하겠다고 제안하는지 잘 모르겠습니다. 거기에서 무료 사진. Adobe에서 사진을 제공하면 어떻게 수익을 올릴 수 있습니까?
-
1997 년에 버전 4로 Photoshop을 사용하기 시작했습니다.
-
멋진 튜토리얼, Colin !! 이전에 보셨지만 시간이 지남에 따라 일부를 사용하지 않으면 잊어 버립니다. 하지만 늘 그렇듯이 당신은 남자입니다 !! 감사합니다 !!!
-
귀하의 게시물이 마음에 들었고 Ps에서 여러 가지 방법을 배웠습니다. BTW! PS6에서 7까지 CS CS2에서 CS6까지 Ps를 사용하고 있습니다. 저는이 구독 비트가 마음에 들지 않습니다. 프로그램을 소유 한 적이 없습니다. 내 생각뿐입니다. Hey keepon doing what your doing …… ..
-
처음으로 CS4를 구입하여 암흑 시대로 돌아 왔습니다.
-
Hey Colin, 훌륭한 튜토리얼. 저는 주로 Landscapes로 작업하므로 Color Range가 가장 좋습니다. 클래식 자동차 사진에도 펜 도구를 사용하지만 더 많이 연습해야합니다. CS2부터 PS를 사용하고 있습니다. 계속해서이 자습서를 계속 진행하십시오.… 사랑합니다.
-
훌륭한 자습서를 제공해 주셔서 감사합니다. PS의 첫 수업은 1997 년 1 월 버전 4였습니다. CS4가 아닌 일반 4입니다. 우와, 거의 20 년 전에. 나는 늙었을지도 모른다. 아무에게도 말하지 마세요 … 😎
-
안녕하세요 Colin ,. 훌륭한 튜토리얼에 감사드립니다. 일반적으로 빠른 선택을 사용하지만 이제 펜 도구를 더 많이 사용하기 시작합니다. PS6부터 Photoshop을 사용했습니다. 저도 정기적으로 사용하지 않기 때문에 구독하고 싶지 않기 때문에 이제 CS5를 계속 사용합니다. 그래도 좋은 튜토리얼을 계속 유지하십시오.
-
훌륭한 튜토리얼에 다시 한번 감사드립니다. 이전 무료 튜토리얼과 내가 구입 한 튜토리얼에서 가지고있는 여러 페이지의 노트에 추가하기 위해 세 페이지의 노트를 가져 왔습니다. 저는 2001 년부터 처음으로 디지털 카메라 인 Sony 사이버 샷을 구입했을 때부터 Photoshop을 사용해 왔습니다.
-
색상 범위 방법을 좋아합니다. 포토샵 카페에서 항상 좋은 것들입니다.
-
안녕하세요 Colin; 굉장한 비디오. 나는 항상 나무 주변의 배경을 자르는 데 어려움을 겪는 것 같았습니다. 아무리 많은 시간을 보내더라도 제대로 된 것 같지는 않았습니다. 이제는 까다로운 방법을 사용합니다. 나에게 최고의 결과를주는 것 같습니다.
-
Potoshop은 Photoshop(처음 나왔을 때) 이었기 때문에 사용해 왔고, 나무를 선택했을 때 내가 전에 본 적없는 것을 보여 주었다! 감사합니다.
-
나는 모든 잘라 내기 방법, 특히 털이 많은 동물 사진을 많이 찍기 때문에 좋아합니다. 나무 혀. 내가 나무를 잘라 내고 완전히 성공하지 못했기 때문에 너무 훌륭합니다. 모든 우수한 팁과 도움에 감사드립니다. 나는 PS로 오랫동안 사랑하고 “고투했지만”당신의 도움은 나의 어려움을 덜어줍니다 !!!!
-
1994 년부터 Photoshop을 사용해 왔고 모든 선택 방법을 사용합니다. 저에게 가장 큰 도전은 단단하고 정확한 영역과 머리카락을 모두 선택할 수있는 이미지입니다. 결국에는 다른 방법으로 만든 선택과 마스크가있는 두 개의 레이어를 사용하게됩니다. 고통! 더 쉬운 방법인가요?
-
훌륭한 자습서! Adobe에서 Photoshop 5.5를 출시 한 이후 PS를 사용해 왔습니다.
-
튜토리얼이 마음에 듭니다. PSE 4로 시작한 다음 제가 머물던 CS4로 옮겼습니다. 디지털 스크랩북에는 Photoshop을 사용하고 교회 프레젠테이션에는 배경 슬라이드를 만듭니다. 대부분 빠른 선택 도구를 사용하지만 색상 범위 기술이 매우 유용하다는 사실을 알게되었습니다. 펜 도구를 몇 번 사용했지만 그다지 능숙하지 않습니다.
-
시작했습니다. 2000 년 중반 PS 3
-
CC 2019가 있지만 어떤 이유로 첫 번째 옵션에서 사용하는 가장자리 다듬기 도구를 미세 조정할 수 없습니다. 도움! 내가 놓친 것은 무엇입니까?
-
이제 선택 / 마스크라고합니다. 메뉴에서 마스크를 선택하고 Shift 켓을 누른 상태에서 이전 다듬기 가장자리를 누르면 열릴 것입니다
-
-
안녕하세요 Colin!
당신이 주신 모든 도움에 감사드립니다. 저를 수년 동안 – 대단히 감사합니다. 어떤 버전의 Photoshop이 내 첫 번째 버전인지 잘 모르겠지만 Adobe Pagemaker가 존재했을 때도 사용하고 있었다고 말할 수 있습니다! (예, 늙었다는 뜻입니다! lol)
작년 어도비 맥스에서보고 싶었습니다. 직접 감사하고 싶었을 것입니다! -
안녕하세요 Colin, 항상 튜토리얼에 감사드립니다. 너무 익숙한 이유로 CS6에만 국한되어 있습니다. 저는 약 25 년 전에 버전 3.3에서 Photoshop을 사용하기 시작했으며 계속 사용했습니다. 나는 사람들이 그것으로 무엇을 성취 할 수 있는지 여전히 놀랍습니다. 훨씬 더 오래 전에 넘어갈 예정이므로 Windows 10에서 PS CS6를 사용하여 어떤 경험을했는지 알고 싶습니다.
-
Win 10에서 CS6를 사용하지 않은 것 같습니다. Win 10이 나오기 전에 CC를받은 것 같습니다.
-
-
이것은 일상 업무에 대한 좋은 개요입니다. 감사합니다! 더 빠른 사전 선택을 위해 CC에서 “주제 선택”버튼을 클릭하면 어떤 경우에도 주제가 자동으로 선택됩니다. 그런 다음 헤어 자습서의 단계를 계속 진행하세요.
-
안녕하세요 콜린 씨, 다른 기술로 곱슬 머리로 여러 번 시도 해봤는데 셀렉트와 마스크가 힘들어요. 어떤 식으로하든 가장자리에 반투명 컬이 나옵니다. 색상의 오염을 제거합니다. 단서가 있습니까? 감사합니다.
-
대비를 높여보십시오
-
-
HELP, HELP —–IN ELEMENTS 8 LI에는 컬러 사진, 8 x 10이 있습니다. 중간에서 2 x 3 인치 조각을 제거하고 공백을 남겨두고 싶습니다. 텍스트를 넣을 수 있습니다. 일종의 반전 자르기 도구, 직사각형 “드롭 아웃”…. 왜 알아 내기가 그렇게 어려운가요?
-
안녕 Colin
지식있는 팁을 공유해 주셔서 감사합니다. 다양한 방법으로 슈퍼 컷 아웃에 도움이되는 것 같습니다. 매우 잘 설명되어 있습니다. 이해하기 쉬운 언어로 단계별로 설명합니다. -
설정해야하는 REFINE EDGE 도구에 대한 설정이 있습니까? . 나는 그녀의 사진에서 내 개를 선택하고 분리하는 데이 방법을 계속 사용합니다. 감사합니다!
-
모피 용 다듬기 브러시로 자세히 확대하여 페인트하는 것이 가장 좋습니다.
-