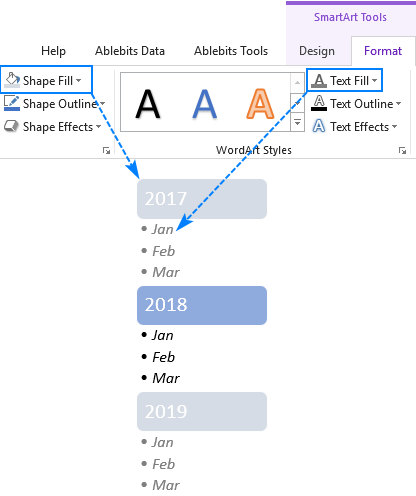이 자습서에서는 Excel에 글 머리 기호를 삽입하는 몇 가지 간단한 방법을 보여줍니다. 또한 글 머리 기호를 다른 셀에 빠르게 복사하고 사용자 지정 글 머리 기호 목록을 만드는 방법에 대한 몇 가지 팁을 공유합니다.
Microsoft Excel은 주로 숫자에 관한 것입니다. 그러나 할 일 목록, 게시판, 워크 플로 등과 같은 텍스트 데이터 작업에도 사용됩니다. 이 경우 올바른 방법으로 정보를 제공하는 것이 정말 중요합니다. 목록이나 단계를 읽기 쉽게 만들기 위해 할 수있는 최선의 방법은 글 머리 기호를 사용하는 것입니다.
나쁜 소식은 Excel이 Microsoft를 포함한 대부분의 워드 프로세서와 같은 글 머리 기호 목록에 대한 기본 제공 기능을 제공하지 않는다는 것입니다. Word do. 하지만 그렇다고 Excel에 글 머리 기호를 삽입 할 수있는 방법이 없다는 의미는 아닙니다. 사실, 최소한 8 가지 다른 방법이 있으며이 자습서에서 모두 다룹니다!
- Excel에 글 머리 기호 삽입 단축키 사용
- 기호 메뉴를 사용하여 글 머리 기호 추가
- Word에서 글 머리 기호 목록 복사
- Excel 수식으로 글 머리 기호 지정
- 글 머리 기호 입력 특수 글꼴을 사용하여 포인트를 셀에 배치
- 글 머리 기호에 대한 사용자 지정 형식 만들기
- 텍스트 상자에 글 머리 기호 입력
- SmartArt를 사용하여 글 머리 기호 목록 만들기
단축키를 사용하여 Excel에 글 머리 기호를 삽입하는 방법
글 머리 기호를 셀에 넣는 가장 빠른 방법은 다음과 같습니다. 셀을 선택하고 다음 조합 중 하나를 누르세요. 키보드의 숫자 키패드.
● 단색 글 머리 기호를 삽입하려면 Alt + 7 또는 Alt + 0149.
○ 빈 글 머리 기호를 삽입하려면 Alt + 9를 누릅니다.
이러한 표준 글 머리 기호 외에도 Excel에서 다음과 같은 멋진 글 머리 기호를 수행 할 수도 있습니다.
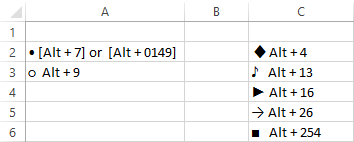
글 머리 기호가 셀에 삽입되면 채우기 핸들을 드래그하여 인접한 셀로 복사 할 수 있습니다.
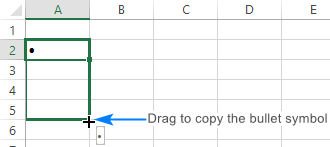
인접하지 않은 셀에서 글 머리 기호를 반복하려면 글 머리 기호가있는 셀을 선택하고 Ctrl + C를 눌러 복사 한 다음 다른 셀을 선택합니다. 글 머리 기호를 원하고 Ctrl + V를 눌러 복사 된 기호를 붙여 넣으세요.

같은 셀에 여러 글 머리 기호를 추가하려면 첫 번째 글 머리 기호, Alt + Enter 키를 눌러 줄 바꿈을 한 다음 위의 키 조합 중 하나를 다시 눌러 두 번째 글 머리 기호를 삽입합니다. 결과적으로 아래 스크린 샷과 같이 단일 셀에 전체 글 머리 기호 목록이 표시됩니다.
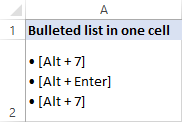
- 숫자 패드가없는 노트북을 사용하는 경우 Num Lock을 켜서 숫자 키패드를 에뮬레이트 할 수 있습니다. 대부분의 랩톱에서는 Shift + Num Lock 또는 Fn + Num Lock을 눌러이 작업을 수행 할 수 있습니다.
- 이미 텍스트가 포함 된 셀에 글 머리 기호를 추가하려면 셀을 두 번 클릭하여 편집 모드로 들어갑니다. , 글 머리 기호를 삽입 할 위치에 커서를 놓은 다음 Alt + 7 또는 Alt + 9를 누릅니다.
- 글 머리 기호 목록에 조건부 서식을 지정하거나 일부 수식을 적용해야하는 경우 (예 : count 특정 목록 항목의 경우 항목이 일반 텍스트 항목 인 경우 더 쉽습니다. 이 경우 글 머리 기호를 별도의 열에 넣고 오른쪽으로 정렬 한 다음 두 열 사이의 테두리를 제거 할 수 있습니다.
기호를 사용하여 Excel에서 글 머리 기호를 추가하는 방법 메뉴
숫자 패드가 없거나 키 조합을 잊어 버린 경우 Excel에 글 머리 기호를 삽입하는 또 다른 빠르고 쉬운 방법은 다음과 같습니다.
- 글 머리 기호를 추가하려는 경우
- 삽입 탭의 기호 그룹에서 기호를 클릭합니다.

- 선택적으로 글꼴 상자에서 선택한 글꼴을 선택합니다. 또는 기본 (일반 텍스트) 옵션을 사용합니다.
- 글 머리 기호 목록에 사용할 기호를 선택하고 삽입을 클릭합니다.
- 기호 대화 상자를 닫습니다. 완료 !
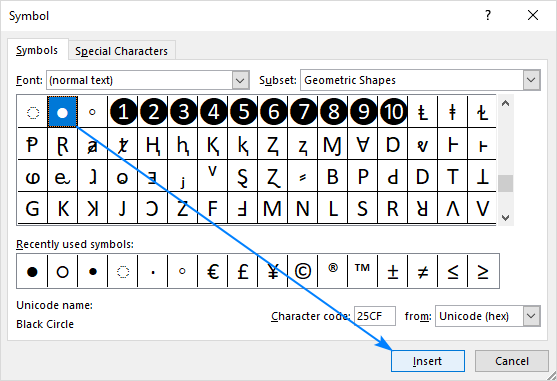
다른 기호 중에서 글 머리 기호 아이콘을 찾는 데 어려움이있는 경우 다음 코드 중 하나를 입력하십시오. 문자 코드 상자 :
| 총알 기호 | 코드 |
| • | 2022 |
| ● | 25CF |
| ◦ | 25E6 |
| ○ | 25CB |
| ◌ | 25CC |
예를 들어 작은 글 머리 기호를 빠르게 찾고 삽입 할 수 있습니다.
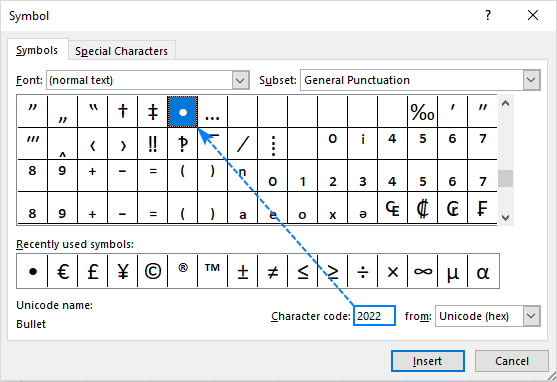

Word에서 글 머리 기호 목록 복사
이미 만든 경우 Microsoft Word 또는 다른 워드 프로세서 프로그램의 글 머리 기호 목록을 Excel로 쉽게 전송할 수 있습니다.
단순히 Word에서 글 머리 기호 목록을 선택하고 Ctrl + C를 눌러 복사합니다. 그런 다음 다음 중 하나를 수행합니다.
- 전체 목록을 하나의 셀에 삽입하려면 셀을 두 번 클릭하고 Ctrl + V를 누릅니다.
- 목록 항목을 넣으려면 별도의 셀로 이동하려면 첫 번째 항목을 표시 할 셀을 클릭하고 Ctrl + V를 누릅니다.
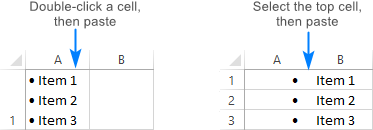
공식을 사용하여 Excel에서 글 머리 기호를 수행하는 방법
한 번에 여러 셀에 글 머리 기호를 삽입하려는 상황에서 CHAR 함수가 도움이 될 수 있습니다. 컴퓨터에서 사용하는 문자 집합을 기반으로 특정 문자를 반환 할 수 있습니다. Windows에서는 Windows-1252, Mac에서는 Mac OS Roman입니다.
Windows에서 채워진 둥근 글 머리 기호의 문자 코드는 149입니다. 공식은 다음과 같습니다.
=CHAR(149)
한 번에 여러 셀에 글 머리 기호를 추가하려면 다음 단계를 수행하십시오.
- 글 머리 기호를 넣을 모든 셀을 선택합니다.
- 수식 표시 줄에 다음 수식을 입력합니다.
=CHAR(149) - Ctrl + Enter를 눌러 선택한 모든 셀에 수식을 삽입합니다.
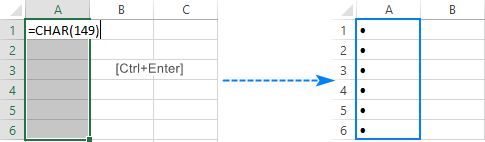
이 방법은 다른 열에 이미 일부 항목이 있고 해당 항목으로 글 머리 기호 목록을 빠르게 만들려는 경우 특히 유용합니다. 이를 수행하려면 글 머리 기호, 공백 문자 및 셀 값을 연결합니다.
A2의 첫 번째 항목에서 B2의 수식은 다음과 같은 형태를 취합니다.
=CHAR(149)&" "&A2
이제 수식을 데이터가있는 마지막 셀까지 드래그하면 글 머리 기호 목록이 준비됩니다.
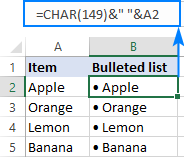
특수 글꼴을 사용하여 Excel에 글 머리 기호를 넣는 방법
Microsoft Excel에는 몇 가지 글꼴이 있습니다. 좋은 글 머리 기호 (예 : Wingdings 및 Webdings)를 사용합니다.하지만이 방법의 진정한 장점은 글 머리 기호 문자를 셀에 직접 입력 할 수 있다는 것입니다. 수행 할 작업은 다음과 같습니다.
- 글 머리 기호를 넣을 셀.
- 홈 탭의 글꼴 그룹에서 글꼴을 Wingdings로 변경합니다.
- 채워진 문자를 삽입하려면 작은 “l”문자를 입력합니다. 원 글 머리 기호 (●) 또는 “n”을 사용하여 정사각형 글 머리 기호 (■) 또는 아래 스크린 샷에 표시된 다른 문자를 추가합니다.

CHAR 함수를 사용하여 더 많은 글 머리 기호를 삽입 할 수 있습니다. 요점은 표준 키보드에는 약 100 개의 키만 있고 모든 글꼴 세트에는 256 개의 문자가 있습니다. 즉,이 문자 중 절반 이상은 키보드에서 직접 입력 할 수 없습니다.
글 머리 기호를 표시하려면 기억하세요. 아래 이미지에서 수식 셀의 글꼴은 Wingdings로 설정되어야합니다.
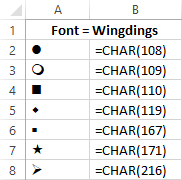
글 머리 기호에 대한 사용자 지정 형식 만들기
모든 셀에 글 머리 기호를 반복해서 삽입하는 번거 로움을 피하려면 Excel에서 글 머리 기호를 자동으로 삽입하는 사용자 정의 숫자 형식을 만드십시오.
셀 또는 범위를 선택하십시오. 글 머리 기호를 추가하려는 셀에서 다음을 수행합니다.
- Ctrl + 1을 누르거나 선택한 셀을 마우스 오른쪽 버튼으로 클릭하고 컨텍스트 메뉴에서 셀 서식…을 선택합니다.
- 숫자 탭의 범주에서 사용자 지정을 선택합니다.
- 유형 상자에 따옴표없이 다음 코드 중 하나를 입력합니다.
- “● @”(실선 글 머리 기호)-누르기 숫자에 Alt + 7 c 키패드를 누르고 공백을 입력 한 다음 @를 텍스트 자리 표시 자로 입력합니다.
- “○ @”(채워지지 않은 글 머리 기호)-숫자 키패드에서 Alt + 9를 누르고 공백을 입력 한 다음 @ 문자를 입력합니다. .
- 확인을 클릭합니다.

그리고 이제 Excel에서 글 머리 기호를 추가 할 때마다 대상 셀을 선택하고 셀 서식 대화 상자를 열고 방금 만든 사용자 지정 숫자 형식을 선택한 다음 확인을 클릭하여 선택한 셀에 적용합니다. Excel의 서식 복사를 사용하여 일반적인 방법으로이 서식을 복사 할 수도 있습니다.
텍스트 상자에 글 머리 기호 삽입
워크 시트에서 텍스트 상자를 사용해도 괜찮은 경우 , 그러면 Excel에서 글 머리 기호를 삽입하는보다 간단한 방법을 사용할 수 있습니다. 방법은 다음과 같습니다.
- 삽입 탭, 텍스트 그룹으로 이동하고 텍스트 상자 버튼을 클릭합니다.

- 워크 시트에서 텍스트 상자를 넣을 위치를 클릭하고 원하는 크기로 끕니다.
팁. 텍스트 상자가 더 깔끔하게 보이도록하려면 Alt 키를 누른 상태에서 드래그하여 텍스트 상자의 가장자리를 셀 테두리에 맞 춥니 다.
- 텍스트 상자에 목록 항목을 입력합니다.
- 글 머리 기호로 바꿀 줄을 선택하고 마우스 오른쪽 단추로 클릭 한 다음 작은 화살표를 클릭합니다. 글 머리 기호 옆 :

- 이제 재정의 된 글 머리 기호를 선택할 수 있습니다. 다른 글 머리 기호 유형을 스크롤하면 Excel의 텍스트 상자에 미리보기가 표시됩니다. 글 머리 기호 및 번호 매기기… > 사용자 지정을 클릭하여 고유 한 글 머리 기호 유형을 만들 수도 있습니다.
이 예에서는 채워진 사각형 글 머리 기호를 선택했습니다. Excel의 자체 글 머리 기호 목록 :
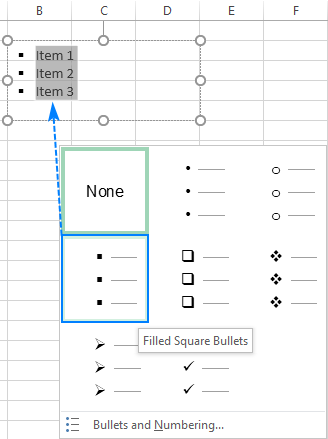
SmartArt를 사용하여 Excel에서 글 머리 기호를 만드는 방법
가장 좋은 부분은 마지막으로 저장됩니다. 🙂 더 창의적이고 정교한 것을 찾고 있다면 Excel 2007, 2010, 2013 및 2016에서 제공되는 SmartArt 기능을 사용하세요.
- 탭 > 일러스트레이션 그룹을 삽입하고 SmartArt를 클릭합니다.

- 카테고리에서 목록을 선택하고 추가 할 그래픽을 선택하고 확인을 클릭합니다.이 예에서는 세로 글 머리 기호 목록을 사용합니다.
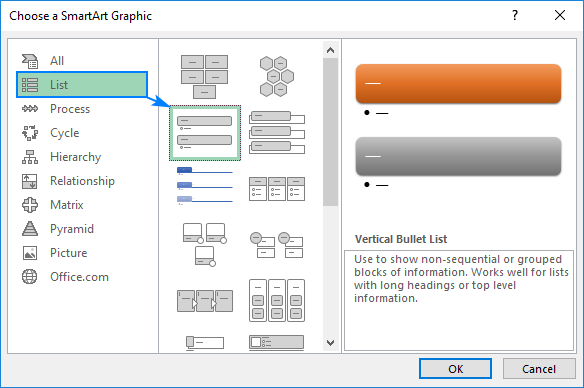
- SmartArt 그래픽을 선택하고 텍스트 창에 목록 항목을 입력하면 입력 할 때 Excel에서 자동으로 글 머리 기호를 추가합니다.

- 완료되면 SmartArt 도구 탭으로 전환하고 색상, 레이아웃, 모양 및 텍스트 효과 등을 사용하여 글 머리 기호 목록을 만드세요.
다음은 Excel 글 머리 기호 목록을 좀 더 꾸미는 데 사용한 옵션입니다.