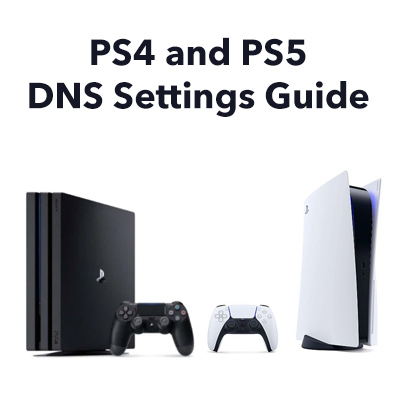 PS4 또는 PS5가 더 빠르고 안정적입니다. DNS 서버 설정을 해당 지역에서 사용 가능한 가장 빠르고 가장 빠른 DNS 서버로 수동으로 변경하는 방법은 다음과 같습니다. 놀랍게도 홈 네트워크에서 매일 10,000 개 이상의 DNS 조회가 발생할 수 있으며 각 조회는 지연을 일으 킵니다.
PS4 또는 PS5가 더 빠르고 안정적입니다. DNS 서버 설정을 해당 지역에서 사용 가능한 가장 빠르고 가장 빠른 DNS 서버로 수동으로 변경하는 방법은 다음과 같습니다. 놀랍게도 홈 네트워크에서 매일 10,000 개 이상의 DNS 조회가 발생할 수 있으며 각 조회는 지연을 일으 킵니다.
PS4 및 PS5에서 DNS 설정을 변경하는 것은 정말 쉽고 광대역 제공 업체의 DNS 서버가 신뢰할 수 없거나 지리적으로 사용자 위치에서 상당한 거리에있는 경우 차이가 있습니다. 많은 온라인 가이드가 구식이며 과거에 사용되었던 일부 소프트웨어는 더 이상 지원되지 않습니다. 여기 2021 년에 PS4 또는 PS5에 가장 적합한 DNS 서버 설정을 얻을 수있는 가장 최신의 접근 방식을 제공 할 것입니다.
PS4에 DNS 서버 설정을 입력하는 방법
PS4에서 최상의 DNS 서버 설정을 입력하는 방법은 다음과 같습니다. 일반적으로 우수한 성능을 제공하고 안전하며 무료로 사용할 수있는 Google의 공개 DNS 설정 (8.8.8.8 및 8.8.4.4)을 입력하여 시연합니다. 아래 가이드를 통해 동일한 방식으로 입력 할 수있는 더 나은 위치 설정이 있는지 확인할 수 있습니다.
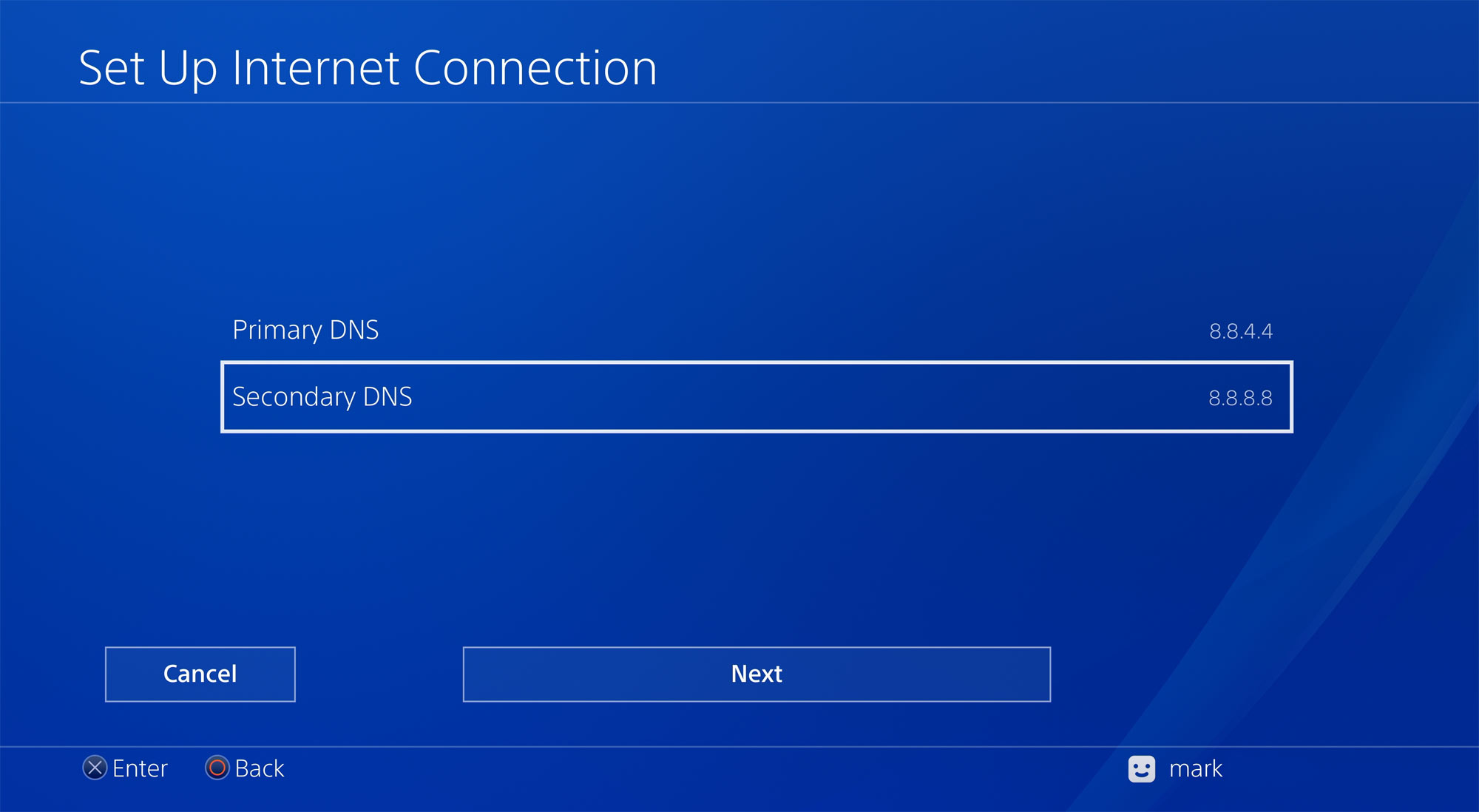
이더넷 (LAN) 연결을위한 PS4 설정
현재 Wi-Fi를 사용하여 PS4를 라우터에 연결하는 경우 더 안정적인 이더넷 케이블 연결을 사용하는 것이 좋습니다. 더 빠르고 평균 지연 시간이 짧고 핑 스파이크가 감소합니다. 이더넷 케이블이 연결된 경우 :
설정으로 이동하고 메뉴 아래로 이동하여 네트워크를 선택합니다.
그런 다음 두 번째 옵션 인 인터넷 연결 설정을 선택합니다.
LAN 케이블 사용 옵션을 선택합니다.
다음으로 기본 간편 옵션을 클릭하는 대신 사용자 지정을 선택합니다.
라우터가 IP 주소를 자동으로 할당하도록 설정되어 있다고 가정하고 자동.
수동 옵션을 사용하여 자신의 IP 주소를 설정할 수있는 옵션이 있습니다.
DHCP 호스트 이름의 경우 지정 안 함을 선택합니다.
그런 다음, 중요한 것은 DNS 설정에서 수동 (자동이 아님)을 선택하는 것입니다.
다음으로 선택한 기본 DNS 및 보조 DNS 설정을 입력합니다.
Google의 공용 DNS 설정을 사용하려면 8.8.8.8 및 8.8.4.4를 입력합니다 (또는 선호하는 설정 사용).
MTU 설정의 경우 자동을 선택하십시오.
프록시 서버의 경우 사용 안함을 선택하십시오.
그게 다야. 인터넷 설정이 업데이트되고 사용할 준비가되었습니다!
Wi-Fi 연결을위한 PS4 설정
Wi-Fi를 사용하는 경우 (그리고 주요 성능을 확신 할 수 없습니다. 대신 이더넷 케이블을 사용할 경우의 이점) Wi-Fi 설정으로 DNS 설정을 지정하는 방법입니다.
설정으로 이동하여 메뉴 아래로 이동하여 네트워크를 선택하세요.
그런 다음 두 번째 옵션 인 인터넷 연결 설정을 선택합니다.
Wi-Fi 사용 옵션을 선택합니다.
다음으로 기본 간편 옵션을 클릭하는 대신 사용자 지정을 선택합니다.
PS4가 로컬 Wi-Fi 네트워크를 검색 한 후 목록에서 Wi-Fi 네트워크를 선택합니다.
라우터가 IP 주소를 자동으로 할당하도록 설정되었다고 가정하면 자동을 선택합니다.
수동 옵션을 사용하여 자신의 IP 주소를 설정할 수있는 옵션이 있습니다.
DHCP 호스트 이름의 경우 지정 안 함을 선택합니다.
그런 다음 중요한 것은 DNS 설정에서 수동 (자동이 아님)을 선택합니다.
다음으로 선택한 기본 DNS 및 보조 DNS를 입력합니다. DNS 설정.
Google의 공개 DNS 설정을 사용하려면 8.8.8.8 및 8.8.4.4를 입력하거나 선호하는 설정을 사용합니다.
MTU 설정에서 자동을 선택합니다.
프록시 서버의 경우 사용 안함을 선택합니다.
그게 다입니다. 인터넷 설정이 업데이트되고 준비가 완료되었습니다!
PS5에 DNS 설정을 입력하는 방법
이제 PS5에 DNS 설정을 입력하는 방법을 보여 드리겠습니다. 다시 말하지만 일반적으로 우수한 성능을 제공하고 안전하며 무료로 사용할 수있는 Google의 공개 DNS 설정 (8.8.8.8 및 8.8.4.4)을 입력하여 시연합니다. 그러나 특정 위치에 더 나은 DNS 서버가있을 수 있습니다. 아래 가이드를 통해 동일한 방식으로 입력 할 수있는 위치에 대한 더 나은 설정이 있는지 확인할 수 있습니다.
이더넷 LAN 연결을위한 PS5 설정
PS5에서 홈 화면에서 설정을 클릭합니다. 그런 다음 네트워크를 선택합니다. 다음으로 인터넷 연결 설정을 선택합니다.
두 가지 옵션 중 LAN 케이블 사용을 선택합니다.
인터넷 연결을 어떻게 설정 하시겠습니까?라는 질문이 표시되면 사용자 지정을 선택합니다.
라우터가 IP 주소를 자동으로 할당하도록 설정되어 있다고 가정하고 자동적 인. 수동 옵션을 사용하여 자신의 IP 주소를 설정할 수 있습니다.
DHCP 호스트 이름의 경우 지정 안 함을 선택합니다.
그런 다음 중요하게는 수동 (자동이 아님)을 선택합니다. DNS 설정을 위해.
기본 DNS와 보조 DNS 모두에 대한 DNS 설정을 입력 할 수있는 단계입니다. 첫 번째 DNS 서버가 작동하지 않는 경우 보조 DNS 설정이 사용되므로 두 주소 모두에 대한 주소를 입력해야합니다. Google DNS 서버를 사용하는 경우 8.8.8.8 및 8.8.4.4를 입력하지만 페이지의 뒷부분에 설명 된대로 위치에 가장 적합한 설정을 결정하는 것이 좋습니다.
숫자가 안전한 경우 입력하면 다음을 선택하여 최종 (DNS와 관련이없는) 설정으로 빠르게 이동할 수 있습니다. MTU 설정에 대해 자동을 선택하고 프록시 서버에 사용하지 않음을 선택할 수 있습니다. 인터넷 설정이 업데이트되었습니다라는 메시지가 표시되고 개선 된 DNS 설정으로 이동할 준비가 된 것입니다.
Wi-Fi 연결을위한 PS5 설정
사용하려는 경우 PS5 용 Wi-Fi 연결 (그리고 게임 경험을 크게 향상 시키려면 이더넷 케이블을 사용하여 속도를 높이고 지연 시간을 줄이는 것이 좋습니다.)
PS5 홈 화면에서 설정에서. 그런 다음 네트워크를 선택합니다. 그런 다음 인터넷 연결 설정을 선택합니다.
두 가지 옵션 중 Wi-Fi 사용을 선택합니다.
다음으로 기본 간편 옵션을 클릭하는 대신 사용자 지정을 선택합니다.
PS5가 로컬 Wi-Fi 네트워크를 검색 한 후 목록에서 Wi-Fi 네트워크를 선택합니다.
라우터가 IP 주소를 자동으로 할당하도록 설정되었다고 가정하면 자동을 선택합니다.
p>
수동 옵션을 사용하여 자신의 IP 주소를 설정할 수있는 옵션이 있습니다.
DHCP 호스트 이름의 경우 지정 안 함을 선택하십시오.
그런 다음 중요한 것은 수동을 선택하십시오. (자동이 아님) DNS 설정.
다음으로 선택한 기본 DNS 및 보조 DNS 설정을 입력합니다.
Google의 공용 DNS 설정을 사용하려면 8.8.8.8을 입력합니다. 및 8.8.4.4 (또는 선호하는 설정 사용)
MTU 설정의 경우 자동을 선택하십시오.
프록시 서버의 경우 사용 안함을 선택하십시오.
그렇습니다. 그것. PS5를 사용할 준비가되었습니다!
PS4 및 PS5에 가장 적합한 DNS 서버를 찾는 방법
가장 적합한 DNS 서버를 쉽게 결정할 수있는 세 가지 방법이 있습니다. 사용 :
- 아래의 공용 DNS 서버 목록에서 두 개를 선택하면됩니다. Google과 같은 DNS 제공 업체는 안정성과 속도로 명성을 얻었으며 종종 영국 광대역 제공 업체의 DNS 서버를 능가합니다.
- 다양한 공용 DNS 서버에 대한 핑을 측정하고 핑이 가장 낮은 두 개를 선택합니다 (예 : 가까운 곳에 있음을 나타내야 함)
- DNS Benchmark라는 소프트웨어를 사용하여 광범위한 공용 DNS 서버를 종합적으로 측정하고 테스트하여 사용자 위치에 가장 적합한 서버를 식별합니다. 불행히도 DNS Benchmark는 macOS에서 작동하지 않습니다. Mac에서 작동했던 Namebench라는 프로그램은 2010 년 이후로 개발되지 않았으며 macOS Catalina에서 작동하지 않습니다.
접근법 1 : 퍼블릭 DNS 서버 목록에서 선택하기 h3>
가장 간단한 방법은 아래 공개 DNS 서버 목록에서 두 개의 서버를 선택하는 것입니다.
표 : 공개 DNS 서버
접근법 2 : ping을 측정하여 ping이 가장 낮은 DNS 서버를 찾습니다.
지리적으로 가까운 DNS 서버를 사용하여 최소화하는 것이 좋습니다.
- DNS 요청이 DNS 서버에 도착하기를 기다리는 지연
- DNS 서버가 보낸 응답이 다시 도착하기를 기다리는 지연
따라서, DNS 서버를 무작위로 선택하는 대신 위 목록에있는 모든 (또는 일부) 공용 DNS 서버에 대한 핑 (예 : 컴퓨터 또는 휴대폰 응용 프로그램 사용)을 측정 할 수 있습니다. 결과는 다음과 같습니다.
표 : DNS 서버에 대한 Ping 측정
이 경우 최고 및 최저 평균 핑 시간간에 상당한 차이 (약 10.5ms)가있었습니다. 또한 Google의 DNS 서버 (성능을 극대화하기 위해 많은 광대역 사용자가 사용하는)에 대한 핑이 특정 위치에서 개선 될 수 있다는 사실에 관심이있었습니다. 이는 모든 사람에게 가장 적합한 설정이 없기 때문에 특정 위치에서 사용할 최상의 DNS 서버를 결정하는 것이 중요 함을 보여줍니다.
온라인 사이트에서 PS4 소유자에게 DNS 설정을 입력 한 다음 온라인으로 실행하라고 잘못 조언합니다. 어떤 DNS 서버가 가장 좋은지 확인하기위한 속도 테스트. 이 접근 방식은 작동하지 않습니다. 모든 속도 테스트는 속도 테스트 서버 자체의 속도 테스트 측정 값이며 제공된 모든 핑 값은 속도 테스트 서버 자체에 대한 것입니다.
핑 측정은 전송 지연을 최소화하는 DNS 서버를 선택하는 데 유용하지만 DNS 조회를 수행 할 때 서버 자체에서 발생하는 처리 지연에 대해서는 알려주지 않습니다. 이것이 아래의 DNS 벤치 마크 프로그램이 매우 유용 할 수있는 이유입니다.
접근법 3 : DNS 벤치 마크 프로그램 다운로드 및 실행 (Windows 사용자)
Windows 사용자는 다음에서 다운로드 할 수있는 DNS Benchmark라는 매우 유용한 (무료) 유틸리티입니다.
Gibson Research Corporation 웹 사이트의 DNS Benchmark
GRC의 DNS Benchmark는 최대 200 개의 DNS 서버의 작동 성능 및 안정성. 프로그램은 DNS 조회를 수행하여 사용자 위치에 대한 총 지연을 계산합니다.
다음과 같은 프로그램에 대한 GRC의 의견에 전적으로 동의합니다.
“누군가가 말하는 것을 볼 수 있습니다. 특정 DNS 네임 서버가 얼마나 빠른지에 대해 알 수 있지만 위치를 공유하지 않는 한 동일한 네임 서버가 사용자에게도 성능을 발휘할 것이라는 보장은 없습니다. DNS 벤치 마크가 수행하는 것처럼 자신의 위치에서 DNS 리졸버를 벤치마킹하는 경우에만 가능합니다. 중요한 곳에서 네임 서버 성능을 비교해보세요… 컴퓨터 / PS4가있는 곳에서.”

1 만 개 이상일 수 있음을 감안할 때 매일 홈 네트워크에서 DNS 조회가 발생하므로 지연 시간을 줄여서 상당한 차이를 만들 수 있습니다.
PS4 및 PS5 환경을 더욱 개선하기위한 가이드
지연 (지연)은 온라인 게이머의 적이며, 홈 네트워크는 평균 지연 (지연)을 늘리고 도입하여 게임 플레이를 망칠 수 있습니다. g 지연 시간 급증. 지연 시간을 최소화하면 경쟁적인 게임 이점을 얻을 수 있습니다. PS4 및 PS5 소유자의 대기 시간 문제의 두 가지 주요 원인은 다음과 같습니다.
- Wi-Fi 사용 및 (부적절한 설정)
- 버퍼 블로 트
좋은 소식은 이것에 대해 뭔가를 할 수 있다는 것입니다. 첫째, PS4 또는 PS5를 이더넷 케이블로 라우터에 연결하는 것이 좋습니다. 케이블 설치가 어려울 수 있지만 PS4 또는 PS5를 사용할 때마다 이점을 얻을 수 있으며 카펫 아래에 숨길 수있는 얇고 평평한 이더넷 케이블을 매우 저렴한 가격에 구입할 수 있습니다.
일반적으로 Wi-Fi는 광대역 연결의 평균 대기 시간에 3-7ms (밀리 초)를 추가하는 반면 이더넷 연결의 추가 대기 시간은 1ms 미만입니다. 게이머에게 더 나쁜 것은 Wi-Fi가 종종 50ms 이상에 도달 할 수있는 산발적 인 지연 시간 스파이크를 유발한다는 것입니다. 이더넷 케이블을 사용하면 게임 서버에 대한 평균 지연 시간을 즉시 3 ~ 7ms 개선하고 성 가시고 잠재적으로 게임을 망칠 수있는 지연 시간 급증을 제거 할 수 있습니다. 값 비싼 소위 게이밍 라우터를 사용하는 경우에도 면역이 없습니다.
Wi-Fi 사용을 고집하는 경우 Wi-Fi 최적화 가이드를 읽고 Wi-Fi에서 가능한 최상의 성능을 얻으십시오. Fi. 게임 콘솔 근처에 Wi-Fi 액세스 포인트를 배치하는 것이 좋습니다.
버퍼 블로 트는 Netflix, Amazon Prime 및 Disney와 같은 스트리밍 TV 및 비디오 서비스의 사용이 증가함에 따라 증가하는 문제입니다. 을 더한. Bufferbloat는 200ms 이상의 지연 시간 스파이크를 생성하여 온라인 게임에 혼란을 일으킬 수 있습니다. How to Fix Bufferbloat 가이드에 설명 된 것처럼 Smart Queue Management가 통합 된 라우터를 사용하여 쉽게 bufferbloat를 수정할 수 있습니다.