Photoshop CCで何かを切り取るための最良の3つの方法(すべてのバージョンで2つ)
Photoshopで写真やオブジェクトを切り抜く方法を学びます。 Photoshopで人気のあるタスクの1つは、物を切り取ることです。別名、背景を削除します。このチュートリアルでは、クイック選択、エッジの調整、およびペンツールについて説明します。選択は画像によって異なります。違いを確認してから、タスクに最適なオプションを選択してください。
ここで示す3つの方法は、クイック選択、選択とマスクです。これは、次のような場合に最適です。髪と毛皮。次に、木のようなものに最適な色の範囲を示します。最後に、ペンツールのクラッシュコースと、それを使用する理由を説明します。あなたは「一日中持っていない」と思っています。これはすべて15分で起こります。Photoshopを使用する場合、これは十分に投資された時間です。
あなたの好きな方法はどれですか?コメントで知らせてください。
このチュートリアルで使用されている写真は、AdobeStockの厚意により提供されています。
►AdobeStockの寄稿者になる:
►AdobeStockの無料画像10枚
使用した画像へのリンク(透かし入りバージョンを無料でダウンロード)
- 赤い髪の女性
- 木
- 車
方法1:Photoshopで髪を切り取る
最初の方法(Photoshop CCでのみ機能します)では、この画像から始めます。赤い髪の女性。
彼女巻き毛があるので、ストレートヘアよりも少しタフになります。このテクニックはファーでも機能します。

ステップ1 。選択。
ツールボックスからクイック選択ツールを取得します。
![]()
件名は簡単なので背景を選択します。 (背景が複雑な場合は、代わりに主題を選択してください。これは、忙しい背景を切り取るためのツタンカーメンです)
クイック選択ツールをその領域にドラッグして選択します。行き過ぎた場合は、Alt / Optionキーを押しながらドラッグして、領域の選択を解除します。

ステップ2。
すべてが選択されたら、主題が選択されるように選択を逆にする必要があります。 Select > InverseまたはCmd / Ctrl + Shift + Iを選択します。

手順3.選択範囲を絞り込みます。
上部のツールバーから[選択してマスク]をクリックすると、[選択/マスク]ワークスペースに移動します。
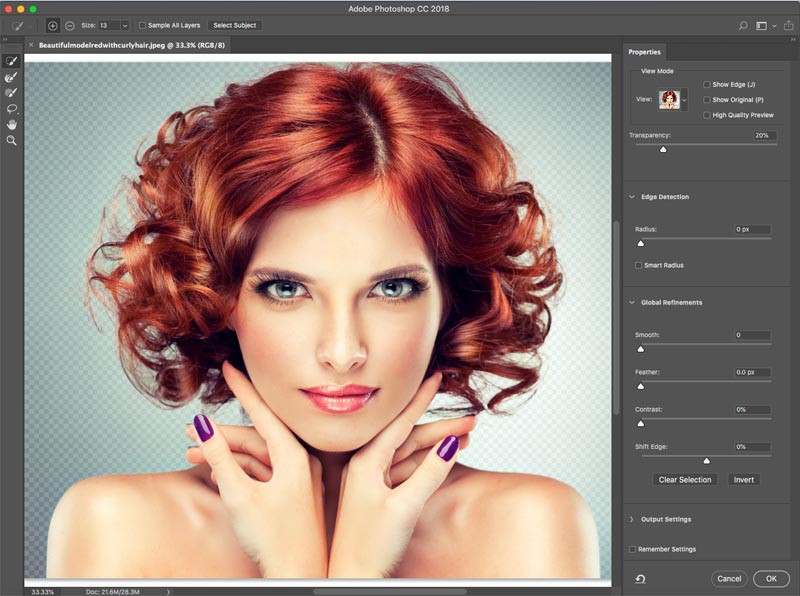
透明度を上げて、背景を非表示にします。 (これはプレビュー用です。)
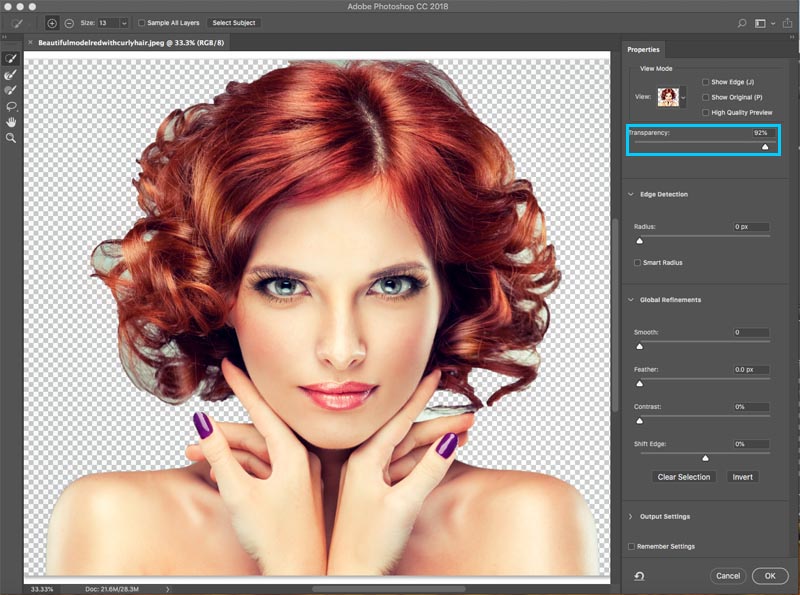
ビューを黒または白のどちらか、エッジが最もよく見える方に変更します。
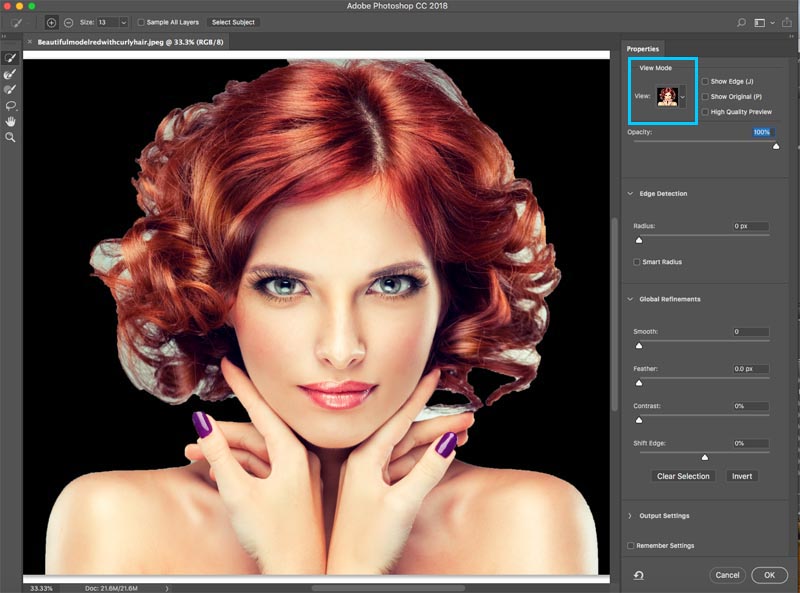
左側のツールバーの絞り込みブラシをつかみます。 ![]()
フライアウェイヘアの領域にペイントします。髪の毛の端をすべて取得し、画像に深く入りすぎないようにしてください。エッジを取得したいだけなので、Photoshopに髪の毛と背景を区別できます。

洗練するにつれて、選択全体がよりスマートになり、選択がより良くなることに気付くでしょう。
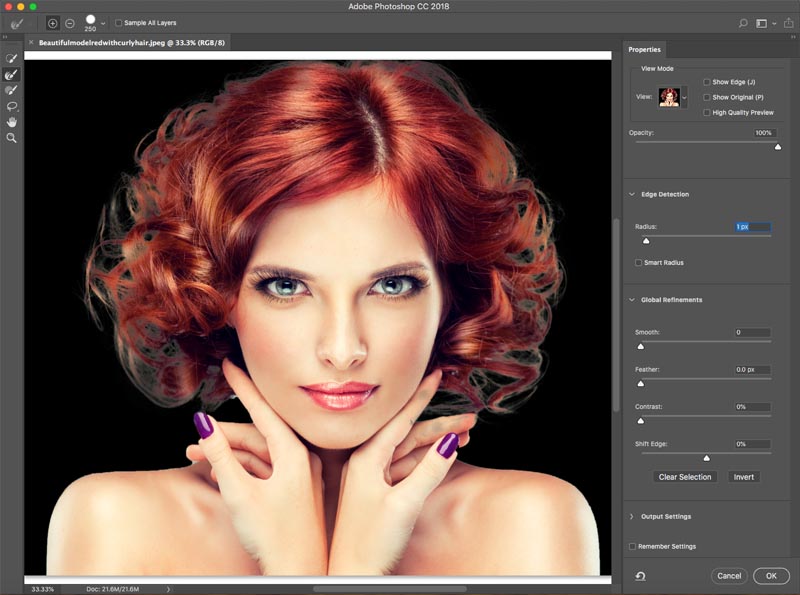
髪の毛に関してはSelectandMaskの秘密兵器です。除染色をオンにします。すぐに、色のにじみが消えます。
出力を次のように変更します:レイヤーマスク付きの新しいレイヤー、[OK]をクリックします。
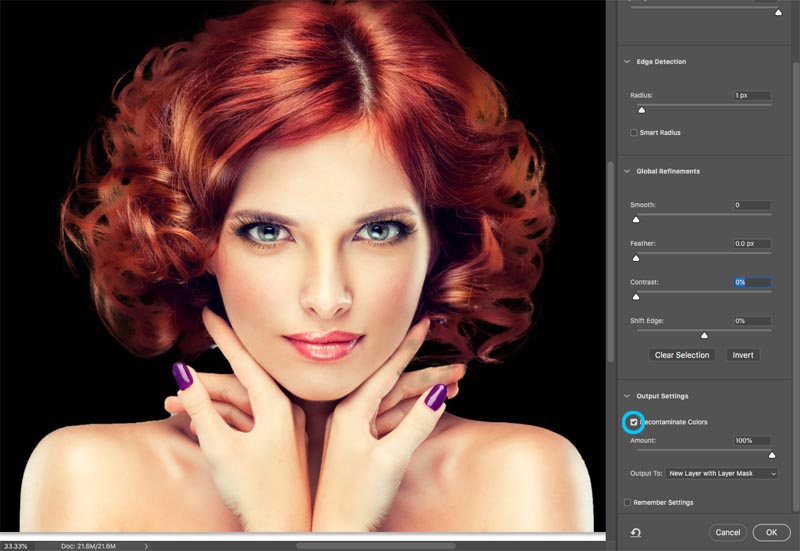
結果、髪の毛を切り取ります。
これで、素敵な切り抜きができました。必要に応じてカットアウトをさらに調整するために使用できるレイヤーマスクがレイヤーに表示されます。

方法2:色の範囲で木を切り取ります(Photoshopのすべてのバージョンで機能します)。
このチュートリアルでは、色の範囲を使用して木を切り取ります。このツールは、ガラスの煙や液体などの透明度をカットするのにも最適です(チュートリアルを参照)。
これは、選択が必要で、被写体が複雑で穴がたくさんあるが、背後の色が均一である場合に最適な方法です。

ステップ1.カラー範囲を使用してPhotoshopで選択を行う
Select >カラー範囲を選択します。
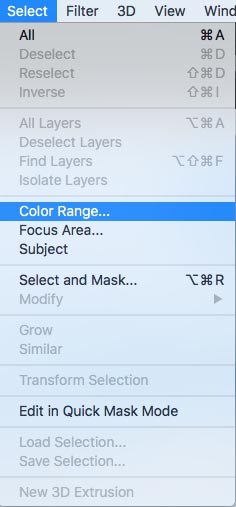
ダイアログボックスが表示されます。

ステップ2
左側のスポイトツールを選択します。
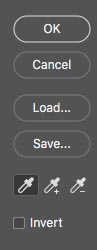
背景をクリックして、を選択します。最も一般的な色で、被写体に近い色です。スカイブルーをクリックしました。 [色の範囲]のウィンドウに白が少し表示されていることに注意してください。これらが選択された領域です。
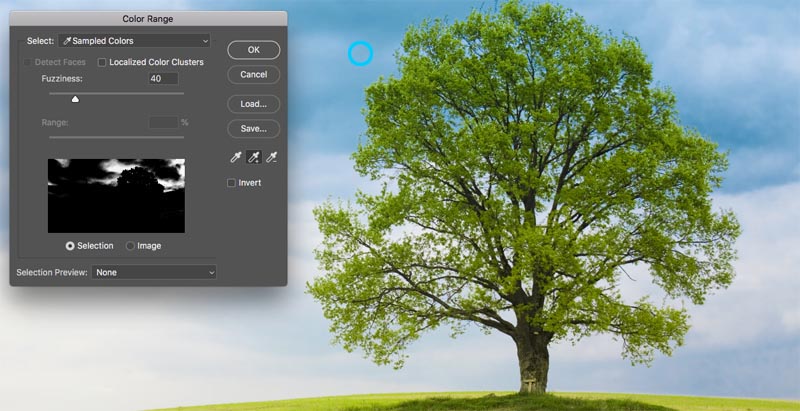
ステップ3.選択を絞り込む
次のスポイトをクリックします。横に+。
これを背景にドラッグして、選択範囲に追加します。ここで、ツリーの右側にドラッグして、すべての青と白をピックアップしました。
少し足りなかったので、白い領域をもう一度クリックしました。プレビューウィンドウを見てください。通知は素敵な白黒です。これが目標であり、これに近づくことです。
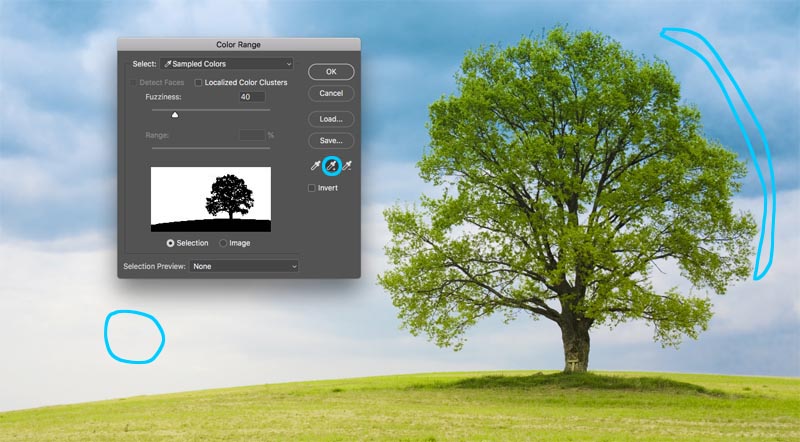
ステップ4。
あいまいさスライダーをスライドして選択範囲を絞り込み、被写体を黒く、背景を白にします。
[OK]をクリックします。

行進するアリのセクションに注意してください。背景が正常に選択されました。

ステップ5.選択範囲をマスクする
この選択範囲を切り取りましょうout:背景が選択されているため、切り取った領域を反転させます。 (件名を表示し、背景を非表示にします)。このため、Alt / Optionキーを押しながら、新しいレイヤーマスクをクリックします。 (件名が選択されている場合は、Alt / Optionを押したままにしないでください)。レイヤーマスクアイコンをクリックします。
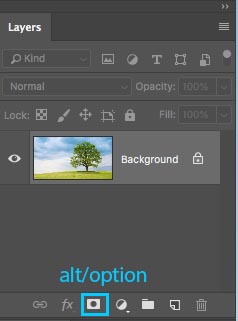
レイヤーマスクが作成されたことがわかります(レイヤーマスクの詳細はこちら)。
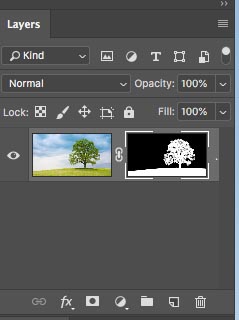
これがきれいなカットアウトです。
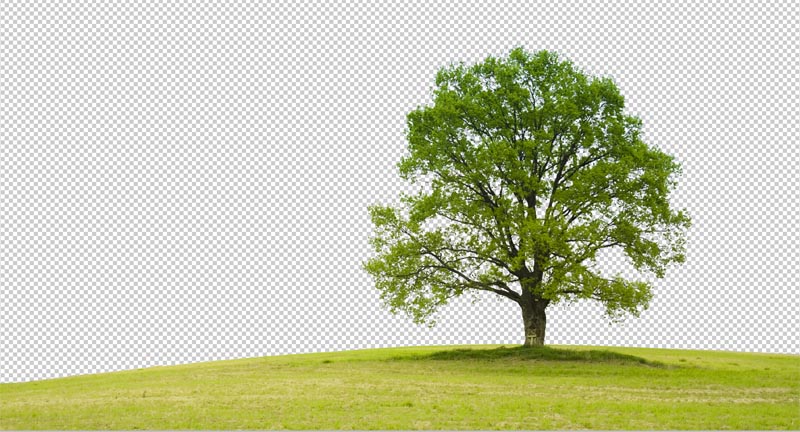
方法3.Photoshopのペンツールを使用してハードエッジの選択を切り取ります
クリーンエッジに関しては、ペンツールに勝るものはありません。これにより、くっきりとしたエッジが必要な単純な形状に最適です。これは、Photoshopで習得するのが最も難しいツールの1つですが、一度使いこなすと、とても便利になります。ペンツールに関する詳細なチュートリアルを作成しました。このチュートリアルでは、初心者からこの強力なツールの機能を十分に理解することができます。必ずこのチュートリアルを終了し、最初に上のビデオをご覧ください。
これは、AdobeStockから使用した車の画像です。切り取りましょう。

ステップ1.ペンツールで粗いエッジを作成する
Iペンツールの独自の使用方法があります。これは非常にすばやく機能すると思います。ここで紹介します。
ツールバーからペンツールを選択します。上部のオプションが形ではなくパスであることを確認してください。
![]()
開始するコーナーをクリックして、ドラッグします。希望する方向にパスを作成します
オブジェクトの最初のカーブを選択してから、もう一度クリックしてドラッグします。今回は、2点の間に弾性線が表示されます。ポイントに近づけたり遠ざけたりするとどのように変化するか、または方向を変えるとどうなるかに注目してください。この時点で完全性について心配する必要はありません。私たちがやりたいのは、形状の輪郭にほぼ沿ったパスを作成することだけです。

右のホイールに着いたとき、車の周りにいくつかポイントを入れました。地面を維持しているので、車の下部を選択する必要はありません。
Toパスの描画が終了したら、カーソルを最初のポイントに移動します。ホバーすると、小さな円が表示されます。そのポイントをクリックしてパスを閉じ、描画を終了します。
ヒント:目標は、できるだけ少ないポイントで被写体の輪郭を描くことです。

ステップ2.パスを調整する
最初にパスを完璧にしようと努力する人もいます。周り、そしてそれも大丈夫です。個人的には、2つのフェーズに分けるのが好きです。
パス選択ツールで、直接選択ツールを選択します。
![]()
ポイントをクリックしてアクティブにすることができます。
ズームインして閉じ、ポイントを慎重に所定の位置にドラッグします。ハンドルの端をクリックして、曲線の角度を変更します。これらの終点を押したり引いたりして、曲線の急勾配を変更します。最初は奇妙に思えるかもしれませんが、少し練習すれば簡単になります。しばらくお待ちください。

ヒント:宛先曲線の片側だけを移動し、Alt / Optionを押しながら端点をドラッグします。

ステップ3.曲線にポイントを追加する
ポイントを狭い領域にドラッグする場合カーブがたくさんあるので、最初は注意が必要です。

ここでは、ポイントをミラーにドラッグしましたが、そうではありません。上部に正しい曲線が表示されません。
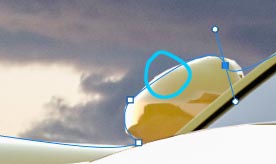
+が付いたペンツールを選択して、ポイントを追加します。
![]()
別のアンカーポイントを追加する線をクリックして放します。新しいポイントが表示されます。

ダイレクトセクションツールに戻るか、+ペンを使い続けることができます。ツール(ポイントのドラッグでも同じように機能します)
新しいポイントを所定の位置につかむと、曲線がきれいになります。混乱しても心配しないでください。ペンツールのこの簡単なチュートリアルを確認してください。
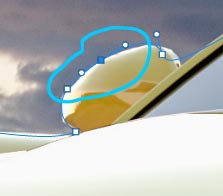
を使用してパスの調整を完了します。示されている手法。

ステップ4.パスを終了します。
完了したら、空を完全に覆うように外側のポイントを移動することを検討しましょう。

このようなものになるまで、コーナーポイントをドラッグします。ここまで進んだら、おめでとうございます!
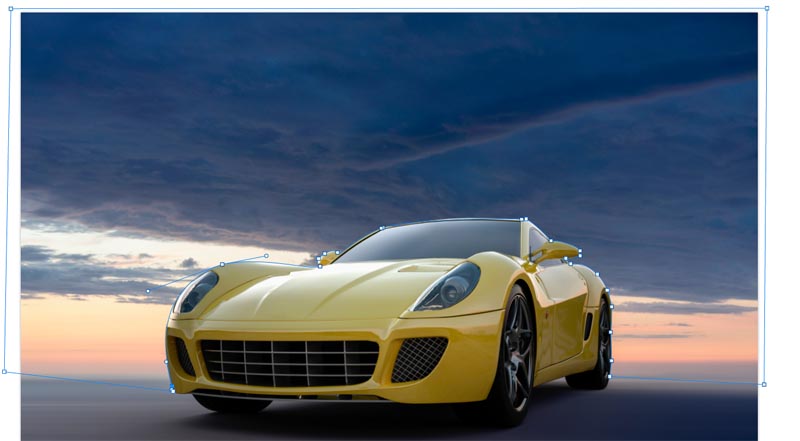
ステップ5.パスから選択する
[パス]パネルに移動します
パスが「作業パス」として表示されます。このパスを保存して、InDesignまたはQuark Xpressでクリッピンググループとして使用できます(レイアウトアプリケーションを使用する場合)印刷の場合、パスはピクセルよりも売り上げと印刷が優れたベクトルであるため、これが最適なオプションです。)Photoshopでの合成作業の場合は、次の手順のように選択範囲とマスクに変換します。
この場合場合は、それを選択に変換します。Cmd/ Ctrlを押しながら、[パス]パネルで作業パスをクリックします。
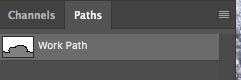
マーチングアリのセクションが表示されます。

Alt / Optionを押したままにして、反転マスクを作成します。

これで、これまでに見た中で最もきれいなエッジを備えた完璧なカットアウトができました。

わかりました、私Photoshopでさまざまな画像を切り取る3つの方法を紹介しました。これは大きなチュートリアルなので、上部のビデオを必ずご覧ください。また、以下のリンクに、個々のテクニックに関するより詳細なチュートリアルを含めました。このページをブックマークして(そして友達と共有して)ください。良い「選択リソース」のランディングページとして役立つと思います。
これは、切り取りと抽出に関する他のチュートリアルの短いリストです。
- ►ペンツールを詳細に使用する
- ►透明なオブジェクトを切り取る方法
- ►Photoshopで木を切り取る方法
- ►不可能な画像を抽出する方法
- ►Photoshopで髪を切り抜く方法
このチュートリアルをチェックしてPhotoshopCAFEを探索していただき、ありがとうございます。サイトには役立つコンテンツがたくさんあります。
またね
コリン
フォトショップCCセレクションシークレット
コリンスミスによる新しいコース
セレクションに苦労するのをやめましょう。学ぶ人、髪、木、複雑な形、さらには透明度から何かを選択して切り取る方法。
ハローやジャギーなしで完璧なエッジを取得する方法を発見してください。コリンは18のレッスンでその方法を正確に示しています。
すべての画像従うために含まれています。
より速く、よりクリーンなものを選択して切り取ることができます。

詳細はこちら
-
90年代初頭にadobe– 2.0(レイヤーなし!!!)で始まり、その後2.5が表示され、PSが大好きになりました…イラストレーターと一緒に!
-
なぜ写真家にAdobeStockで作品を販売するように勧めているのか、同時に写真家に提供することを提案しているのかわかりません。そこから無料の写真。アドビが写真を提供している場合、どうすればお金を稼ぐことができますか?
-
1997年にバージョン4でPhotoshopを使い始めました
-
すばらしいチュートリアル、コリン!!これを以前に示したとしても、それらのいくつかを使用しないと、時間が経つにつれて忘れてしまいます。しかし、いつものように、あなたは男です!ありがとう!!!
-
あなたのとてもかっこいいコバー、私はあなたの投稿が好きで、Psで物事を行うためのさまざまな方法の山を学びました。ところで! PS6から7CS CS2からCS6までPを使用していますが、このサブスクリプションビットは好きではありません。プログラムを所有することはありません。私の考えだけです。ねえ、あなたがしていることを続けてください……..
-
最初に購入したCS4は、暗黒時代にさかのぼります。
-
ねえ、コリン、素晴らしいチュートリアル。私は主に風景を扱っているので、カラー範囲が私のお気に入りです。クラシックカーの写真にもペンツールを使用していますが、もっと練習する必要があります。 CS2からPSを使用しています。これらのチュートリアルを続けてください…愛してください。
-
いつものように、すばらしいチュートリアルをありがとうございます。 PSでの私の最初のクラスは、1997年1月にバージョン4でした。これはCS4ではなくプレーン4です。おっと、ほぼ20年前。私は年を取っているかもしれません。誰にも言わないでください…😎
-
こんにちは、コリン、。素晴らしいチュートリアルをありがとう。私は通常クイック選択を使用しますが、ペンツールをさらに使い始めます。 PS6以降Photoshopを使用しています。 CS5は定期的に使用していないので、購読したくないので、今はCS5に固執しています。ただし、優れたチュートリアルを続けてください。
-
優れたチュートリアルをありがとうございます。以前の無料チュートリアルとあなたから購入したチュートリアルからのメモの多くのページに追加するために、3ページのメモを取りました。ソニーのサイバーショットである最初のデジタルカメラを購入した2001年以降、Photoshopを使用しています。
-
カラーレンジ方式が大好きです。フォトショップカフェからの常に良いもの。
-
こんにちはコリン;素晴らしいビデオ。いつも木の周りの背景を切り抜くのに苦労しているようでした。どんなに時間をかけても、うまくいかないようです。今はうるさい方法を使っています。それは私に最高の結果を与えるようです。
-
PHotoshopを使用しているのは、「Photoshop」(最初にリリースされたとき)であり、ツリーを選択したときに、今まで見たことのないものを見せてくれました!ありがとうございます。
-
動物の写真をたくさん撮っているので、特に髪の毛のカット方法が好きです。木のツタンカーメン。私は木の切り抜きに取り組んだばかりで、完全には成功しなかったので、それも素晴らしいです。すべての優れたヒントとヘルプをありがとう。私はPSを長年愛し、「苦労」してきましたが、あなたの助けが私の苦労を軽減します!!!!
-
1994年からPhotoshopを使用してきました。すべての選択方法を使用します。私にとって最大の課題は、選択するのが難しい、正確な領域と髪の毛の両方がある画像です。最終的に、異なる方法で作成された選択とマスクを備えた2つのレイヤーを使用します。苦痛です。より簡単なアプローチ?
-
すばらしいチュートリアルです!AdobeがPhotoshop5.5をリリースしてからPSを使用しています。
-
チュートリアルが大好きです!PSE 4から始めて、滞在したCS4に移動しました!デジタルスクラップブッキングと教会のプレゼンテーションの背景スライドの作成にはPhotoshopを使用していますが、主にクイック選択ツールを使用していますが、色の範囲のテクニックが非常に役立つことがわかりました。ペンツールを数回使用しましたが、あまり得意ではありません。
-
始めましたPS3の2000年半ば
-
CC 2019を使用していますが、最初のオプションで使用する[エッジを調整]ツールを調整できない理由があります。助けて!何が欠けていますか?
-
現在は選択/マスクと呼ばれていますメニューからマスクの選択を選択し、シフトケットを押したままにすると、古いリファインエッジになります開きます
-
-
こんにちはコリン!
あなたが与えてくれたすべての助けに感謝します何年にもわたって私–その大いに感謝します。 Photoshopのどのバージョンが私の最初であったかはわかりませんが、Adobe Pagemakerが存在していたときでも、Photoshopを使用していたことはわかります。 (はい、これは私が年を取っていることを意味すると思います!笑)
昨年のAdobe Maxであなたがいなくて寂しかったです。直接お礼を言いたいと思います! -
こんにちは、コリン、いつもチュートリアルに感謝します。私がCS6に限定されているのは、あまりにも馴染みのある理由です。私は約25年前にバージョン3.3でPhotoshopを使い始め、それを使い続けました。私はまだ人々がそれで何を成し遂げることができるかに驚いています。ずっと前に移行するので、Windows10でのPSCS6のエクスペリエンスを知りたいと思います。
-
Win10でCS6を使用したことはないと思います。Win10がリリースされる前にCCを取得したと思います。
-
-
これは日常業務に適した概要です。ありがとうございました!事前選択を高速化するには、CCの[被写体を選択]ボタンをクリックするだけで、どのような場合でも、被写体が自動的に自動的に選択されます。その後、ヘアチュートリアルの手順に進みます。
-
こんにちはコリン、私はさまざまなテクニックで巻き毛を何度か試しましたが、選択とマスクに苦労しています。どのように行っても、エッジで半分透明なカールが得られます。色を除染します。手がかりはありますか?ありがとうございます。
-
コントラストを上げてみてください
-
-
ヘルプ、ヘルプ-要素8 LIには、8 x10のカラー写真があります。2×3インチのピースを中央から削除し、空白を残したいので、テキストを入力できます。一種の逆トリミングツール、長方形の「ドロップアウト」…。なぜそれが理解しにくいのですか?
-
こんにちはコリン
知識豊富なヒントを共有してくれてありがとう、スーパーカットアウトのさまざまな方法がとても役立つようです。非常によくナレーション–わかりやすい言語で段階的に説明します。 -
設定する必要のあるREFINEEDGEツールの設定はありますか。私は犬を写真から選択して隔離することで、この方法に苦労し続けています。ありがとう!
-
ズームインして、毛皮用のリファインブラシで慎重にペイントするのが最善です。
-