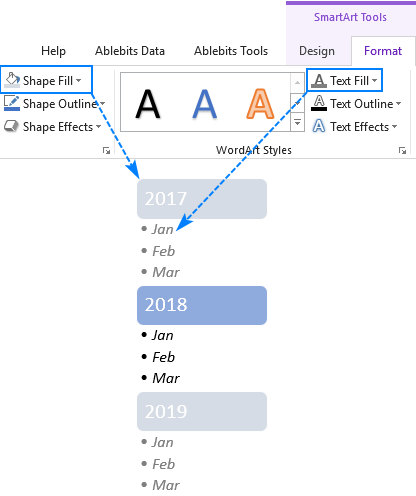チュートリアルでは、Excelに箇条書きを挿入する簡単な方法をいくつか示します。また、箇条書きを他のセルにすばやくコピーしてカスタムの箇条書きリストを作成する方法に関するヒントもいくつか紹介します。
MicrosoftExcelは主に数字に関するものです。ただし、やることリスト、掲示板、ワークフローなどのテキストデータの操作にも使用されます。この場合、正しい方法で情報を提示することが非常に重要です。また、リストや手順を読みやすくするためにできる最善の方法は、箇条書きを使用することです。
悪いニュースは、Microsoftを含むほとんどのワードプロセッサのように、Excelには箇条書きの組み込み機能がないことです。言葉はありません。しかし、それはExcelに箇条書きを挿入する方法がないという意味ではありません。実際、少なくとも8つの異なる方法があり、このチュートリアルではそれらすべてをカバーしています!
- Excelに箇条書きを挿入しますキーボードショートカットを使用
- 記号メニューを使用して箇条書きを追加
- Wordから箇条書きをコピー
- Excelの数式で箇条書きを行う
- 箇条書きを入力特別なフォントを使用してポイントをセルに挿入
- 箇条書きのカスタム形式を作成する
- テキストボックスに箇条書きを入力する
- SmartArtを使用して箇条書きを作成する
キーボードショートカットを使用してExcelに箇条書きを挿入する方法
セルに箇条書き記号を挿入する最も簡単な方法は次のとおりです。セルを選択し、次のいずれかの組み合わせを使用してキーボードの数字キーパッド。
●Alt + 7またはAlt + 0149で、塗りつぶされた箇条書きを挿入します。
○Alt + 9で、空の箇条書きを挿入します。
これらの標準的な箇条書きとは別に、Excelで次のような凝った箇条書きを作成することもできます。
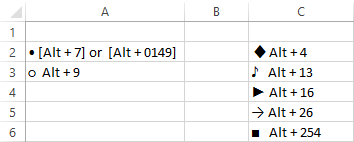
箇条書きの記号をセルに挿入したら、塗りつぶしハンドルをドラッグして隣接するセルにコピーできます。
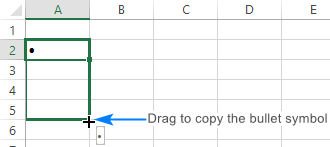
隣接していないセルで箇条書きを繰り返すには、箇条書きの記号が付いたセルを選択し、Ctrl + Cを押してコピーしてから、別のセルを選択します。箇条書きにし、Ctrl + Vを押して、コピーした記号を貼り付けます。

同じセルに複数の箇条書きを追加するには、最初の箇条書きでAlt + Enterを押して改行し、上記のキーの組み合わせのいずれかをもう一度押して2番目の箇条書きを挿入します。その結果、以下のスクリーンショットに示すように、箇条書き全体が1つのセルに表示されます。
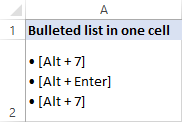
- 数字パッドのないラップトップを使用している場合は、NumLockをオンにして数字キーパッドをエミュレートできます。ほとんどのラップトップでは、Shift + NumLockまたはFn + NumLockを押すことでこれを実行できます。
- すでにテキストが含まれているセルに箇条書き記号を追加するには、セルをダブルクリックして編集モードに入ります。 、箇条書きを挿入する場所にカーソルを置き、Alt +7またはAlt + 9を押します。
- 箇条書きを条件付きでフォーマットしたり、いくつかの数式を適用したりする必要がある場合は、カウントします。特定のリストアイテムの場合、アイテムが通常のテキストエントリであると簡単に実行できます。この場合、箇条書きを別の列に配置し、右揃えにして、2つの列の境界線を削除できます。
Symbolを使用してExcelで箇条書きを追加する方法メニュー
テンキーがない場合やキーの組み合わせを忘れた場合は、Excelに箇条書きを挿入するもう1つの簡単な方法があります。
- セルを選択します。箇条書きを追加します。
- [挿入]タブの[記号]グループで、[記号]をクリックします。

- 必要に応じて、[フォント]ボックスで選択したフォントを選択します。または、デフォルトの(通常のテキスト)オプションを使用します。
- 箇条書きに使用する記号を選択し、[挿入]をクリックします。
- [記号]ダイアログボックスを閉じます。完了。 !
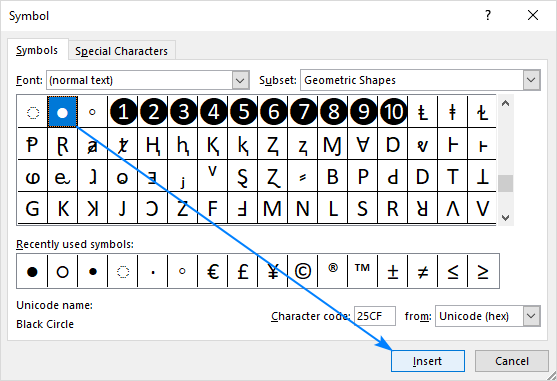
他の記号の中で箇条書きのアイコンが見つからない場合は、次のコードのいずれかを入力してください。文字コードボックス:
| 箇条書き記号 | コード |
| • | 2022 |
| ● | 25CF |
| ◦ | 25E6 |
| ○ | 25CB |
| ◌ | 25CC |
たとえば、次のようにして、塗りつぶされた小さな箇条書きをすばやく見つけて挿入できます。
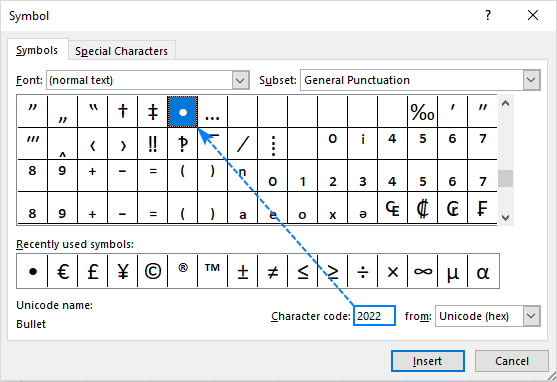

Wordから箇条書きをコピーします
すでに作成している場合Microsoft Wordまたは別のワードプロセッサプログラムの箇条書きリストを、そこからExcelに簡単に転送できます。
Wordで箇条書きリストを選択し、Ctrl + Cを押してコピーします。次に、次のいずれかを実行します。
- リスト全体を1つのセルに挿入するには、セルをダブルクリックしてCtrl + Vを押します。
- リストアイテムを配置するには別々のセルに移動し、最初のアイテムを表示するセルをクリックして、Ctrl + Vを押します。
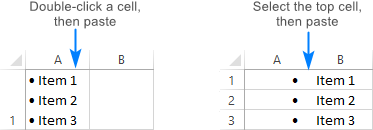
数式を使用してExcelで箇条書きを行う方法
一度に複数のセルに箇条書きを挿入する場合は、CHAR関数が役立つ場合があります。コンピュータで使用されている文字セットに基づいて特定の文字を返すことができます。WindowsではWindows-1252、MacではMac OSRomanです。
Windowsでは、塗りつぶされた丸い箇条書きの文字コードは149なので、数式は次のようになります。
=CHAR(149)
一度に複数のセルに箇条書きを追加するには、次の手順を実行します。
- 箇条書きを配置するすべてのセルを選択します。
- 数式バーに次の数式を入力します:
=CHAR(149) - Ctrl + Enterを押して、選択したすべてのセルに数式を挿入します。
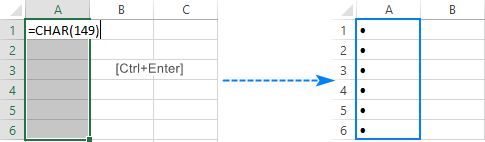
このメソッドは別の列にすでにいくつかのアイテムがあり、それらのアイテムを使用して箇条書きをすばやく作成する場合に特に便利です。これを行うには、箇条書き記号、スペース文字、およびセル値を連結します。
A2の最初の項目で、B2の数式は次のようになります。
=CHAR(149)&" "&A2
これで、数式をデータのある最後のセルまでドラッグすると、箇条書きの準備が整います。
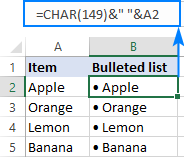
特別なフォントを使用してExcelに箇条書きを配置する方法
Microsoft Excelには、いくつかのフォントがあります。 WingdingsやWebdingsなどの素敵な箇条書き記号を使用します。ただし、この方法の本当の利点は、箇条書きの文字をセルに直接入力できることです。操作内容は次のとおりです。
- 箇条書きを配置するセル。
- [ホーム]タブの[フォント]グループで、フォントをWingdingsに変更します。
- 小さな「l」文字を入力して、塗りつぶしを挿入します。丸い箇条書き(●)または「n」を使用して、四角い箇条書き(■)または下のスクリーンショットに示すその他の文字を追加します。

CHAR関数を使用すると、さらに多くの箇条書き記号を挿入できます。重要なのは、標準のキーボードには約100個のキーしかなく、すべてのフォントセットには256文字があるため、これらの文字の半分以上をキーボードから直接入力することはできないということです。
箇条書きを表示することを忘れないでください。下の画像では、数式セルのフォントをWingdingsに設定する必要があります。
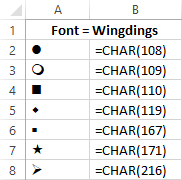
箇条書きのカスタム形式を作成する
すべてのセルに箇条書き記号を何度も挿入する手間を省きたい場合は、Excelに箇条書きを自動的に挿入するカスタムの数値形式を作成します。
セルまたは範囲を選択します。箇条書きを追加するセルで、次の手順を実行します。
- Ctrl + 1を押すか、選択したセルを右クリックして、コンテキストメニューから[セルの書式設定…]を選択します。
- [番号]タブの[カテゴリ]で、[カスタム]を選択します。
- [タイプ]ボックスに、引用符なしで次のコードのいずれかを入力します。
- “●@”(黒丸)-を押します。数字のAlt + 7 cキーパッドでスペースを入力し、テキストプレースホルダーとして@を入力します。
- “○@”(塗りつぶされていない箇条書き)-テンキーでAlt + 9を押し、スペースを入力して、@文字を入力します。 。
- [OK]をクリックします。

そしてこれで、Excelで箇条書きを追加する場合は常に、ターゲットセルを選択し、[セルの書式設定]ダイアログを開き、作成したカスタムの数値書式を選択して、[OK]をクリックして選択したセルに適用します。 Excelのフォーマットペインタを使用して、通常の方法でこのフォーマットをコピーすることもできます。
テキストボックスに箇条書きを挿入
ワークシートでテキストボックスを使用してもかまわない場合、次に、Excelで箇条書きを挿入するより簡単な方法があります。方法は次のとおりです。
- [挿入]タブの[テキスト]グループに移動し、[テキストボックス]ボタンをクリックします。

- ワークシートで、テキストボックスを配置する場所をクリックし、目的のサイズにドラッグします。
ヒント。テキストボックスの見栄えを良くするには、Altキーを押しながらドラッグして、テキストボックスの端をセルの境界線に合わせます。
- テキストボックスにリスト項目を入力します。
- 箇条書きにする行を選択し、右クリックして、小さな矢印をクリックします。箇条書きの横:

- これで、再定義された箇条書きのいずれかを選択できます。さまざまな種類の箇条書きをスクロールすると、Excelのテキストボックスにプレビューが表示されます。 [箇条書きと番号付け]をクリックして、独自の箇条書きタイプを作成することもできます…>カスタマイズ
この例では、塗りつぶされた四角い箇条書きを選択しました。 Excelの独自の箇条書きリスト:
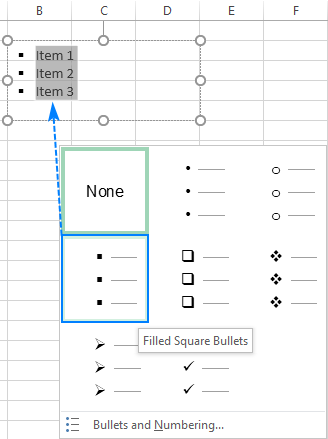
SmartArtを使用してExcelで箇条書きを作成する方法
最良の部分は最後に保存されます:)より創造的で手の込んだものを探している場合は、Excel 2007、2010、2013、および2016で利用可能なSmartArt機能を使用してください。
- に移動します。タブ>イラストグループを挿入し、SmartArtをクリックします。

- [カテゴリ]で、[リスト]を選択し、[追加するグラフィックを入力し、[OK]をクリックします。この例では、縦の箇条書きリストを使用します。
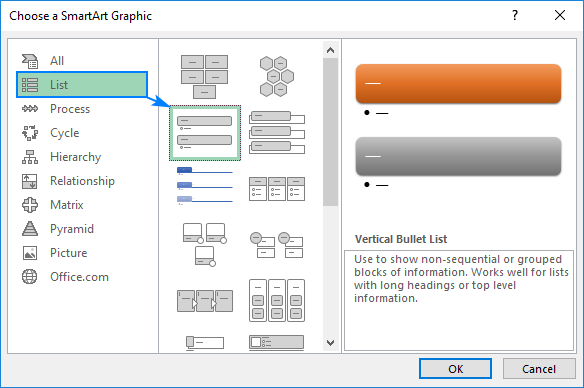
- SmartArtグラフィックを選択し、テキストペインにリスト項目を入力すると、Excelは入力時に自動的に箇条書きを追加します:

- 終了したら、[SmartArtツール]タブに切り替えて、色、レイアウト、形、テキスト効果などを試して箇条書きを作成します。
いくつかの情報を提供しますアイデア、Excelの箇条書きをもう少し装飾するために使用したオプションは次のとおりです。