悪いニュースから始めましょう。2つ以上のGoogleアカウントを1つにマージする完全に自動化された方法はありません。学校や職場で削除されるGSuiteがあり、最初にデータを別のアカウントに移動したい場合は、複数のアカウントを使用する必要がありますが、アカウントを切り替えるのは嫌です。または、メールアドレスが必要ない場合もあります。 になりました。迅速で簡単な解決策はありません。
Googleアカウントの統合は手動のプロセスです。 Gmail、Googleカレンダー、Googleドライブなど、使用するすべてのGoogle製品との間でデータを転送する必要があります。このプロセスはほとんど苦痛を伴うものではありませんが、「考えられるよりも少ない時間と少ない頭痛で偉業を達成するのに役立つ、いくつかの便利な自動化されたワークフローとともに、ステップバイステップの手順があります。
複数のGmailアカウントを1つにまとめて、すべてのメール、カレンダーイベント、連絡先を1か所にまとめる方法は次のとおりです。
-
Gmailアカウントを統合する方法
-
新しいメールアドレスをユーザーに通知する方法
-
Googleコンタクトアカウントを統合する方法
-
Googleカレンダーアカウントを統合する方法
複数のGoogleドライブまたはGoogleフォトアカウントを統合しますか?このチュートリアルでは、ファイルと写真を別のアカウントにマージする方法について説明しました。
Gmailアカウントをマージする方法
Gmailアカウントを統合する方法は2つあります。
最初の方法は、古いGmailアカウントを新しいアカウントに追加することです。この方法では、新しいGmailアカウント内の両方のアカウントからメールを送受信できます。アーカイブされたすべてのメールを古いアカウントから新しいアカウントまたはメインアカウントに自動的にプルし、古いアカウントと新しいアカウントの両方からメールを送受信できるようにします。
残念ながら、Googleのセキュリティ対策により最初のアプローチはエラーが発生しやすいため、理想的ですが、多くのトラブルシューティングが必要になる場合があります。
2番目の方法(古いメールを新しいアドレスに移動し、新しいアカウントのみを使用するように切り替える)では、必要な作業が少なくて済みます。トラブルシューティングは簡単ではありません。古いアカウントから新しいアカウントでメールを受信することはできますが、別のアカウントを使用する必要があります。メールアプリを使用してメールアーカイブをコピーすると、古いアカウントのメールアドレスからメールを送信できなくなります。
毒を選び、以下の手順に従ってください。
オプション1:古いGmailアカウントを新しいGmailアカウントに追加する
新しいアカウントで両方のGmailアカウントを使用しますか?これはあなたにとってのオプションです。それが機能する場合は、新しいGmailアカウントに移動するための最良の方法です。最初にこのアプローチを試すことをお勧めします。壁にぶつかった場合は、それを放棄してオプション2を試してください。方法は次のとおりです。実行:
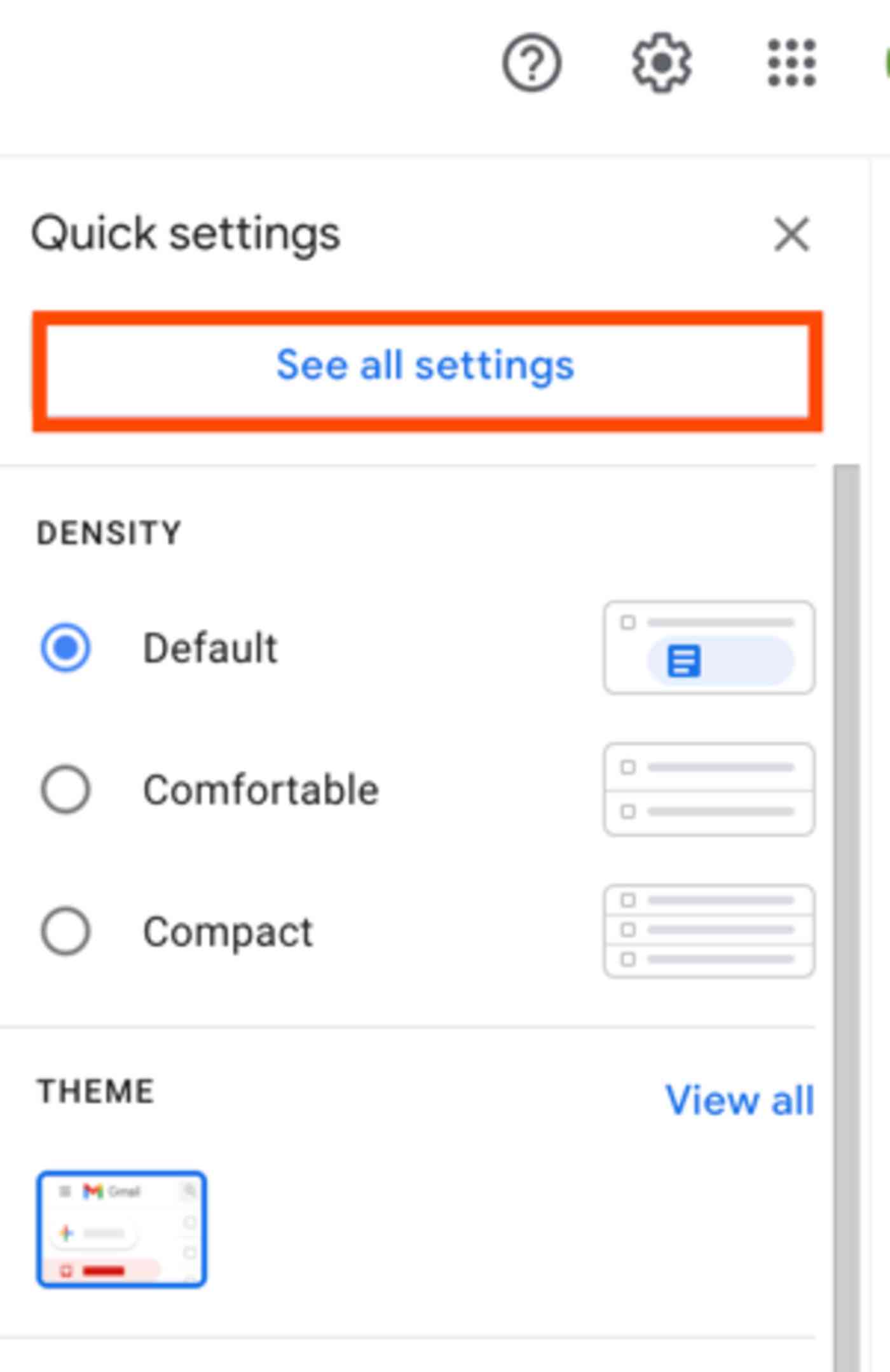
1.まず、古いGmailアカウントを設定して他のユーザーを許可する必要がありますメールにアクセスするためのアプリ。これを行うには、古いアカウントでGmailにログインします。
2。歯車のアイコンをクリックし、[すべての設定を表示]を選択します。

3. [転送とPOP / IMAP]タブをクリックし、[POPダウンロード]セクションの[すべてのメールに対してPOPを有効にする]ボタンを選択します。
4.次に、[POPでメッセージにアクセスしたとき]ドロップダウンをクリックし、Gmailのコピーをアーカイブして古いアカウントのすべてのメールのコピーを保持するか、Gmailのコピーを削除して古いアカウントのメールを削除するかを選択します。新しいアカウントに再送信されます(念のため、最初のオプションを強くお勧めします-yを除く古いアカウントのストレージがほとんどなくなっているため、転送時に問題が発生する可能性があります。)
5。変更を保存します。

6。 POPアクセスを有効にしたので、POPアプリがGmailアカウントに接続できるようにGoogleアカウントを設定する必要があります。アカウントのセキュリティ設定を少し調整する必要があります。Googleマイアカウントの設定を開き、安全性の低いアプリのページに移動します。
7.スライダーをクリックして、[安全性の低いアプリを許可する]設定をオンにします。
トラブルシューティング:安全性の低いアプリのページに、この設定はドメイン管理者によって管理されていると表示されている場合は、アカウントマネージャー(通常は学校または雇用主のITマネージャー)がこのオプションを無効にしていることを意味します。アカウントの管理者ではない場合は、このアプローチを中止してオプション2に移動します。ただし、アカウントの管理者である場合は、次の手順に従って、GSuite設定で安全性の低いアプリアクセスを有効にしてください。 G Suiteの設定を調整し、戻ってもう一度やり直してください。
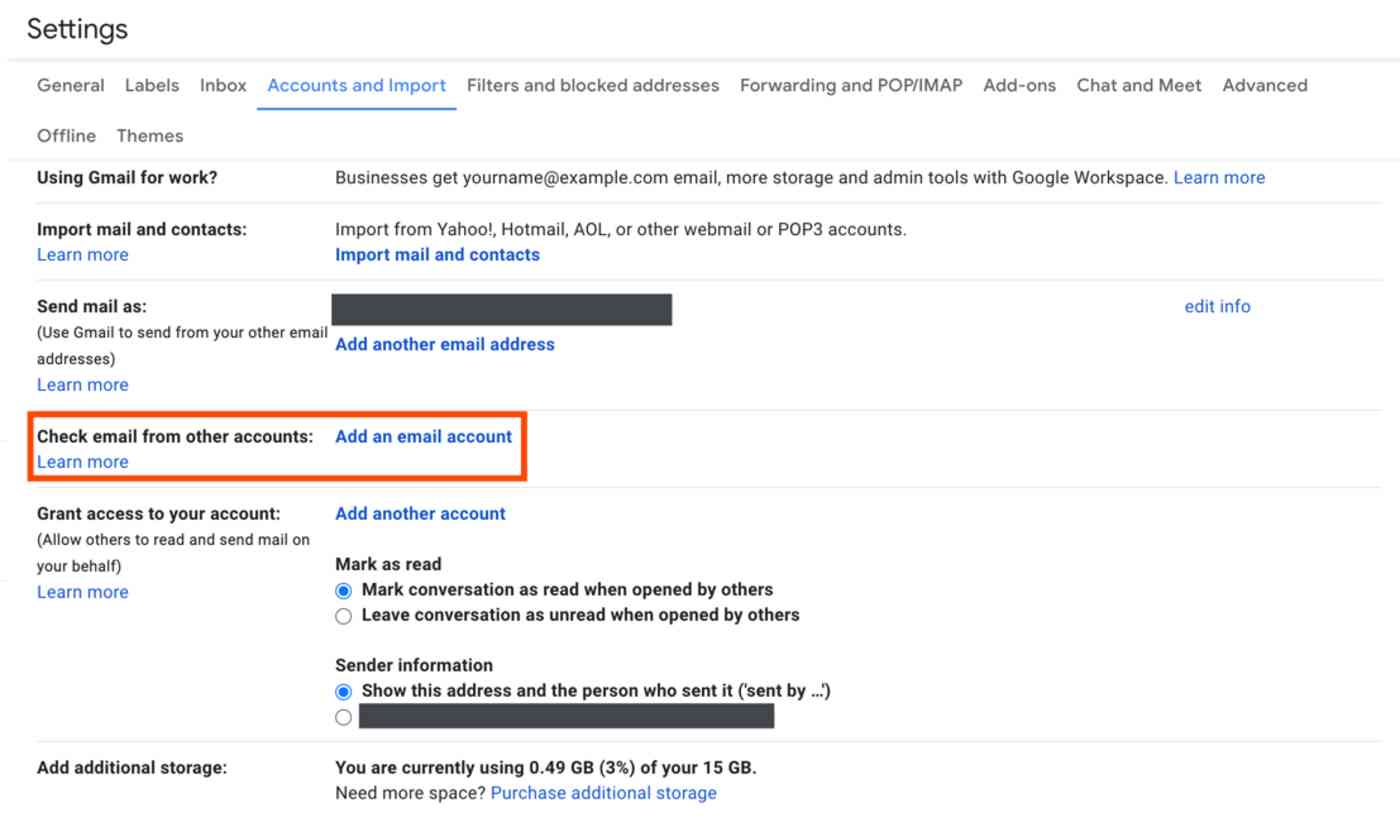
8。「古いアカウントを使い終えました。このアカウントを新しいGmailアカウントに追加します。古いGoogleアカウントからログアウトするか、別のブラウザを開いてから、新しいGoogleアカウントでGmailにログインします。
9.歯車のアイコンをクリックし、[以前と同じようにすべての設定を表示]をクリックします。
10. [アカウントとインポート]タブをクリックし、[他のアカウントからのメールを確認]ラベルの横にある[メールアカウントの追加]リンクをクリックします。
11.ポップオーバーに古いアカウントのメールアドレスを入力し、[次へ]をクリックします。

12.これにより、入力したメールアドレスを表示し、ログインの詳細を尋ねる新しいウィンドウが開きます。ユーザー名セクションに古いGmailアドレス全体(@.com拡張子を含む)を入力し、古いアカウントのパスワードを入力します。
13。デフォルトを使用しますPOPサーバー(pop.gmail.com)とポート(995)の設定。
14. [常に]の横にあるチェックボックスをオンにします。メールを取得するときは、セキュリティで保護された接続(SSL)を使用してください。
15. [受信メッセージにラベルを付ける]の横のチェックボックスをオンにします。後でこのラベルを使用して、メールアドレスを更新するためのリマインダーを作成します。または、ドロップダウンをクリックして新しいラベルを作成します。
16.最後に、[アカウントの追加]をクリックして、Gmailで2つのアカウントを結合します。すべてが機能する場合は、以下の次の手順に進みます。機能しない場合は、トラブルシューティングのヒント以下が役立つはずです。
トラブルシューティング:間違ったユーザー名やパスワードを入力したとシステムが繰り返し通知するが、正しく入力したことは確かである場合は、エラーが発生しています。どちらかで2段階認証が有効になっているため古いアカウント、またはアカウントへのアクセスの試みが悪意があるとGoogleが考えているため。この問題を解決する最も簡単な方法は、2段階認証を有効にして(まだ行っていない場合)、アプリのパスワードを作成することです。
古いGmailアカウントを2要素認証で接続します
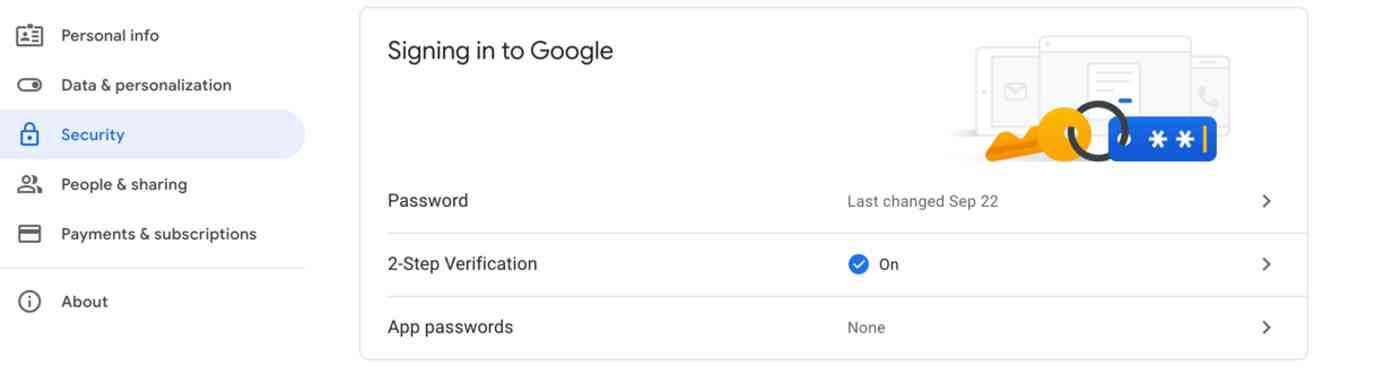
1。現在のセッションに影響を与えないように、シークレットウィンドウを開きます(Chromeでは、ファイル>新しいシークレットウィンドウの下にあります)。または、SafariやMicrosoftEdgeなどの別のブラウザを開きます。次に、[Googleマイアカウント]ページに移動し、古いGmailアカウントでログインします。
2. [セキュリティ]セクションの[Googleへのログイン]セクションまで下にスクロールします。
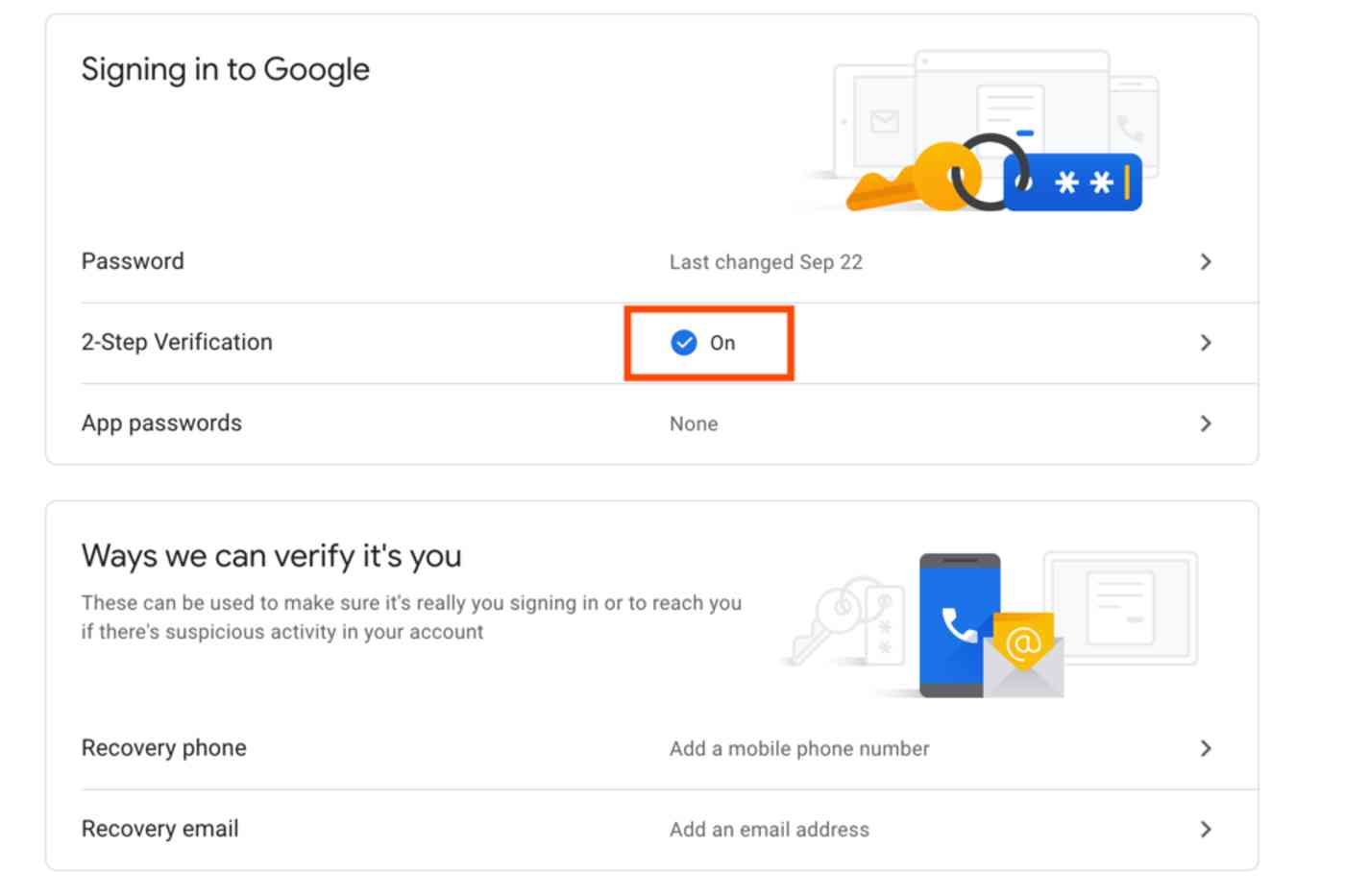
3.アカウントで2段階認証プロセスを既に有効にしている場合は、以下の手順に進んで一意のアプリパスワードを作成してください古いGmailアカウントの場合。それ以外の場合、2段階認証プロセスを設定するには、[Googleへのログイン]の下の[2段階認証プロセス]セクションをクリックします。
4. [はじめに]ボタンをクリックして、 Googleアカウント。

5.電話番号を追加し、受信するかどうかを選択しますSMSまたは電話による確認コード。
6。グーグモードでleから確認コードが送信されたら、コードを入力して[次へ]をクリックします。
7。 [オンにする]リンクをクリックして、そのアカウントの2段階認証を有効にします。
2段階認証を有効にしたので、一般的なログイン認証情報の代わりに使用するアプリパスワードを作成する必要があります。
アプリのパスワードを作成します:
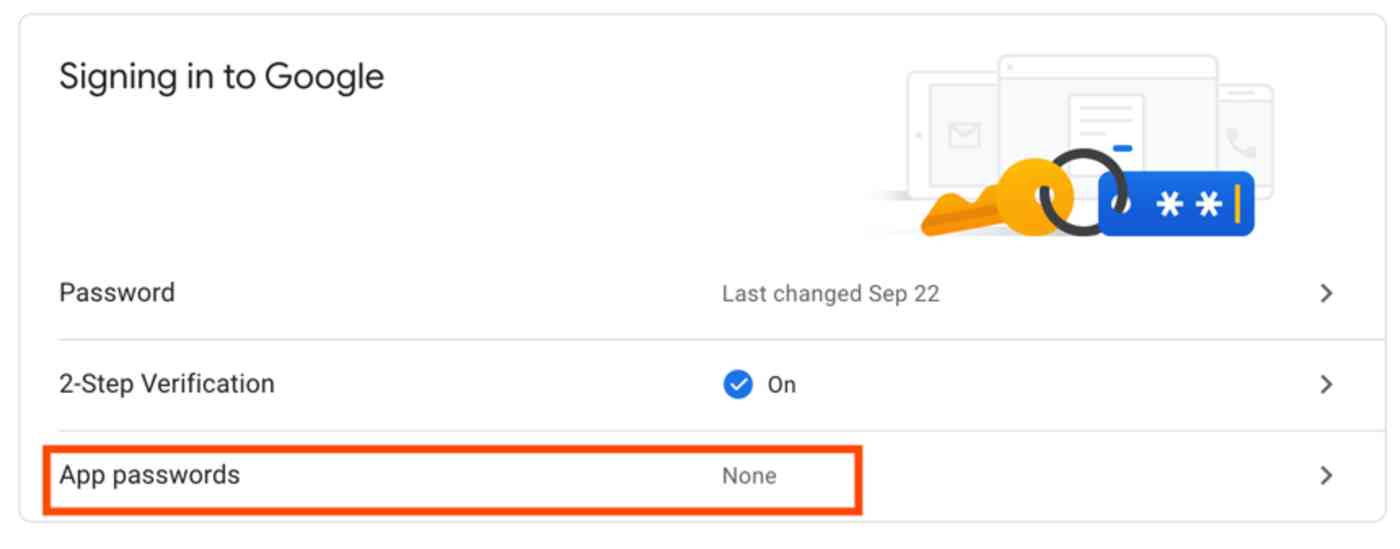
1.1。 Googleマイアカウントページに戻ります。
2。以前と同じように、[セキュリティ]で[Googleにログイン]まで下にスクロールします。
3。 [パスワード&サインイン方法]セクションで[アプリのパスワード]をクリックします。

4。 [アプリの選択]ドロップダウンで[メール]を選択し、[デバイスの選択]ドロップダウンで[その他(カスタム名)]を選択します。新しいGmailアカウントに接続しているので、パスワードにNew Gmailという名前を付けて、[生成]ボタンをクリックします。
5。パスワードをコピーします。
ここで、新しいGmailアカウントの[メールアカウントの追加]ウィンドウに戻ります。今回は、Googleアカウントのパスワードではなく、アプリのパスワードをパスワードフィールドに貼り付けます。 [アカウントの追加]をクリックすると、今度はすべてが機能するはずです。
注:アプリのパスワードのコピーを一時的に保管してください。次のセクションでも必要になります。ただし、その後は必要ない可能性があります。

With 2つのGmailアカウントが接続されたら、すべてを設定するための最後の手順がいくつかあります。
1.古いGmailアカウントにパスワードを正常に追加したら、ウィンドウで[はい]を選択して、古いメールアカウントからメールを送信できるようにしたい。

2。名前(または、古いGmailアドレスからメールを受信したときに表示する名前)を選択し、[エイリアスとして扱う]をオンにします。

4。前のセクションで使用したものに応じて、Googleアカウントのパスワードまたはアプリのパスワードをパスワードフィールドに貼り付けます。
5。 [TLSを使用したセキュリティで保護された接続]ボタンを選択し、[アカウントの追加]をクリックします。

6。最後のステップは1つだけです。Gmailは古いメールアドレスに確認コードを送信します。古いGmailアカウントをもう一度開き、Googleから確認メールを見つけ、確認コードをコピーしてから、新しいGmailアカウントに切り替えて貼り付けます。確認ウィンドウに表示されます。
これで完了です。古いGmailアカウントから新しいアカウントでメールを送受信できるようになりました。Gmailの[作成]ボタンをクリックすると、からのメールの送信を選択できるようになります。古いまたは新しいGmailアドレス。新しいGmailアカウントの受信トレイに戻ると、古いアカウントからのすべてのメールメッセージが新しいアカウントにインポートされていることがわかります。これにはかなりの時間がかかる場合があります。アーカイブされたメールがたくさんあります。
古いメールがすべて受信トレイに表示されないようにしますか?Gmailフィルタを設定して、これらのメッセージをGmailラベルに自動的に移動できます。必要なときに見つけてください。少し待って、古いメールがすべてGmailにあることを確認してから、こちらをご覧ください。それらをフィルタリングする方法:
古いGmailメールを移動およびアーカイブするためのフィルタを追加する

1。 Googleにインポートを終了させてから、古いアカウントからのメールの1つを開きます。 [その他]ドロップダウンをクリックし、[次のようなメッセージをフィルタリングする]をクリックします。

2。 [差出人]テキストフィールドのテキストを削除し、古い電子メールアドレスを[宛先]テキストボックスに追加します。次に、この検索で[フィルターの作成]をクリックします。

3。 [受信トレイをスキップする(アーカイブする)]の横のチェックボックスと、[一致する会話にフィルターを適用する]の横のチェックボックスをオンにします。これにより、現在受信トレイにある古いメールがすべてアーカイブされるため、手動で行う必要はありません。必要に応じて、ラベルを追加して、これらのメッセージを新しいラベルに移動します。ただし、インポートした各メッセージには、前に作成した新しいラベルが既にタグ付けされています。

これで、新しいメッセージが古いアカウントに届いたときに、それらも自動的にアーカイブされないようにする必要があります。そのため、フィルターを削除する必要があります。これにより、古いアカウントへの新しいメールが受信トレイに届きます。
Gmailの受信トレイビューで歯車のアイコンをもう一度クリックし、[すべての設定を表示]を選択します。[フィルタとブロックされたアドレス]をクリックします。タブをクリックし、作成したフィルタを見つけて、削除リンクをクリックして削除します。
多田!これで、新しいアカウントにある古いアカウントのアーカイブされたすべてのメールにアクセスできるようになり、送受信できるようになりました。新しいアカウントと古いアカウントの両方の新しいアカウントのメール。これで、メールアドレスの更新に取り組む必要があります。その場合は、次のセクションに進んでください。
または、おそらくそうではありません。それでも問題が解決しない場合は、オプション2に進み、古いアカウントから新しいアカウントにメールを転送できます。
オプション2:からのメールを転送する古いGmailアカウントから新しいGmailアカウントへ
オプション1が機能しなかった場合、それは完全な損失ではありません。手順と権限がはるかに少ないため、古いGmailアカウントですべての新しいメールを新しいGmailアカウントに転送できます。方法は次のとおりです。
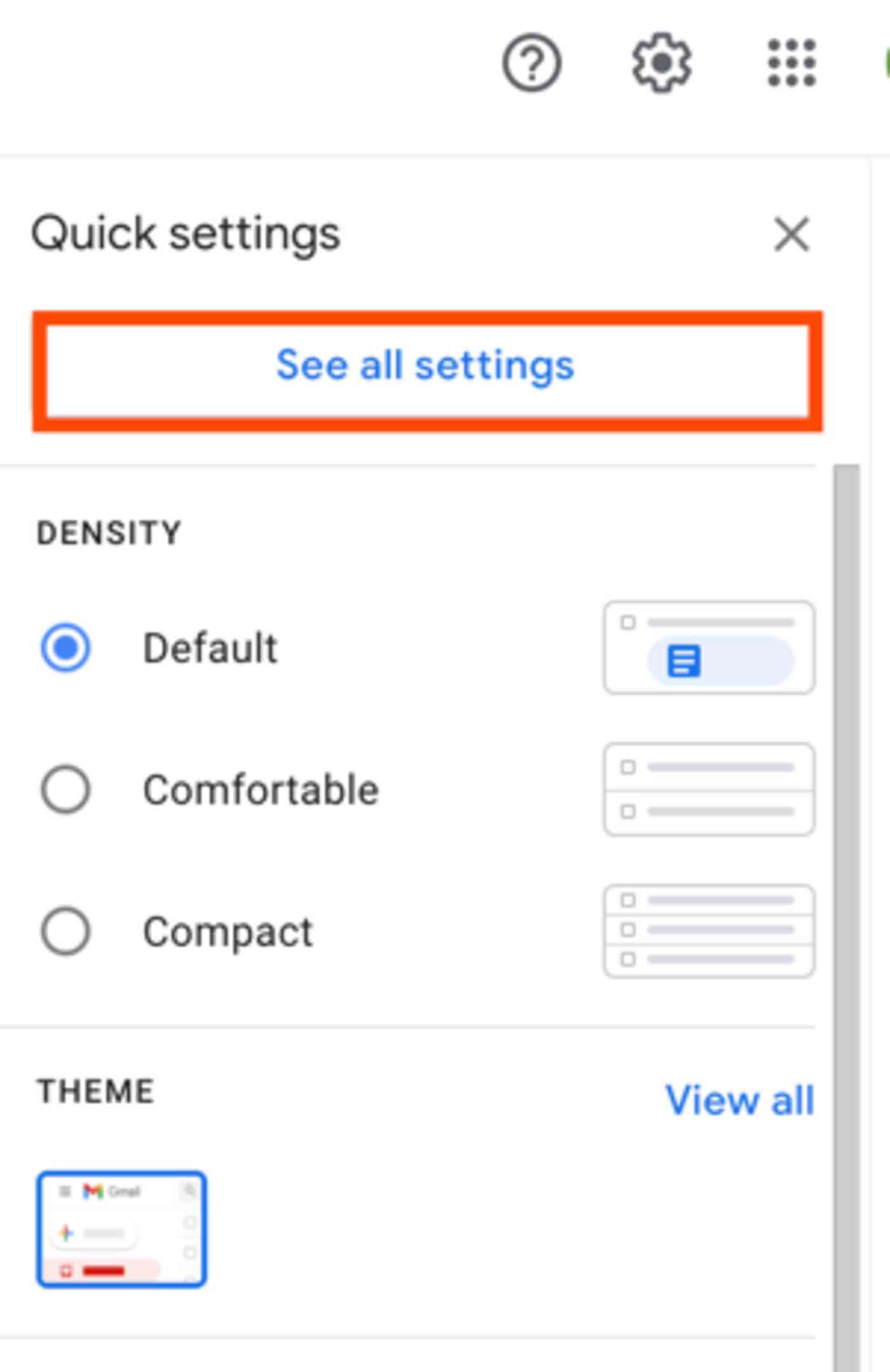
1。古いアカウントでGmailにログインします。
2.歯車のアイコンをクリックし、[すべての設定を表示]をクリックします。

3. [転送とPOP / IMAP]タブをクリックし、[転送先アドレスを追加]ボタンをクリックします。

4.新しいメールアドレスを入力し、[次へ]をクリックします。
5. Gmailは、そのアドレスにメールを転送することを確認する新しいウィンドウを開きます。[続行]をクリックし、[OK]をクリックします。次のウィンドウ。

6. Gmailは、新しいメールアカウントに確認を送信します。このアカウントからメールを受信します。新しいGmailアカウントにログインし、確認メールを開き、確認リンクをクリックして転送を開始します。確認ページで、[確認]をクリックします。
すべて新規送信されたメールo古いメールアドレスは自動的に新しいメールアドレスに転送されます。まだ使用している場所や人ごとにメールアドレスを手動で変更する必要がありますが、それを簡単にする方法がいくつかあります。
古いGmailメールをバックアップして移動する
これは、過去に受信したアーカイブメールではなく、古いGmailアカウントが受信した新しいメールのみを転送することに注意してください。古いアカウントが削除される予定であるが、そのアーカイブにアクセスする必要がある場合は、Googleデータエクスポートを使用してメールアーカイブをダウンロードしてください。実際、メールアカウントが削除される場合は、これが唯一の手順である可能性があります。方法は次のとおりです。
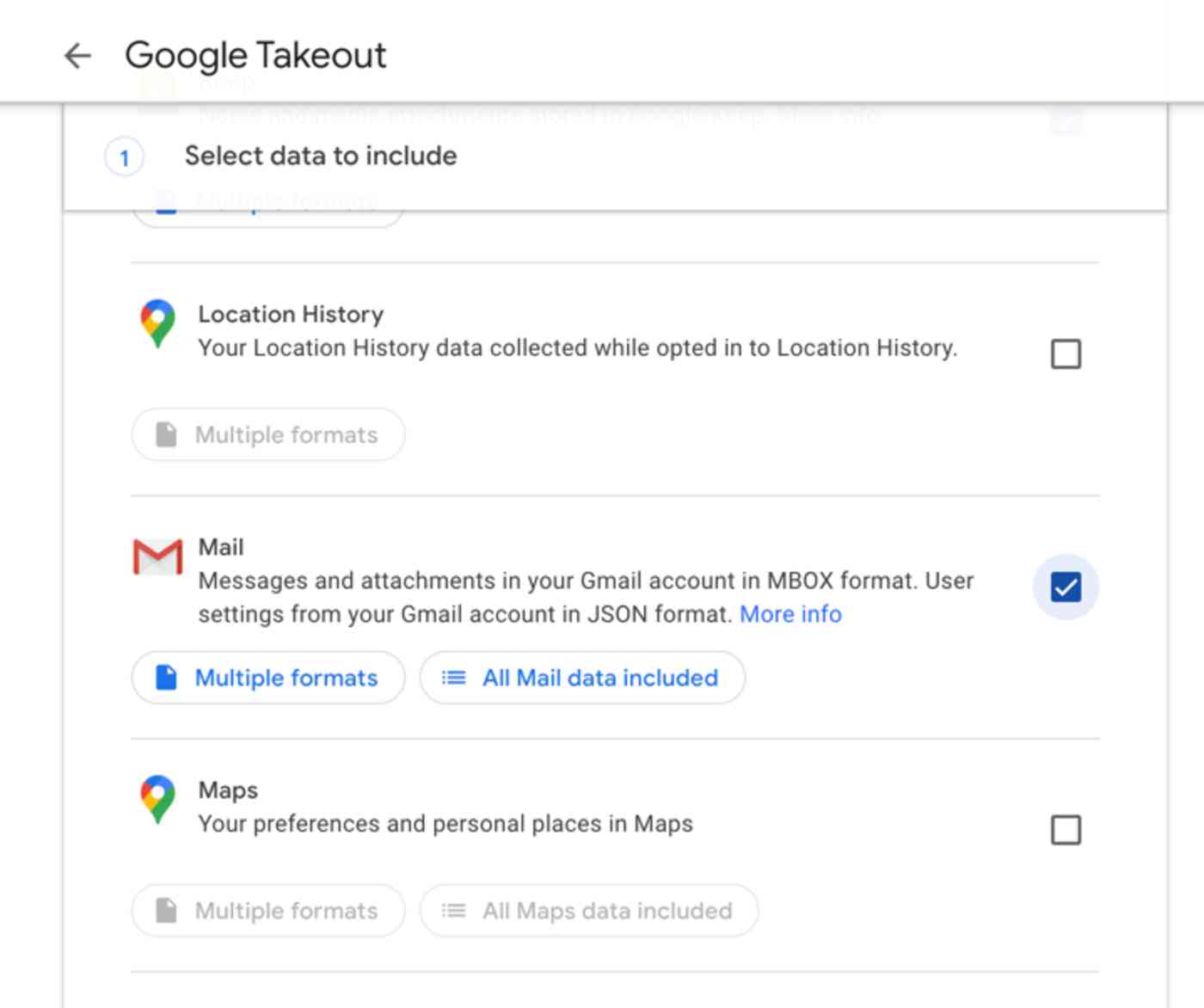
1.デフォルトでは、Googleデータエクスポートでダウンロードできます。 Googleアカウント全体のバックアップですが、古いメールのみが必要です。そのため、Googleデータエクスポートのランディングページで、[すべて選択解除]をクリックしてGoogleが既に選択したものをすべて選択解除し、[メール]の横のチェックボックスをオンにしてメールアーカイブのみを取得します。
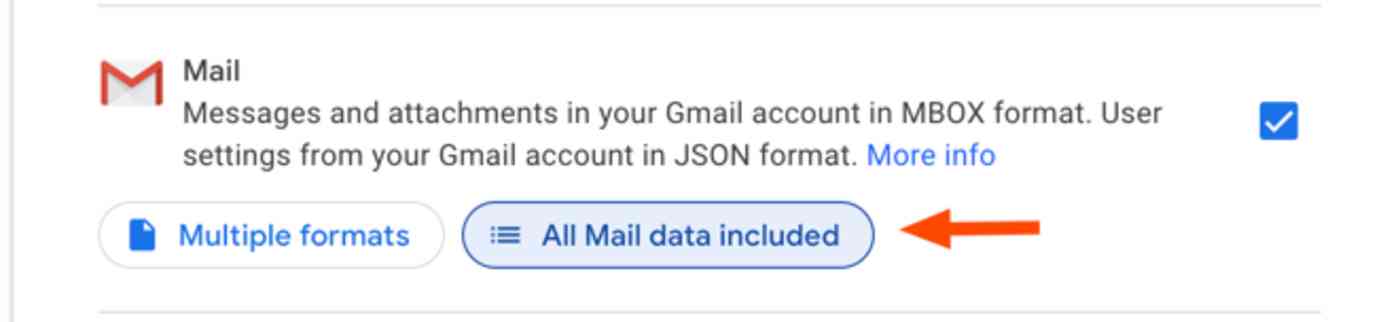
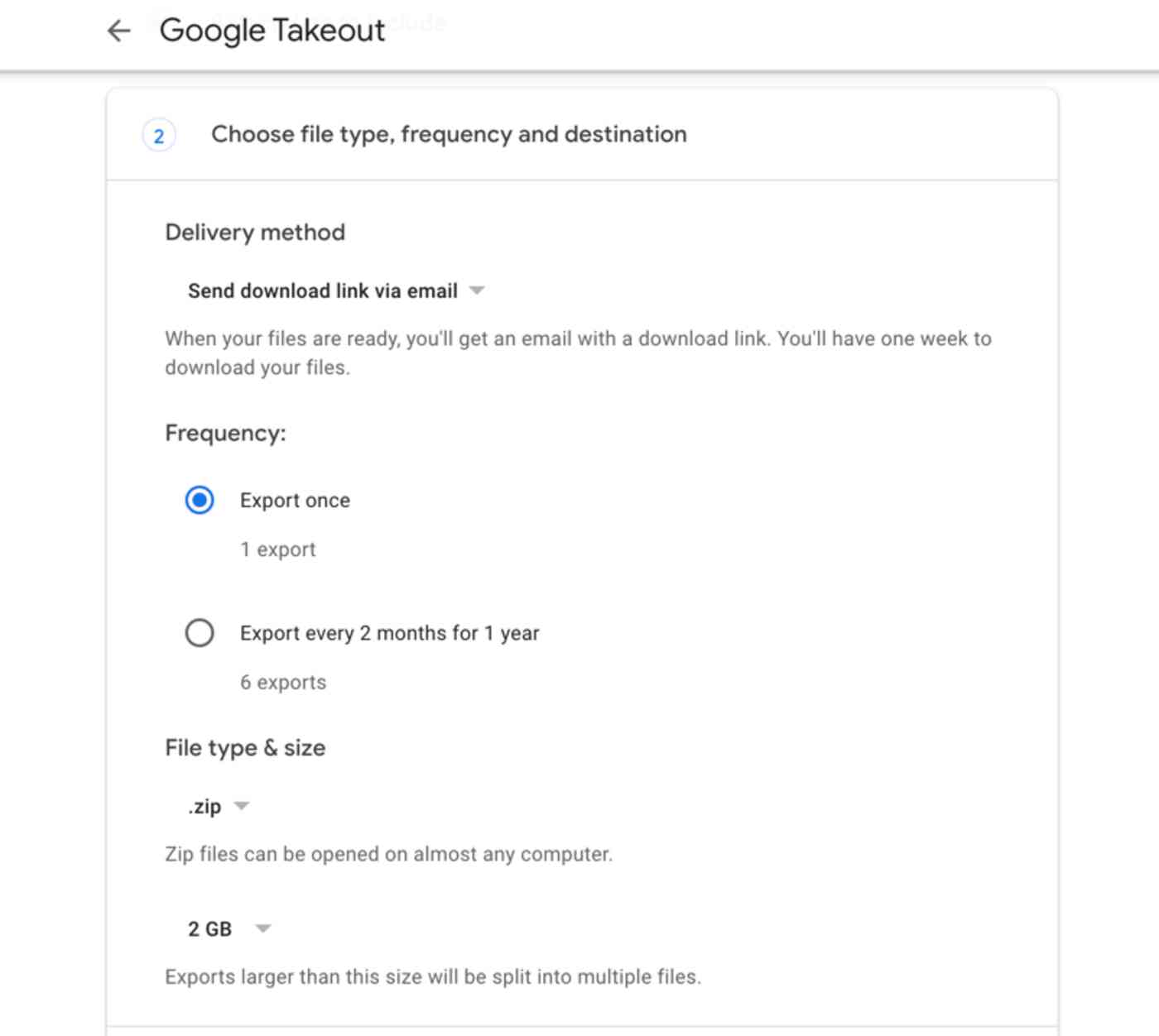
2. [次へ]をクリックし、希望のファイルタイプ、アーカイブサイズ、配信方法(通常はデフォルトが最適)を選択して、[アーカイブの作成]をクリックします。
3。サイズによって異なりますメールボックスの場合、完了するまでに数時間、場合によっては数日かかることがあります。ただし、完了すると、Gmailからメールアーカイブをダウンロードするためのリンクがメールで送信されます。

4.次に、Thunderbird、Appleなどのメールアプリを使用する必要がありますメール、またはMicrosoft Outlookを使用して、アーカイブを表示し、新しいGmailアカウントにインポートします。通常、「最初にメールアプリで新しいGmailアカウントにログインし、次にメールアーカイブをインポートして、目的のGmailラベルに追加します。同期されるのを待つと、古いメールがすべて保存されます。新しいGmailアカウント。 Thunderbird、Mail、OutlookにGmailメールをインポートするための詳細な手順は次のとおりです。
新しいGmailアドレスについてユーザーに通知する
アクセスできなくなる前に古いGoogleアカウントの場合、新しいメールアドレスを知っているすべての人にメールを送信する必要があります。最良の方法の1つは、誰かが古いアドレスにメールを送信して、あなたのことを知らせるように通知するたびに、新しいタスクを自動的に作成するZapier自動ワークフローを追加することです。または、Zapierに連絡先に自動的にメールを送信して、何もしなくても新しいアドレスを知らせることができます。
まず、古いメールアドレスに送信されたすべてのメールに一意のラベルが付いていることを確認します。オプション1のすべての手順に従った場合は、すでに設定されているはずです。オプション2の手順を使用した場合は、古いアカウントに送信されたメールに自動的にラベルを付けるルールを作成してください。

1.yを使用してGmailにログインします私たちの新しいアカウント。
2。歯車のアイコンをクリックし、[設定]をクリックします。
3。 [フィルターとブロックされたアドレス]タブをクリックし、[新しいフィルターの作成]をクリックします。

4。 [宛先]テキストフィールドに古いメールアドレスを入力し、この検索で[フィルタを作成]をクリックします。

5。 [ラベルを適用する]の横のチェックボックスをオンにして、[ラベルの選択]ドロップダウンをクリックし、[新しいラベル]を選択します。
6。新しいラベルに名前を付け、[作成]をクリックしてから、[フィルタの作成]ボタンをクリックします。
これで、古いメールアドレスに送信された各メールは、受信トレイに届いたときに自動的にラベルを取得します。次に、Zapier自動ワークフロー(またはZapと呼ばれる)を設定して、受信メールがそのラベルを取得したときにタスクをTo Doリストに追加し、送信する個人/会社でメールアドレスを更新するように通知できます。 。

セットアップに役立つ既製のZapがいくつかありますが、 App Directoryを探索して、最もよく使用するアプリを見つけ、カスタムワークフローを作成できます。
代わりに、Zapierに自動的に通知してもらいたいですか? GmailアクションをZapに追加し、Zapierに送信者にメールを送信させるか、このZapを使用して処理を高速化します:
Googleコンタクトアカウントを統合する方法
残念ながら、上記の手順では連絡先は移行されず、メールのみが移行されます。ただし、「古いGmailの連絡先も新しいGmailアカウントに含める必要があります。連絡先を古いGmailアカウントから新しいアカウントに移行する方法は次のとおりです。
1。古いGoogleアカウントでGmailにログインします。
2。 Googleアプリのアイコンをクリックし、[連絡先]を選択します。または、contacts.google.comを直接開きます。

3。 [その他]ドロップダウンをクリックして、[エクスポート]を選択します。 (注:これは「Googleコンタクト」の古いデザインでのみ機能します。新しいデザインにアップグレードした場合は、最初に左側にある「古いGoogleコンタクトに切り替える」ボタンをクリックしてこのメニューを表示します。

4。新しいアカウントに追加する連絡先グループを選択するか、[すべての連絡先]を選択してすべてを取得し、GoogleCSV形式の横にあるボタンをクリックして[エクスポート]をクリックします。

5。古いGmailアカウントからログアウトし、新しいGmailアカウントで再度ログインします。
6。連絡先ビューに戻り、左側のメニューで[連絡先のインポート]をクリックします(また、新しいGoogleコンタクトのデザインを使用している場合は、最初に[古いGoogleコンタクトに切り替える]をクリックします)。

7. CSVファイルを選択し、[インポート]をクリックします。
これで、古いアカウントは新しいGmailアカウントに含まれている必要があります。これにより、長年連絡を取り合っているすべての人に簡単にメールを送信できます。
Googleカレンダーアカウントを統合する方法
Gmailアカウントに最も密接に関連しているものがもう1つある場合、それはGoogleカレンダーです。 Gmailでイベントの招待状を受け取ると、「今後のフライトやイベントチケットなどと同様に、Googleカレンダーに追加されます。古いカレンダーも一緒に移動する必要があります。
古いGoogleカレンダーアカウントから新しいGoogleカレンダーアカウントにデータをマージするには、「古いカレンダーをエクスポートしてから、新しいカレンダーにインポートする必要があります。方法は次のとおりです。

1。古いアカウントでGoogleカレンダーにログインします。
2。歯車のアイコンをクリックしてから、Gmailと同じように[設定]をクリックします。

3。左側の[インポート&エクスポート]ボタンをクリックしてから、下部の[エクスポート]リンクをクリックします。または、古いGoogleカレンダーのインターフェースを引き続き使用している場合は、[カレンダー]をクリックし、[カレンダーのエクスポート]をクリックします。
4。ダウンロードでical.zipファイルを見つけます。フォルダを開いて開きます。次に、.icsファイルをデスクトップにコピーします。
5.古いGoogleカレンダーアカウントからログアウトし、で再度ログインします。新しいGoogleアカウント。
6。歯車のアイコンである[設定とインポート] & [エクスポート](または古いGoogleカレンダーの[カレンダー]タブ)をクリックします。今回は、 [インポート]の下の[コンピュータからファイルを選択]ボタンをクリックします。
7。古いGoogleアカウントからダウンロードした.icsファイルを選択します。既存のすべての会議とイベントが新しいアカウントのGoogleカレンダーに表示されます。
古いアカウントで新しい会議の招待状を引き続き受け取る可能性があると思われる場合は、このZapierワークフローをオンにして、古いGoogleカレンダーで作成された新しいイベントを新しいGoogleカレンダーに自動的にコピーします。
これで、完了です。メール、連絡先、カレンダーの予定はすべて1か所(新しいGmailアカウント)にあり、古いアカウントに届くメッセージや予定のリマインダーは引き続き届きます。これは両方の長所です。
他のアカウントをマージする必要がありますか?オンラインストレージ、ストリーミング音楽、CRM、その他のアプリを統合できるように、すべてのウェブアプリをバックアップする方法は次のとおりです。
2018年2月に最初に公開された、最新バージョンこの記事のには、ElenaAlstonからの寄稿が含まれています。