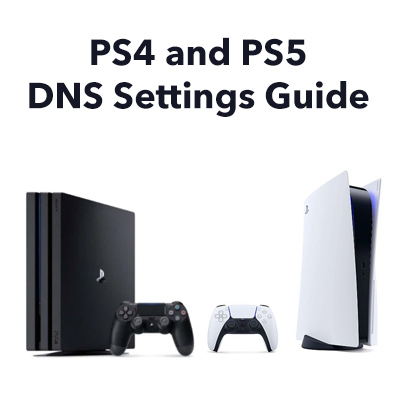 にブロードバンド接続を確立する場合PS4またはPS5の方が高速で信頼性が高いので、DNSサーバーの設定を現在地で利用できる最高かつ最速のDNSサーバーに手動で変更する方法を説明します。驚くべきことに、ホームネットワークでは毎日10,000以上のDNSルックアップが行われ、それぞれが遅延を引き起こします。
にブロードバンド接続を確立する場合PS4またはPS5の方が高速で信頼性が高いので、DNSサーバーの設定を現在地で利用できる最高かつ最速のDNSサーバーに手動で変更する方法を説明します。驚くべきことに、ホームネットワークでは毎日10,000以上のDNSルックアップが行われ、それぞれが遅延を引き起こします。
PS4とPS5のDNS設定の変更は非常に簡単で、非常に大きな問題になる可能性がありますブロードバンドプロバイダーのDNSサーバーの信頼性が低い場合や、地理的に場所からかなり離れた場所にある場合の違い。多くのオンラインガイドは古く、過去に使用されていた一部のソフトウェアはサポートされなくなっていることに注意してください。ここ2021年に、PS4またはPS5に最適なDNSサーバー設定を取得するための最良の最新のアプローチを提供します。
PS4にDNSサーバー設定を入力する方法
PS4で最適なDNSサーバー設定を入力する方法は次のとおりです。 GoogleのパブリックDNS設定(8.8.8.8および8.8.4.4)を入力して説明します。これらの設定は、通常、優れたパフォーマンスを提供し、安全です(無料で使用できます)。以下のガイドでは、同じ方法で入力できる、現在地にさらに適切な設定があるかどうかを判断できます。
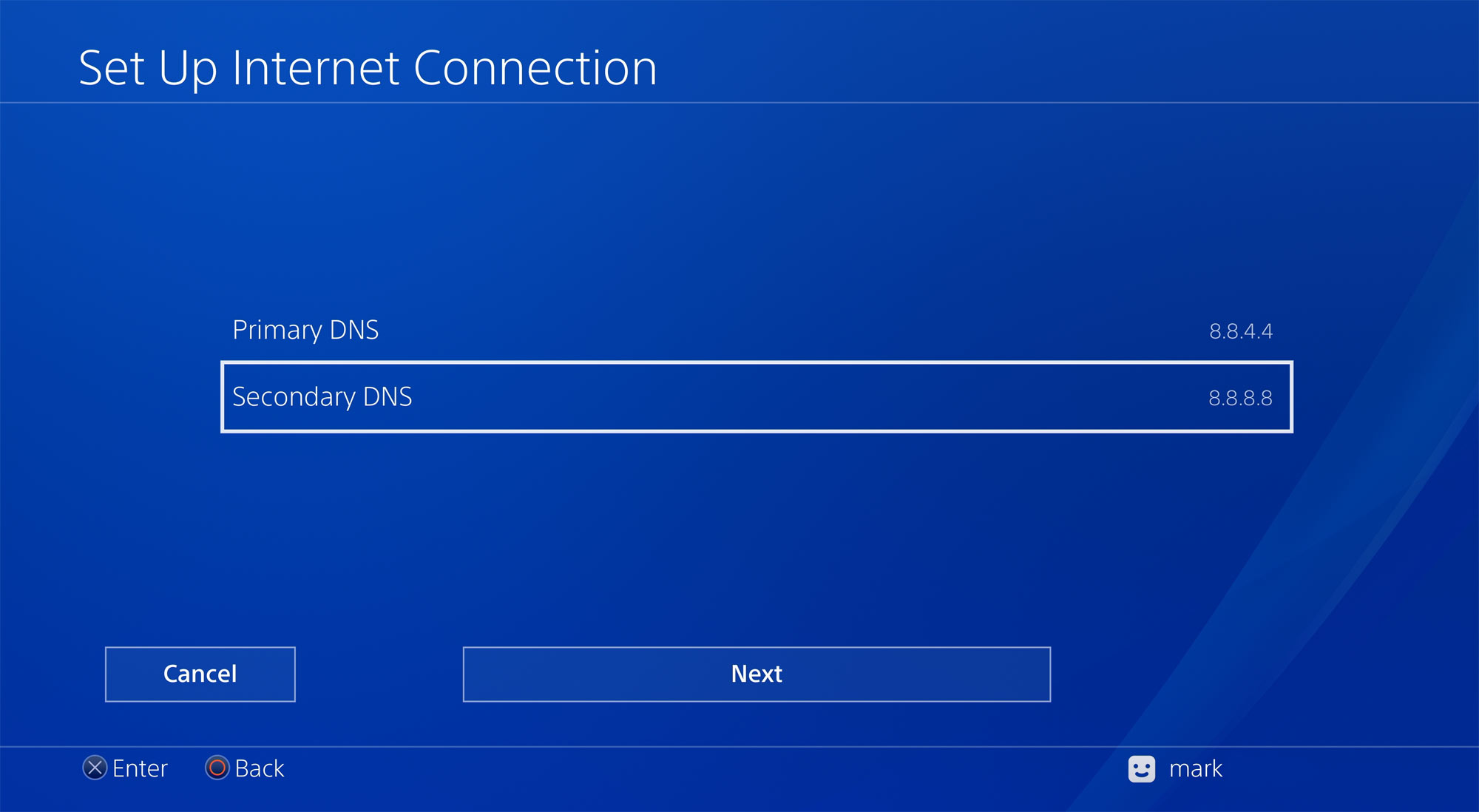
イーサネット(LAN)接続のPS4設定
現在Wi-Fiを使用してPS4をルーターに接続している場合は、信頼性が高くなるため、代わりにイーサネットケーブル接続を使用することを強くお勧めします。高速で平均遅延が少なく、pingスパイクが減少します。イーサネットケーブルが接続されている場合:
[設定]に移動し、メニューを下に移動して[ネットワーク]を選択します。
次に、2番目のオプション[インターネット接続の設定]を選択します。
[LANケーブルを使用する]オプションを選択します。
次に、デフォルトの[簡単]オプションをクリックするのではなく、[カスタム]を選択します。
ルーターがIPアドレスを自動的に割り当てるように設定されていると仮定して、自動。
手動オプションを使用して独自のIPアドレスを設定するオプションがあります。
DHCPホスト名の場合は、[指定しない]を選択します。
次に、重要なのは、DNS設定で[自動ではなく手動]を選択することです。
次に、選択したプライマリDNSとセカンダリDNSの設定を入力します。
GoogleのパブリックDNS設定を使用する場合は、 8.8.8.8および8.8.4.4を入力します(または任意の設定を使用します)。
MTU設定の場合は、[自動]を選択します。
プロキシサーバーの場合は、[使用しない]を選択します。
それだけです。インターネット設定が更新され、準備が整いました!
Wi-Fi接続のPS4設定
Wi-Fiを使用している場合(主要なパフォーマンスについては確信が持てません)代わりにイーサネットケーブルを使用する利点)、これがWi-FiセットアップでDNS設定を設定する方法です。
[設定]に移動し、メニューを下に移動して[ネットワーク]を選択します。
次に、2番目のオプション[インターネット接続のセットアップ]を選択します。
[Wi-Fiを使用する]オプションを選択します。
次に、デフォルトの[簡単]オプションをクリックするのではなく、[カスタム]を選択します。
PS4がローカルWi-Fiネットワークをスキャンした後、リストからWi-Fiネットワークを選択します。
ルーターがIPアドレスを自動的に割り当てるように設定されていると仮定して、[自動]を選択します。
[手動]オプションを使用して独自のIPアドレスを設定するオプションがあります。
[DHCPホスト名]で、[指定しない]を選択します。
次に、重要なことですが、 [DNS設定]で[手動](自動ではない)を選択します。
次に、選択したプライマリDNSとセカンダリを入力しますDNS設定。
GoogleのパブリックDNS設定を使用する場合は、8.8.8.8と8.8.4.4を入力します(または任意の設定を使用します)。
[MTU設定]で、[自動]を選択します。
プロキシサーバーの場合は、[使用しない]を選択します。
それだけです。インターネット設定が更新され、準備が整いました!
PS5でDNS設定を入力する方法
次に、PS5でDNS設定を入力する方法を説明します。繰り返しになりますが、GoogleのパブリックDNS設定(8.8.8.8および8.8.4.4)を入力して説明します。これらの設定は、通常、優れたパフォーマンスを提供し、安全です(無料で使用できます)。ただし、特定の場所に適したDNSサーバーがある可能性があります。以下のガイドでは、同じ方法で入力できる、現在地にさらに適切な設定があるかどうかを判断できます。
イーサネットLAN接続のPS5設定
PS5からホーム画面で、[設定]をクリックします。次に、[ネットワーク]を選択します。次に、[インターネット接続のセットアップ]を選択します。
2つのオプションのうち、[LANケーブルを使用する]を選択します。
「インターネット接続をどのように設定しますか?」という質問が表示されたら、[カスタム]を選択します。
ルーターがIPアドレスを自動的に割り当てるように設定されていると仮定して、[自動。 [手動]オプションを使用して独自のIPアドレスを設定するオプションがあります。
[DHCPホスト名]で、[指定しない]を選択します。
次に、重要なことに、[自動ではなく手動]を選択します。 DNS設定用。
プライマリDNSとセカンダリDNSの両方のDNS設定を入力できるステップに進みます。最初のDNSサーバーが機能していない場合は、セカンダリDNS設定が使用されるため、両方のアドレスを入力してください。 Google DNSサーバーを使用する場合は、8.8.8.8と8.8.4.4を入力しますが、ページの後半で説明するように、現在地に最適な設定を決定することを強くお勧めします。
番号が安全になったら入力したら、[次へ]を選択して、最終的な(DNS関連ではない)設定にすばやく移動できます。 MTU設定には[自動]を選択し、プロキシサーバーには[使用しない]を選択できます。 「インターネット設定が更新されました」というメッセージが表示され、改善されたDNS設定を使用する準備が整います。
Wi-Fi接続用のPS5設定
を使用する場合PS5のWi-Fi接続(イーサネットケーブルを使用して速度を上げ、待ち時間を短くしてゲーム体験を大幅に向上させることを強くお勧めします)、次の手順を実行します。
PS5のホーム画面で、をクリックします。設定で。次に、[ネットワーク]を選択します。次に、[インターネット接続の設定]を選択します。
2つのオプションのうち、[Wi-Fiを使用]を選択します。
次に、デフォルトの[簡単]オプションをクリックするのではなく、[カスタム]を選択します。
PS5がローカルWi-Fiネットワークをスキャンしたら、リストからWi-Fiネットワークを選択します。
ルーターがIPアドレスを自動的に割り当てるように設定されていると仮定して、[自動]を選択します。
[手動]オプションを使用して独自のIPアドレスを設定するオプションがあります。
[DHCPホスト名]で、[指定しない]を選択します。
次に、重要なこととして、[手動]を選択します。 (自動ではなく)DNS設定用。
次に、選択したプライマリDNS設定とセカンダリDNS設定を入力します。
GoogleのパブリックDNS設定を使用する場合は、8.8.8.8と入力します。および8.8.4.4(または任意の設定を使用します)。
MTU設定の場合は、[自動]を選択します。
プロキシサーバーの場合は、[使用しない]を選択します。
これです。それ。 PS5の準備が整いました!
PS4とPS5に最適なDNSサーバーを見つける方法
簡単な順序で、最適なDNSサーバーを決定するための3つのアプローチがあります。使用:
- 以下のパブリックDNSサーバーのリストから2つ選択してください。 GoogleなどのDNSプロバイダーは、信頼性と速度で定評があり、英国のブロードバンドプロバイダーのDNSサーバーよりもパフォーマンスが優れていることがよくあります
- さまざまなパブリックDNSサーバーへのpingを測定し、pingが最も少ないものを2つ選択します(つまり、これは、それらがあなたの近くにあることを示す必要があります)
- DNSベンチマークと呼ばれるソフトウェアを使用して、広範囲のパブリックDNSサーバーを包括的に測定およびテストし、現在地に最適なものを特定します。残念ながら、DNSベンチマークはmacOSでは機能しません。 Macで動作するNamebenchというプログラムは、2010年以降開発されておらず、macOSCatalinaでは動作しません。
アプローチ1:パブリックDNSサーバーのリストから選択するだけです
最も簡単なアプローチは、以下のパブリックDNSサーバーのリストから2つのサーバーを選択することです。
表:パブリックDNSサーバー
アプローチ2:pingを測定して、pingが最も少ないDNSサーバーを見つけます
地理的に近いDNSサーバーを使用すると、最小限に抑えることができます。
- DNS要求がDNSサーバーに到着するのを待つ遅延
- DNSサーバーから送信された応答が戻ってくるのを待つ遅延
したがって、 DNSサーバーをランダムに選択するのではなく、上記のリストにあるすべて(または一部)のパブリックDNSサーバーのpingを(コンピューターや携帯電話アプリケーションを使用して)測定できます。得られた結果は次のとおりです。
表:DNSサーバーのping測定値
この場合、最高の平均ping時間と最低の平均ping時間の間に実質的な違い(約10.5ミリ秒)がありました。また、GoogleのDNSサーバー(パフォーマンスを最大化するために多くのブロードバンドユーザーによって使用されている)へのpingが、特定の場所で改善される可能性があることを知りたいと思いました。これは、特定の場所で使用するのに最適なDNSサーバーを決定することの重要性を示しています。すべての人に最適な設定は1つではないためです。
オンラインのあるサイトでは、PS4の所有者にDNS設定を入力してからオンラインで実行するように誤ってアドバイスしています。どのDNSサーバーが最適かを判断するための速度テスト。このアプローチは機能しません。速度テストで得られるのは、速度テストサーバー自体からの速度テスト測定値だけであり、提供されるping値はすべて速度テストサーバー自体のものになります。
ping測定は、送信遅延を最小限に抑えるDNSサーバーを選択するのに役立ちますが、DNSルックアップを実行するときにサーバー自体で発生する処理遅延については通知しないことに注意してください。これが、以下のDNSベンチマークプログラムが非常に役立つ理由です。
アプローチ3:DNSベンチマークプログラムをダウンロードして実行する(Windowsユーザー)
WindowsユーザーはDNSベンチマークと呼ばれる非常に便利な(無料の)ユーティリティ。ここからダウンロードできます。
Gibson ResearchCorporationのWebサイトからのDNSベンチマーク
GRCのDNSベンチマークは詳細な分析と比較を行います。最大200のDNSサーバーの運用パフォーマンスと信頼性。 DNSルックアップを実行することにより、プログラムは現在地までの合計遅延を計算します。
プログラムに関するGRCのコメントには、次のように記載されている場合は完全に同意します。
「誰かが話しているのを見るかもしれません。特定のDNSネームサーバーの速度については、それらの場所を共有しない限り、同じネームサーバーが同じように機能するという保証はまったくありません。DNSベンチマークのように、自分の場所からDNSリゾルバーをベンチマークすることによってのみ可能です。重要な場所でネームサーバーのパフォーマンスを比較します…コンピュータ/ PS4がどこにあるかを正確に比較します。」

10,000以上ある可能性がある場合ホームネットワークで毎日発生するDNSルックアップ。これによる遅延を減らすことで、大きな違いが生まれます。
PS4とPS5のエクスペリエンスをさらに向上させるためのガイド
レイテンシー(遅延)はオンラインゲーマーの敵であり、ホームネットワークは平均遅延(レイテンシー)と導入を増やすことでゲームプレイを台無しにする可能性がありますgレイテンシの急上昇。待ち時間を最小限に抑えることで、競争力のあるゲームの利点を得ることができます。 PS4およびPS5の所有者の遅延の問題の2つの主な原因は、次のとおりです。
- Wi-Fiの使用と(不適切なセットアップ)
- bufferbloat。
すばらしいニュースは、これらについて何かできることです。まず、PS4またはPS5をイーサネットケーブルでルーターに接続することを強くお勧めします。ケーブルを取り付けるのは面倒ですが、PS4またはPS5を使用するたびにメリットがあり、カーペットの下に隠すことができる薄くて平らなイーサネットケーブルを非常に手頃な価格で購入できます。
通常、Wi-Fiはブロードバンド接続の平均遅延に3〜7ミリ秒(ミリ秒)を追加しますが、イーサネット接続で追加される遅延は1ミリ秒を大幅に下回ります。ゲーマーにとってさらに悪いことに、Wi-Fiは散発的な遅延の「スパイク」を引き起こすことが多く、50ミリ秒以上に達する可能性があります。イーサネットケーブルを使用することで、ゲームサーバーへの平均遅延を3〜7ミリ秒改善し、これらの煩わしい、ゲームを台無しにする可能性のある遅延の急増を排除します。高価ないわゆる「ゲーミングルーター」を使用している場合でも、影響はありません。
Wi-Fiの使用を強くお勧めする場合は、Wi-Fi最適化ガイドをお読みになり、Wi-Fiから可能な限り最高のパフォーマンスを引き出してください。 Fi。ゲームコンソールの近くにWi-Fiアクセスポイントを配置することを強くお勧めします。
Netflix、Amazon Prime、DisneyなどのストリーミングTVやビデオサービスの使用が増加しているため、Bufferbloatはますます問題になっています。プラス。 Bufferbloatは、200ミリ秒以上の遅延スパイクを作成することにより、オンラインゲームに大混乱をもたらす可能性があります。 「Bufferbloatを修正する方法」ガイドで説明されているように、Smart Queue Managementを組み込んだルーターを使用すると、bufferbloatを簡単に修正できます。