 メッセージテンプレートの操作は、メールの作成やメールの作成にかかる時間を節約するための優れた方法です。繰り返される要求に答える。 Outlookには、メッセージテンプレートを操作して、どのような状況でも生産性を高めるためのいくつかの方法が用意されています。
メッセージテンプレートの操作は、メールの作成やメールの作成にかかる時間を節約するための優れた方法です。繰り返される要求に答える。 Outlookには、メッセージテンプレートを操作して、どのような状況でも生産性を高めるためのいくつかの方法が用意されています。
このガイドでは、さまざまな方法について説明し、開始するためのヒントをいくつか紹介します。
- クイックステップ
- クイックパーツ/定型句
- マイテンプレートOfficeWebアドイン
- テキストとして挿入
- 下書き
- ファイル
- ルール
- オートコレクト
- 署名
- ひな形
- カスタムフォーム
- アドイン
クイックステップ
 クイックステップを使用すると、1つを実行する独自のコマンドを定義できます。または複数のアクション。これらのアクションの1つは、新しい電子メールメッセージの作成、メッセージへの返信、またはメッセージの転送であり、宛先や件名などのさまざまなフィールドだけでなく、メッセージ本文も事前定義します。
クイックステップを使用すると、1つを実行する独自のコマンドを定義できます。または複数のアクション。これらのアクションの1つは、新しい電子メールメッセージの作成、メッセージへの返信、またはメッセージの転送であり、宛先や件名などのさまざまなフィールドだけでなく、メッセージ本文も事前定義します。
作成方法は?
新しいクイックステップを作成するには、[ホーム]タブの[クイックステップ]ギャラリー内の[新規作成]リンクをクリックします。新しいテンプレートメッセージを作成するには、リストから次のアクションのいずれかを選択します。
- 新しいメッセージ
- 転送
- 返信
- すべて返信
- 会議で返信
- 転送添付ファイルとしてのメッセージ
デフォルトでは、「宛先…」行のみが表示されますが、[オプションの表示]リンクをクリックすると、次のフィールドを1つ以上指定できます。 ;
- 宛先
- CC
- BCC
- 件名
- フォローアップフラグ
- 重要性
- メッセージテキスト
- 1分遅れて自動的に送信されます。
テンプレートの使用方法は?
一度クイックステップを作成すると、Quicに自動的に表示されますkリボンの[ホーム]タブにあるステップギャラリー。クリックするだけで実行できます。
テンプレート、アクション、名前、または表示アイコンを変更する場合は、クイックステップを右クリックして、[編集] <クイックステップ名>。
どこに保存されますか?
クイックステップはメールボックスに保存されます。 ExchangeまたはOutlook.comアカウントを使用すると、アカウントをOutlookに追加したすべてのコンピューターでクイックステップを使用できます。
バックアップ手順については、以下を参照してください。クイックステップのバックアップと復元

現在選択されているメッセージに定型文で返信し、メッセージに次のようにマークを付けるように構成されたクイックステップの概要読んだ。キーボードショートカットはCTRL + SHIFT +1に設定されています。
クイックパーツ/定型句
 クイックパーツはテキストのブロックを作成して挿入します。これは、Outlook2003以前の定型句の後継です。
クイックパーツはテキストのブロックを作成して挿入します。これは、Outlook2003以前の定型句の後継です。
作成方法
新しいメッセージを開始すると、[クイックパーツ]コマンドが下に表示されます。
- 簡略化されたリボン(Microsoft 365)
挿入->右側の省略記号(…)ボタン->クイックパーツ - クラシックリボン
挿入->クイックパーツ
独自のパーツを作成するには、次のように入力します。最初に電子メールの標準テキスト。この後、テキストを選択してAlt + F3を押すか、次を選択します。
- [挿入]タブ->クイックパーツ->選択範囲をクイックパーツギャラリーに保存…
クイックパーツは、色、フォントなどの書式設定やフィールドもサポートしています(挿入->フィールド…)。これにより、たとえば、現在の日付を参照して強調表示するテンプレートを作成したり、x日後の日付に言及したりできます(たとえば、返信がない場合、その日付以降に問題がクローズされることを通知します)。このフィールドを手動で更新する必要はありません。
後でクイックパーツを更新するには、最初にメッセージに挿入する必要があります。次に、クイックパーツに変更を加えて、同じ名前で保存します。
テンプレートの使用方法
クイックパーツを挿入するには、[挿入]タブを選択し、[クイックパーツ]ボタンをクリックします。 。これにより、選択できるクイックパーツのプレビューを含むギャラリーが開きます。
残念ながら、Outlookでのクイックパーツの実装は、キーボードショートカットを割り当てることができないため、Wordの実装ほど完全ではありません。特定のクイックパーツ。これにより、「迅速さ」が失われます。少なくとも最初に[挿入]タブを選択するためのクリックを節約するには、クイックパーツギャラリーを右クリックして[クイックアクセスツールバーに追加]を選択することで、クイックパーツギャラリーをクイックアクセスツールバー(QAT)に追加できます。
クイックパーツを挿入する別の方法は、名前(または、他のクイックパーツの名前と比較して一意になるまで少なくともパーツ)を入力してF3キーを押すことです。Outlook2016以降では、また、ポップアップの提案が表示されたら、Enterキーを押して挿入できます。
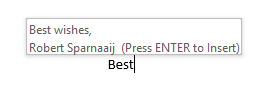
クイックパーツの挿入提案機能。
ビルディングブロックオーガナイザーにアクセスするには、次のことを行う必要があります。 QATにも追加するか、リストからクイックパーツを右クリックして、[整理して削除…]を選択します。この最後のオプションは、メッセージ形式がHTMLに設定されている場合にのみ機能し、プレーンテキストに設定されている場合は機能しません。詳細はこの投稿を参照してください。
どこに保存されますか?
クイックパーツエントリはNormalEmail.dotmファイルに保存されます。
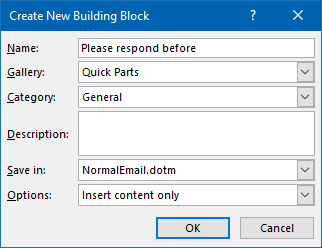
後でクイックパーツを並べ替えて検索するのに十分な整理オプション。
My Templates OfficeWeb-アドイン
 My Templates Office Webアドインは、Outlook 2013、2016、2019、またはMicrosoft365をExchange2013、2016、2019、Exchange Online(Microsoft 365 for Business / Enterprise)またはOutlook.comアカウントで使用している場合に使用できます。
My Templates Office Webアドインは、Outlook 2013、2016、2019、またはMicrosoft365をExchange2013、2016、2019、Exchange Online(Microsoft 365 for Business / Enterprise)またはOutlook.comアカウントで使用している場合に使用できます。
テキストと画像を含むテンプレートを作成できます。MyTemplaで作成したテンプレートtesは、OutlookだけでなくOutlook on the Web(OWA)でも使用できます。
作成方法
最初のテンプレートを作成する前に、まずWebアドインを有効にする必要があります。これを行うには、リボンの[ホーム]タブで[アドインの取得]または[Officeアドイン]コマンドを選択します。これにより、マイテンプレートアドインを有効にして追加できるダイアログが開きます。
メッセージを作成するときに、次の方法で[マイテンプレート]ペインを開くことができます。
- 簡略化されたリボン(Microsoft 365)
ホーム->右側の省略記号(…)ボタン->テンプレートの表示 - クラシックリボン
ホーム->テンプレートの表示
これにより、右側の[マイテンプレート]ペインが開きます。独自のテンプレートを定義できるメッセージ。コピーした画像をこれらのテンプレートに貼り付けることもできます。
テンプレートの使用方法
Outlookで[マイテンプレート]ペインを開いたら、任意のテンプレートをクリックするだけですばやく挿入できます。
Outlook on the WebおよびOutlook.comでは、[メッセージの作成]セクションの右下隅に[マイテンプレート]ボタンがありますが、実際に表示するには、省略記号(…)ボタンを押す必要がある場合があります。 。
どこに保存されますか?
テンプレートはメールボックス内に保存されるため、別のコンピューターやWeb上のOutlookを使用しているときにも使用できます。
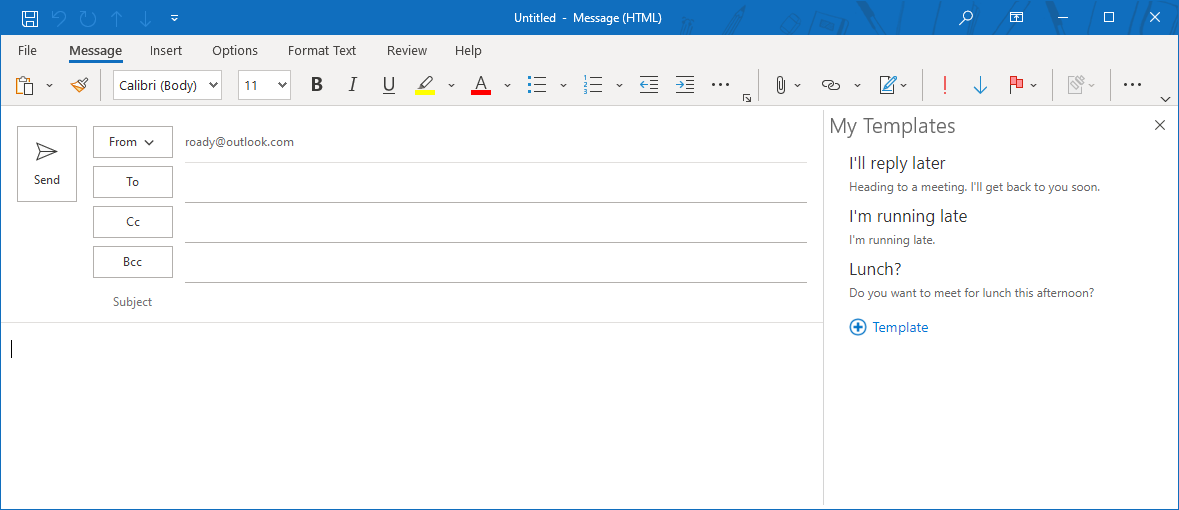
My Templates Office Web Add-inは、Exchangeアカウントを使用している場合にのみ使用できます。
テキストとして挿入
 [テキストとして挿入]は、別のテキストベースのドキュメントのコンテンツを最初に開いてから手動でコピーして貼り付けることなく、メールに直接挿入できるオプションです。やる電子メールに記録します。
[テキストとして挿入]は、別のテキストベースのドキュメントのコンテンツを最初に開いてから手動でコピーして貼り付けることなく、メールに直接挿入できるオプションです。やる電子メールに記録します。
作成方法は?
これはファイルベースであるため、テンプレートの内容を使用してファイルを作成するだけです。 txt、htm、html、rtf、doc、docxなど、かなりの数のテキストベースのドキュメント形式がサポートされています。これにより、テンプレートに色やフォントなどの書式を含めることもできます。 HTMLがサポートされているため、メッセージ本文にHTMLを直接挿入することもできます。これは、たとえばニュースレターのテンプレートに便利です。
テンプレートの使用方法は?
この機能はほぼ同じように機能します。添付ファイルの挿入として;
メッセージの作成中にペーパークリップアイコンをクリックして、テキストベースのドキュメントを参照します。 [挿入]ボタンを直接クリックする代わりに、[挿入]ボタンの小さな下矢印をクリックして、[テキストとして挿入]を選択します。
Outlook 2016、Outlook 2019、およびMicrosoft 365では、このオプションは非表示になっていますが、非表示にすることができます。従来の[ファイルの添付]コマンドをクイックアクセスツールバー(QAT)またはリボンに追加することで再び利用できるようになります。
[テキストとして挿入]オプションはファイルの添付に基づいているため、デフォルトではドキュメントフォルダーが開きます。 。テンプレートを保存している場所にすばやくジャンプするには、その場所をファイルエクスプローラーのお気に入りまたはOfficeのお気に入りに追加します。
どこに保存しますか?
ファイルはどこにでも保存できます。たとえば、ドキュメントをD:\ドライブに保存すると、次のような論理サブフォルダにドキュメントを配置できます。
D:\Documents\Outlook\Templates
Insertテキストのブロックを共有する必要がある場合は、テキストオプションが優れたソリューションです。テキストファイルはネットワーク共有に保存できる(さらにサブフォルダに並べ替えられる)ので、チームの全員がアクセスでき、更新はこの方法で他の全員に反映されます。
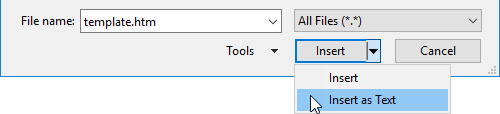
[テキストとして挿入]を使用してメッセージにテキストまたはHTMLコードを直接挿入します
下書き
 下書きは未送信のOutlookメッセージであり、Outlook内に保存されます。
下書きは未送信のOutlookメッセージであり、Outlook内に保存されます。
作成方法
基本的にメッセージ全体がメッセージテンプレートの一部である場合は、下書きメッセージを作成できます。再利用は良い方法です。Outlookでメッセージを1回作成してから、[保存]ボタンを押すと、Outlookのデフォルトの下書きフォルダに保存されます。
件名または任意のアドレスフィールドを事前に定義することもできます。複数のアカウントを構成している場合は、プログラミングを必要とせずに送信アカウントを事前定義することもできます。
テンプレートの使用方法
Outlook内から下書きを開くと、Outlookはそれを考慮します。元のメッセージの続きになります。これは、メッセージを送信した後、メッセージが下書きフォルダから削除されることを意味します。したがって、ドラフトを選択した後に進むボタンを押すか、ドラフトを開く前にまずドラフトのコピーを作成する必要があります。その他のテクニックについては、以下も参照してください。下書きのコピーをメッセージテンプレートとして保存します。
どこに保存されますか?
デフォルトでは、下書きは下書きフォルダに保存されます。もちろん、Outlook内にテンプレートの下書きを保存できる別のテンプレートフォルダを作成することもできます。多数ある場合は、サブフォルダに整理したり、カテゴリを割り当てたりすることもできます。
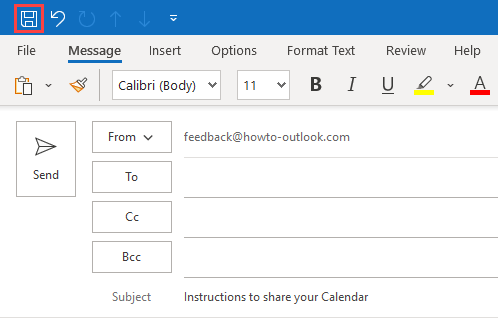
下書きメッセージを下書きフォルダ内にテンプレートとして保存する
Oft-files
 Oft-filesは、Outlookの外部に保存される未送信のOutlookメッセージです。
Oft-filesは、Outlookの外部に保存される未送信のOutlookメッセージです。
作成方法?
ドラフトテンプレートの作成と同様に、基本的にメッセージ全体がメッセージテンプレートの一部である場合は、頻繁にファイルを作成することをお勧めします。 Outlookでメッセージを1回作成してから、[名前を付けて保存…]機能を使用して、メッセージをOutlookの外部にoftファイルとして保存します。
件名または任意のアドレスフィールドを事前定義することもできます。複数のアカウントを構成している場合は、プログラミングを必要とせずに送信アカウントを事前定義することもできます。
テンプレートの使用方法?
ファイルをダブルクリックすると、簡単にファイルを開くことができます。保存した場所から。テンプレートに簡単にアクセスするには、ショートカットナビゲーションでテンプレートへのショートカットを作成するか、Outlookのジャンプリストに固定することもできます。
テンプレートはどこに保存されますか?
多くのファイルの場合、基本的に同じです。挿入をテキストテンプレートとして保存できる場所としてのストーリー。好きな場所に保存できます。ただし、[名前を付けて保存]タイプとして* .oftを選択すると、Outlookはデフォルトでテンプレートフォルダになります。

下書きメッセージをOutlookとして保存するOutlookの外部のテンプレート(多くの場合ファイル)。
ルール
 ルールは、到着時にメッセージへのアクションの適用を自動化するように設計されています。手動で実行してメッセージに返信することもできるため、メッセージにまとめて返信するためにも使用できます。
ルールは、到着時にメッセージへのアクションの適用を自動化するように設計されています。手動で実行してメッセージに返信することもできるため、メッセージにまとめて返信するためにも使用できます。
作成方法は?
この方法で作成する必要のあるルール次の基準が必要になります。
- 特定のテンプレートを使用して返信する(Exchangeを使用しない場合、またはメッセージテンプレートがローカルに保存されている場合)
- 特定のテンプレートを使用してサーバーに返信する( Exchangeサーバーを使用している場合にのみ使用できます)
もちろん、追加のアクションと基準を設定できますが、この方法では必要ありません。ルールを作成したら、必ず無効にしてください。
常にそのメッセージに自動的に直接返信する場合は、メールのループが無限に続くのを防ぐために、いくつかの追加の例外を設定する必要があります。このようなルールの例は、ここにあります。
テンプレートの使用方法は?
最初に、返信するメッセージを1つのフォルダーにまとめて収集することをお勧めします(これにより、別のルールを介して自動的に実行されます)。これにより、ルールをより簡単に使用できるようになります。たとえば、多くの人がフィードバックをメールで送信し、一度に全員に感謝し、受け取った主なフィードバックとそれをどうするかについて知らせたいと考えています。
あなた選択したフォルダに対してこのルールを手動で実行して、フィードバックで返信したすべての人に標準メッセージを送信できるようになりました。
- [ルールとアラート]ダイアログを開きます。
- タブホーム->ボタンルール->ルールとアラートの管理…
- [今すぐルールを実行]ボタンを押します。
- 作成したテンプレートルールを選択し、他のすべてのルールが無効になっていることを確認します。
- [参照…]ボタンを使用して、フォルダーを次のフォルダーに設定します。すべてのフィードバックメッセージをに保存しました。
- [今すぐ実行]ボタンを押します。
どこに保存されますか?
ルール自体はメールボックス内に保存されます。
「サーバーに特定のテンプレートで応答させる」を使用してルールを作成すると、テンプレートもに保存されます。メールボックスを非表示のメッセージとして送信します。
「特定のテンプレートを使用して返信する」でルールを作成した場合、テンプレートは多くの場合ファイルであり、最も便利な場所に自由に配置できます。
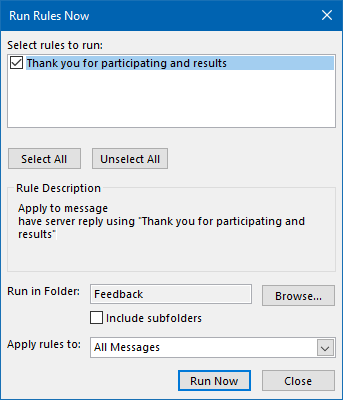
1つのフォルダ内のすべてのメッセージに一度に返信します。
AutoCorrect
 AutoCorrectはテンプレートテキストを挿入するように直接設計されていませんが、特定の方法でテンプレートテキストをすばやく挿入できます。キーワードまたは頭字語。
AutoCorrectはテンプレートテキストを挿入するように直接設計されていませんが、特定の方法でテンプレートテキストをすばやく挿入できます。キーワードまたは頭字語。
作成方法?
定型句やクイックパーツエントリを作成するのと同じように、メッセージ内で最初にテンプレートテキストを入力することから始めます。これにはフォーマットが含まれる場合もあります。入力が終了したら、テキストを選択して[オートコレクト]ダイアログを開きます。
- ファイル->セクションオプション->セクションメール->ボタンのスペルとオートコレクト…->セクションプルーフ->ボタンオートコレクトオプション…
テンプレートテキストは自動的に置換テキストフィールドにコピーされます。
キーワードを入力し、[フォーマット済みテキスト]オプションを選択してフォーマットを維持してください。および/または256文字を超えるエントリをサポートします。
テンプレートの使用方法は?
テンプレートの使用は、オートコレクトオプションで構成したキーワードを入力するのと同じくらい簡単です。キーワードを挿入した後、スペースバーまたはEnterキーを押すと、オートコレクトは自動的にテンプレートテキストに置き換えます。
どこに保存されますか?
フォーマットされたオートコレクトエントリは、NormalEmail.dotmファイル内に保存されます。
非フォーマットされたオートコレクトエントリはMSO ####。aclというファイルに保存され、####はファイルの言語ID番号に置き換えられます。
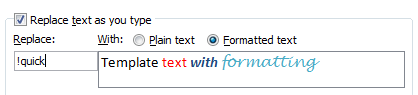
必要に応じてAutoCorrectテンプレートをフォーマットして保存します。
署名
 署名は、定義済みのテキストブロックを最後に挿入するように設計されていますあなたの電子メールの。場合によっては、これらを使用してテキストテンプレートを挿入することもできます。
署名は、定義済みのテキストブロックを最後に挿入するように設計されていますあなたの電子メールの。場合によっては、これらを使用してテキストテンプレートを挿入することもできます。
一般に、実際に署名でない限り、署名を使用してテキストテンプレートを挿入することはお勧めしません。これは、実際には署名を挿入しているのではなく、実際に署名を切り替えているためです。作成中に別の署名を選択すると、デフォルトの署名が削除され、選択した署名に置き換えられます。
作成方法?
署名は次の方法で作成できます;
- ファイル->セクションオプション->セクション->メール->ボタンの署名…
署名の作成の詳細については、このより具体的な署名ガイドを参照してください。
テンプレートの使用方法は?
署名の使用を選択/追加するには;
- [メッセージ]タブの[含める]セクションで[署名]ボタンを押すと、定義済みの署名が表示されます。
- 署名がすでに電子メールに追加されている場合、署名は交換され、2番目の署名として含まれません。
どこに保存されますか?
署名は3つのファイル形式で保存されます( Signaturesフォルダー内の.txt、.htm、および.rtf)。このフォルダに簡単にアクセスするには、キーボードのCTRL(Control)ボタンを押しながら、上記の[オプション]ダイアログの[署名…]ボタンを押します。これにより、エクスプローラーでフォルダーが直接開きます。

[署名]ボタンをクリックすると、新しい署名を作成して現在の署名を管理できます。 CTRLボタンを押しながら[署名]ボタンをクリックすると、ファイルエクスプローラーで[署名]フォルダーが開きます。
ひな形
 Outlookのひな形機能新しいメールを作成するときにデザインを決定するために使用されます。
Outlookのひな形機能新しいメールを作成するときにデザインを決定するために使用されます。
作成方法?
ステーショナリーファイルはHTMLベースです。 HTMLテンプレートでレイアウト、背景、ヘッダーのみを定義する代わりに、テキストのみを含めることもできます。そのステーショナリーを使用すると、そのテキストがメッセージ本文に自動的に読み込まれます。
テンプレートの使用方法
まず、ステーショナリーファイルをステーショナリーフォルダーに保存する必要があります(以下を参照)。それが済んだら、次の方法でそれらを選択できます;
どこに保存されますか?
ステーショナリーはhtm形式でステーショナリーフォルダに保存されます;
C:\Users\%username%\AppData\Roaming\Microsoft\Stationery
このフォルダに簡単にアクセスするには、キーボードのCTRL(Control)ボタンを押しながら、下記の[オプション]ダイアログの[ひな形とフォント…]ボタンを押します。これにより、エクスプローラーでステーショナリーフォルダーが直接開きます。
- ファイル->オプション->メール- >ボタン:ひな形とフォント…

に基づいて新しいメッセージを開始しますデフォルトのテキストを使用したひな形。
カスタムフォーム
 「フォーム」は基本的に、開いたときのフィールドのデザインと機能です。または、メッセージ、予定、連絡先などの新しいOutlookアイテムを作成します。これらは自分でデザインすることもできます。
「フォーム」は基本的に、開いたときのフィールドのデザインと機能です。または、メッセージ、予定、連絡先などの新しいOutlookアイテムを作成します。これらは自分でデザインすることもできます。
作成方法は?
これらのレイアウトは、のフォームエディタから自分でデザインすることもできます。見通し。それらの使用は、(多くの場合)追加のプログラミングが必要なため、このガイドで説明されている他の方法よりも少し複雑ですが、合格すれば、最も強力なソリューションの1つになることもあります。
To使用できる新しいメッセージテンプレートのデザインを開始します。
- [開発者]タブを有効にします
ファイル->オプション->リボンのカスタマイズ->右ペインで、[開発者]の前に選択フィールドを有効にします-> [OK]を押しますOutlookに戻るには。 - 有効にしたら、[開発者]タブを選択し、次を選択します。フォームのデザイン

最初に[開発者]タブを有効にする必要があります。
独自のフォームの設計とプログラミングに興味がある場合は、次のリンクから始められます。少し古くなっているものもありますが、カスタムフォーム機能もそうです。
- Outlookフォームを作成する
- フォームを公開する
- Deve Microsoft Outlook 2002を使用したカスタムフォームのローピング(パート1/2)
- Microsoft Outlook 2002を使用したカスタムフォームの開発(パート2/2)
- 連絡先アイテムセレクタフィールドの使用
- Outlookのカスタムプロパティの変更
Microsoftは、直接使用したり、独自のソリューションにカスタマイズしたりできるカスタムフォームの全リストを提供していました。これらは非常に古いため(ほとんどはOutlook 97/98の期間に作成されました)、一部は当時の意図どおりに機能します。開始するのに適したフォームには、「外出中」フォームと「休暇申請」フォームがあります。
テンプレートの使用方法は?
カスタムフォームの選択は、次の方法で実行できます。
どこに保存されますか?
カスタムフォームは[名前を付けて保存…]オプションを使用して頻繁にファイルとして保存でき、最も便利な場所を自由に選択できます。場所のデフォルトはテンプレートフォルダです。
カスタムフォームは、Outlookの特定のフォルダ内または組織フォームライブラリに公開することもできます。その場合、それらはメールボックスまたはパブリックフォルダ内に隠しメッセージとして保存されます。フォームにコードが含まれている場合、コードを実行するには、多くのファイルとして保存するのではなく、公開する必要があります。
- フォームの設計中-> [開発者]タブ->ボタン[公開]->フォームの公開方法…
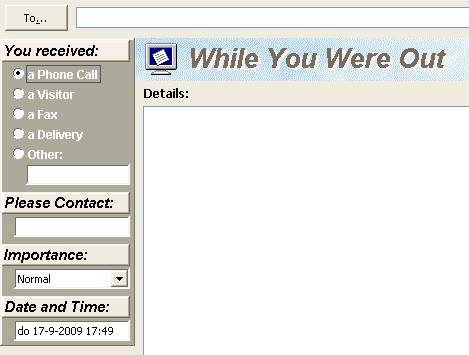
While You Were Outフォームは古いかもしれませんが、それでも便利です。
アドイン
 以下は、既存のテンプレート機能に加えて、またはその代わりに使用できるサードパーティのテンプレートツールのリストです。開始から終了までのプロセスについては説明しませんが、独自の機能について説明します。
以下は、既存のテンプレート機能に加えて、またはその代わりに使用できるサードパーティのテンプレートツールのリストです。開始から終了までのプロセスについては説明しませんが、独自の機能について説明します。
MAPILabによるクイックテンプレート
- 事前定義されたホットキー(最大26)を使用して特定のテンプレートをすばやく挿入します。
- フォントの書式設定をサポートします。
- テキスト選択からテンプレートを生成します。
- リボンのメインメッセージタブから簡単にアクセスできます。
- 割引コード4PM76A8
Sperryによるクイックテキストホットキーソフトウェア
- 事前定義されたホットキーを介して(文字だけでなく、ファンクションキーを介して、CTRL、SHIFT、およびの組み合わせを使用して、特定のテンプレートをすばやく挿入します/またはALT)。
- さまざまな表示形式での日付と時刻の変数のサポート。
- 連絡先、予定、タスク、メモ、ジャーナルアイテムを作成するときにも使用できます。
- 作成したテンプレートを簡単にバックアップおよび復元して、テンプレートを共有したり、改革後に復元したりできます。 tまたは新しいコンピュータへのインストール。
- 割引コードBH93RF24
Agave SoftwareIncによる電子メールテンプレート
- 特定のテンプレートテキストで直接返信を開始するための特別なボタン。
- 返信するメッセージのプロパティを解決するための変数のサポートまたは連絡先情報から。
- テンプレートテキストに一意の値をすばやく挿入するためのプロンプトのサポート。
たとえば、メール内で挿入ポイントを検索しなくても、紹介メールにユーザー名とパスワードを含めることができます。 - 独自のメールボックスまたはパブリックフォルダに保存できるパブリックテンプレートとプライベートテンプレートをサポートします。
- 割引コード:RSPA-WKGG
ベル& DS開発によるOutlookのホイッスル
- テンプレートの完全なフォーマットサポート、画像を含む。
- テンプレートやクイックメールを分類するy事前定義されたホットキー(最大21)を介して特定のテンプレートを挿入します。
- テンプレートは、電子メールのアドレスを自動的に変更(受信者を追加または削除)したり、件名を変更したりすることもできます。
- メッセージに返信するときに挨拶を自動的に挿入します(ニックネームなどの連絡先情報からの情報の取得もサポートします)。
- 元の添付ファイルの名前を含めるか引用します。
- メッセージへのメモの追加、送信添付ファイルの自動圧縮、件名の空のアラート、添付ファイルの忘れたアラート、返信など、さらに多くの追加機能 すべてのアラート、常にプレーンテキストまたはHTMLで返信、Bccフィールドを介してメールをアドレス指定するときに自動的に差し込み印刷、さらに…
その他のテンプレートアドインについては、追加のテンプレートセクションを参照してください。 -データベース内。