 Lavorare con i modelli di messaggio può essere un ottimo modo per risparmiare tempo nella composizione di email o rispondere a richieste ripetute. Outlook offre diversi metodi per lavorare con i modelli di messaggio per essere più produttivo in qualsiasi situazione.
Lavorare con i modelli di messaggio può essere un ottimo modo per risparmiare tempo nella composizione di email o rispondere a richieste ripetute. Outlook offre diversi metodi per lavorare con i modelli di messaggio per essere più produttivo in qualsiasi situazione.
Questa guida discute i vari metodi e offre alcuni suggerimenti per iniziare.
- Passaggi rapidi
- Parti rapide / Testo automatico
- I miei modelli Componente aggiuntivo per Office Web
- Inserisci come testo
- Bozze
- Oft-files
- Regole
- Correzione automatica
- Firme
- Cancelleria
- Moduli personalizzati
- Componenti aggiuntivi
Passaggi rapidi
 Passaggi rapidi ti consente di definire i tuoi comandi che ne eseguono uno o più azioni. Una di queste azioni è creare un nuovo messaggio di posta elettronica, rispondere a un messaggio o inoltrare un messaggio e predefinire vari campi come la riga A e Oggetto, ma anche il corpo del messaggio.
Passaggi rapidi ti consente di definire i tuoi comandi che ne eseguono uno o più azioni. Una di queste azioni è creare un nuovo messaggio di posta elettronica, rispondere a un messaggio o inoltrare un messaggio e predefinire vari campi come la riga A e Oggetto, ma anche il corpo del messaggio.
Come creare?
Per creare un nuovo passaggio rapido, puoi fare clic sul collegamento “Crea nuovo” nella galleria Passaggi rapidi nella scheda Home. Per creare un nuovo messaggio modello, scegli una delle seguenti azioni dallelenco;
- Nuovo messaggio
- Inoltra
- Rispondi
- Rispondi a tutti
- Rispondi con riunione
- Inoltra messaggio come allegato
Per impostazione predefinita, vedrai solo la riga “A …”, ma quando fai clic sul link Mostra opzioni, puoi specificare uno o più dei seguenti campi ;
- A
- CC
- BCC
- Oggetto
- Contrassegno di follow-up
- Importanza
- Testo del messaggio
- Invia automaticamente dopo 1 minuto di ritardo.
Come utilizzare il mio modello?
Una volta che si ” hai creato il tuo Quick Step, verrà automaticamente mostrato in Quic k Raccolta passaggi nella scheda Home della barra multifunzione. Basta fare clic su di esso per eseguirlo.
Quando si desidera modificare il modello, le azioni, il nome o licona di visualizzazione, è sufficiente fare clic con il pulsante destro del mouse sul Passaggio rapido e scegliere: Modifica < il nome del tuo passaggio rapido >.
Dove è archiviato?
I passaggi rapidi sono archiviati nella tua casella di posta. Quando si utilizza un account Exchange o Outlook.com, i passaggi rapidi saranno disponibili su tutti i computer in cui è stato aggiunto laccount a Outlook.
Per le istruzioni di backup vedere; Backup e ripristino dei passaggi rapidi

Panoramica di un passaggio rapido configurato per rispondere al messaggio attualmente selezionato con testo boilerplate e per contrassegnare il messaggio come leggere. La scorciatoia da tastiera è stata impostata su CTRL + MAIUSC + 1.
Parti rapide / Testo automatico
 Parti rapide è la caratteristica principale di creare e inserire blocchi di testo. È il successore di quello che era il glossario in Outlook 2003 e versioni precedenti.
Parti rapide è la caratteristica principale di creare e inserire blocchi di testo. È il successore di quello che era il glossario in Outlook 2003 e versioni precedenti.
Come creare?
Quando inizi un nuovo messaggio troverai il comando Parti rapide sotto;
- Barra multifunzione semplificata (Microsoft 365)
Inserisci- > ellissi (…) pulsante a destra- > Parti rapide - Barra multifunzione classica
Insert- > Parti rapide
Per crearne una personalizzata, digita semplicemente prima il tuo testo standard in une-mail. Successivamente, seleziona il testo e premi ALT + F3 o scegli;
- Inserisci scheda- > Parti rapide- > Salva le selezioni nella Galleria delle parti rapide …
Le parti rapide supportano anche la formattazione come colore, caratteri, ecc … e campi (Inserisci- > Campi …). Ciò ti consentirà, ad esempio, di creare modelli che contengono un riferimento ed evidenzia la data corrente o di menzionare una data che è x giorni nel futuro (ad esempio per notificare che il problema verrà chiuso dopo quella data quando non verrà ricevuta alcuna risposta) senza la necessità di aggiornare questo campo manualmente.
Per aggiornare una parte rapida in un secondo momento, dovrai prima inserirla in un messaggio. Quindi apporta le modifiche alla parte rapida e salvalo con lo stesso nome.
Come utilizzare i miei modelli?
Per inserire una parte rapida, seleziona la scheda Inserisci e fai clic sul pulsante Parti rapide . Si aprirà una galleria con le anteprime delle parti rapide tra cui scegliere.
Purtroppo limplementazione delle parti rapide in Outlook non è completa come limplementazione lo è per Word in quanto non è possibile assegnare scorciatoie da tastiera a una parte rapida specifica. Questo richiede un po di “rapidità”. Per risparmiare almeno un clic per selezionare prima la scheda Inserisci, è possibile aggiungere la Raccolta parti rapide alla barra degli strumenti di accesso rapido (QAT) facendo clic con il pulsante destro del mouse e scegliere Aggiungi alla barra degli strumenti di accesso rapido.
Un altro metodo per inserire una parte rapida è digitare il suo nome (o almeno la parte finché non diventa univoca rispetto ai nomi delle altre parti rapide) e premere F3. In Outlook 2016 e versioni successive, Riceverai anche un suggerimento a comparsa e poi potrai premere INVIO per inserirlo.
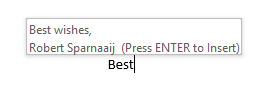
La funzione di suggerimento Inserisci parte rapida.
Per accedere a Building Blocks Organizer, dovrai aggiungilo anche alla QAT o fai clic con il pulsante destro del mouse su qualsiasi parte rapida dallelenco e scegli “Organizza ed elimina …” Questultima opzione funziona solo quando il formato del messaggio è impostato su HTML e non quando è impostato su Testo normale. dettagli vedere questo post.
Dove è archiviato?
Le voci della parte rapida sono archiviate nel file NormalEmail.dotm.
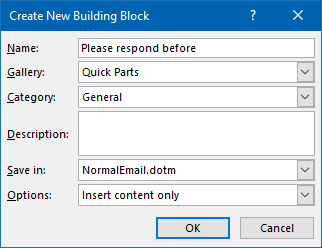
Opzioni di organizzazione sufficienti per ordinare e ritrovare le parti rapide in un secondo momento.
I miei modelli Office Web-Add-in
 Il componente aggiuntivo I miei modelli per Office Web è disponibile quando si utilizza Outlook 2013, 2016, 2019 o Microsoft 365 con un account Exchange 2013, 2016, 2019 o Exchange Online (Microsoft 365 for Business / Enterprise) o Outlook.com.
Il componente aggiuntivo I miei modelli per Office Web è disponibile quando si utilizza Outlook 2013, 2016, 2019 o Microsoft 365 con un account Exchange 2013, 2016, 2019 o Exchange Online (Microsoft 365 for Business / Enterprise) o Outlook.com.
Ti consente di creare modelli che includono testo e immagini Modelli che crei con My Templa tes non sono disponibili solo in Outlook ma anche in Outlook sul Web (OWA).
Come creare?
Prima di creare il tuo primo modello, devi prima abilitare il componente aggiuntivo Web. A tale scopo, selezionare il comando Ottieni componenti aggiuntivi o Componenti aggiuntivi per Office nella scheda Home della barra multifunzione. Si aprirà una finestra di dialogo da cui è possibile abilitare e aggiungere il componente aggiuntivo I miei modelli.
Quando si compone un messaggio, è possibile aprire il riquadro I miei modelli nel modo seguente;
- Barra multifunzione semplificata (Microsoft 365)
Home- > pulsante con i puntini di sospensione (…) a destra- > Visualizza modelli - Barra multifunzione classica
Home- > Visualizza modelli
Verrà aperto il riquadro I miei modelli a destra della messaggio in cui è possibile definire modelli personalizzati. Puoi anche incollare le immagini copiate in questi modelli.
Come utilizzare i miei modelli?
Dopo aver aperto il riquadro I miei modelli in Outlook, puoi semplicemente fare clic su qualsiasi modello per inserirlo rapidamente.
In Outlook sul Web e Outlook.com, puoi trovare il pulsante I miei modelli nellangolo in basso a destra sotto la sezione Scrivi messaggio, ma potresti dover premere il pulsante con i puntini di sospensione (…) per vederlo effettivamente .
Dove sono archiviati?
I tuoi modelli sono archiviati nella tua casella di posta in modo che siano disponibili anche quando utilizzi un altro computer o Outlook sul Web.
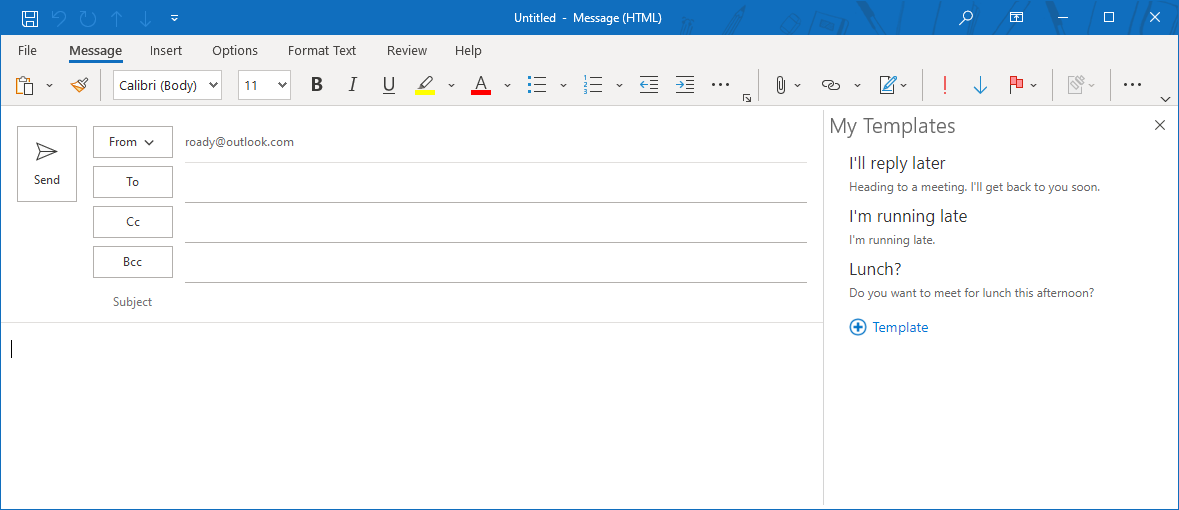
Il componente aggiuntivo I miei modelli per Office Web è disponibile solo quando si utilizza un account Exchange.
Inserisci come testo
 Inserisci come testo è unopzione che ti permetterà di inserire direttamente il contenuto di un altro documento di testo in une-mail senza dover prima aprire quel documento e copiare e incollare il testo manualmente da il fare cument nellemail.
Inserisci come testo è unopzione che ti permetterà di inserire direttamente il contenuto di un altro documento di testo in une-mail senza dover prima aprire quel documento e copiare e incollare il testo manualmente da il fare cument nellemail.
Come creare?
Poiché si basa su file, tutto ciò che devi fare è creare un file con il contenuto del tuo modello. Sono supportati molti formati di documenti basati su testo come txt, htm, html, rtf, doc e docx. Ciò ti consentirà di contenere anche formattazioni come colore, caratteri, ecc … nei tuoi modelli. Grazie al supporto HTML, ti consentirà anche di inserire HTML direttamente nel corpo del messaggio, il che può essere utile, ad esempio, per i modelli di newsletter.
Come utilizzare i miei modelli?
Questa funzione funziona quasi allo stesso modo come linserimento di un allegato;
Fare clic sullicona a forma di graffetta durante la composizione di un messaggio e passare a un documento di testo. Invece di fare clic direttamente sul pulsante Inserisci, fare clic sulla piccola freccia in basso sul pulsante Inserisci e scegliere Inserisci come testo.
In Outlook 2016, Outlook 2019 e Microsoft 365, questa opzione è stata nascosta ma può essere reso nuovamente disponibile aggiungendo il classico comando Allega file alla barra degli strumenti di accesso rapido (QAT) o alla barra multifunzione.
Poiché lopzione Inserisci come testo si basa sullallegato di un file, per impostazione predefinita si aprirà nella cartella Documenti . Per passare rapidamente alla posizione in cui memorizzi i modelli, puoi aggiungere la posizione ai Preferiti di Esplora file o ai Preferiti di Office.
Dove sono archiviati?
Puoi archiviare i file ovunque tu voglia. Ad esempio, se mantieni i tuoi documenti sullunità D: \, puoi individuarli in una sottocartella logica come;
D:\Documents\Outlook\Templates
Linserto come opzione di testo è unottima soluzione se hai bisogno di condividere i tuoi blocchi di testo. I file di testo possono essere archiviati in una condivisione di rete (e inoltre ordinati in sottocartelle) in modo che possano essere accessibili da tutti i membri del team e gli aggiornamenti si rifletteranno su tutti gli altri in questo modo.
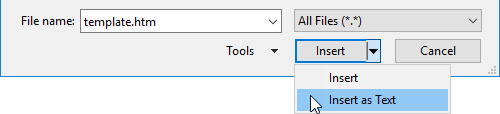
Inserisci direttamente del testo o codice HTML nel tuo messaggio tramite Inserisci come testo
Bozze
 Le bozze sono messaggi di Outlook non inviati che vengono salvati allinterno di Outlook.
Le bozze sono messaggi di Outlook non inviati che vengono salvati allinterno di Outlook.
Come creare?
Quando praticamente lintero messaggio fa parte del modello di messaggio, creare una bozza di messaggio che puoi il riutilizzo è un buon modo per andare.Si compone il messaggio una volta in Outlook e quindi si preme il pulsante Salva in modo che venga archiviato nella cartella Bozze predefinita in Outlook.
È inoltre possibile predefinire loggetto o uno qualsiasi dei campi dellindirizzo. Se hai più account configurati, puoi anche predefinire laccount di invio senza bisogno di alcuna programmazione.
Come utilizzare i miei modelli?
Quando apri una bozza da Outlook, Outlook lo considera essere una continuazione del messaggio originale. Ciò significa che il messaggio verrà rimosso dalla cartella Bozze dopo averlo inviato. Pertanto, è necessario premere il pulsante Avanti dopo aver selezionato una bozza o fare una copia della bozza prima di aprirla. Per ulteriori tecniche, vedere anche; Conserva una copia di una bozza come modello di messaggio.
Dove viene archiviata?
Per impostazione predefinita, le bozze vengono archiviate nella cartella Bozze. Ovviamente puoi scegliere di creare una cartella Modelli separata allinterno di Outlook in cui puoi memorizzare le bozze dei modelli. Se ne hai molti, potresti persino organizzarli in sottocartelle o assegnare loro categorie.
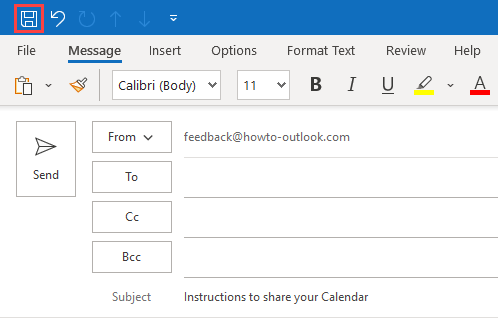
Salvataggio di una bozza di messaggio come modello nella cartella Bozze della tua casella di posta.
Oft-files
 Oft-files sono messaggi di Outlook non inviati che vengono salvati al di fuori di Outlook.
Oft-files sono messaggi di Outlook non inviati che vengono salvati al di fuori di Outlook.
Come creare?
Simile alla creazione di un modello Bozza, quando praticamente lintero messaggio fa parte del modello del messaggio, la creazione di un file spesso è un buon modo per procedere. Si compone il messaggio una volta in Outlook e quindi si utilizza la funzione Salva con nome … per salvarlo al di fuori di Outlook come file oft.
È inoltre possibile predefinire loggetto o uno qualsiasi dei campi indirizzo. Se hai più account configurati, puoi anche predefinire laccount di invio senza bisogno di alcuna programmazione.
Come utilizzare i miei modelli?
Oft-file può essere facilmente aperto facendo doppio clic su di esso dalla posizione in cui lhai memorizzato. Per un facile accesso al modello puoi anche creare un collegamento ad esso nella Navigazione scorciatoie o aggiungerlo alla Jump List di Outlook.
Dove è memorizzato?
Per i file spesso è fondamentalmente lo stesso storia come dove puoi salvare i modelli Inserisci come testo; Puoi salvarli ovunque tu voglia. Tuttavia, quando si seleziona * .oft come tipo Salva con nome, Outlook verrà impostato per impostazione predefinita nella cartella Modelli.

Salvataggio di una bozza di messaggio come Outlook Modello (oft-file) al di fuori di Outlook.
Regole
 Le regole sono progettate per automatizzare lapplicazione di azioni ai messaggi allarrivo. Poiché possono anche essere eseguiti manualmente e rispondere ai messaggi, può essere utilizzato anche per rispondere ai messaggi in blocco.
Le regole sono progettate per automatizzare lapplicazione di azioni ai messaggi allarrivo. Poiché possono anche essere eseguiti manualmente e rispondere ai messaggi, può essere utilizzato anche per rispondere ai messaggi in blocco.
Come creare?
La regola che dovrai creare per questo metodo richiederà i seguenti criteri;
- rispondere utilizzando un modello specifico (quando non si utilizza Exchange o quando il modello del messaggio è archiviato localmente)
- avere una risposta del server utilizzando un modello specifico ( disponibile solo quando si utilizza un server Exchange)
Ovviamente è possibile impostare azioni e criteri aggiuntivi ma non è necessario per questo metodo. Assicurati di disabilitarla dopo aver creato la regola.
Se vuoi sempre rispondere direttamente a quel messaggio automaticamente, dovrai impostare alcune eccezioni aggiuntive per evitare un ciclo di posta infinito. Un esempio di una regola di questo tipo è disponibile qui.
Come utilizzare i miei modelli?
È meglio raccogliere prima i messaggi a cui desideri rispondere in blocco in una singola cartella (può essere fatto automaticamente tramite una regola separata). Ciò ti consentirà di utilizzare la regola più facilmente. Ad esempio, molte persone ti hanno inviato un feedback via email e tu vuoi ringraziarli tutti in una volta e vuoi informarli sul feedback principale che hai ricevuto e su cosa ne farai.
Tu ora può eseguire manualmente questa regola sulla cartella selezionata per inviare il messaggio standard a tutte le persone che ti hanno risposto con feedback;
- Apri la finestra di dialogo Regole e avvisi;
- scheda Home- > pulsante Regole- > Gestisci regole e avvisi…
- Premi il pulsante “Esegui regole adesso”.
- Seleziona la regola del modello creata e assicurati che tutte le altre regole siano disabilitate.
- Utilizza il pulsante Sfoglia … per impostare la cartella nella cartella in cui hai archiviato tutti i messaggi di feedback.
- Premi il pulsante Esegui ora.
Dove è archiviato?
La regola stessa è archiviata nella tua casella di posta.
Quando hai creato la regola con “Rispondi al server con un modello specifico”, il modello viene anche memorizzato nel tuo file casella di posta come messaggio nascosto.
Quando hai creato la regola con “rispondi utilizzando un modello specifico”, il modello è spesso un file che sei libero di posizionare dove preferisci.
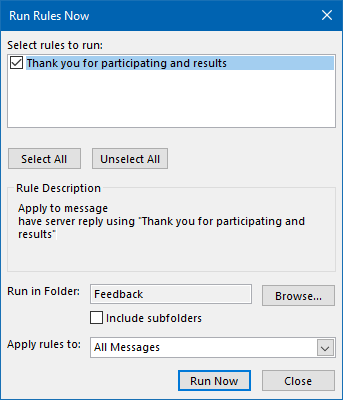
Rispondi a tutti i messaggi in una singola cartella contemporaneamente.
Correzione automatica
 Sebbene la Correzione automatica non sia progettata direttamente per inserire il testo del modello, consente di inserire rapidamente il testo del modello tramite uno specifico parola chiave o acronimo.
Sebbene la Correzione automatica non sia progettata direttamente per inserire il testo del modello, consente di inserire rapidamente il testo del modello tramite uno specifico parola chiave o acronimo.
Come creare?
Proprio come quando si crea un glossario o una voce di parte rapida, si inizia digitando prima il testo del modello allinterno di un messaggio. Questo può anche contenere formattazione. Dopo aver terminato di digitare, seleziona il testo e apri la finestra di dialogo Correzione automatica;
- File- > sezione Opzioni- > sezione Posta- > pulsante Ortografia e correzione automatica … – > sezione Correzione- > Opzioni correzione automatica…
Il testo del modello verrà copiato automaticamente nel campo di testo sostitutivo.
Digita la parola chiave e assicurati di selezionare lopzione “Testo formattato” per mantenere la formattazione e / o per supportare voci più grandi di 256 caratteri.
Come utilizzare i miei modelli?
Utilizzare i modelli è facile come digitare la parola chiave che hai configurato nelle opzioni di correzione automatica. Non appena premi il tasto Barra spaziatrice o tasto Invio dopo aver inserito la parola chiave, la correzione automatica la sostituirà automaticamente con il testo del modello.
Dove è archiviata?
Le voci di correzione automatica formattate sono memorizzate nel file NormalEmail.dotm.
Non Correzione automatica formattata le voci vengono memorizzate in un file denominato MSO ####. acl dove #### viene sostituito con il numero ID della lingua del file.
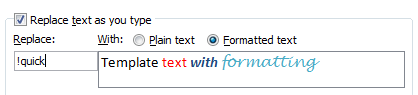
Salva i modelli di correzione automatica con la formattazione, se necessario.
Firme
 Le firme sono progettate per inserire un blocco di testo predefinito alla fine della tua email. In alcuni casi questi possono essere utilizzati anche per inserire modelli di testo.
Le firme sono progettate per inserire un blocco di testo predefinito alla fine della tua email. In alcuni casi questi possono essere utilizzati anche per inserire modelli di testo.
In generale non è consigliabile utilizzare firme per inserire modelli di testo a meno che non siano veramente firme. Questo perché non stai effettivamente inserendo una firma ma stai effettivamente cambiando la firma; quando selezioni una firma diversa durante la composizione, la firma predefinita viene rimossa e sostituita da quella che hai selezionato.
Come creare?
Le firme possono essere create tramite;
- File- > sezione Opzioni- > section- > Posta- > button Firme…
Per ulteriori informazioni sulla creazione di firme, vedere questa guida alle firme più specifica.
Come utilizzare i miei modelli?
Per selezionare / aggiungere la tua firma usa;
- Dalla sezione Includi della scheda Messaggio, premi il pulsante Firma per vedere le firme definite.
- Quando selezioni un firma quando ne è già stata aggiunta una alla tua e-mail, la firma verrà scambiata e non inclusa come seconda firma.
Dove viene memorizzata?
Le firme vengono memorizzate in 3 formati di file ( .txt, .htm e .rtf) nella cartella Firme. Per un facile accesso a questa cartella, tieni premuto il pulsante CTRL (Control) sulla tastiera mentre premi il pulsante Firme … nella finestra di dialogo Opzioni menzionata sopra. Questo aprirà direttamente la cartella in Explorer.

Facendo clic sul pulsante Firme, puoi creare nuove firme e gestire le tue attuali firme. Tenendo premuto il pulsante CTRL mentre si fa clic sul pulsante Firme si apre la cartella Firme in Esplora file.
Cancelleria
 La funzione cancelleria di Outlook viene utilizzato per determinare il tuo design durante la composizione di una nuova email.
La funzione cancelleria di Outlook viene utilizzato per determinare il tuo design durante la composizione di una nuova email.
Come creare?
I file di cancelleria sono basati su HTML. Invece di definire solo un layout, uno sfondo e unintestazione nel tuo modello HTML, puoi anche decidere di includere solo testo. Quando ora useresti quella cancelleria, quel testo viene automaticamente caricato nel corpo del tuo messaggio.
Come usare i miei modelli?
I file cancelleria devono prima essere memorizzati nella tua cartella cancelleria (vedi sotto). Dopo averlo fatto, puoi selezionarli nel modo seguente;
Dove sono archiviati?
Gli elementi decorativi sono archiviati in formato htm nella cartella Stationery;
C:\Users\%username%\AppData\Roaming\Microsoft\Stationery
Per un facile accesso a questa cartella, tieni premuto il pulsante CTRL (Control) sulla tastiera mentre premi il pulsante Elementi decorativi e caratteri … nella finestra di dialogo Opzioni menzionata di seguito. Si aprirà direttamente la cartella Stationery in Explorer;
- File- > Opzioni- > Mail- > button: Stationery and Fonts…

Crea un nuovo messaggio basato su Elementi decorativi con testo predefinito.
Moduli personalizzati
 Un “modulo” è fondamentalmente il design e la funzione dei campi quando apri o crea un nuovo elemento di Outlook come un messaggio, un appuntamento o un contatto. Puoi progettarlo anche tu.
Un “modulo” è fondamentalmente il design e la funzione dei campi quando apri o crea un nuovo elemento di Outlook come un messaggio, un appuntamento o un contatto. Puoi progettarlo anche tu.
Come creare?
Puoi progettare questi layout anche tu tramite lEditor di moduli in Prospettiva.Il loro utilizzo è un po più complicato come gli altri metodi menzionati in questa guida in quanto (spesso) richiede una programmazione aggiuntiva ma se vieni superato può essere anche una delle soluzioni più potenti.
Per avvia la progettazione di un nuovo modello di messaggio che puoi utilizzare;
- Abilita la scheda Sviluppatore
File- > Opzioni- > Personalizza barra multifunzione: > nel riquadro di destra, abilita il campo di selezione prima di” Sviluppatore “- > premi OK per tornare a Outlook. - Una volta abilitato, seleziona la scheda Sviluppatore e scegli: Progetta un modulo

La scheda Sviluppatore deve essere abilitata prima.
Se sei interessato a progettare e programmare i tuoi moduli, i seguenti link ti permetteranno di iniziare. Alcuni sono un po obsoleti, ma lo è anche la funzione Moduli personalizzati per la maggior parte di esso verrà comunque applicato.
- Crea un modulo di Outlook
- Pubblica un modulo
- Deve Loping di moduli personalizzati utilizzando Microsoft Outlook 2002 (Parte 1 di 2)
- Sviluppo di moduli personalizzati utilizzando Microsoft Outlook 2002 (Parte 2 di 2)
- Utilizzo dei campi di selezione degli elementi di contatto
- Modifiche alle proprietà personalizzate in Outlook
Microsoft offriva un intero elenco di moduli personalizzati che potevi usare direttamente o personalizzare nella tua soluzione. Poiché questi sono molto vecchi (la maggior parte sono stati creati nel periodo di Outlook 97/98), alcuni di essi funzionano ancora come erano previsti allora. Alcuni buoni moduli per iniziare sono il modulo Mentre eri fuori e il modulo Richiesta ferie.
Come utilizzare i miei modelli?
La selezione di un modulo personalizzato può essere effettuata tramite;
Dove si trova?
I moduli personalizzati possono essere salvati come file spesso tramite lopzione Salva con nome… e poi sei libero di scegliere una posizione che ti è più comoda. Il percorso predefinito è la cartella dei modelli.
I moduli personalizzati possono anche essere pubblicati in una cartella specifica in Outlook o nella Libreria moduli organizzazione. In tal caso, vengono archiviati come messaggio nascosto nella tua casella di posta o nella cartella pubblica. Quando il modulo contiene codice, deve essere pubblicato anziché salvato come file oft affinché il codice possa essere eseguito.
- Durante la progettazione del modulo- > Scheda Sviluppatore- > pulsante Pubblica- > Pubblica modulo come…
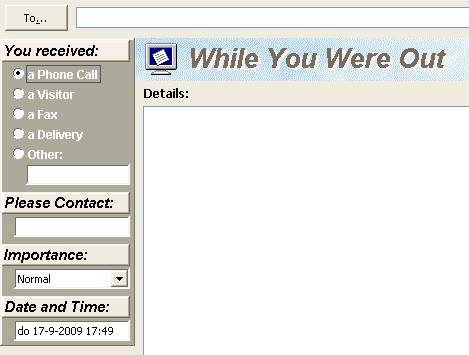
Il modulo Mentre eri fuori potrebbe essere vecchio ma è ancora utile.
Componenti aggiuntivi
 Di seguito è riportato un elenco di strumenti per modelli di terze parti che puoi utilizzare in aggiunta alle funzionalità del modello esistente o in sostituzione di esso. Non parlerò dei loro processi dallinizio alla fine, ma metterò in evidenza le loro caratteristiche uniche.
Di seguito è riportato un elenco di strumenti per modelli di terze parti che puoi utilizzare in aggiunta alle funzionalità del modello esistente o in sostituzione di esso. Non parlerò dei loro processi dallinizio alla fine, ma metterò in evidenza le loro caratteristiche uniche.
Quick Templates di MAPILab
- Inserisci rapidamente un modello specifico tramite un tasto di scelta rapida predefinito (fino a 26).
- Supporta la formattazione dei caratteri.
- Genera modelli da selezioni di testo.
- Facilmente accessibile dalla scheda Messaggio principale nella barra multifunzione.
- Codice sconto 4PM76A8
Tasti di scelta rapida per testo rapido di Sperry Software
- Inserisci rapidamente un modello specifico tramite un tasto di scelta rapida predefinito (non solo tramite lettere ma anche tramite i tasti funzione e con combinazioni di CTRL, MAIUSC e / o ALT).
- Supporto per variabili di data e ora in diversi formati di visualizzazione.
- Può essere utilizzato anche durante la creazione di contatti, appuntamenti, attività, note ed elementi del diario.
- Effettua facilmente il backup e il ripristino dei modelli creati per condividere i modelli o per ripristinarli dopo una riformazione to installazione su un nuovo computer.
- Codice sconto BH93RF24
Modelli e-mail di Agave Software Inc
- Pulsante speciale per avviare direttamente una risposta con un testo di modello specifico.
- Supporto di variabili per risolvere le proprietà del messaggio a cui stai rispondendo o dalle tue informazioni di contatto .
- Supporto per prompt per inserire rapidamente alcuni valori univoci nel testo del modello.
Ad esempio, includi un nome utente e una password in une-mail di presentazione senza bisogno di cercare i punti di inserimento allinterno delle-mail. - Supporta modelli pubblici e privati che possono essere archiviati nella tua casella di posta o nelle cartelle pubbliche.
- Codice sconto: RSPA-WKGG
Bells & Whistles for Outlook di DS Development
- Supporto completo della formattazione per i modelli, incluse le immagini.
- Classifica i tuoi modelli e / o quickl y inserire un modello specifico tramite un tasto di scelta rapida predefinito (fino a 21).
- Un modello può anche reindirizzare automaticamente (aggiungere o rimuovere destinatari) le e-mail o modificare loggetto.
- Inserisce automaticamente un saluto quando si risponde ai messaggi (supporta anche il recupero di informazioni dalle informazioni di contatto come i soprannomi).
- Includere o citare i nomi degli allegati originali.
- Molte altre funzionalità aggiuntive come laggiunta di note ai messaggi, zip automatica degli allegati in uscita, avviso di oggetto vuoto, avviso di allegato dimenticato, risposta a tutti gli avvisi, rispondi sempre in testo normale o HTML, stampa unione automatica quando indirizzi i messaggi tramite il campo Ccn e ancora di più …
Per ulteriori modelli aggiuntivi vedi la sezione Modelli del nostro add -nel database.