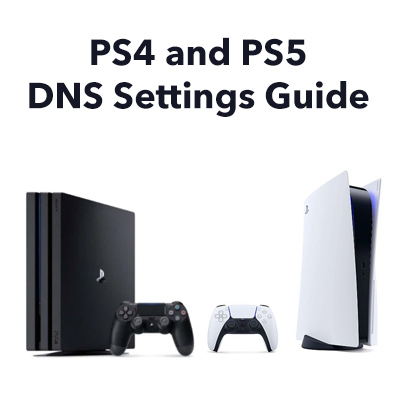 Se desideri effettuare la connessione a banda larga al tuo PS4 o PS5 più veloci e affidabili, ecco come modificare manualmente le impostazioni del server DNS sui server DNS migliori e più veloci disponibili nella tua posizione. Sorprendentemente, possono esserci 10.000 o più ricerche DNS in corso su una rete domestica ogni giorno e ognuna crea un ritardo.
Se desideri effettuare la connessione a banda larga al tuo PS4 o PS5 più veloci e affidabili, ecco come modificare manualmente le impostazioni del server DNS sui server DNS migliori e più veloci disponibili nella tua posizione. Sorprendentemente, possono esserci 10.000 o più ricerche DNS in corso su una rete domestica ogni giorno e ognuna crea un ritardo.
Modificare le impostazioni DNS su PS4 e PS5 è davvero facile e può fare un enorme differenza se i server DNS del tuo provider di banda larga non sono affidabili e / o si trovano geograficamente a una distanza significativa dalla tua posizione. Tieni presente che molte guide in linea non sono aggiornate e alcuni software utilizzati in passato non sono più supportati. Qui nel 2021, ti forniremo lapproccio migliore e più aggiornato per ottenere le migliori impostazioni del server DNS per la tua PS4 o PS5.
Come inserire le impostazioni del server DNS nella PS4
Ecco come inserire le migliori impostazioni del server DNS sulla tua PS4. Dimostreremo inserendo le impostazioni DNS pubblico di Google (8.8.8.8 e 8.8.4.4), che generalmente forniscono buone prestazioni e sono sicure (e gratuite). La nostra guida di seguito ti consente di determinare se ci sono impostazioni ancora migliori per la tua posizione, che puoi inserire allo stesso modo.
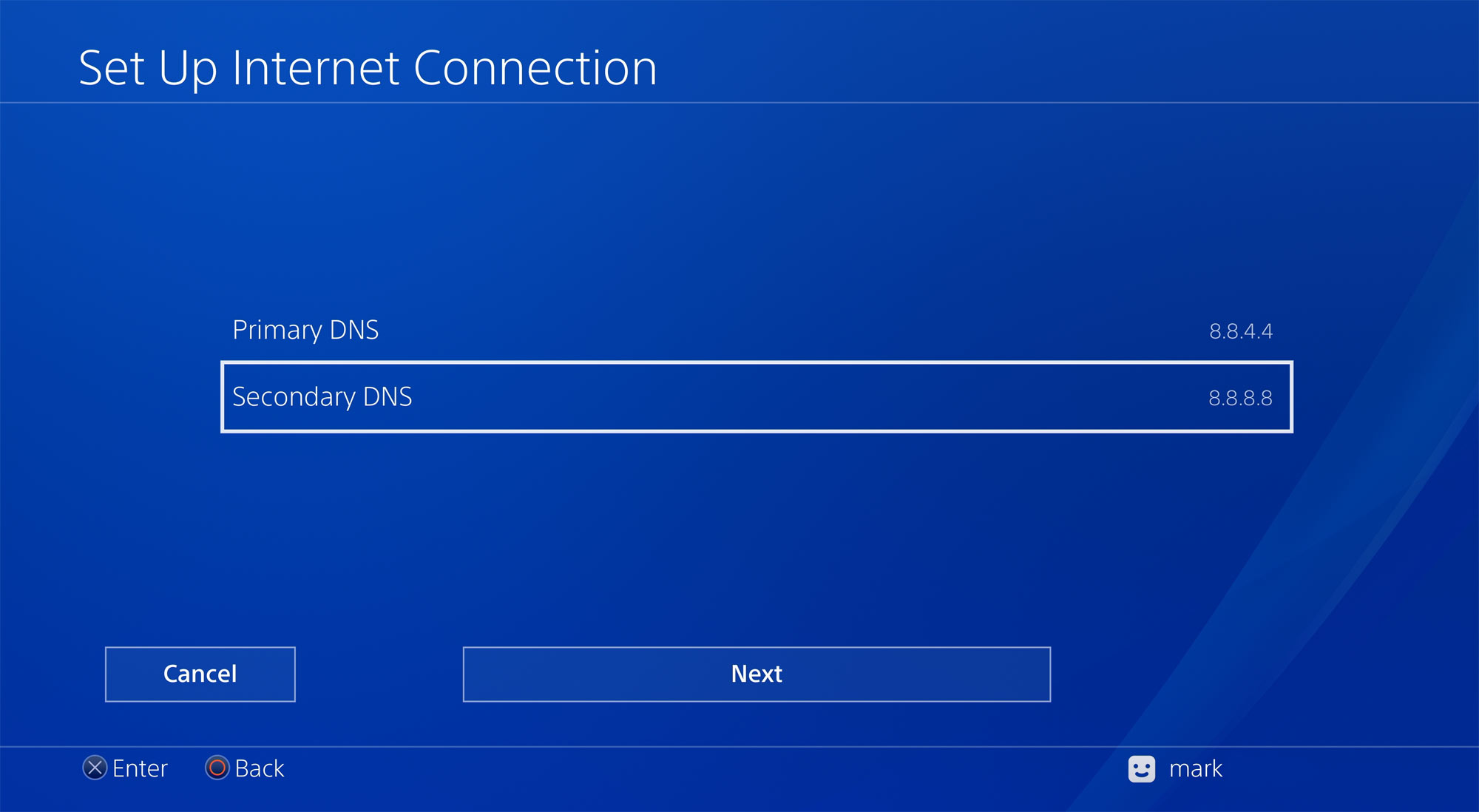
Impostazioni PS4 per una connessione Ethernet (LAN)
Se stai attualmente utilizzando il Wi-Fi per connettere la tua PS4 al router, ti consigliamo vivamente di utilizzare una connessione via cavo Ethernet in quanto sarà più affidabile, più veloce e hanno una latenza media inferiore e picchi di ping ridotti. Se il tuo cavo Ethernet è connesso:
vai su Impostazioni e scorri verso il basso nel menu per selezionare Rete.
Quindi seleziona la seconda opzione Configura connessione Internet.
Seleziona lopzione Usa un cavo LAN.
Quindi, invece di fare clic sullopzione predefinita Facile, seleziona Personalizzato.
Supponendo che il tuo router sia configurato per assegnare automaticamente gli indirizzi IP, seleziona Automatico.
Hai la possibilità di impostare il tuo indirizzo IP utilizzando lopzione Manuale.
Per Nome host DHCP, seleziona Non specificare.
Quindi, importante, seleziona Manuale (e non Automatico) per Impostazioni DNS.
Successivamente, inserisci le impostazioni di DNS primario e DNS secondario scelte.
Se desideri utilizzare le impostazioni di DNS pubblico di Google, inserisci 8.8.8.8 e 8.8.4.4 (o utilizza le tue impostazioni preferite).
Per Impostazioni MTU, seleziona Automatico.
Per Server proxy, seleziona Non utilizzare.
Questo è tutto. Le tue impostazioni Internet sono state aggiornate e sei pronto per partire!
Impostazioni PS4 per una connessione Wi-Fi
Se utilizzi Wi-Fi (e non possiamo convincerti delle prestazioni principali vantaggi dellutilizzo di un cavo Ethernet), ecco come configurare le impostazioni DNS con una configurazione Wi-Fi.
Vai su Impostazioni e scorri verso il basso nel menu per selezionare Rete.
Quindi seleziona la seconda opzione Configura connessione Internet.
Seleziona lopzione Usa Wi-Fi.
Quindi, invece di fare clic sullopzione predefinita Facile, seleziona Personalizzato.
Dopo che la tua PS4 ha scansionato le reti Wi-Fi locali, seleziona la tua rete Wi-Fi dallelenco.
Supponendo che il tuo router sia configurato per assegnare automaticamente gli indirizzi IP, seleziona Automatico.
Hai la possibilità di impostare il tuo indirizzo IP utilizzando lopzione Manuale.
Per Nome host DHCP, seleziona Non specificare.
Quindi, cosa importante, seleziona Manuale (e non Automatico) per Impostazioni DNS.
Successivamente, inserisci il DNS primario e secondario scelti Impostazioni DNS.
Se desideri utilizzare le impostazioni DNS pubblico di Google, inserisci 8.8.8.8 e 8.8.4.4 (oppure utilizza le tue impostazioni preferite).
Per Impostazioni MTU, seleziona Automatico.
Per Proxy Server, seleziona Non utilizzare.
Questo è tutto. Le tue impostazioni Internet sono aggiornate e sei pronto per partire!
Come inserire le impostazioni DNS nella PS5
Ora ti mostreremo come inserire le impostazioni DNS sulla tua PS5. Ancora una volta, dimostreremo inserendo le impostazioni di DNS pubblico di Google (8.8.8.8 e 8.8.4.4), che generalmente forniscono buone prestazioni e sono sicure (e gratuite). Tuttavia, potrebbero esserci server DNS migliori per la tua posizione specifica. La nostra guida di seguito ti consente di determinare se ci sono impostazioni ancora migliori per la tua posizione, che puoi inserire nello stesso modo.
Impostazioni PS5 per una connessione LAN Ethernet
Dalla PS5 schermata iniziale, fare clic su Impostazioni. Quindi, seleziona Rete. Quindi, seleziona Configura connessione Internet.
Delle due opzioni, seleziona Usa un cavo LAN.
Quando viene presentata la domanda “Come si desidera configurare la connessione Internet?”, selezionare Personalizzato.
Supponendo che il router sia configurato per assegnare automaticamente gli indirizzi IP, selezionare Automatico. Hai la possibilità di impostare il tuo indirizzo IP utilizzando lopzione Manuale.
Per Nome host DHCP, seleziona Non specificare.
Quindi, soprattutto, seleziona Manuale (e non Automatico) per le impostazioni DNS.
Arriviamo al passaggio in cui è possibile inserire le impostazioni DNS sia per il DNS primario che per il DNS secondario. Assicurati di inserire gli indirizzi per entrambi poiché verranno utilizzate le impostazioni del DNS secondario se il primo server DNS non funziona. Se utilizzi i server DNS di Google, inserirai 8.8.8.8 e 8.8.4.4, ma ti consigliamo vivamente di determinare le migliori impostazioni per la tua posizione come descritto più avanti nella pagina.
Una volta che i numeri sono al sicuro inserito, è possibile passare rapidamente alle impostazioni finali (non relative a DNS) selezionando Avanti. È possibile selezionare Automatico per Impostazioni MTU e Non utilizzare per Server proxy. Riceverai il messaggio “Impostazioni Internet aggiornate” e sarai pronto per utilizzare le impostazioni DNS migliorate.
Impostazioni PS5 per una connessione Wi-Fi
Se desideri utilizzare un Connessione Wi-Fi per la tua PS5 (e consigliamo vivamente di utilizzare un cavo Ethernet per ottenere velocità migliori e una latenza inferiore per migliorare sostanzialmente la tua esperienza di gioco), quindi procedi come segue.
Dalla schermata principale di PS5, fai clic su in Impostazioni. Quindi, seleziona Rete. Quindi, seleziona Configura connessione Internet.
Delle due opzioni, seleziona Usa Wi-Fi.
Quindi, invece di fare clic sullopzione Facile predefinita, seleziona Personalizza.
Dopo che la tua PS5 ha scansionato le reti Wi-Fi locali, seleziona la tua rete Wi-Fi dallelenco.
Supponendo che il tuo router sia configurato per assegnare automaticamente gli indirizzi IP, seleziona Automatico.
Hai la possibilità di impostare il tuo indirizzo IP utilizzando lopzione Manuale.
Per Nome host DHCP, seleziona Non specificare.
Quindi, soprattutto, seleziona Manuale (e non automatico) per le impostazioni DNS.
Successivamente, inserisci le impostazioni del DNS primario e del DNS secondario scelte.
Se desideri utilizzare le impostazioni del DNS pubblico di Google, inserisci 8.8.8.8 e 8.8.4.4 (o utilizza le tue impostazioni preferite).
Per Impostazioni MTU, seleziona Automatico.
Per Server proxy, seleziona Non utilizzare.
Questo è esso. La tua PS5 è pronta!
Come trovare i migliori server DNS per la tua PS4 e PS5
Ci sono tre approcci, in ordine di semplicità, per determinare i migliori server DNS a cui usa:
- scegline due dal nostro elenco di server DNS pubblici di seguito. I provider DNS come Google si sono guadagnati una reputazione di affidabilità e velocità e spesso superano le prestazioni dei server DNS dei provider di banda larga del Regno Unito
- misurano il ping su una serie di server DNS pubblici e scegline due con i ping più bassi (ad es che dovrebbe indicare che sono vicini a te)
- utilizza un software chiamato DNS Benchmark, per misurare e testare in modo completo una vasta gamma di server DNS pubblici per identificare i migliori per la tua posizione. Sfortunatamente, DNS Benchmark non funziona con macOS. Un programma chiamato Namebench, che funzionava con i Mac, non è stato sviluppato dal 2010 e non funziona con macOS Catalina.
Approccio 1: scegli dal nostro elenco di server DNS pubblici
Lapproccio più semplice è scegliere due server dal nostro elenco di server DNS pubblici di seguito:
Tabella: server DNS pubblici
Approccio 2: misurare il ping per trovare i server DNS con il ping più basso
È vantaggioso utilizzare un server DNS geograficamente vicino a te, per ridurre al minimo:
- il ritardo in attesa che le tue richieste DNS arrivino al server DNS
- il ritardo in attesa che arrivi la risposta inviata dal server DNS.
Pertanto, invece di scegliere a caso i server DNS, potresti misurare il ping (ad esempio utilizzando un computer o unapplicazione per telefoni cellulari) per tutti (o alcuni) dei server DNS pubblici nel nostro elenco sopra. Ecco i risultati che abbiamo ottenuto:
Tabella: misurazioni ping per server DNS
Nel nostro caso, cera una differenza sostanziale (circa 10,5 ms) tra il tempo medio di ping migliore e quello peggiore. Eravamo anche interessati a scoprire che il ping ai server DNS di Google (che vengono utilizzati da molti utenti a banda larga per massimizzare le prestazioni) potrebbe essere migliorato nella nostra particolare posizione. Ciò dimostra limportanza di determinare i migliori server DNS da utilizzare nella tua posizione specifica poiché non esiste unimpostazione migliore per tutti.
Un sito online consiglia erroneamente ai proprietari di PS4 di inserire le impostazioni DNS e quindi di eseguirne uno online test di velocità per determinare quali server DNS sono i migliori. Questo approccio non funzionerà. Tutto ciò che un test di velocità ti darà è una misurazione del test di velocità dal server di test di velocità stesso e qualsiasi valore di ping fornito sarà per il server di test di velocità stesso.
Tieni presente che mentre le misurazioni del ping sono utili per scegliere i server DNS che riducono al minimo i ritardi di trasmissione, non ti informano di eventuali ritardi di elaborazione che si verificano sul server stesso quando esegue una ricerca DNS. Questo è il motivo per cui il programma DNS Benchmark, di seguito, può essere molto utile.
Approccio 3: Scarica ed esegui il programma DNS Benchmark (utenti Windows)
Consigliamo agli utenti Windows di scaricare un utility molto utile (e gratuita) chiamata DNS Benchmark, che può essere scaricata qui:
DNS Benchmark dal sito web di Gibson Research Corporation
DNS Benchmark di GRC esegue unanalisi dettagliata e un confronto del prestazioni operative e affidabilità fino a 200 server DNS. Eseguendo ricerche DNS, il programma calcola i ritardi totali nella tua posizione.
Siamo totalmente daccordo con i commenti di GRC sul programma quando afferma:
“Potresti vedere qualcuno che parla sulla velocità con cui alcuni server dei nomi DNS specifici sono per loro, ma a meno che tu non condivida la loro posizione, non cè assolutamente alcuna garanzia che gli stessi server dei nomi funzionino altrettanto bene per te. SOLO confrontando i resolver DNS dalla tua posizione, come fa il benchmark DNS, puoi confronta le prestazioni del server dei nomi dove è importante … esattamente dove si trova il tuo computer / PS4. “

Dato che potrebbero essercene 10.000 o più Le ricerche DNS che si verificano sulla tua rete domestica ogni singolo giorno, riducendo i ritardi da questo può davvero contribuire a fare una differenza significativa.
Guide per migliorare ulteriormente la tua esperienza PS4 e PS5
La latenza (ritardo) è il nemico del giocatore online e le reti domestiche possono rovinare il gioco aumentando il ritardo medio (latenza) e lintroduzione g picchi di latenza. Ridurre al minimo la latenza può darti un vantaggio competitivo nel gioco. Due delle principali cause di problemi di latenza per i possessori di PS4 e PS5 sono:
- luso e (configurazione impropria) del Wi-Fi
- bufferbloat.
La grande notizia è che puoi fare qualcosa al riguardo. Innanzitutto, ti consigliamo vivamente di collegare la tua PS4 o PS5 al router tramite cavo Ethernet. Anche se linstallazione di cavi può essere dolorosa, otterrai i vantaggi ogni volta che utilizzi PS4 o PS5 e potrai acquistare cavi Ethernet sottili e piatti che possono essere nascosti sotto il tappeto a prezzi molto convenienti.
In genere, il Wi-Fi aggiunge 3-7 ms (millisecondi) alla latenza media di una connessione a banda larga, mentre la latenza aggiunta con una connessione Ethernet è significativamente inferiore a 1 ms. Peggio ancora per i giocatori, il Wi-Fi spesso causa sporadici “picchi” di latenza, che possono raggiungere 50 ms o più. Utilizzando un cavo Ethernet, migliorerai immediatamente la latenza media del tuo server di gioco di 3-7 ms ed eliminerai quei fastidiosi e potenzialmente rovinosi picchi di latenza. Anche coloro che utilizzano costosi, i cosiddetti “router da gioco” non sono immuni.
Se insisti a utilizzare il Wi-Fi, leggi la nostra Guida allottimizzazione Wi-Fi per ottenere le migliori prestazioni possibili dal Wi-Fi. Fi. Consigliamo vivamente di posizionare un punto di accesso Wi-Fi vicino alla tua console di gioco.
Bufferbloat è un problema crescente dovuto in gran parte al crescente utilizzo di TV in streaming e servizi video come Netflix, Amazon Prime e Disney Più. Bufferbloat può devastare i giochi online creando picchi di latenza di 200 ms o più. Come descritto nella nostra guida How to Fix Bufferbloat, è possibile risolvere facilmente bufferbloat utilizzando un router che incorpora Smart Queue Management.