Excel 2016 o successivo | Tutte le versioni
Questo esempio ti insegna come creare un grafico di Pareto in Excel. Il principio di Pareto afferma che, per molti eventi, circa l80% degli effetti proviene dal 20% delle cause. In questo esempio, vedremo che circa l80% dei reclami proviene dal 20% dei tipi di reclamo.
Excel 2016 o successivo
Per creare un grafico di Pareto in Excel 2016 o in seguito, eseguire i seguenti passaggi.
1. Seleziona lintervallo A3: B13.
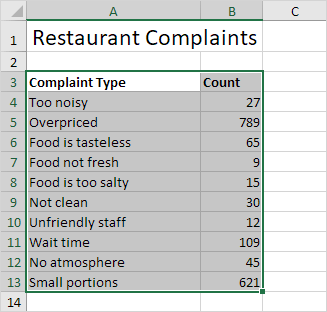
2. Nella scheda Inserisci, nel gruppo Grafici, fai clic sul simbolo Istogramma.
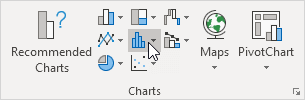
3. Fai clic su Pareto.
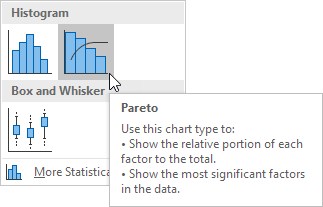
Risultato:
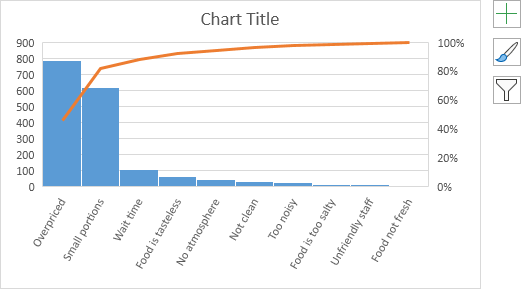
Nota: un grafico di Pareto combina un grafico a colonne e un grafico a linee.
4. Immettere un titolo per il grafico.
5. Fai clic sul pulsante + sul lato destro del grafico e fai clic sulla casella di controllo accanto a Etichette dati.
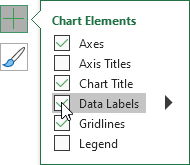
Risultato:
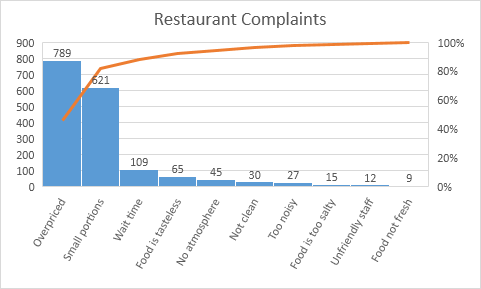
Conclusione: la linea arancione di Pareto mostra che (789 + 621) / 1722 ≈ l80% dei reclami proviene da 2 out di 10 = 20% dei tipi di reclamo (porzioni troppo costose e piccole). In altre parole: si applica il principio di Pareto.
Tutte le versioni
Se non si dispone di Excel 2016 o versioni successive, è sufficiente creare un grafico di Pareto combinando un grafico a colonne e un grafico a linee . Questo metodo funziona con tutte le versioni di Excel.
1. Innanzitutto, seleziona un numero nella colonna B.
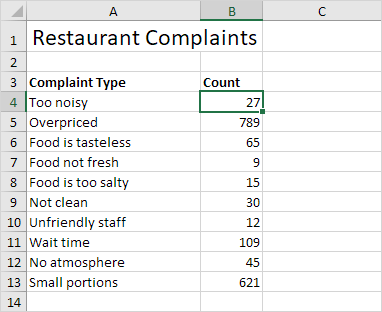
2. Successivamente, ordina i dati in ordine decrescente. Nella scheda Dati, nel gruppo Filtro & Ordina, fai clic su ZA.
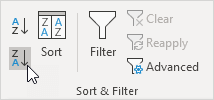
3. Calcola il conteggio cumulativo. Inserisci la formula mostrata di seguito nella cella C5 e trascina la formula verso il basso.
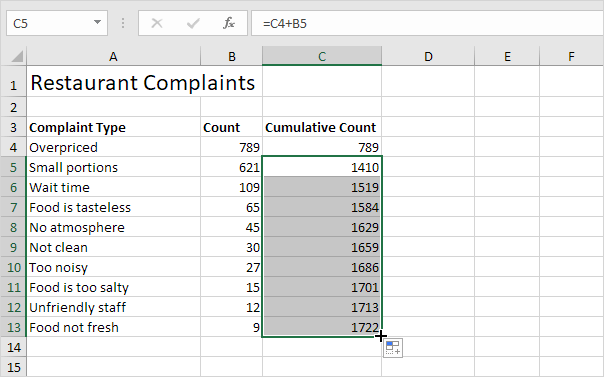
4. Calcola la% cumulativa. Inserisci la formula mostrata di seguito nella cella D4 e trascina la formula verso il basso.
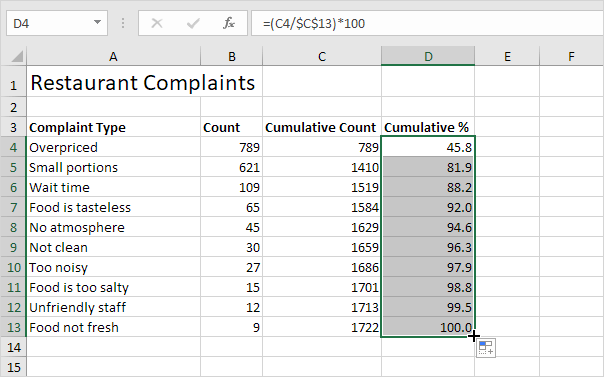
Nota: la cella C13 contiene il numero totale di reclami. Quando trasciniamo questa formula verso il basso, il riferimento assoluto ($ C $ 13) rimane lo stesso, mentre il riferimento relativo (C4) diventa C5, C6, C7, ecc.
5. Selezionare il file dati nella colonna A, B e D. Per ottenere ciò, tenere premuto CTRL e selezionare ciascun intervallo.
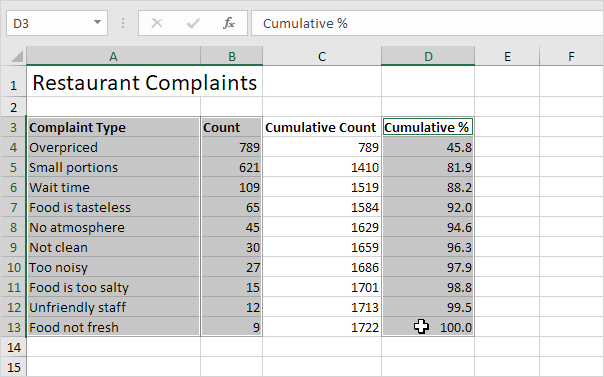
6. Nella scheda Inserisci, nel gruppo Grafici, fai clic sul simbolo Colonna.
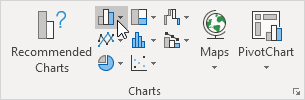
7. Fai clic su Colonna raggruppata.
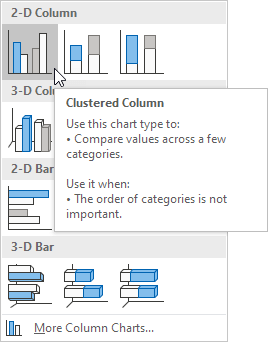
8. Fai clic con il pulsante destro del mouse sulle barre arancioni (% cumulativa) e fai clic su Cambia tipo di grafico delle serie …
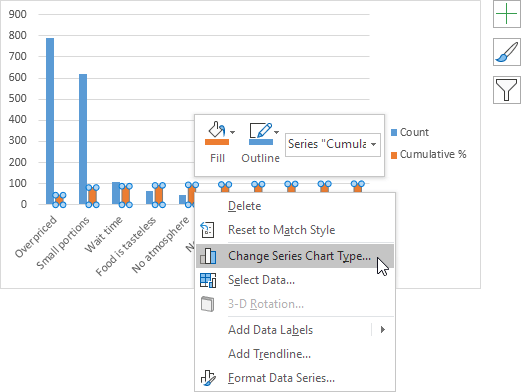
La finestra di dialogo Cambia tipo di grafico viene visualizzata la casella.
9. Per la serie% cumulativa, scegli Linea con indicatori come tipo di grafico.
10. Traccia la serie% cumulativa sullasse secondario.
11. Fare clic su OK.
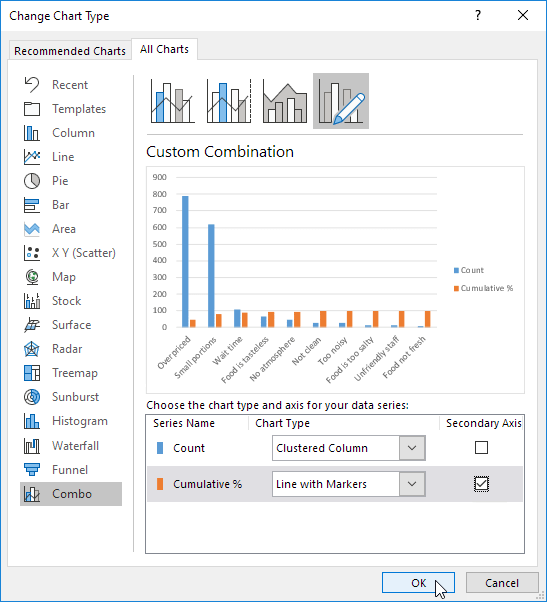
Nota: Excel 2010 non offre grafici combinati come uno dei tipi di grafici incorporati. Se stai utilizzando Excel 2010, invece di eseguire i passaggi 8-10, seleziona semplicemente Linea con indicatori e fai clic su OK. Successivamente, fai clic con il pulsante destro del mouse sulla linea arancione / rossa e fai clic su Formato serie di dati. Seleziona Asse secondario e fai clic su Chiudi.
12. Fare clic con il pulsante destro del mouse sulle percentuali nel grafico, fare clic su Formato asse e impostare il massimo su 100.
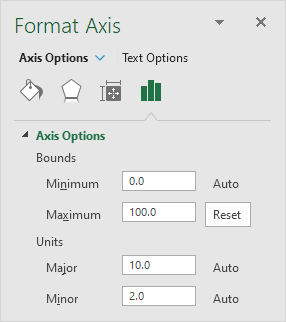
Risultato:
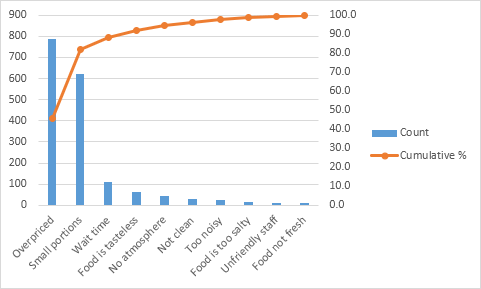
Conclusione: il grafico di Pareto mostra che l80% dei reclami proviene dal 20% dei tipi di reclamo ( Porzioni troppo costose e piccole). In altre parole: si applica il principio di Pareto.