Cominciamo con la cattiva notizia: non esiste un modo completamente automatizzato per unire due o più account Google in uno. Se hai una suite G Suite a scuola o al lavoro che verrà eliminata e desideri prima spostare i dati su un account diverso, devi utilizzare più account ma odio passare da uno allaltro o se semplicemente non vuoi il tuo indirizzo email per essere più: non esiste una soluzione rapida e semplice.
Lunione degli account Google è un processo manuale. Devi trasferire i dati da e in ogni singolo prodotto Google che utilizzi: Gmail, Google Calendar, Google Drive e così via. Sebbene questo processo sia difficilmente indolore, abbiamo le istruzioni dettagliate, insieme ad alcuni utili flussi di lavoro automatizzati, per aiutarti a portare a termine limpresa in meno tempo e con meno mal di testa di quanto potresti pensare.
Ecco come combinare più account Gmail in uno e ottenere tutta la posta, gli eventi del calendario e i contatti in un unico posto.
-
Come unire gli account Gmail
-
Come notificare alle persone il tuo nuovo indirizzo email
-
Come unire gli account dei Contatti Google
-
Come unire gli account Google Calendar
Desideri unire più account Google Drive o Google Foto? Ti abbiamo illustrato in questo tutorial sullunione di file e foto in un account diverso.
Come unire gli account Gmail
Esistono due modi per unire gli account Gmail.
Il primo metodo consiste nellaggiungere il tuo vecchio account Gmail a quello nuovo, dove puoi inviare e ricevere email da entrambi gli account allinterno del tuo nuovo account Gmail. È lideale perché trasferirà automaticamente tutte le email archiviate dal tuo vecchio account allaccount nuovo o principale e ti consentirà di inviare e ricevere email sia dal vecchio che dal nuovo account.
Sfortunatamente, le misure di sicurezza di Google rendono il primo approccio è soggetto a errori, quindi, sebbene sia lideale, potrebbe richiedere molta risoluzione dei problemi.
Il secondo metodo, spostare le vecchie email al nuovo indirizzo e passare a utilizzare solo il nuovo account, richiede meno risoluzione dei problemi ma non è così semplice. Sebbene tu possa ricevere email dal tuo vecchio account in quello nuovo, dovrai utilizzarne un altro app di posta elettronica da copiare nel tuo archivio di posta elettronica e non sarà in grado di inviare email dallindirizzo email del tuo vecchio account.
Scegli il tuo veleno e segui le istruzioni di seguito.
Opzione 1: aggiungi il tuo vecchio account Gmail al tuo nuovo account Gmail
Vuoi utilizzare entrambi i tuoi account Gmail tramite il tuo nuovo account? Questa è lopzione che fa per te e, se funziona, è il modo migliore per passare a un nuovo account Gmail. Ti consiglio di provare prima questo approccio. Se incontri un muro, abbandonalo e prova lopzione due. Ecco come fallo:
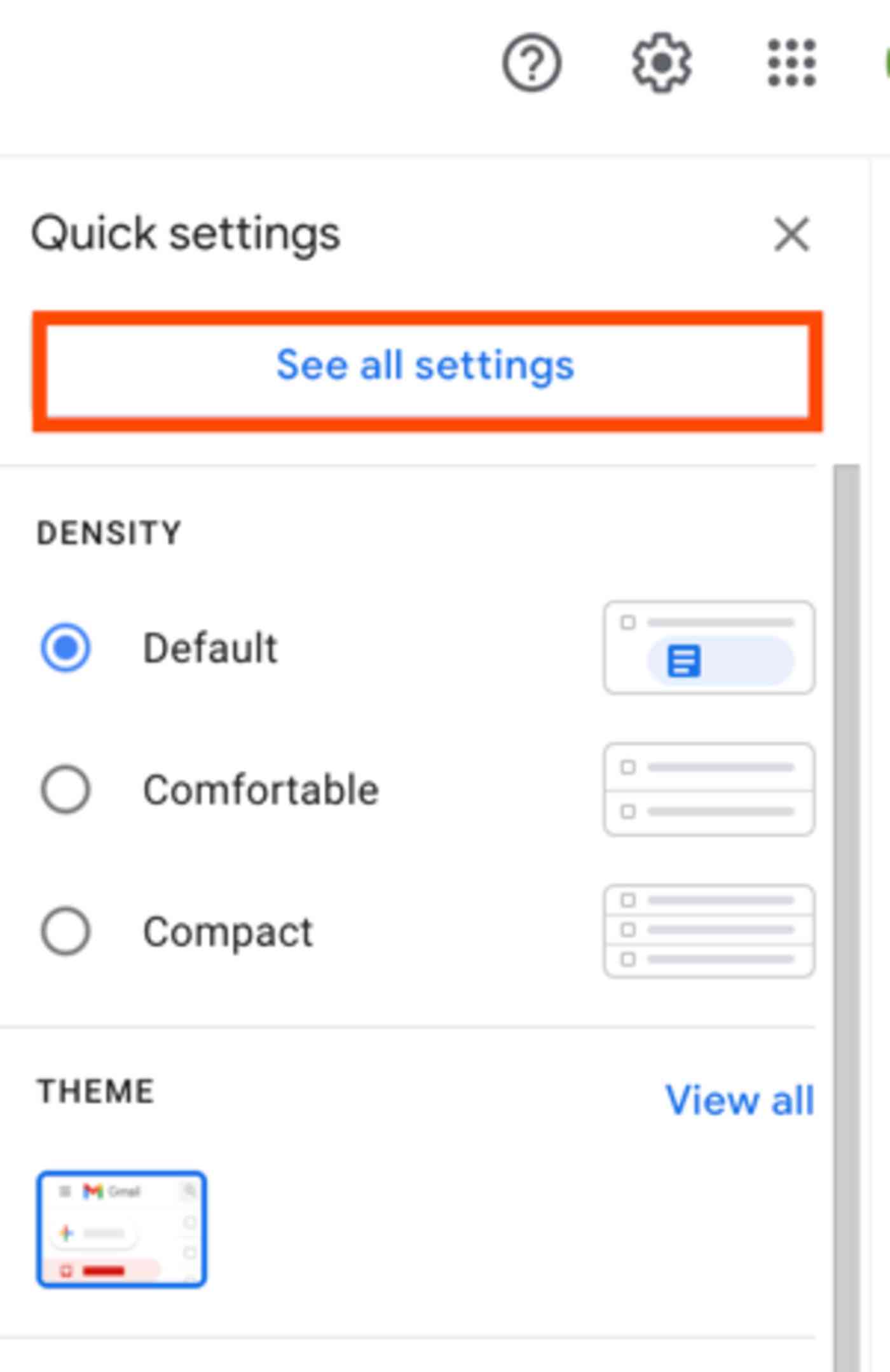
1. Per prima cosa devi impostare il tuo vecchio account Gmail per consentire ad altri app per accedere alle tue email. Per farlo, accedi a Gmail con il tuo vecchio account.
2. Fai clic sullicona a forma di ingranaggio, quindi seleziona Visualizza tutte le impostazioni.

3. Fare clic sulla scheda Inoltro e POP / IMAP, quindi selezionare il pulsante Abilita POP per tutti i messaggi nella sezione Download POP.
4. Quindi fai clic sul menu a discesa Quando si accede ai messaggi con POP e seleziona Archivia la copia di Gmail per conservare una copia di tutte le email nel vecchio account o elimina la copia di Gmail per eliminare le email del vecchio account quando ” vengono inviati al tuo nuovo account. (Consigliamo vivamente la prima opzione per ogni evenienza, a meno che y hai quasi esaurito lo spazio di archiviazione nel vecchio account, il che potrebbe causare problemi durante linoltro.
5. Salva le modifiche.

6. Ora che hai abilitato laccesso POP, dovrai impostare il tuo account Google per consentire alle app POP di connettersi al tuo account Gmail. Ciò richiede una leggera modifica nelle impostazioni di sicurezza del tuo account. Apri le impostazioni del tuo account Google e vai alla pagina delle app meno sicure.
7. Fai clic sul dispositivo di scorrimento per attivare limpostazione Consenti app meno sicure.
Risoluzione dei problemi: se nella pagina delle app meno sicure viene visualizzato il messaggio Questa impostazione è gestita dallamministratore del dominio, significa che il gestore dellaccount (in genere un responsabile IT della scuola o del datore di lavoro) ha disabilitato questa opzione. Se tu ” Non sei lamministratore dellaccount, è ora di abbandonare questo approccio e passare allopzione due. Se sei lamministratore dellaccount, però, segui queste istruzioni per abilitare laccesso meno sicuro alle app nelle impostazioni di G Suite. Una volta che hai ha modificato limpostazione in G Suite, torna indietro e riprova e dovrebbe funzionare.
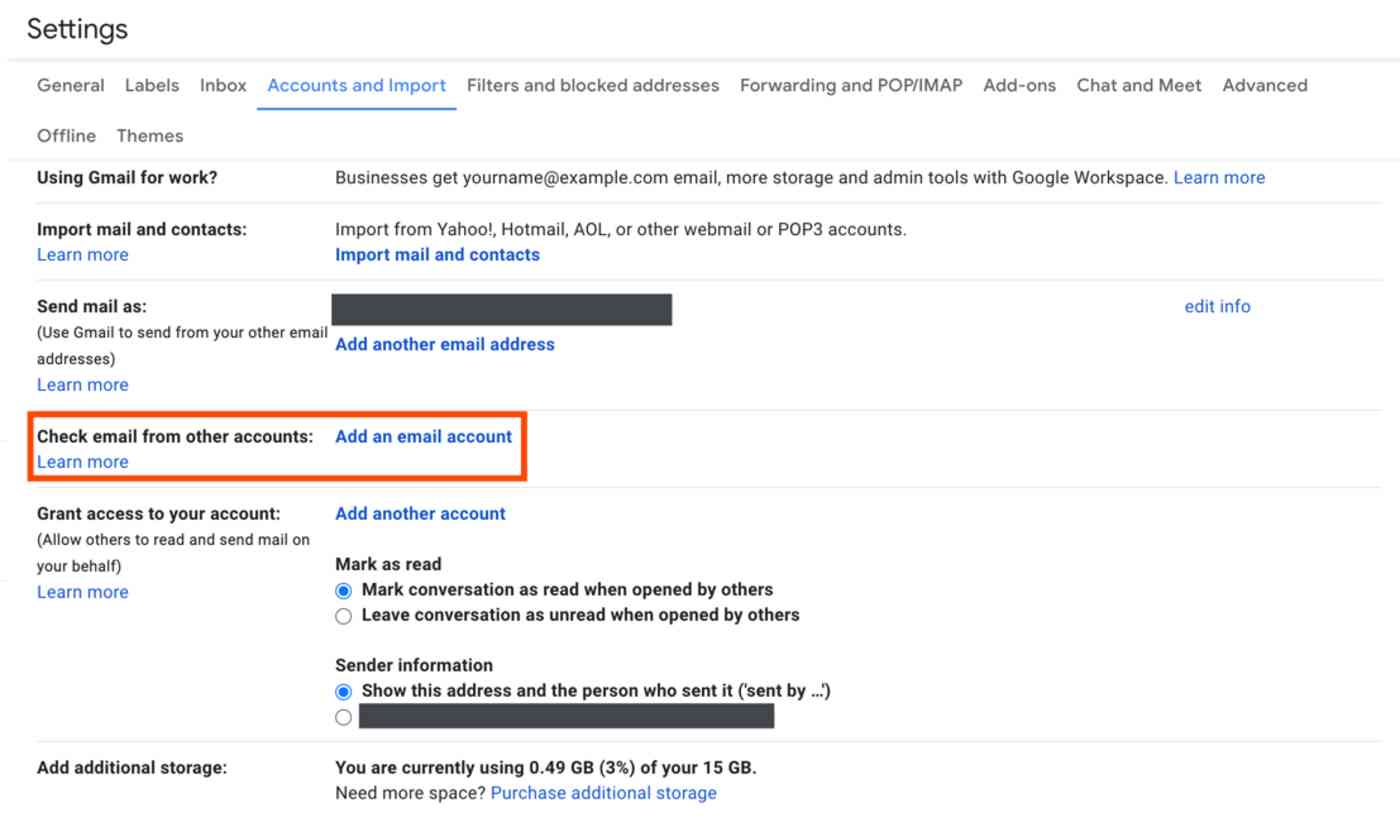
8.Hai finito con il tuo vecchio account: è ora di aggiungere questo account al tuo nuovo account Gmail. Esci dal tuo vecchio account Google o apri un browser diverso, quindi accedi a Gmail con il tuo nuovo account Google.
9. Fare clic sullicona a forma di ingranaggio, quindi su Visualizza tutte le impostazioni come prima.
10. Fare clic sulla scheda Account e importazione, quindi fare clic sul collegamento Aggiungi un account di posta elettronica accanto alletichetta Controlla la posta da altri account.
11. Inserisci lindirizzo email del tuo vecchio account nel pop-over, quindi fai clic su Avanti.

12. Si aprirà una nuova finestra che mostra lindirizzo email che hai inserito e richiede i dettagli di accesso. Inserisci il tuo intero vecchio indirizzo Gmail, inclusa lestensione @.com, nella sezione del nome utente e digita la password del tuo vecchio account.
13. Utilizza limpostazione predefinita impostazioni per POP Server (pop.gmail.com) e Porta (995).
14. Seleziona la casella accanto a Sempre utilizza una connessione protetta (SSL) durante il recupero della posta.
15. Seleziona la casella accanto a Etichetta messaggi in arrivo. Utilizzerai questa etichetta in seguito per creare promemoria per aggiornare il tuo indirizzo email. Utilizza letichetta predefinita, oppure fai clic sul menu a discesa per creare una nuova etichetta.
16. Infine, fai clic su Aggiungi account per combinare i due account in Gmail. Se tutto funziona, vai ai passaggi successivi di seguito, in caso contrario, i suggerimenti per la risoluzione dei problemi di seguito dovrebbe aiutare.
Risoluzione dei problemi: se il sistema ti dice ripetutamente che hai inserito il nome utente e / o la password sbagliati, ma sei certo di averli inseriti correttamente, si tratta di un errore perché hai la verifica in due passaggi abilitata su yo il tuo vecchio account o perché Google ritiene che il tentativo di accedere allaccount sia dannoso. Il modo più semplice per risolvere il problema è abilitare la verifica in due passaggi (se non lhai già fatto) e creare una password per lapp.
Collega il vecchio account Gmail con lautenticazione a due fattori
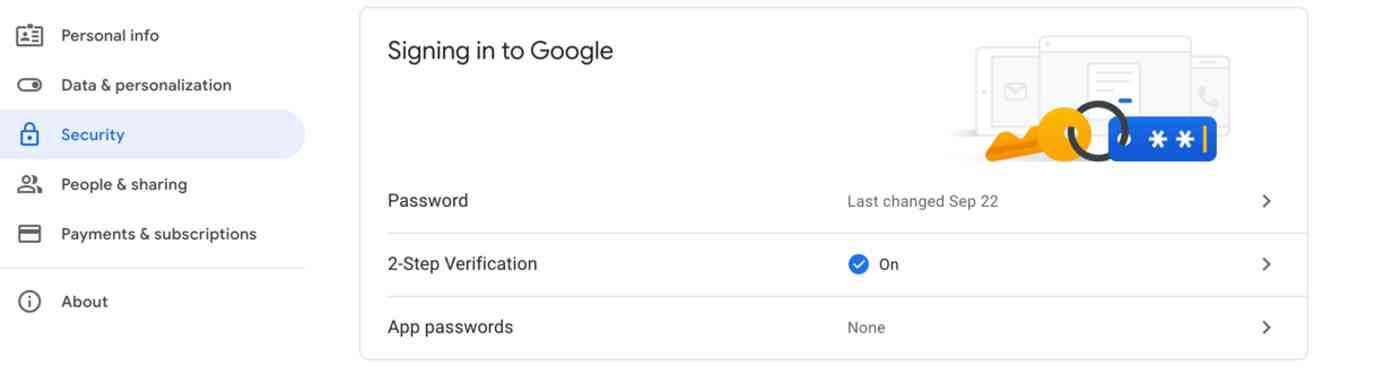
1. Apri una finestra di navigazione in incognito (su Chrome, che si trova sotto File > Nuova finestra di navigazione in incognito) oppure apri un altro browser come Safari o Microsoft Edge, in modo da non influire sulla sessione corrente. Quindi vai alla pagina del tuo account Google e accedi con il tuo vecchio account Gmail.
2. Scorri verso il basso fino alla sezione Accesso a Google nella sezione Sicurezza.
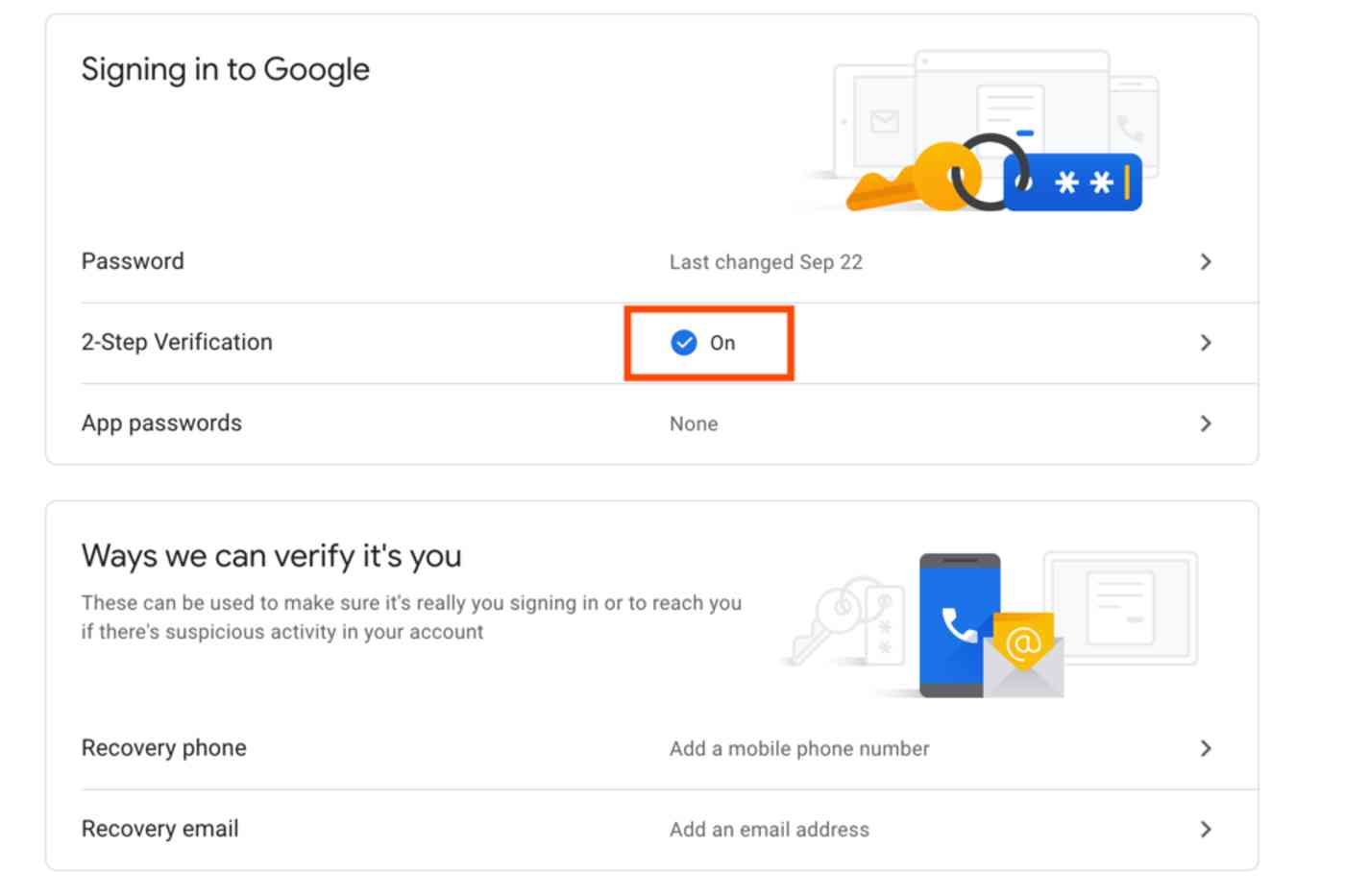
3. Se hai già abilitato la verifica in due passaggi sul tuo account, vai ai passaggi seguenti per creare una password per lapp univoca per il tuo vecchio account Gmail. In caso contrario, per impostare la verifica in due passaggi, fai clic sulla sezione Verifica in due passaggi in Accesso a Google.
4. Fai clic sul pulsante Inizia e verifica la password del tuo Account Google.

5. Aggiungi il tuo numero di telefono e seleziona se desideri ricevere il codice di verifica tramite SMS o telefonata.
6. Una volta che Goog le ti invia un codice di verifica, inserisci il codice e fai clic su Avanti.
7. Fai clic sul link Attiva per abilitare la verifica in due passaggi per quellaccount.
Ora che hai abilitato la verifica in due passaggi, devi creare una password per lapp da utilizzare al posto delle tue credenziali di accesso generali.
Crea una password per lapp:
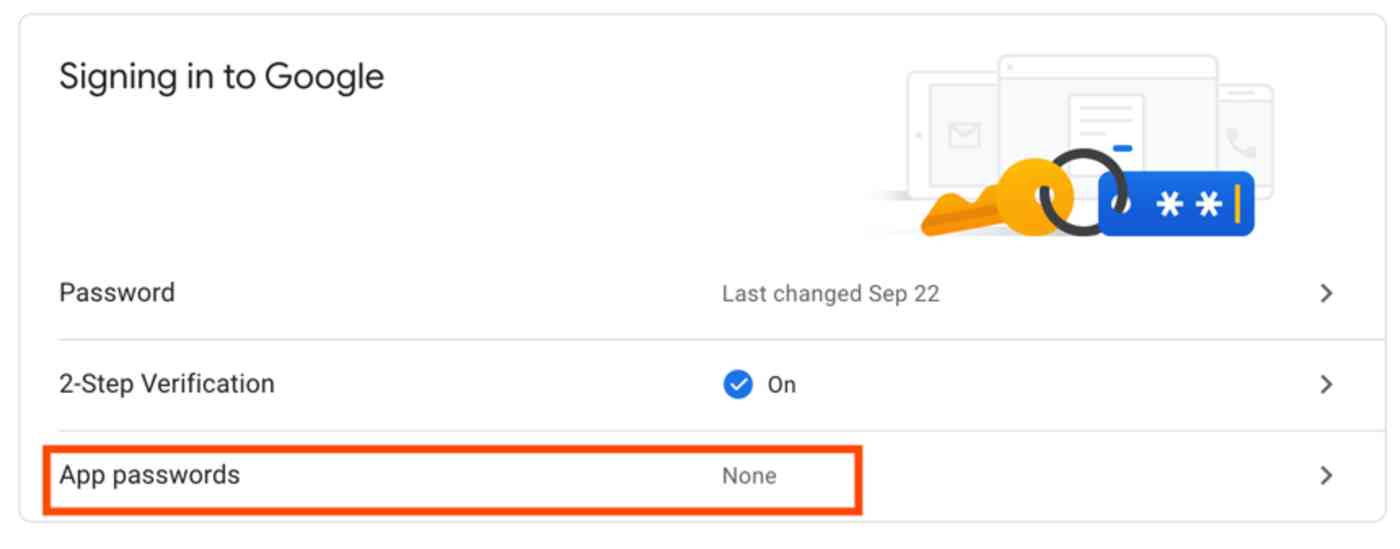
1. Torna alla pagina Account personale di Google.
2. Scorri verso il basso fino a Accesso a Google in Sicurezza come prima.
3. Fai clic su Password app nella sezione Password & metodo di accesso.

4. Scegli Posta nel menu a discesa Seleziona app e seleziona Altro (nome personalizzato) nel menu a discesa Seleziona dispositivo. Stiamo collegando il tuo nuovo account Gmail, quindi forse denomina la password New Gmail quindi fai clic sul pulsante Genera.
5. Copia la password.
Ora, torna alla finestra Aggiungi un account email del tuo nuovo account Gmail. Questa volta, incolla la password dellapp nel campo della password invece della password del tuo account Google. Fai clic su Aggiungi account e questa volta tutto dovrebbe funzionare.
Nota: conserva temporaneamente una copia della password dellapp; ne avrai bisogno anche nella prossima sezione. Tuttavia, probabilmente non ne avrai più bisogno.

Con i tuoi due account Gmail collegati, ci sono solo alcuni passaggi finali per impostare tutto:
1. Dopo aver aggiunto correttamente la password al tuo vecchio account Gmail, seleziona Sì nella finestra che ti chiede se vuoi essere in grado di inviare posta dal tuo vecchio account di posta elettronica.

2. Inserisci il tuo nome (o il nome che vuoi mostrare quando le persone ricevono email dal tuo vecchio indirizzo Gmail) e seleziona Considera come un alias.

4. Incolla la password del tuo account Google o la password dellapp nel campo della password, a seconda di quale hai utilizzato nellultima sezione.
5. Seleziona la connessione protetta tramite il pulsante TLS e fai clic su Aggiungi account.

6. Cè solo un ultimo passaggio. Gmail invierà un codice di conferma al tuo vecchio indirizzo email. Apri di nuovo il tuo vecchio account Gmail, trova lemail di conferma da Google e copia il codice di conferma, quindi torna al tuo nuovo account Gmail e incolla nella finestra di verifica.
Ce lhai fatta! Ora puoi inviare e ricevere email dal tuo vecchio account Gmail in quello nuovo. Fai clic sul pulsante Scrivi in Gmail e ora puoi scegliere di inviare email da il tuo vecchio o il tuo nuovo indirizzo Gmail. E quando torni alla posta in arrivo del tuo nuovo account Gmail, vedrai che tutti i messaggi email del tuo vecchio account vengono importati nel nuovo account, cosa che potrebbe richiedere un po di tempo se hai molte email archiviate.
Non vuoi che tutte quelle vecchie email riempiano la tua casella di posta? Puoi impostare un filtro Gmail per spostare automaticamente quei messaggi in unetichetta Gmail dove puoi ancora facilmente trovali quando ne hai bisogno. Aspetta un po e assicurati che tutte le tue vecchie email siano in Gmail, quindi qui come filtrarli:
Aggiungi un filtro per spostare e archiviare i vecchi messaggi di posta Gmail

1. Lascia che Google finisca limportazione, quindi apri una delle email dal tuo vecchio account. Fai clic sul menu a discesa Altro, quindi su Filtra messaggi come questi.

2. Elimina il testo nel campo di testo Da e aggiungi il tuo vecchio indirizzo email nella casella di testo A. Quindi, fai clic su Crea filtro con questa ricerca.

3. Seleziona la casella accanto a Ignora Posta in arrivo (Archivia) e la casella accanto a Applica il filtro anche alle conversazioni corrispondenti. In questo modo verranno archiviate tutte le vecchie email che si trovano ora nella tua casella di posta in modo che tu non debba farlo manualmente. Se lo desideri, aggiungi unetichetta per spostare questi messaggi in una nuova etichetta, sebbene ciascuno dei tuoi messaggi importati sia già contrassegnato con la nuova etichetta creata in precedenza.

Ora, quando nuovi messaggi arrivano nel tuo vecchio account, non vuoi che anche quelli vengano archiviati automaticamente. Quindi ora devi eliminare il filtro che hai appena creato. In questo modo qualsiasi nuova email al tuo vecchio account arriverà nella tua posta in arrivo.
Vai avanti e fai di nuovo clic sullicona a forma di ingranaggio nella visualizzazione della Posta in arrivo di Gmail e seleziona Visualizza tutte le impostazioni. Fai clic su Filtri e indirizzi bloccati , trova il filtro appena creato e fai clic sul link Elimina per eliminarlo.
Tada! Ora hai accesso a tutte le email archiviate del tuo vecchio account nel tuo nuovo account e puoi inviare e ricevere email nel nuovo account sia per il nuovo che per il vecchio. Ora devi solo lavorare sullaggiornamento del tuo indirizzo email. In tal caso, vai alla sezione successiva.
O forse non. Se questo non ha funzionato per te, passa allopzione 2, dove puoi inoltrare le email dal tuo vecchio account a quello nuovo.
Opzione 2: inoltra email da dal tuo vecchio account Gmail a quello nuovo
Se lopzione uno non ha funzionato per te, non è una perdita totale. Con molti meno passaggi e autorizzazioni, puoi fare in modo che il tuo vecchio account Gmail inoltri tutte le nuove email al tuo nuovo account Gmail. Ecco come fare:
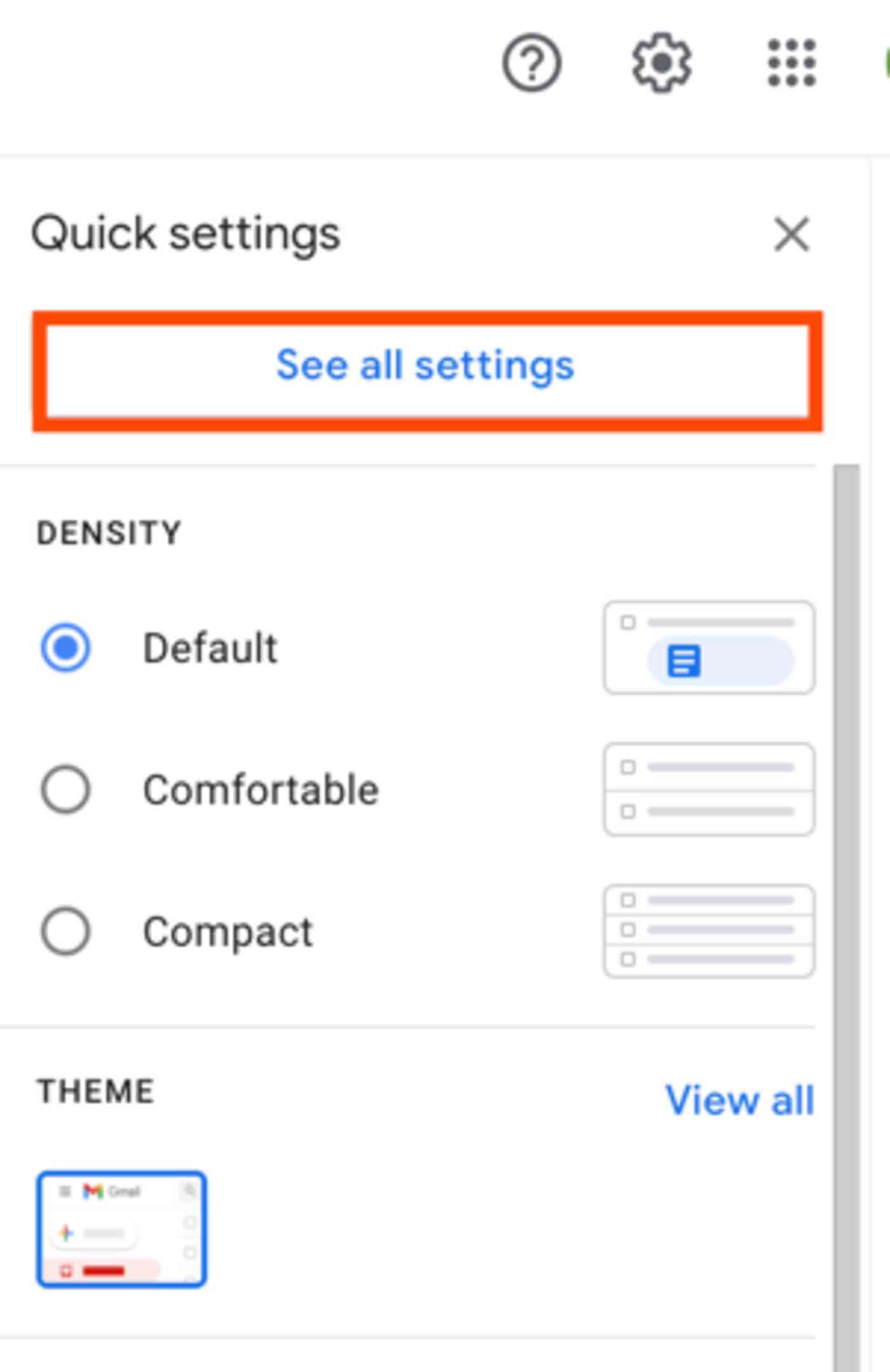
1. Accedi a Gmail con il tuo vecchio account.
2. Fai clic sullicona a forma di ingranaggio, quindi su Visualizza tutte le impostazioni.

3. Fai clic sulla scheda Inoltro e POP / IMAP, quindi fai clic sul pulsante Aggiungi un indirizzo di inoltro.

4. Inserisci il tuo nuovo indirizzo email e fai clic su Avanti.
5. Gmail aprirà una nuova finestra in cui ti verrà confermato che desideri inoltrare la posta a quellindirizzo: fai clic su Procedi, quindi fai clic su Ok in la finestra successiva.

6. Gmail invierà quindi una conferma al tuo nuovo account email che desideri ricevere email da questo account. Accedi al tuo nuovo account Gmail, apri lemail di conferma e fai clic sul link di conferma per avviare linoltro. Nella pagina di conferma, fai clic su Conferma.
Ora tutto nuovo email inviate t o il tuo vecchio indirizzo email verrà automaticamente inoltrato al tuo nuovo indirizzo email. Dovrai modificare manualmente il tuo indirizzo email per ogni luogo / persona che ancora lo utilizza, ma ci sono alcuni modi per semplificarlo elencati nella sezione seguente.
Esegui il backup e sposta le tue vecchie email Gmail
Tieni presente che questo inoltra solo le nuove email ricevute dal tuo vecchio account Gmail, non le email archiviate che hai ricevuto in passato. Se il tuo vecchio account sta per essere eliminato ma devi avere accesso al suo archivio, utilizza Google Takeout per scaricare un archivio di posta elettronica. In effetti, questo potrebbe essere lunico passaggio che devi compiere se il tuo account di posta elettronica verrà comunque eliminato. Ecco come:
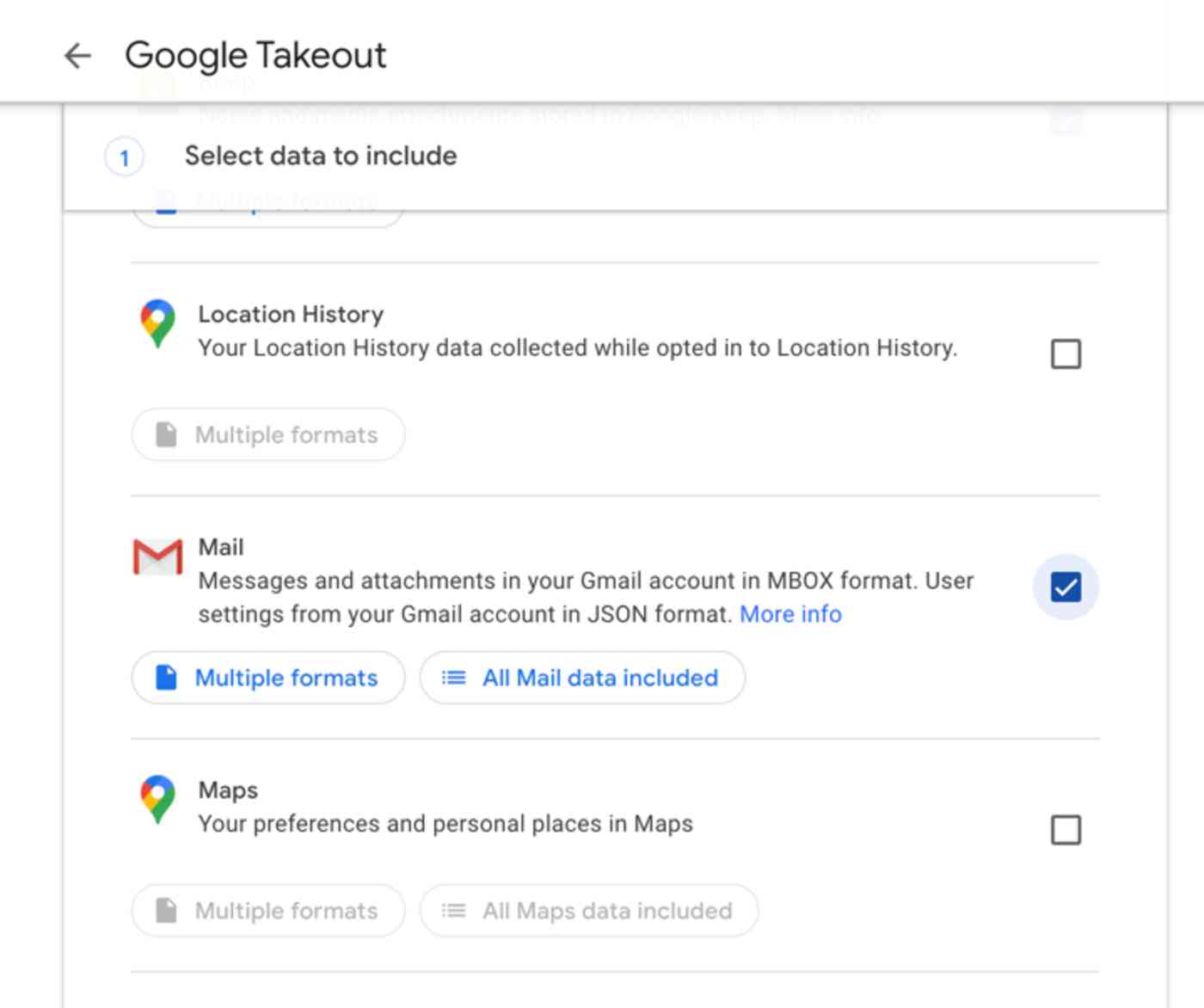
1. Per impostazione predefinita, Google Takeout ti consente di scaricare un backup dellintero account Google, ma vogliamo solo le vecchie email. Quindi, nella pagina di destinazione di Google Takeout, fai clic su Deseleziona tutto per deselezionare tutto ciò che Google ha già scelto, quindi seleziona la casella accanto a Posta per ottenere solo un archivio di posta.
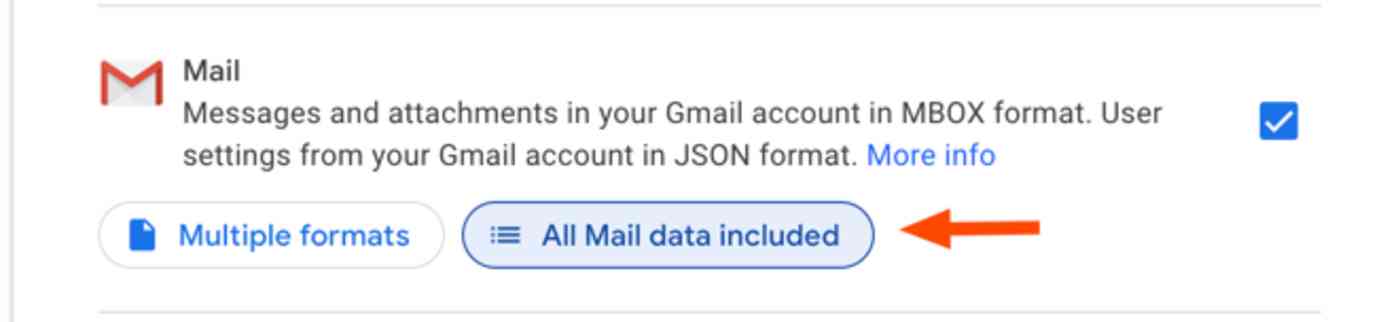
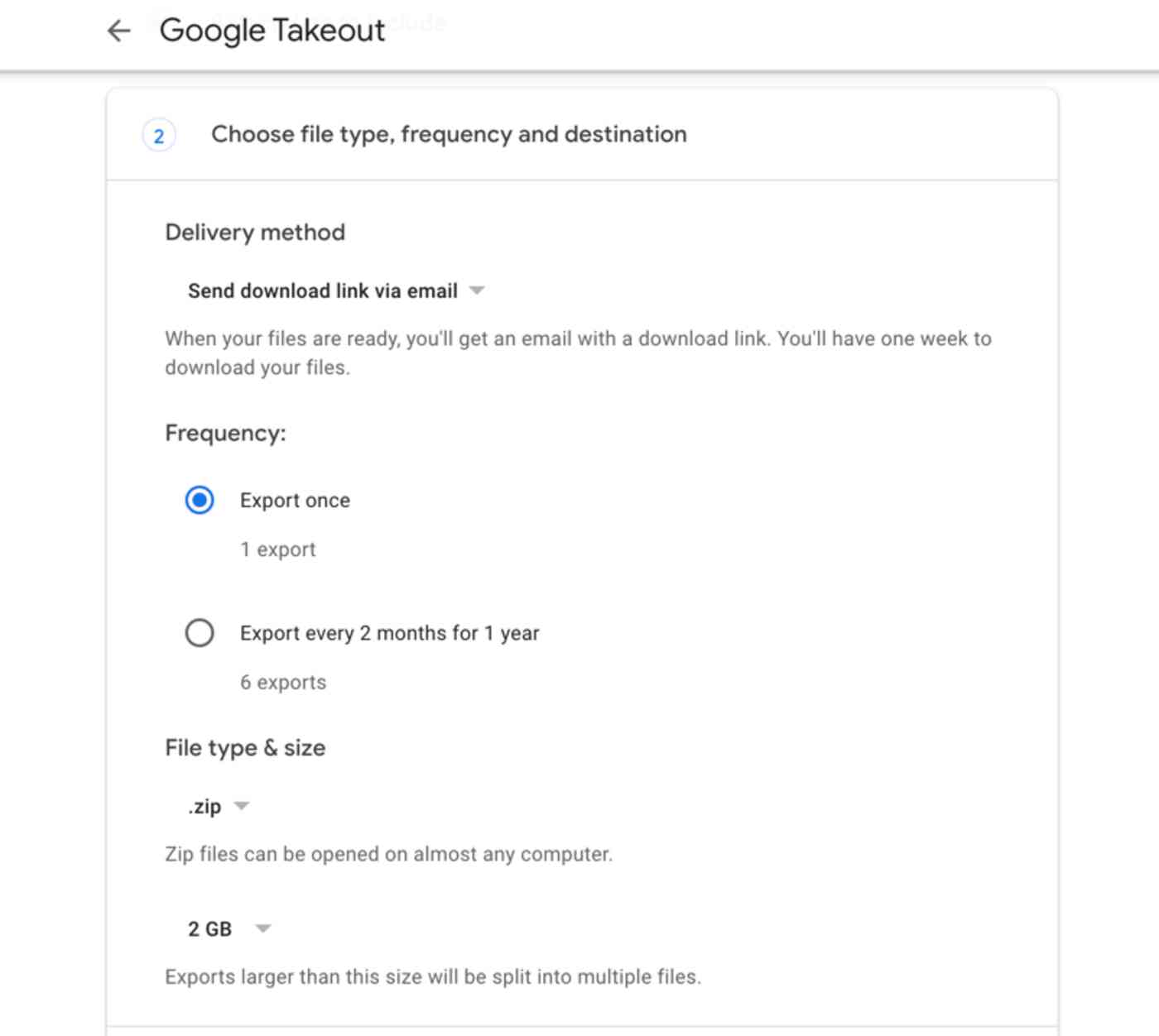
2. Fai clic su Avanti, quindi seleziona il tipo di file preferito, la dimensione dellarchivio e il metodo di consegna (le impostazioni predefinite sono generalmente perfette) e fai clic su Crea archivio.
3. A seconda della dimensione la tua casella di posta potrebbe richiedere alcune ore, o anche alcuni giorni, per essere completata. Una volta completata, però, Gmail ti invierà un link per scaricare il tuo archivio email.

4. Successivamente, devi utilizzare unapp di posta elettronica come Thunderbird, Apple Mail o Microsoft Outlook per visualizzare e importare larchivio nel tuo nuovo account Gmail. In genere, per prima cosa accedi al tuo nuovo account Gmail nellapp di posta elettronica, quindi importa larchivio email e aggiungilo alletichetta Gmail che desideri. Attendi che si sincronizzi e avrai tutte le tue vecchie email nel tuo nuovo account Gmail. Ecco le istruzioni dettagliate per importare le email di Gmail in Thunderbird, Mail e Outlook.
Avvisa le persone del tuo nuovo indirizzo Gmail
Prima di perdere laccesso al tuo vecchio account Google, devi inviare unemail a tutti quelli che conosci il tuo nuovo indirizzo email. Uno dei modi migliori è aggiungere un flusso di lavoro automatizzato Zapier che creerà automaticamente una nuova attività ogni volta che qualcuno invia unemail al tuo vecchio indirizzo e ti ricorda di fargli sapere del tuo nuovo indirizzo. Oppure puoi fare in modo che Zapier invii automaticamente unemail al contatto e comunicagli il tuo nuovo indirizzo senza che tu debba fare nulla.
Innanzitutto, assicurati che tutte le email inviate al tuo vecchio indirizzo email abbiano unetichetta univoca quando vengono ricevuti. Se hai seguito tutte le istruzioni nellopzione uno, questo dovrebbe essere già impostato. Se hai utilizzato le istruzioni nellopzione due, crea una regola per etichettare automaticamente le email inviate al tuo vecchio account:

1. Accedi a Gmail con y il nostro nuovo account.
2. Fai clic sullicona a forma di ingranaggio, quindi su Impostazioni.
3. Fai clic sulla scheda Filtri e indirizzi bloccati, quindi fai clic su Crea un nuovo filtro.

4. Inserisci il tuo vecchio indirizzo email nel campo di testo A, quindi fai clic su Crea filtro con questa ricerca.

5. Seleziona la casella accanto ad Applica letichetta, quindi fai clic sul menu a discesa Scegli etichetta e seleziona Nuova etichetta.
6. Assegna un nome alla nuova etichetta e fai clic su Crea, quindi fai clic sul pulsante Crea filtro.
Ora, ogni email inviata al tuo vecchio indirizzo email riceverà automaticamente unetichetta quando arriverà nella tua casella di posta. Successivamente, puoi impostare un flusso di lavoro automatizzato Zapier, o uno Zap come li chiamiamo noi, per aggiungere unattività alla tua lista di cose da fare quando une-mail in arrivo riceve quelletichetta, ricordandoti di aggiornare il tuo indirizzo e-mail con lindividuo / azienda mittente .

Ecco alcuni Zap predefiniti per aiutarti a configurarlo, ma tu puoi esplorare la nostra App Directory per trovare le app che usi di più e creare un flusso di lavoro personalizzato.
Vuoi invece che Zapier glielo informi automaticamente? Aggiungi unazione Gmail al tuo Zap e chiedi a Zapier di inviare une-mail al mittente oppure utilizza questo Zap per velocizzare le cose:
Come unire gli account dei Contatti Google
Sfortunatamente, i passaggi precedenti non migrano i tuoi contatti, ma solo la tua email. Ma vorrai anche i tuoi vecchi contatti Gmail nel nuovo account Gmail. Ecco come migrare i contatti dal tuo vecchio account Gmail a quello nuovo:
1. Accedi a Gmail con il tuo vecchio account Google.
2. Fai clic sullicona delle app di Google e seleziona Contatti oppure apri semplicemente contacts.google.com direttamente.

3. Fare clic sul menu a discesa Altro e selezionare Esporta. (Nota: funziona solo nel vecchio design di Contatti Google; se hai eseguito lupgrade a quello nuovo, fai prima clic sul pulsante Passa ai vecchi contatti Google a sinistra per vedere questo menu).

4.Seleziona il gruppo di contatti che desideri portare al tuo nuovo account oppure seleziona Tutti i contatti per ottenere tutto, quindi fai clic sul pulsante accanto al formato CSV di Google e fai clic su Esporta.

5. Esci dal tuo vecchio account Gmail e accedi di nuovo con il tuo nuovo account Gmail.
6. Torna alla visualizzazione dei contatti e fai clic su Importa contatti nel menu a sinistra (e, di nuovo, se stai utilizzando il nuovo design dei contatti di Google, fai prima clic su Passa ai vecchi contatti di Google).

7. Seleziona il file CSV, quindi fai clic su Importa.
Ora tutti i tuoi contatti da il tuo vecchio account dovrebbe essere nel tuo nuovo account Gmail in modo che tu possa facilmente inviare email a tutte le persone con cui sei rimasto in contatto nel corso degli anni.
Come unire gli account Google Calendar
Se cè unaltra cosa più strettamente collegata al tuo account Gmail, è il tuo Google Calendar. Ogni volta che ricevi un invito a un evento in Gmail, verrà aggiunto al tuo Google Calendar, così come i voli in arrivo, i biglietti per eventi e altro ancora. Ti consigliamo di portare con te anche il tuo vecchio calendario.
Per unire i dati da un vecchio account Google Calendar a un nuovo account Google Calendar, dovrai esportare il tuo vecchio calendario, quindi importarlo nel nuovo calendario. Ecco come:

1. Accedi a Google Calendar con il tuo vecchio account.
2. Fai clic sullicona a forma di ingranaggio, quindi fai clic su Impostazioni come in Gmail.

3. Fai clic sul pulsante Importa & Esporta a sinistra, quindi fai clic sul link Esporta in basso. Oppure, se stai ancora utilizzando la vecchia interfaccia di Google Calendar, fai clic su Calendari, quindi su Esporta calendari.
4. Trova il file ical.zip in Download cartella e aprila. Quindi, copia il file .ics sul desktop.
5. Esci dal tuo vecchio account Google Calendar e accedi di nuovo con il tuo nuovo account Google.
6. Fai clic sullicona a forma di ingranaggio, Impostazioni e importa & Esporta (o sulla scheda Calendari nel vecchio Google Calendar). Questa volta, fai clic su il pulsante Seleziona file dal tuo computer in Importa.
7. Seleziona il file .ics appena scaricato dal tuo vecchio account Google. Tutte le riunioni e gli eventi esistenti dovrebbero ora essere visualizzati nel Google Calendar del tuo nuovo account.
Se pensi che ci sia la possibilità di continuare a ricevere nuovi inviti a riunioni sul tuo vecchio account, attiva questo flusso di lavoro Zapier per copiare automaticamente i nuovi eventi creati nel tuo vecchio Google Calendar nel tuo nuovo Google Calendar:
E con questo, hai finito. Tutte le tue email, i contatti e gli appuntamenti del calendario sono in un unico posto, il tuo nuovo account Gmail, e continuerai a ricevere tutti i messaggi o i promemoria degli appuntamenti che arrivano nel tuo vecchio account. È il meglio di entrambi i mondi.
Devi unire altri account? Ecco come eseguire il backup di tutte le tue app web in modo da poter unire spazio di archiviazione online, musica in streaming, CRM e altre app.
Pubblicata originariamente a febbraio 2018, la versione più recente di questo articolo contiene contributi di Elena Alston.