I 3 modi migliori per ritagliare qualsiasi cosa in Photoshop CC (2 per tutte le versioni)
Scopri come ritagliare foto e oggetti in Photoshop. Uno dei compiti più popolari in Photoshop è tagliare le cose, AKA rimuovere lo sfondo. In questo tutorial esamineremo Selezione rapida, Migliora bordo e lo strumento Penna. La tua scelta dipenderà dallimmagine, vedrai la differenza e quindi scegli lopzione migliore per il tuo compito.
I tre metodi che mostro qui sono Selezione rapida e Seleziona e maschera, che è ottimo per cose come capelli e pelliccia. Quindi mostrerò la gamma di colori che è fantastica per cose come gli alberi. Infine, ti darò un corso accelerato sullo strumento penna e sul motivo per cui dovresti usarlo. Stai pensando: “Non ho tutto il giorno” Tutto questo accade in 15 minuti. Se usi Photoshop, questo è tempo ben investito.
Qual è il tuo metodo preferito? Fammi sapere nei commenti .
Le foto utilizzate in questo tutorial sono per gentile concessione di Adobe Stock.,
► Diventa un Adobe Stock Contributor:
► 10 immagini gratuite da Adobe Stock
Link alle immagini utilizzate (Scarica gratuitamente le versioni con filigrana)
- Donna dai capelli rossi
- Lalbero
- Lauto
Metodo 1: ritaglia i capelli in Photoshop
Per il primo metodo, (che funziona solo su Photoshop CC) inizieremo con questa immagine Donna con i capelli rossi.
She ha i capelli ricci, quindi sarà un po più duro dei capelli lisci. Questa tecnica funziona anche sulla pelliccia.

Passaggio 1 . La selezione.
Prendi lo strumento di selezione rapida dalla casella degli strumenti.
![]()
Invece di selezionare il nostro oggetto, selezioneremo lo sfondo perché è più semplice. (Se era uno sfondo complesso, seleziona invece il nostro soggetto. Ecco un tutorial per ritagliare su sfondi affollati)
Trascina il tuo strumento di selezione rapida sullarea per selezionarlo. Se vai troppo lontano, Alt / Opzione, trascina per deselezionare le aree.

Passaggio 2.
Quando tutto è selezionato, dobbiamo invertire la selezione in modo che il nostro soggetto sia selezionato. Scegli Seleziona > Inverso o Cmd / Ctrl + Maiusc + I.

Passaggio 3. Raffinamento della selezione.
Fai clic su Seleziona e maschera dalla barra degli strumenti in alto, questo ti porterà nellarea di lavoro Seleziona / Maschera.
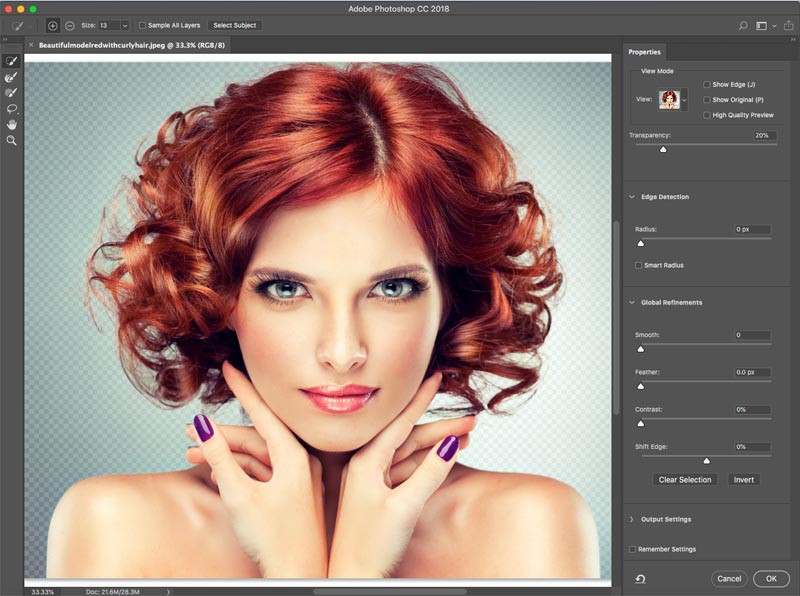
Aumenta la trasparenza in modo da rendere invisibile lo sfondo. (Questo è solo per scopi di anteprima).
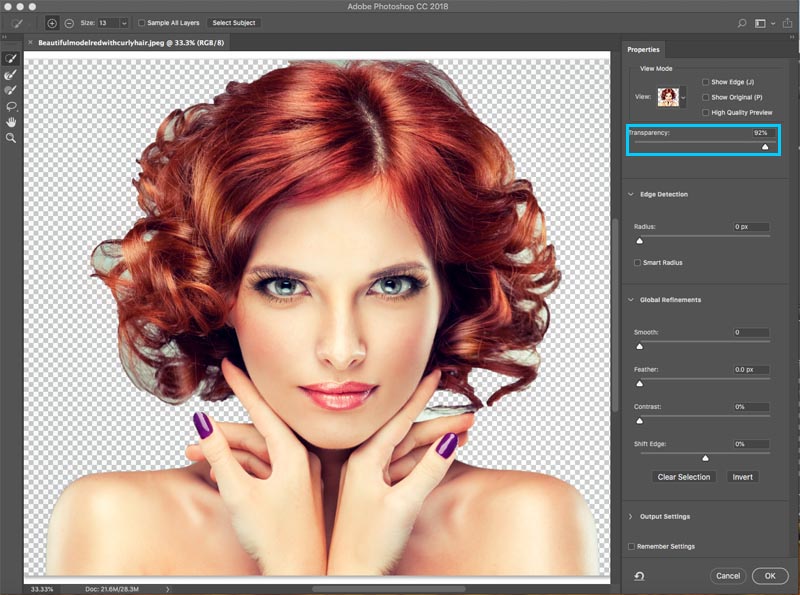
Cambia la visualizzazione in bianco o nero, a seconda di quale dei due mostra il bordo migliore.
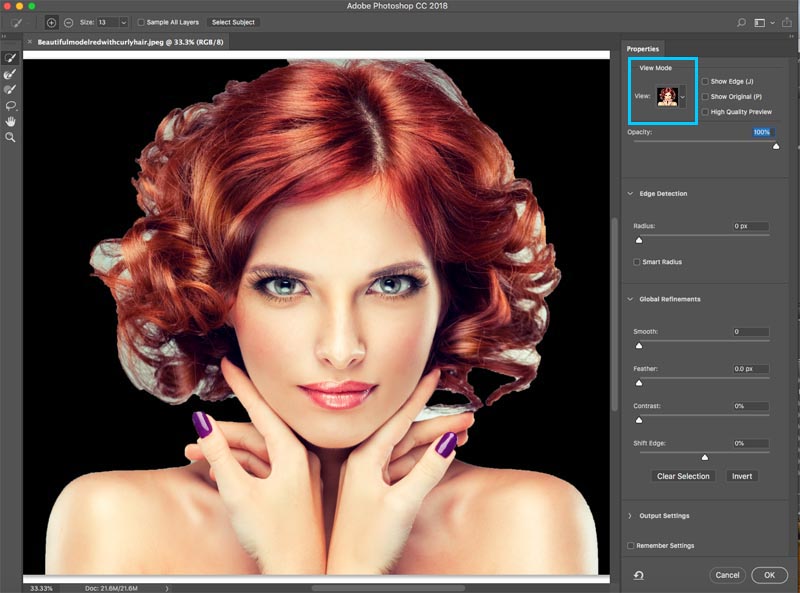
Prendi il pennello di perfezionamento per la barra degli strumenti di sinistra. ![]()
Dipingi sulle aree dei capelli scompigliati. Assicurati di avere tutte le estremità dei capelli e di non andare troppo lontano nellimmagine, vuoi solo ottenere i bordi, in modo da poter dire a Photoshop cosa sono i capelli e qual è lo sfondo.

Noterai che man mano che raffini, lintera selezione diventa più intelligente e la selezione migliorerà.
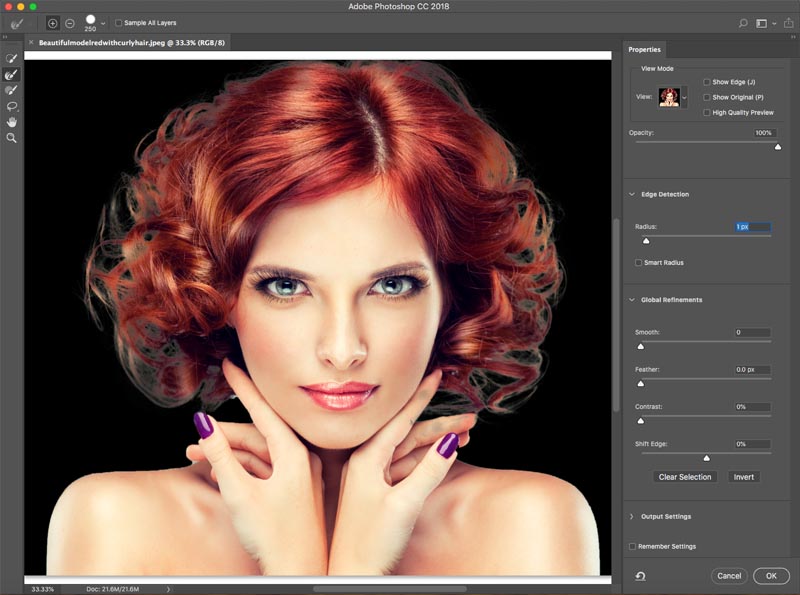
Ecco unarma segreta in Seleziona e maschera quando si tratta di capelli. Attiva Decontamina colori. Immediatamente, la frangia di colore scompare.
Cambia loutput in: Nuovo livello con maschera di livello, fai clic su OK.
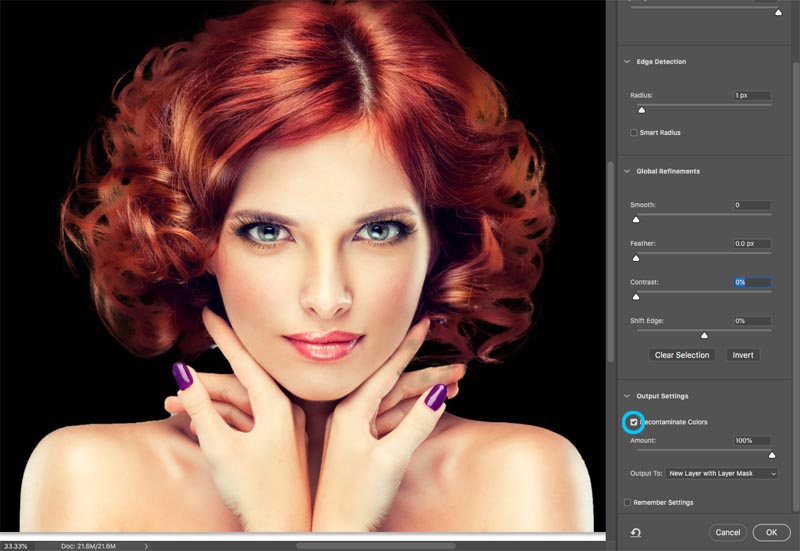
Risultato, taglia i capelli.
E ora abbiamo un bel ritaglio. Vedrai una maschera di livello sul livello che puoi utilizzare per perfezionare ulteriormente il ritaglio se ne hai bisogno.

Metodo 2: Ritaglia gli alberi con la gamma di colori (funziona su tutte le versioni di Photoshop).
In questo tutorial, taglieremo lalbero usando la gamma di colori. Questo strumento è ottimo anche per eliminare trasparenze, come fumo di vetro e liquidi (vedi tutorial).
Questo è il metodo migliore quando abbiamo bisogno di selezioni e largomento è complesso con molti buchi, ma dietro un colore uniforme.

Passaggio 1. Utilizzo dellintervallo di colori per effettuare una selezione in Photoshop
Scegli Seleziona > Intervallo di colori.
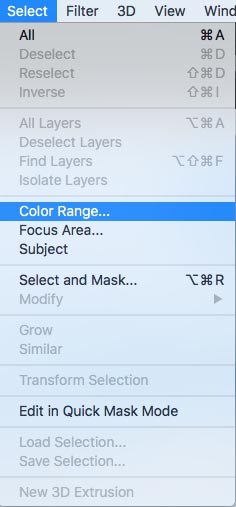
Viene visualizzata la finestra di dialogo.

Passaggio 2
Scegli lo strumento Contagocce sinistro.
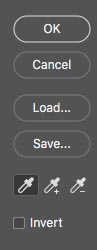
Fai clic sullo sfondo, scegli il colore più comune e vicino al soggetto. Ho cliccato sul cielo blu. Notare che la finestra nella gamma di colori mostra alcuni bit di bianco. Queste sono le aree selezionate.
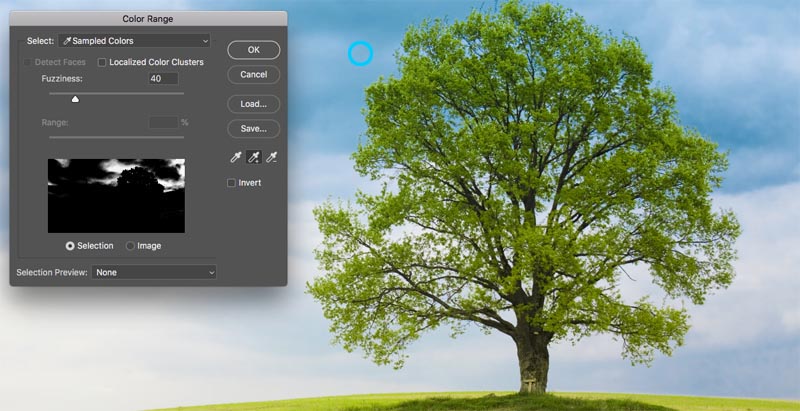
Passaggio 3. Affinamento della selezione
Fare clic su Il contagocce che ha un + accanto ad esso.
Trascinalo sullo sfondo per aggiungerlo alla selezione. Qui ho trascinato a destra dellalbero per raccogliere tutti i blu e i bianchi.
Mi mancava un pochino, quindi ho cliccato di nuovo nellarea bianca. Guarda la finestra di anteprima.Lavviso è un bel bianco e nero, questo è lobiettivo, avvicinarsi a questo.
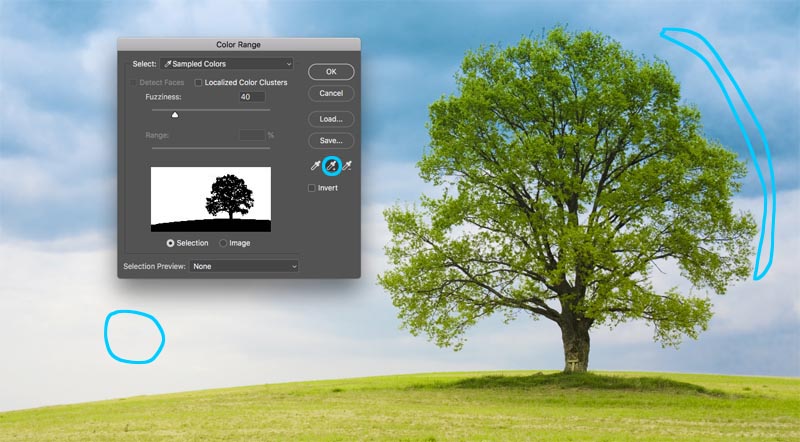
Passaggio 4.
Fai scorrere il cursore della sfocatura per perfezionare la selezione e ottenere un soggetto bello e nero e lo sfondo bianco.
Fai clic su OK.

Nota la sezione delle formiche in marcia. Abbiamo selezionato correttamente lo sfondo.

Passaggio 5. Mascheramento della selezione
Tagliamo questa selezione out: poiché è selezionato lo sfondo, vogliamo invertire larea ritagliata. (Mostra il soggetto e nascondi lo sfondo). Per questo motivo terremo premuto il tasto Alt / Opzione e faremo clic sulla nuova maschera di livello. (Se loggetto è selezionato, non tenere premuto Alt / Opzione). Fare clic sullicona Maschera di livello.
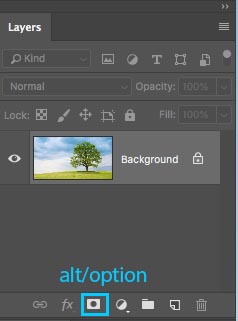
Vedrai che è stata creata una maschera di livello (Maggiori informazioni sulle maschere di livello qui).
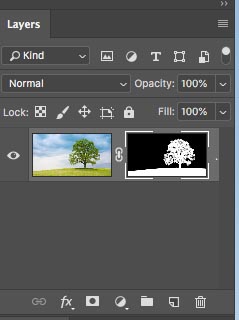
Ed ecco il nostro bel ritaglio pulito.
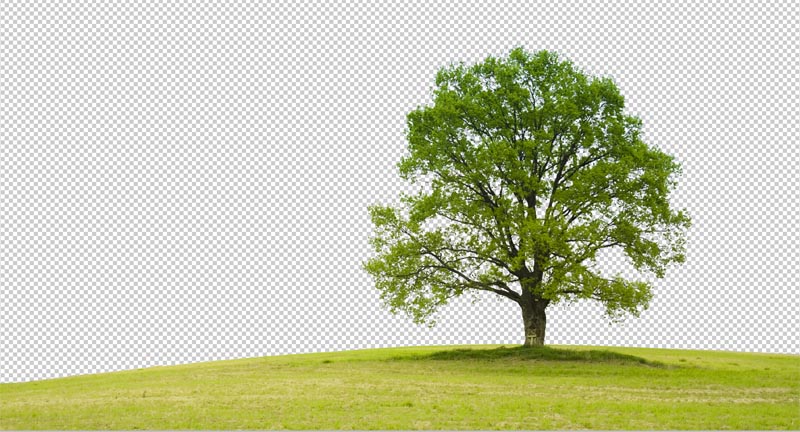
Metodo 3. Utilizzo dello strumento Penna in Photoshop per ritagliare le selezioni dai bordi netti
Quando si tratta di pulire i bordi, niente batte lo strumento penna. Questo lo rende la scelta migliore per forme più semplici che richiedono un bordo nitido. È uno degli strumenti più difficili da padroneggiare in Photoshop, ma una volta che lo avrai abbassato, ti sarà molto utile. Ho creato un tutorial approfondito sullo strumento penna che ti porterà da un principiante assoluto a una discreta comprensione delle capacità di questo potente strumento. Assicurati di finire questo tutorial e guarda prima il video qui sopra.
Ecco limmagine dellauto che ho usato da Adobe Stock. Diamoci un taglio.

Passaggio 1. Creazione di un bordo grezzo con lo strumento penna
I ho il mio modo di usare lo strumento penna, che penso funzioni abbastanza rapidamente, te lo presenterò qui.
Scegli lo strumento penna dalla barra degli strumenti. Assicurati che le opzioni in alto dicano percorso e non forma.
![]()
Fai clic sullangolo in cui desideri iniziare e trascina nella direzione in cui vuoi creare il tuo percorso
Scegli la prima curva nel tuo oggetto, quindi fai clic e trascina di nuovo. Questa volta vedrai una linea elastica tra i 2 punti. Nota come cambia quando trascini vicino o più lontano dal punto o cosa succede quando cambi direzione. Non preoccuparti della perfezione a questo punto, tutto ciò che vogliamo fare è creare un percorso che segua approssimativamente il contorno della forma.

Nota quando sono arrivato alla ruota destra, ho fatto alcuni punti intorno allauto, sto mantenendo il terreno, quindi non ho bisogno di selezionare il fondo dellauto.
Per finisci di disegnare il tuo percorso, sposta il cursore sul primo punto. Mentre passi il mouse, vedrai un piccolo cerchio. Fare clic su quel punto per chiudere il percorso e finire di disegnare.
Suggerimento: lobiettivo è delineare il soggetto con il minor numero di punti possibile.

Passaggio 2. Affinamento del percorso
Alcune persone si sforzano di rendere perfetti i loro percorsi la prima volta in giro, e anche questo va bene. Personalmente mi piace suddividerlo in 2 fasi.
Sotto lo strumento Selezione percorso, scegli lo strumento Selezione diretta.
![]()
Ora puoi fare clic su un punto per attivarlo.
Ingrandisci e chiudi e trascina con cura i punti in posizione. Fare clic sulle estremità delle maniglie per modificare langolo delle curve. Spingere e tirare questi punti finali per modificare la pendenza della curva. Allinizio può sembrare strano, ma diventerà più facile con un po di pratica, resisti!

Suggerimento: per spostare solo un lato della curva, tenere premuto Alt / Opzione mentre si trascina su un punto finale.

Passaggio 3. Aggiunta di punti alla curva
Quando trascini un punto in aree ristrette con molte curve, allinizio sarà complicato.

Qui abbiamo trascinato il punto nello specchio, ma non non si ottiene la curva giusta in alto.
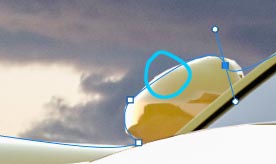
Scegli lo strumento penna con il segno + sopra per aggiungere un punto.
![]()
Fare clic e rilasciare sulla riga in cui si desidera aggiungere un altro punto di ancoraggio. Ora vedrai un nuovo punto.

Puoi tornare allo strumento della sezione diretta o continuare a utilizzare la + penna strumento (funzionano allo stesso modo per trascinare i punti)
Prendi il nuovo punto in posizione e ora hai una bella curva. Non preoccuparti se ti senti confuso, dai unocchiata a questo semplice tutorial sullo strumento penna
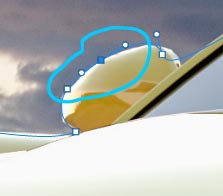
Completa il perfezionamento del percorso utilizzando le tecniche mostrate.

Passaggio 4. Completamento del percorso.
Una volta terminato, prendiamo in considerazione di spostare i punti esterni per coprire completamente il cielo.

Trascina i punti dangolo fino a ottenere qualcosa di simile.Se sei arrivato fin qui, congratulazioni!
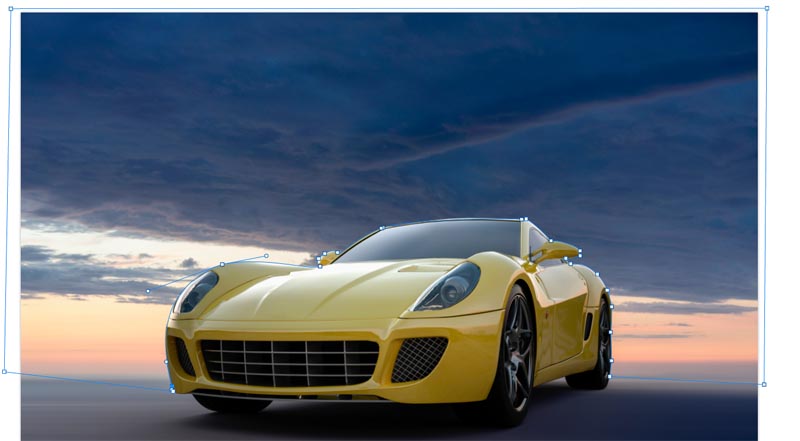
Passaggio 5. Effettuare una selezione da un percorso
Vai al pannello Percorsi
Vedrai il nostro percorso come “Percorso di lavoro”. Puoi salvare e utilizzare questo percorso come un gruppo di ritaglio in InDesign o Quark Xpress. (Se stai andando a unapplicazione di layout per la stampa, questa è lopzione migliore perché il percorso è un vettore che vende e stampa meglio dei pixel.) Per il lavoro di composizione in Photoshop, converti in una selezione e maschera come nei passaggi seguenti.
In questo caso, lo trasformeremo in una selezione. Tieni premuto Cmd / Ctrl e fai clic sul percorso di lavoro nel pannello Percorsi.
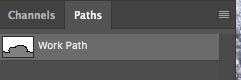
Ora vedrai la sezione delle formiche in marcia.

Tieni premuto Alt / Opzione per creare una maschera invertita.

E ora abbiamo un ritaglio perfetto con i bordi più netti che hai visto.

Va bene, io ti ho appena mostrato 3 metodi per ritagliare immagini diverse in Photoshop. È un grande tutorial, quindi assicurati di guardare il video in alto. Ho anche incluso tutorial più approfonditi sulle singole tecniche nei link sottostanti. Potresti voler aggiungere questa pagina ai preferiti (e condividerla con il tuo amico). Penso che ti servirà come una buona pagina di destinazione per le “risorse di selezione”.
Ecco un breve elenco di altri miei tutorial su come ritagliare ed estrarre.
- ► Usare lo strumento Penna in profondità
- ► Come tagliare i nostri oggetti trasparenti
- ► Come ritagliare alberi in Photoshop
- ► Come estrarre immagini impossibili
- ► Come tagliare i capelli in Photoshop
Grazie per aver dato unocchiata a questo tutorial ed esplorare PhotoshopCAFE, ci sono molti contenuti utili sul sito.
A presto,
Colin
Segreti di selezione di Photoshop CC
Nuovo corso di Colin Smith
Smetti di lottare con le selezioni. Impara come selezionare e ritagliare qualsiasi cosa da persone, capelli, alberi, forme complesse e persino trasparenze.
Scopri come ottenere bordi perfetti, senza aloni e frastagliature. Colin ti mostra esattamente come in 18 lezioni.
Tutte le immagini sono inclusi per te da seguire.
Potrai selezionare e ritagliare qualsiasi cosa: più veloce e più pulito.

Maggiori informazioni qui
-
è iniziato nei primi anni 90 con Adobe – 2.0 (senza livelli !!!) e poi 2.5 è arrivato e ho iniziato ad amare PS poi … insieme a Illustrator!
-
Non sono sicuro di aver capito perché stai incoraggiando i fotografi a vendere il loro lavoro con Adobe Stock, quindi, allo stesso tempo, ti offri di dare loro foto gratis da lì. Come possiamo guadagnare se Adobe sta regalando le nostre immagini?
-
Ho iniziato a usare Photoshop nel 1997 con la versione 4
-
Ottimo tutorial, Colin !! Anche se lo hai dimostrato in precedenza, con il passare del tempo dimentichiamo sempre se non ne usiamo alcuni. Ma come sempre, sei tu luomo !! Grazie !!!
-
Il tuo fantastico cobber, mi piacciono i tuoi post e ho imparato un sacco di modi diversi di fare le cose in Ps. BTW! Uso Ps da PS6 a 7 da CS2 a CS6, non mi piace questo bit di abbonamento, non possiedi mai il programma, solo i miei pensieri. Ehi, continua a fare quello che fai …… ..
-
CS4 acquistato per la prima volta, nei tempi bui.
-
Ehi Colin, ottimo tutorial. Lavoro principalmente con i paesaggi, quindi la gamma di colori è la mia preferita. Uso anche lo strumento penna sulle foto di auto depoca, ma dovrò esercitarmi di più con esso. Uso PS da CS2. Continua a seguire questi tutorial … Adoro.
-
Grazie, come al solito, per i fantastici tutorial. La mia prima lezione in PS è stata nel gennaio 1997 con la versione 4, che è semplice 4, non CS4. Whoa, quasi 20 anni fa. Potrei essere vecchio. Non dirlo a nessuno … 😎
-
Ciao Colin ,. Grazie per un ottimo tutorial. Normalmente utilizzo la selezione rapida, ma ora inizierò a utilizzare di più lo strumento Penna. Ho usato Photoshop da PS6. Ora sono bloccato su CS5 perché anche io non voglio iscrivermi perché non lo uso abbastanza regolarmente. Continuate comunque con i buoni tutorial.
-
Grazie ancora per leccellente tutorial. Ho preso tre pagine di note da aggiungere alle tante pagine di note che ho dai tuoi precedenti tutorial gratuiti e dai tutorial che ho acquistato da te. Uso Photoshop almeno dal 2001, quando ho acquistato la mia prima fotocamera digitale, una cyber shot Sony.
-
adoro il metodo della gamma di colori. sempre roba buona dal photoshop cafè.
-
Ciao Colin; Bel video. Mi è sempre sembrato di avere difficoltà a ritagliare lo sfondo intorno agli alberi. Non importa quanto tempo dedicherei, sembra che non riesca mai a farlo bene. Adesso uso il metodo pignolo. Sembra che mi dia i migliori risultati.
-
Uso PHotoshop da quando era solo “Photoshop” (quando è uscito per la prima volta) e, quando hai selezionato lalbero, mi hanno mostrato qualcosa che non avevo mai visto prima! Grazie.
-
Mi piacciono TUTTI i metodi di ritaglio, specialmente quello dei capelli dato che scatto molte foto di animali con molte sfocate. Lalbero tut. è eccellente anche perché ho appena lavorato su un albero ritagliato e non ho avuto del tutto successo. Grazie per tutti i tuoi suggerimenti e aiuto superiori. Ho amato e “lottato” per molti anni con PS, ma il tuo aiuto riduce le mie difficoltà !!!!
-
Ho usato Photoshop dal 1994 e utilizzare tutti i metodi di selezione. La sfida più grande per me sono le immagini che hanno sia aree dure e precise sia capelli da selezionare. Finisco per utilizzare due livelli con selezioni e maschere create con metodi diversi. Un dolore! Conosci un approccio più semplice?
-
Ottimo tutorial! Uso PS da quando Adobe ha rilasciato Photoshop 5.5.
-
Adoro il tutorial! Ho iniziato con PSE 4 e poi sono passato a CS4, dove sono rimasto! Uso Photoshop per lo scrapbooking digitale e per creare diapositive di sfondo per le presentazioni della chiesa. Uso principalmente lo strumento di selezione rapida, ma ho trovato la tecnica della gamma di colori molto utile. Ho usato lo strumento penna in alcune occasioni ma non sono molto bravo.
-
Ho iniziato su PS 3 metà 2000
-
Ho CC 2019 ma per per qualche motivo non riesco a correggere lo strumento Migliora bordo che usi nella prima opzione. Aiuto! Cosa mi manca?
-
Ora si chiama Seleziona / maschera Se scegli seleziona maschera dal menu e tieni premuto il tasto Maiusc, il vecchio bordo di rifinitura si aprirà
-
-
Ciao Colin!
Vorrei ringraziarti per tutto laiuto che hai dato me nel corso degli anni – è molto apprezzato. Non sono sicuro di quale versione di Photoshop fosse la mia prima, ma posso dirti che la stavo usando anche quando esisteva Adobe Pagemaker! (Sì, immagino che questo significhi che sono vecchio! Lol)
Scusa se mi sei mancato ad Adobe Max lanno scorso – mi sarebbe piaciuto ringraziarti di persona! -
Ciao Colin, apprezzo sempre i tuoi tutorial, anche se sono limitato a CS6 per ragioni fin troppo familiari. Ho iniziato a usare Photoshop circa 25 anni fa con la versione 3.3 e sono rimasto con essa. Sono ancora stupito di ciò che le persone possono ottenere con esso. Sarei interessato a sapere qual è stata lesperienza con PS CS6 su Windows 10, dal momento che mi trasferirò tra non molto.
-
Non credo di aver usato CS6 su Win 10. Penso di aver ottenuto CC prima che uscisse Win 10.
-
-
Questa è una buona panoramica per il lavoro quotidiano. Grazie! Per una preselezione più rapida è sufficiente fare clic sul pulsante “seleziona soggetto” in CC e in ogni caso si ottiene unottima selezione automatica del soggetto. Quindi continuare con i passaggi del tutorial sui capelli.
-
Ciao Colin, ho provato più volte con i capelli ricci con tecniche diverse, ma faccio fatica a selezionare e mascherare. Comunque sia, ottengo ricci semitrasparenti sul bordo, anche se Decontamino i colori. Qualche indizio? Grazie.
-
Prova ad aumentare il contrasto
-
-
HELP, HELP —–IN ELEMENTS 8 LI ho una foto a colori, 8 x 10. Voglio rimuovere un pezzo di 2 x 3 pollici FUORI dal centro e lasciare uno spazio bianco in modo Posso inserire del testo. Una specie di strumento di ritaglio inverso, un “abbandono” retangolare … perché è così difficile da capire?
-
Ciao Colin
Grazie per aver condiviso suggerimenti ben informati, sembra molto utile vari modi di super ritaglio. Molto ben narrato – passo dopo passo in un linguaggio di facile comprensione. -
Cè unimpostazione per lo strumento REFINE EDGE che deve essere impostata . Continuo a lottare con questo metodo per selezionare e isolare il mio cane dalle sue foto. Grazie!
-
è meglio ingrandire da vicino e dipingere con cura con il pennello per rifinire la pelliccia.
-