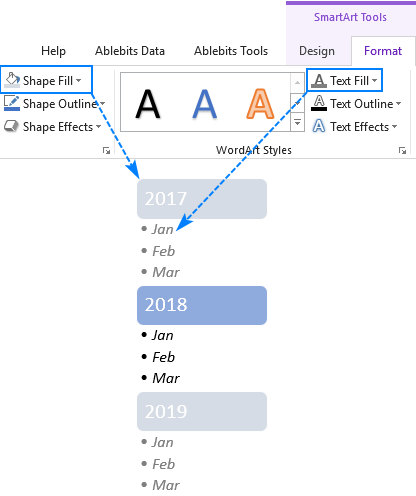Il tutorial mostra alcuni semplici modi per inserire punti elenco in Excel. Condivideremo anche alcuni suggerimenti su come copiare rapidamente i punti elenco in altre celle e creare elenchi puntati personalizzati.
Microsoft Excel riguarda principalmente i numeri. Ma viene anche utilizzato per lavorare con dati di testo come elenchi di cose da fare, bacheche, flussi di lavoro e simili. In questo caso è molto importante presentare le informazioni in modo corretto. E il meglio che puoi fare per rendere i tuoi elenchi o passaggi più facili da leggere è usare elenchi puntati.
La cattiva notizia è che Excel non fornisce una funzionalità integrata per elenchi puntati come la maggior parte degli elaboratori di testi, incluso Microsoft Word do. Ma questo non significa che non sia possibile inserire punti elenco in Excel. In effetti, ci sono almeno 8 modi diversi e questo tutorial li copre tutti!
- Inserisci punti elenco in Excel con scorciatoie da tastiera
- Aggiungi punti elenco utilizzando il menu Simbolo
- Copia un elenco puntato da Word
- Crea punti elenco con formule di Excel
- Digita punto elenco punti nelle celle utilizzando caratteri speciali
- Crea un formato personalizzato per i punti elenco
- Inserisci punti elenco in una casella di testo
- Crea elenchi puntati utilizzando SmartArt
Come inserire punti elenco in Excel utilizzando le scorciatoie da tastiera
Il modo più rapido per inserire un simbolo di punto elenco in una cella è questo: selezionare la cella e premere una delle seguenti combinazioni utilizzando il tastierino numerico sulla tastiera.
● Alt + 7 o Alt + 0149 per inserire un punto elenco pieno.
○ Alt + 9 per inserire un punto vuoto.
Oltre a questi punti elenco standard, puoi anche creare alcuni punti elenco fantasiosi in Excel come questi:
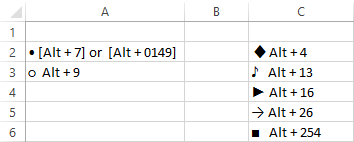
Dopo aver inserito un punto elenco in una cella, puoi trascinare il quadratino di riempimento per copiarlo nelle celle adiacenti:
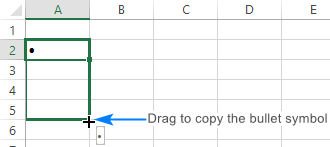
Per ripetere i punti elenco in celle non adiacenti, seleziona una cella con il simbolo del punto elenco e premi Ctrl + C per copiarla, quindi seleziona unaltra cella o altre celle in cui desidera avere i punti elenco e premere Ctrl + V per incollare il simbolo copiato.

Per aggiungere più punti elenco alla stessa cella, inserire il primo punto elenco, premi Alt + Invio per creare uninterruzione di riga, quindi premi nuovamente una delle combinazioni di tasti sopra per inserire un secondo punto elenco. Di conseguenza, avrai lintero elenco puntato in una singola cella come mostrato nello screenshot qui sotto:
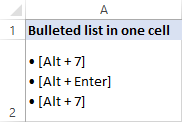
- Se utilizzi un laptop che non dispone di un tastierino numerico, puoi attivare Bloc Num per emulare un tastierino numerico. Sulla maggior parte dei laptop, questo può essere fatto premendo Maiusc + Bloc Num o Fn + Bloc Num.
- Per aggiungere un simbolo di punto elenco a una cella che contiene già testo, fare doppio clic sulla cella per accedere alla modalità Modifica , posiziona il cursore nel punto in cui desideri inserire il punto, quindi premi Alt + 7 o Alt + 9.
- Nel caso in cui sia necessario formattare in modo condizionale lelenco puntato o applicare alcune formule, ad esempio contare voci di elenco specifiche, è più facile da fare se gli elementi sono normali voci di testo. In questo caso, puoi inserire punti elenco in una colonna separata, allinearli a destra e rimuovere il bordo tra le due colonne.
Come aggiungere punti elenco in Excel utilizzando il simbolo menu
Se non si dispone di un tastierino numerico o si dimentica una combinazione di tasti, ecco un altro modo rapido e semplice per inserire un punto elenco in Excel:
- Seleziona una cella in cui si desidera aggiungere un punto elenco.
- Nella scheda Inserisci, nel gruppo Simboli, fare clic su Simbolo.

- Facoltativamente, seleziona il carattere di tua scelta nella casella Carattere. Oppure scegli lopzione predefinita (testo normale).
- Seleziona il simbolo che desideri utilizzare per lelenco puntato e fai clic su Inserisci.
- Chiudi la finestra di dialogo Simbolo. Fine !
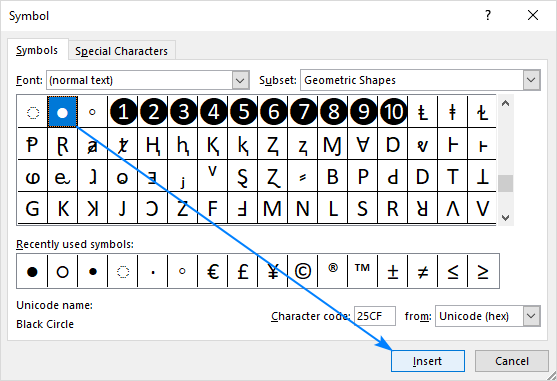
Se hai difficoltà a trovare unicona di proiettile tra gli altri simboli, digita uno dei seguenti codici in la casella del codice carattere:
| Simbolo punto elenco | Codice |
| • | 2022 |
| ● | 25CF |
| ◦ | 25E6 |
| ○ | 25CB |
| ◌ | 25CC |
Ad esempio, è così che puoi trovare e inserire rapidamente un piccolo punto elenco pieno:
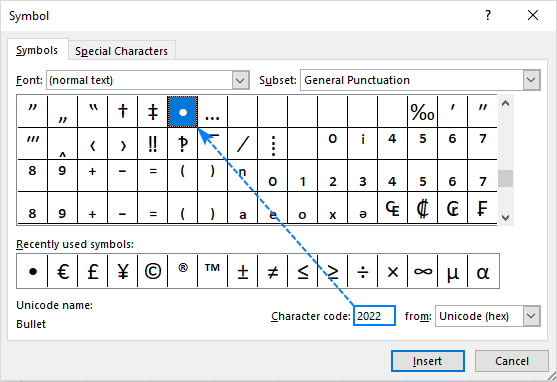

Copia un elenco puntato da Word
Nel caso in cui lhai già creato un elenco puntato in Microsoft Word o un altro programma di elaborazione testi, puoi trasferirlo facilmente in Excel da lì.
Semplicemente, seleziona il tuo elenco puntato in Word e premi Ctrl + C per copiarlo. Quindi, esegui una delle seguenti operazioni:
- Per inserire lintero elenco in una cella, fai doppio clic sulla cella e premi Ctrl + V.
- Per inserire gli elementi dellelenco in celle separate, fai clic sulla cella in cui desideri che appaia il primo elemento e premi Ctrl + V.
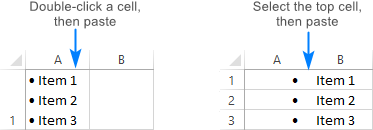
Come creare elenchi puntati in Excel utilizzando le formule
In situazioni in cui si desidera inserire punti elenco in più celle contemporaneamente, la funzione CHAR può rivelarsi utile. Può restituire un carattere specifico in base al set di caratteri utilizzato dal computer: Windows-1252 su Windows e Mac OS Roman su Mac.
Su Windows, il codice carattere per un punto rotondo pieno è 149, quindi la formula è la seguente:
=CHAR(149)
Per aggiungere punti elenco a più celle in una volta sola, eseguire questi passaggi:
- Seleziona tutte le celle in cui desideri inserire i punti elenco.
- Digita questa formula nella barra della formula:
=CHAR(149) - Premi Ctrl + Invio per inserire la formula in tutte le celle selezionate.
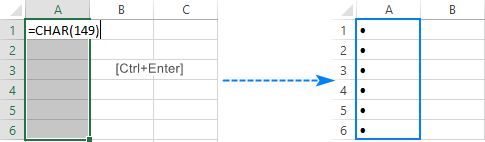
Questo metodo è disponibile in particolarmente utile quando si hanno già alcuni elementi in unaltra colonna e si desidera creare rapidamente un elenco puntato con tali elementi. Per farlo, concatena un simbolo di punto elenco, uno spazio e il valore della cella.
Con il primo elemento in A2, la formula per B2 assume la seguente forma:
=CHAR(149)&" "&A2
Ora trascina la formula fino allultima cella con i dati e il tuo elenco puntato è pronto:
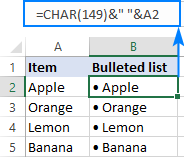
Come inserire punti elenco in Excel utilizzando caratteri speciali
In Microsoft Excel, ci sono un paio di caratteri con bei simboli di proiettili, ad esempio Wingdings e Webdings. Ma la vera bellezza di questo metodo è che ti permette di digitare un carattere di punto elenco direttamente in una cella. Ecco cosa fai:
- Seleziona il cella in cui vuoi inserire un punto elenco.
- Nella scheda Home, nel gruppo Carattere, cambia il carattere in Wingdings.
- Digita una piccola “l” per inserire una punto elenco circolare (●) o “n” per aggiungere un punto elenco quadrato (■) o unaltra lettera mostrata nello screenshot seguente:

È possibile inserire ancora più simboli di proiettili utilizzando la funzione CHAR. Il punto è che le tastiere standard hanno solo circa 100 tasti mentre ogni set di caratteri ha 256 caratteri, il che significa che più della metà di quei caratteri non può essere inserita direttamente da una tastiera.
Ricorda, per mostrare i punti elenco nellimmagine sottostante, il carattere delle celle della formula dovrebbe essere impostato su Wingdings:
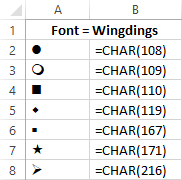
Crea un formato personalizzato per i punti elenco
Se vuoi risparmiare la fatica di inserire ripetutamente i simboli dei punti in ogni cella, crea un formato numerico personalizzato che inserisca automaticamente i punti elenco in Excel.
Seleziona una cella o un intervallo di celle in cui desideri aggiungere i punti elenco e procedi come segue:
- Premi Ctrl + 1 o fai clic con il pulsante destro del mouse sulle celle selezionate e scegli Formato celle… dal menu di scelta rapida.
- Nella scheda Numero, in Categoria, seleziona Personalizzato.
- Nella casella Tipo, inserisci uno dei seguenti codici senza virgolette:
- “● @” (punti elenco pieno) – premi Alt + 7 sui numeri c, digita uno spazio, quindi digita @ come segnaposto di testo.
- “○ @” (punti non riempiti): premi Alt + 9 sul tastierino numerico, inserisci uno spazio e digita il carattere @ .
- Fai clic su OK.

E ora, ogni volta che desideri aggiungere punti elenco in Excel, seleziona le celle di destinazione, apri la finestra di dialogo Formato celle, seleziona il formato numerico personalizzato appena creato e fai clic su OK per applicarlo alle celle selezionate. Puoi anche copiare questo formato nel solito modo utilizzando Copia formato di Excel.
Inserisci punti elenco in una casella di testo
Se non ti dispiace usare caselle di testo nei fogli di lavoro , quindi avrai un modo più semplice per inserire i punti elenco in Excel. Ecco come:
- Vai alla scheda Inserisci, gruppo Testo e fai clic sul pulsante Casella di testo:

- Nel foglio di lavoro, fai clic nel punto in cui desideri posizionare la casella di testo e trascinala fino alla dimensione desiderata.
Suggerimento. Affinché la casella di testo appaia più ordinata, tieni premuto il tasto Alt durante il trascinamento per allineare i bordi della casella di testo con i bordi della cella.
- Digita gli elementi dellelenco nella casella di testo.
- Seleziona le linee che desideri trasformare in punti elenco, fai clic con il pulsante destro del mouse su di esse, quindi fai clic sulla piccola freccia accanto a Punti elenco:

- Ora puoi scegliere uno qualsiasi dei punti elenco ridefiniti. Mentre scorri su diversi tipi di punto elenco, Excel mostrerà unanteprima nella casella di testo. Puoi anche creare il tuo tipo di punto elenco facendo clic su Punti elenco e numerazione… > Personalizza.
Per questo esempio, ho selezionato Punti elenco quadrati pieni, e il gioco è fatto: il nostro elenco puntato in Excel:
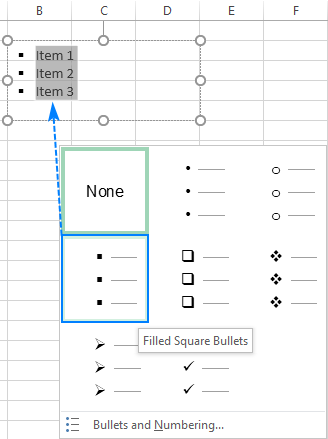
Come creare elenchi puntati in Excel utilizzando SmartArt
La parte migliore viene salvata per lultima 🙂 Se stai cercando qualcosa di più creativo ed elaborato, utilizza la funzione SmartArt disponibile in Excel 2007, 2010, 2013 e 2016.
- Vai al Inserisci la scheda > gruppo Illustrazioni e fai clic su SmartArt.

- In Categorie, seleziona Elenco, fai clic su lelemento grafico che “desideri aggiungere e fai clic su OK. Per questo esempio, utilizzeremo lelenco puntato verticale.
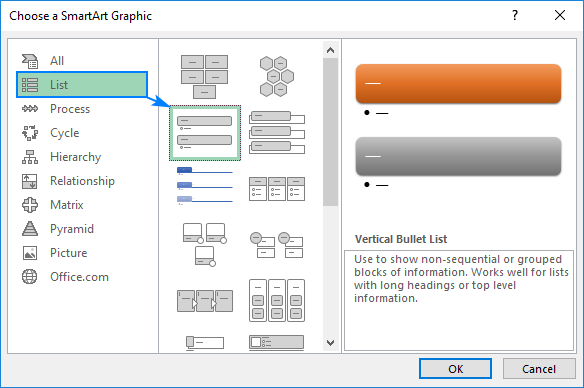
- Con il Elemento grafico SmartArt selezionato, digita gli elementi dellelenco nel riquadro di testo ed Excel aggiungerà automaticamente i punti elenco durante la digitazione:

- Al termine, passa alle schede Strumenti SmartArt e crea il tuo elenco puntato giocando con colori, layout, effetti di forma e di testo, ecc.
Per darti alcuni idee, ecco le opzioni che ho utilizzato per abbellire ulteriormente il mio elenco puntato di Excel: