 Az üzenetsablonok használata nagyszerű módja lehet az idő megtakarításának az e-mailek összeállításakor, vagy ismételt megkeresések megválaszolása. Az Outlook számos módszert kínál az üzenetsablonokkal való munkavégzésre, hogy minden helyzetben hatékonyabbak legyenek.
Az üzenetsablonok használata nagyszerű módja lehet az idő megtakarításának az e-mailek összeállításakor, vagy ismételt megkeresések megválaszolása. Az Outlook számos módszert kínál az üzenetsablonokkal való munkavégzésre, hogy minden helyzetben hatékonyabbak legyenek.
Ez az útmutató a különféle módszereket tárgyalja, és néhány tippet kínál a kezdéshez.
- Gyors lépések
- Gyors alkatrészek / Automatikus szöveg
- Saját sablonok Office webes bővítmény
- Beszúrás szövegként
- Piszkozatok
- Sok fájl
- Szabályok
- Automatikus javítás
- Aláírások
- Írószerek
- Egyéni űrlapok
- Bővítmények
Gyors lépések
 A Gyors lépések segítségével meghatározhatja saját parancsait, amelyek végrehajtják az egyiket vagy több művelet. Az egyik ilyen művelet egy új e-mail létrehozása, az üzenetre való válaszadás vagy az üzenet továbbítása, valamint a különböző mezők, például a Címzett és a Tárgy, de az üzenet törzsének meghatározása is.
A Gyors lépések segítségével meghatározhatja saját parancsait, amelyek végrehajtják az egyiket vagy több művelet. Az egyik ilyen művelet egy új e-mail létrehozása, az üzenetre való válaszadás vagy az üzenet továbbítása, valamint a különböző mezők, például a Címzett és a Tárgy, de az üzenet törzsének meghatározása is.
Hogyan készítsünk?
Új Gyors lépés létrehozásához kattintson a Kezdőlap Gyors lépések galériájában található „Új létrehozása” linkre. Új sablonüzenet létrehozásához válassza a következő műveletek egyikét a listából;
- Új üzenet
- Továbbítás
- Válasz
- Válasz mindenkinek
- Válasz találkozóval
- Továbbítás üzenet mellékletként
Alapértelmezés szerint csak a “Címzett” sort fogja látni, de amikor a Beállítások megjelenítése linkre kattint, megadhatja a következő mezők közül egyet vagy többet ;
- A
- CC-hez
- BCC
- Tárgy
- Követési zászló
- Fontosság
- Üzenet szövege
- Automatikus küldés 1 perc késés után.
Hogyan használjam a sablonomat?
Ha egyszer Létrehozta a Quick Step-et, és automatikusan megjelenik a Quic-ben k Lépések galéria a szalag Kezdőlap fülén. Egyszerűen kattintson rá a végrehajtáshoz.
Ha módosítani szeretné a sablont, a műveleteket, a nevet vagy a megjelenítési ikont, kattintson jobb gombbal a Gyors lépésre, és válassza a következőt: Szerkesztés < Gyorslépés neve >.
Hol van tárolva?
A Gyors lépések a postaládájában vannak tárolva. Amikor Exchange vagy Outlook.com fiókot használ, a Gyors lépések minden számítógépen elérhetők lesznek, amelyeken hozzáadta a fiókját az Outlookhoz.
A biztonsági mentéshez lásd: Gyorslépések biztonsági mentése és visszaállítása

Egy gyors lépés áttekintése, amely úgy van konfigurálva, hogy válaszoljon az aktuálisan kiválasztott üzenetre kazánlap szöveggel, és az üzenetet olvas. A billentyűparancs a CTRL + SHIFT + 1 értékre van állítva.
Gyors alkatrészek / Automatikus szöveg
 A Gyors alkatrészek a fő funkció szövegblokkok létrehozása és beszúrása. Ez a korábbi AutoText utódja az Outlook 2003-ban és az előzőekben.
A Gyors alkatrészek a fő funkció szövegblokkok létrehozása és beszúrása. Ez a korábbi AutoText utódja az Outlook 2003-ban és az előzőekben.
Hogyan készítsünk?
Amikor új üzenetet indít, megtalálja a Gyors alkatrészek parancsot;
- Egyszerűsített szalag (Microsoft 365)
Beszúrás- > ellipszis (…) gomb a jobb oldalon- > Gyors alkatrészek - Klasszikus szalag
Beszúrás- > Gyors alkatrészek
Saját létrehozásához egyszerűen írja be először a szokásos szövegét e-mailben. Ezt követően válassza ki a szöveget, majd nyomja meg az ALT + F3 billentyűkombinációt, vagy válassza a lehetőséget;
- tab- > fül beszúrása – > Kiválasztások mentése a Gyors alkatrész galériába …
A Gyors alkatrészek olyan formázást is támogatnak, mint a szín, a betűtípusok stb … és a mezők (Insert- > Mezők …). Ez lehetővé teszi például olyan sablonok létrehozását, amelyek hivatkoznak az aktuális dátumra és kiemelik azt, vagy megemlítenek egy dátumot, amely x nappal a jövőben van (pl. Értesíti, hogy a kérdés az adott dátum után lezárul, ha nem érkezik válasz) anélkül, hogy ezt a mezőt manuálisan kellene frissíteni.
A gyors rész későbbi frissítéséhez először be kell illesztenie egy üzenetbe. Ezután hajtsa végre a változtatásokat a Gyors alkatrészen, és mentse ugyanazon a néven.
Hogyan használjam a sablonjaimat?
Gyors rész beszúrásához válassza a Beszúrás fület, és kattintson a Gyors alkatrészek gombra . Ez megnyit egy galériát, amelyben a Gyors alkatrészek előnézete közül lehet választani.
Sajnos a Gyors alkatrészek megvalósítása az Outlookban nem olyan teljes, mint a Word megvalósítása, mivel nem lehet billentyűparancsokat rendelni egy adott Gyors rész. Ez némi „gyorsaságot” elvesz. Ha legalább egy kattintást szeretne megtakarítani a Beszúrás fül kiválasztásához, hozzáadhatja a Gyorsalkatrész-galériát a Gyorselérési eszköztárhoz (QAT), jobb gombbal kattintva, és válassza a Hozzáadás a Gyorselérési eszköztárhoz lehetőséget. / p>
Egy gyorsrész beillesztésének másik módja, ha beírja a nevét (vagy legalább azt az alkatrészt, amíg egyedivé nem válik a többi gyorsalkatrész nevéhez képest), majd nyomja meg az F3 billentyűt. Az Outlook 2016 és újabb verzióiban Kapok egy előugró javaslatot is, majd az ENTER megnyomásával beszúrhatjuk.
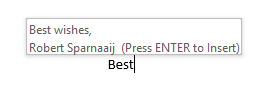
A Gyors rész javaslatok beillesztése funkció.
Ahhoz, hogy hozzáférjen az Építőelemek Szervezőhöz, meg kell tennie: adja hozzá a QAT-hoz, vagy kattintson a jobb egérgombbal a listában lévő bármelyik Gyors részre, és válassza a “Szervezés és törlés …” lehetőséget. Ez az utolsó lehetőség csak akkor működik, ha az üzenet formátuma HTML, és nem akkor, ha Normál szöveg. a részletekért lásd ezt a bejegyzést.
Hol van tárolva?
A Gyors rész bejegyzéseit a NormalEmail.dotm fájl tárolja.
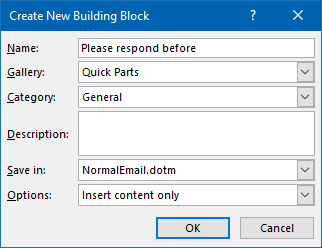
Elég rendezési lehetőség a Gyors alkatrészek későbbi rendezéséhez és visszakereséséhez.
Saját sablonok Office webes bővítmény
 A My Templates Office webes bővítmény akkor érhető el, ha az Outlook 2013, 2016, 2019 vagy a Microsoft 365 rendszert Exchange 2013, 2016, 2019 vagy Exchange Online (Microsoft 365 for Business / Enterprise) vagy Outlook.com fiókkal használja. / p>
A My Templates Office webes bővítmény akkor érhető el, ha az Outlook 2013, 2016, 2019 vagy a Microsoft 365 rendszert Exchange 2013, 2016, 2019 vagy Exchange Online (Microsoft 365 for Business / Enterprise) vagy Outlook.com fiókkal használja. / p>
Ez lehetővé teszi szövegeket és képeket tartalmazó sablonok létrehozását. A My Templa alkalmazással létrehozott sablonok A tes nem csak az Outlook, hanem az Outlook on the Web (OWA) szolgáltatásban is elérhetők.
Hogyan készítsünk?
Az első sablon létrehozása előtt engedélyeznie kell a webes bővítményt. Ehhez válassza a szalag Kezdőlap lapján a Bővítmények vagy Office bővítmények beolvasása parancsot. Ez megnyit egy párbeszédablakot, amelyből engedélyezheti és hozzáadhatja a Saját sablonok bővítményt.
Üzenet összeállításakor a következő módon nyithatja meg a Saját sablonok ablaktáblát;
- Egyszerűsített szalag (Microsoft 365)
Kezdőlap- > ellipszis (…) gomb a jobb oldalon – > Sablonok megtekintése - Klasszikus szalag
Kezdőlap- > Sablonok megtekintése
Ez megnyitja a Saját sablonok ablaktáblát a üzenet, ahol meghatározhatja saját sablonjait. A másolt képeket beillesztheti ezekbe a sablonokba is.
Hogyan használjam a sablonjaimat?
Miután megnyitotta a Sablonok ablaktáblát az Outlook programban, egyszerűen kattintson bármelyik sablonra a gyors beszúráshoz.
Az Outlook on the Web és az Outlook.com webhelyen megtalálható a Saját sablonok gomb az Üzenetírás szakasz alatti jobb alsó sarokban, de lehet, hogy meg kell nyomnia az ellipszis (…) gombot, hogy valóban lássa .
Hol vannak tárolva?
A sablonokat a postafiókjában tárolja, így azok akkor is elérhetők lesznek, ha másik számítógépet vagy az Outlook webet használ. div id = “f03a17f927”>
A My Templates Office webes bővítmény csak akkor érhető el, ha Exchange-fiókot használ.
Szövegként beszúrás
A  Szövegként beszúrás egy olyan opció, amely lehetővé teszi, hogy közvetlenül beillessze egy másik szöveges dokumentum tartalmát egy e-mailbe anélkül, hogy először meg kellene nyitnia a dokumentumot, és a szöveget kézzel kell másolnia és beillesztenie a a do dokumentumot az e-mailbe.
Szövegként beszúrás egy olyan opció, amely lehetővé teszi, hogy közvetlenül beillessze egy másik szöveges dokumentum tartalmát egy e-mailbe anélkül, hogy először meg kellene nyitnia a dokumentumot, és a szöveget kézzel kell másolnia és beillesztenie a a do dokumentumot az e-mailbe.
Hogyan készítsünk?
Mivel ez fájl alapú, csak annyit kell tennie, hogy létrehoz egy fájlt a sablon tartalmával. Jó néhány szöveges dokumentumformátum támogatott, például txt, htm, html, rtf, doc és docx. Ez lehetővé teszi, hogy formázást, például színt, betűtípusokat stb. Is tartalmazzon a sablonokban. A HTML-támogatás miatt lehetővé teszi a HTML-nek közvetlenül az üzenet törzsébe történő injektálását is, ami hasznos lehet például a hírlevél-sablonokhoz.
Hogyan használjam a sablonjaimat?
Ez a funkció szinte ugyanúgy működik melléklet csatolásaként;
Üzenet írása közben kattintson a gemkapocs ikonra, és keressen egy szöveges dokumentumot. Ahelyett, hogy közvetlenül a Beszúrás gombra kattintana, kattintson a kis lefelé mutató nyílra a Beszúrás gombra, és válassza a Beszúrás szövegként lehetőséget. újból elérhetővé vált a klasszikus Attach File parancs hozzáadásával a Gyorselérési eszköztárhoz (QAT) vagy a szalaghoz.
Mivel az Insert as Text opció egy fájl csatolásán alapul, alapértelmezés szerint megnyílik a Documents mappába. . Ha gyorsan át akar ugrani arra a helyre, ahol a sablonokat tárolja, hozzáadhatja a helyet a File Explorer Kedvencekhez vagy az Office Kedvencekhez.
Hol van tárolva?
A fájlokat bárhol tárolhatja. Például, ha a dokumentumait a D: \ meghajtón tárolja, megtalálja azokat egy logikai almappában, például;
D:\Documents\Outlook\Templates
Az Insert as Szöveg opció nagyszerű megoldás, ha meg kell osztania a szövegblokkokat. A szöveges fájlok egy hálózati megosztáson tárolhatók (és az almappákban is rendezhetők), így mindenki számára hozzáférhetővé válnak a csapatában, és a rájuk vonatkozó frissítések így fognak tükröződni mindenki más számára.
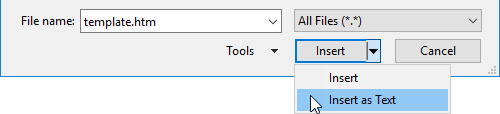
Közvetlenül fecskendezzen be szöveget vagy HTML-kódot az üzenetbe a Beszúrás szövegként
Piszkozatok
 A piszkozatok el nem küldött Outlook-üzenetek, amelyeket az Outlook belsejébe ment.
A piszkozatok el nem küldött Outlook-üzenetek, amelyeket az Outlook belsejébe ment.
Hogyan készítsünk?
Ha alapvetően a teljes üzenet az üzenetsablon része, akkor létrehozhat egy üzenetvázlatot, amelyet az újrafelhasználás jó út.Összeállítja az üzenetet egyszer az Outlook programban, majd megnyomja a Mentés gombot, hogy az az alapértelmezett Piszkozatok mappában legyen tárolva.
Előre meghatározhatja a tárgyat vagy a Cím mezőket is. Ha több fiókja van konfigurálva, akkor akár előre is meghatározhatja a küldő fiókot programozás nélkül.
Hogyan használjam a sablonjaimat?
Az Outlook az Outlook belsejében nyitja meg a piszkozatot. hogy az eredeti üzenet folytatása legyen. Ez azt jelenti, hogy az üzenet elküldése után eltávolításra kerül a Piszkozatok mappából. Ezért vagy nyomja meg a Továbbítás gombot a piszkozat kiválasztása után, vagy először készítsen róla másolatot, mielőtt kinyitná. További technikákért lásd még: A vázlat egy példányát megőrizze üzenetsablonként.
Hol van tárolva?
Alapértelmezés szerint a piszkozatokat a Piszkozatok mappában tároljuk. Természetesen választhat, hogy létrehoz egy külön Sablon mappát az Outlook programban, ahol tárolhatja a sablonvázlatokat. Ha sok van, akkor akár almappákba is rendezheti őket, vagy kategóriákat rendelhet hozzájuk.
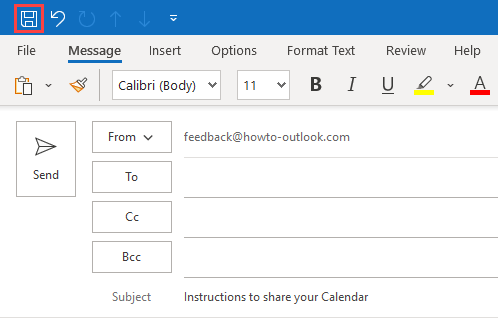
Piszkozat mentése sablonként a Piszkozatok mappába .
Oft-fájlok
 Az Oft-fájlok el nem küldött Outlook-üzenetek, amelyeket az Outlookon kívül mentenek.
Az Oft-fájlok el nem küldött Outlook-üzenetek, amelyeket az Outlookon kívül mentenek.
Hogyan készítsünk?
Hasonlóan a Piszkozat sablonhoz, amikor alapvetően a teljes üzenet az üzenet sablonjának része, akkor a sok fájl létrehozása jó módszer erre. Az üzenetet egyszer állítja össze az Outlook programban, majd a Mentés másként … funkcióval sokszor fájlként mentheti az Outlookon kívül.
Előre meghatározhatja a tárgyat vagy a Címmezőket is. Ha több fiókja van konfigurálva, akkor akár előre is meghatározhatja a küldő fiókot programozás nélkül.
Hogyan használjam a sablonjaimat?
Az Oft-fájlok egyszerűen megnyithatók duplán kattintva. attól a helytől, ahol tárolta. A sablonhoz való könnyű hozzáféréshez létrehozhat egy parancsikont is a Parancsikonok navigációban, vagy rögzítheti az Outlook ugrólistájához.
Hol van tárolva?
Gyakran a fájlok esetében alapvetően ugyanaz történet, ahová elmentheti az Insert mint Text sablonokat; Bárhová elmentheti őket, ahol csak szeretné. Ha azonban a * .oft lehetőséget választja a Mentés másként típusnak, az Outlook alapértelmezés szerint a Sablonok mappát választja.

Piszkozat üzenet mentése Outlookként Sablon (gyakran fájl) az Outlookon kívül.
Szabályok
 A szabályokat arra tervezték, hogy automatizálják a műveletek alkalmazását az üzenetekre érkezéskor. Mivel manuálisan is futtathatók, és válaszolhatnak az üzenetekre, az üzenetek tömeges megválaszolására is használható.
A szabályokat arra tervezték, hogy automatizálják a műveletek alkalmazását az üzenetekre érkezéskor. Mivel manuálisan is futtathatók, és válaszolhatnak az üzenetekre, az üzenetek tömeges megválaszolására is használható.
Hogyan készítsünk?
A metódus létrehozásához szükséges szabály a következő feltételeket követeli meg:
- egy adott sablonnal válaszol (ha nem használja az Exchange szolgáltatást, vagy ha az üzenet sablont helyben tárolja)
- a szerver válasza egy adott sablon használatával ( csak Exchange kiszolgáló használatakor érhető el)
Természetesen további műveleteket és feltételeket is beállíthat, de erre a módszerre nincs szükség. Győződjön meg róla, hogy a szabály létrehozása után tiltsa le azt.
Ha mindig közvetlenül az üzenetre szeretne válaszolni, akkor be kell állítania néhány további kivételt a végtelen levelezési ciklus megakadályozása érdekében. Példa egy ilyen szabályra itt található.
Hogyan használjam a sablonjaimat?
A legjobb, ha először a tömegesen válaszolni kívánt üzeneteket egyetlen mappába gyűjtjük (ez automatikusan külön szabályon keresztül történjen). Ez lehetővé teszi a szabály könnyebb használatát. Például sok ember küldött Önnek visszajelzést e-mailben, és egyszerre szeretne köszönetet mondani nekik, és tájékoztatni kívánja őket a kapott főbb visszajelzésekről és arról, hogy mit fog kezdeni vele.
Ön most manuálisan végrehajthatja ezt a szabályt a kiválasztott mappával szemben, hogy elküldje a szokásos üzenetet mindazoknak, akik visszajelzéssel válaszoltak Önnek;
- Nyissa meg a Szabályok és figyelmeztetések párbeszédpanelt;
- lap Kezdőlap- > gomb Szabályok- > Szabályok és figyelmeztetések kezelése …
- Nyomja meg a “Szabályok futtatása most” gombot.
- Válassza ki a létrehozott sablonszabályt, és győződjön meg arról, hogy az összes többi szabály le van tiltva.
- A Tallózás… gombbal állítsa be a mappát abba a mappába, ahol az összes visszajelzési üzenetet tárolta.
- Nyomja meg a Futtatás most gombot.
Hol van tárolva?
Maga a szabály a postaládájában van tárolva.
Amikor létrehozta a szabályt, hogy “legyen egy szerver válasza egy adott sablonnal”, akkor a sablon is a postafiók rejtett üzenetként.
Amikor létrehozta a szabályt “válasz egy adott sablon használatával”, akkor a sablon gyakran fájl, amelyet szabadon elhelyezhet bárhol, ahol Ön számára a legkényelmesebb.
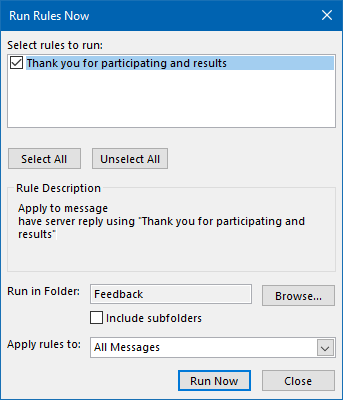
Válaszoljon egyszerre egyetlen mappa összes üzenetére.
Automatikus javítás
 Míg az Automatikus Javítás nem közvetlenül a sablonszöveg beszúrására készült, lehetővé teszi a sablonszöveg gyors beillesztését egy adott kulcsszó vagy betűszó.
Míg az Automatikus Javítás nem közvetlenül a sablonszöveg beszúrására készült, lehetővé teszi a sablonszöveg gyors beillesztését egy adott kulcsszó vagy betűszó.
Hogyan készítsünk?
Csakúgy, mint az AutoText vagy a Gyorsrészlet bejegyzés létrehozása, úgy is el kell kezdeni, hogy először beírja a sablon szövegét az üzenetbe. Ez akár formázást is tartalmazhat. A gépelés befejezése után válassza ki a szöveget, és nyissa meg az Automatikus javítás párbeszédpanelt;
- Fájl- > szakasz Beállítások- > szakasz Mail- > gomb Helyesírás és automatikus javítás… – > szakasz Korrektálás- > gomb Automatikus javítás beállításai …
A sablonszöveg automatikusan átmásolódik a helyettesítő szövegmezőbe.
Írja be a kulcsszót, és a formázás fenntartásához győződjön meg róla, hogy a “Formázott szöveg” lehetőséget választotta. és / vagy 256 karakternél nagyobb bejegyzések támogatása.
Hogyan használjam a sablonjaimat?
A sablonok használata ugyanolyan egyszerű, mint az automatikus javítás beállításaiban beállított kulcsszó beírása. Amint eléri a Szóköz vagy Enter billentyű a kulcsszó beillesztése után, az Automatikus javítás automatikusan lecseréli a sablon szövegére.
Hol van tárolva?
A formázott automatikus javítás bejegyzéseket a NormalEmail.dotm fájl tárolja.
Nem formázott automatikus javítás a bejegyzéseket az MSO ####. acl nevű fájlban tárolják, ahol a #### helyére a fájl nyelvazonosítója kerül.
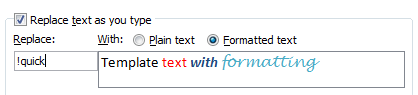
Szükség esetén mentse el az automatikus javítás sablonjait formázással.
Aláírások
 Az aláírások egy előre definiált szövegblokk beszúrására szolgálnak a végén. az e-mailedet. Bizonyos esetekben ezeket szöveges sablonok beszúrására is fel lehet használni.
Az aláírások egy előre definiált szövegblokk beszúrására szolgálnak a végén. az e-mailedet. Bizonyos esetekben ezeket szöveges sablonok beszúrására is fel lehet használni.
Általában nem ajánlott aláírásokat használni a szövegsablonok beszúrásához, hacsak nem valóban aláírásokról van szó. Ez azért van, mert valójában nem aláírást szúr be, hanem valóban aláírja az aláírást; amikor más aláírást választ az írás közben, az alapértelmezett aláírás törlődik és helyébe az általad kiválasztott aláírás lép.
Hogyan hozhatunk létre?
Az aláírásokat itt lehet létrehozni;
- Fájl- > szakasz Beállítások- > szakasz- > Mail- > gomb Aláírások …
Az aláírások létrehozásával kapcsolatos további információkért tekintse meg ezt a konkrétabb Aláírási útmutatót.
Hogyan használjam a sablonjaimat?
Az aláírás használatának kiválasztásához / hozzáadásához;
- Az Üzenet fül Tartalmazza szakaszában nyomja meg az Aláírás gombot a megadott aláírások megtekintéséhez.
- Amikor kiválaszt egy aláírás, amikor az egyik már hozzá van adva az e-mailhez, az aláírás felcserélődik, és nem szerepel második aláírásként.
Hol tárolják?
Az aláírásokat 3 fájlformátumban tárolják ( .txt, .htm és .rtf) az Aláírások mappában. A mappához való könnyű hozzáférés érdekében tartsa lenyomva a CTRL (Vezérlés) gombot a billentyűzeten, miközben lenyomja az Aláírások… gombot a fent említett Beállítások párbeszédpanelen. Ez közvetlenül megnyitja a mappát az Intézőben.

Az Aláírások gombra kattintva létrehozhat új és kezelheti a jelenlegi aláírásait. Ha lenyomva tartja a CTRL gombot, miközben az Aláírások gombra kattint, megnyílik az Aláírások mappa a Fájlkezelőben.
Írószerek
 Az Outlook írószer szolgáltatása az új e-mail írásakor meghatározza a tervét.
Az Outlook írószer szolgáltatása az új e-mail írásakor meghatározza a tervét.
Hogyan készítsünk?
Az írószerfájlok HTML alapúak. Ahelyett, hogy csak elrendezést, hátteret és fejlécet definiálna a HTML-sablonban, dönthet úgy is, hogy csak szöveget tartalmaz. Amikor most azt az írószert használná, a szöveg automatikusan betöltődik az üzenet törzsébe.
Hogyan használjam a sablonjaimat?
Az írószerfájlokat először az Irodaszer mappában kell tárolni (lásd alább). Miután ezt megtette, kiválaszthatja őket a következő módon;
Hol vannak tárolva?
Az írószereket htm formátumban tárolja az Irodaszerek mappában;
C:\Users\%username%\AppData\Roaming\Microsoft\Stationery
A mappához való könnyű hozzáféréshez tartsa lenyomva a CTRL (Vezérlés) gombot a billentyűzeten, miközben lenyomja az Irodaszerek és betűtípusok … gombot az alább említett Beállítások párbeszédpanelen. Ez közvetlenül megnyitja az Irodaszer mappát az Intézőben;
- File- > Options- > Mail- > gomb: Írószerek és betűtípusok …

Indítson új üzenetet Írószerek alapértelmezett szöveggel.
Egyéni űrlapok
 A “forma” alapvetően a mezők kialakítása és funkciója, amikor megnyílik vagy hozzon létre új Outlook elemeket, például üzenetet, találkozót vagy kapcsolattartót. Ezeket Ön is megtervezheti.
A “forma” alapvetően a mezők kialakítása és funkciója, amikor megnyílik vagy hozzon létre új Outlook elemeket, például üzenetet, találkozót vagy kapcsolattartót. Ezeket Ön is megtervezheti.
Hogyan készítsen?
Ezeket az elrendezéseket saját maga is megtervezheti a Form Editor alkalmazásban. Outlook.Használatuk egy kicsit bonyolultabb, mivel az ebben az útmutatóban említett egyéb módszerek, mivel (gyakran) további programozást igényelnek, de ha átengedik, az az egyik leghatékonyabb megoldás is lehet.
kezdje el egy új üzenetsablon tervezését, amelyet használhat;
- Engedélyezze a Fejlesztő fület
File- > Opciók- > Szalag testreszabása- > a jobb oldali ablaktáblában, engedélyezze a kijelölési mezőt a” Fejlesztő “előtt – > nyomja meg az OK gombot az Outlookhoz való visszatéréshez. - Miután engedélyezte, válassza a Fejlesztő fület, és válassza: Űrlap tervezése

Először engedélyezni kell a Fejlesztő lapot.
Ha érdekel a saját űrlapok megtervezése és programozása, akkor a következő linkek segítenek neked elindulni. Néhány egy kicsit elavult, de a Custom Forms funkció is így a legtöbb továbbra is érvényes lesz.
- Hozzon létre egy Outlook űrlapot
- Űrlap közzététele
- Deve Egyéni űrlapok befejezése a Microsoft Outlook 2002 használatával (2/2. rész)
- Egyéni űrlapok fejlesztése a Microsoft Outlook 2002 használatával (2/2. rész)
- Kapcsolattartó elem-választó mezők használata
- Változások az Outlook egyedi tulajdonságaiban az Outlookban
A Microsoft az egyéni űrlapok teljes listáját kínálta fel, amelyeket közvetlenül használhat, vagy testreszabhatja saját megoldásába. Mivel ezek nagyon régiek (a legtöbbet az Outlook 97/98 időszakban hozták létre), néhányuk még mindig működik, úgy, ahogy akkoriban szánták. Néhány jó űrlap a kezdéshez a Mialatt voltál űrlap és a Nyaralásigénylés űrlap.
Hogyan használjam a sablonjaimat?
Egyéni űrlap kiválasztása a következőn keresztül lehetséges:
Hol van tárolva?
Az egyéni űrlapokat gyakran mentheti fájlként fájlként a Mentés másként … opcióval, és akkor szabadon választhat egy helyet, amely a legkényelmesebb. A hely alapértelmezés szerint a Sablonok mappa.
Az egyéni űrlapokat az Outlook egy adott mappájában vagy a Szervezeti űrlapok könyvtárában is közzé lehet tenni. Ebben az esetben rejtett üzenetként tárolják őket a postaládában vagy a nyilvános mappában. Ha az űrlap kódot tartalmaz, azokat a fájl futtatásához gyakran közzé kell tenni, ahelyett, hogy fájlként mentenék őket.
- Az űrlap megtervezése közben- > Fejlesztő lap- > gomb Közzététel- > Űrlap közzététele másként …
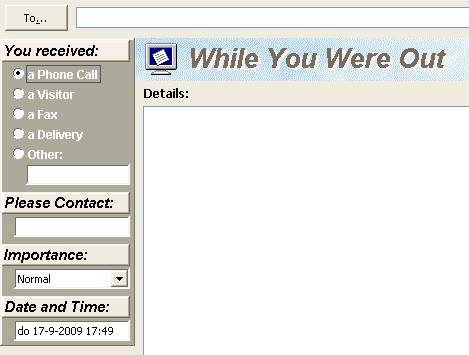
Lehet, hogy a Kint voltál űrlap régi, de még mindig hasznos.
Bővítmények
 Az alábbiakban felsoroljuk a harmadik féltől származó sabloneszközöket, amelyeket a meglévő sablonfunkciók mellett vagy azok cseréjeként használhat. Nem fogom megvitatni a folyamatok befejezésének kezdetét, de kiemelem azok egyedi jellemzőit.
Az alábbiakban felsoroljuk a harmadik féltől származó sabloneszközöket, amelyeket a meglévő sablonfunkciók mellett vagy azok cseréjeként használhat. Nem fogom megvitatni a folyamatok befejezésének kezdetét, de kiemelem azok egyedi jellemzőit.
MAPILab gyors sablonjai
- Gyorsan illesszen be egy adott sablont egy előre definiált gyorsbillentyűvel (legfeljebb 26).
- Támogatja a betűkészlet formázását.
- Sablonok létrehozása a szövegválasztásokból.
- Könnyen elérhető a szalag fő Üzenet lapján.
- 4PM76A8 kedvezménykód
Sperry gyors szöveges gyorsbillentyűk Szoftver
- Gyorsan illesszen be egy adott sablont egy előre definiált gyorsbillentyűvel (nemcsak betűkkel, hanem a funkcióbillentyűkön keresztül, valamint a CTRL, SHIFT és / vagy ALT).
- Dátum- és időváltozók támogatása különböző megjelenítési formátumokban.
- Használható névjegyek, találkozók, feladatok, jegyzetek és naplóelemek létrehozásakor is.
- Könnyen készíthet biztonsági másolatot és visszaállíthatja a létrehozott sablonokat a sablonok megosztásához vagy a reformát követően visszaállításához t vagy telepítés új számítógépre.
- Kedvezményes kód BH93RF24
E-mail sablonok az Agave Software Inc-től
- Speciális gomb a sablonszöveggel történő közvetlen kezdeményezéshez.
- Változók támogatása a megválaszolt üzenet tulajdonságainak feloldásához vagy a kapcsolattartási adatokból .
- Támogatja a felszólításokat néhány egyedi érték gyors beillesztésére a sablon szövegébe.
Például adjon meg egy felhasználónevet és jelszót a bevezető e-mailben anélkül, hogy meg kellene keresnie a beillesztési pontokat az e-mailben. - Támogatja a nyilvános és a privát sablonokat, amelyek a saját postafiókjában vagy a nyilvános mappákban tárolhatók.
- Kedvezményes kód: RSPA-WKGG
Bells & Whistles for Outlook by DS Development
- A sablonok teljes formázásának támogatása, beleértve a képeket is.
- Besorolja a sablonokat és / vagy a quickl y helyezzen be egy adott sablont egy előre definiált gyorsbillentyűvel (legfeljebb 21).
- A sablon az e-maileket automatikusan újrakezdheti (címzetteket adhat hozzá vagy távolíthatja el), vagy módosíthatja a témát.
- Üzenet automatikus beillesztése az üzenetek megválaszolásakor (támogatja az információk lekérését a kapcsolattartási adatokból, például becenevekből is).
- Tartalmazza vagy idézze az eredeti mellékletek nevét.
- Még sok további funkció, például jegyzetek hozzáadása az üzenetekhez, a kimenő mellékletek automatikus kibontása, üres riasztás, elfelejtett melléklet riasztás, válasz minden figyelmeztetés, mindig sima szöveges vagy HTML-formátumban válaszoljon, a levelek automatikus másolása automatikusan történik a Titkos másolat mezőn keresztül történő címzéskor, és még sok más …
További sablon-bővítményekért lásd a hozzáadandó sablonok részt. -az adatbázisban.