Excel 2016 vagy újabb | Minden verzió
Ez a példa megtanítja, hogyan hozhat létre Pareto-diagramot az Excelben. A Pareto-elv kimondja, hogy sok esemény esetében a hatások nagyjából 80% -a az okok 20% -ából származik. Ebben a példában azt látjuk, hogy a panaszok nagyjából 80% -a a panasztípusok 20% -ából származik.
Excel 2016 vagy újabb
Pareto-diagram létrehozása az Excel 2016-ban vagy később hajtsa végre a következő lépéseket.
1. Válassza ki az A3 tartományt: B13.
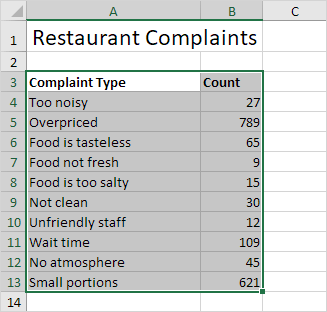
2. A Beszúrás lapon a Diagramok csoportban kattintson a Hisztogram szimbólumra.
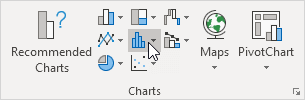
3. Kattintson a Pareto elemre.
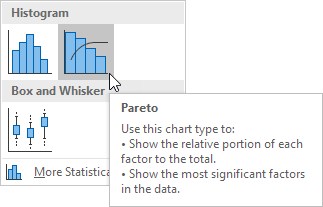
Eredmény:
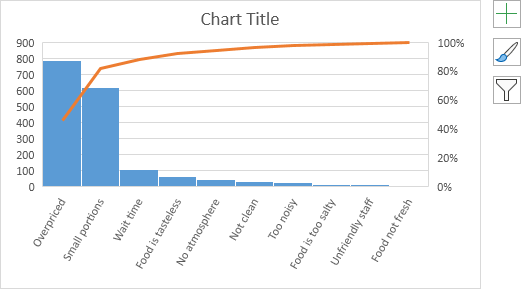
Megjegyzés: A Pareto diagram oszlopdiagramot és vonaldiagramot ötvöz.
4. Adja meg a diagram címét.
5. Kattintson a diagram jobb oldalán található + gombra, majd kattintson az Adatcímkék melletti jelölőnégyzetre.
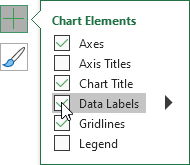
Eredmény:
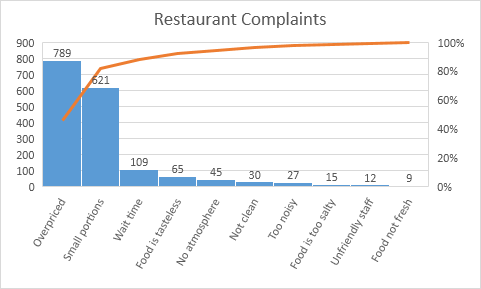
Következtetés: a narancssárga Pareto sor azt mutatja, hogy (789 + 621) / 1722 ≈ A panaszok 80% -a 2-ből származik 10-ből = a panasztípusok 20% -a (túlárazott és kis adagok). Más szavakkal: a Pareto elv érvényesül.
Minden verzió
Ha nincs Excel 2016 vagy újabb verziója, egyszerűen hozzon létre egy Pareto diagramot oszlopdiagram és vonaldiagram kombinálásával. . Ez a módszer az Excel összes verziójával működik.
1. Először válasszon ki egy számot a B oszlopban.
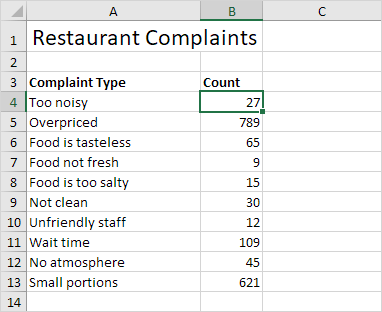
2. Ezután rendezze adatait csökkenő sorrendbe. Az Adatok lap Sorrend & szűrő csoportjában kattintson a ZA elemre.
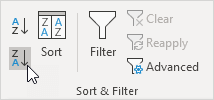
3. Számítsa ki a kumulatív számot. Írja be az alábbi képletet a C5 cellába, és húzza lefelé a képletet.
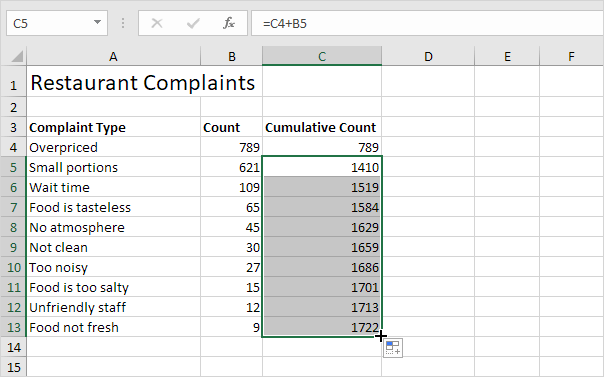
4. Számítsa ki a kumulatív% -ot. Írja be az alább látható képletet a D4 cellába, és húzza lefelé a képletet.
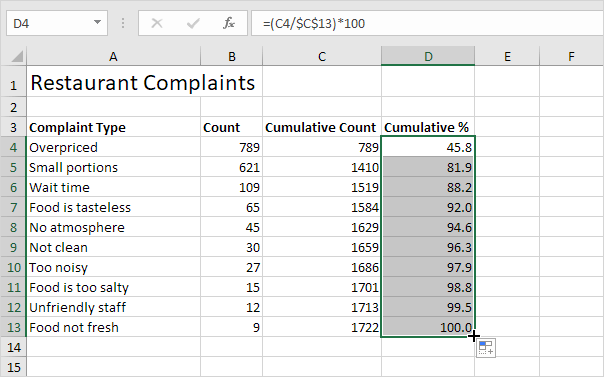
Megjegyzés: a C13 cella tartalmazza a panaszok teljes számát. Amikor ezt a képletet lefelé húzzuk, az abszolút referencia ($ C $ 13) változatlan marad, míg a relatív hivatkozás (C4) C5, C6, C7 stb.
5. Válassza ki a adatok az A, B és D oszlopban. Ennek eléréséhez tartsa lenyomva a CTRL billentyűt, és válassza ki az egyes tartományokat.
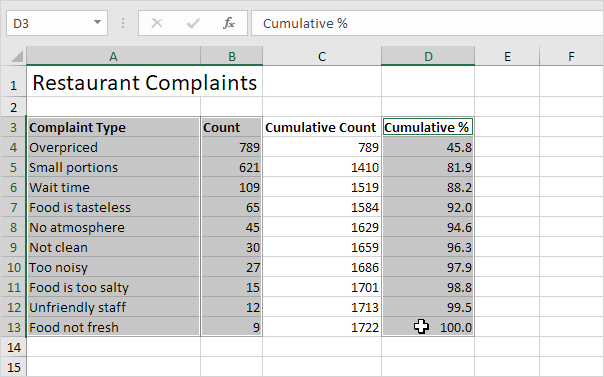
6. A Beszúrás lapon a Diagramok csoportban kattintson az Oszlop szimbólumra.
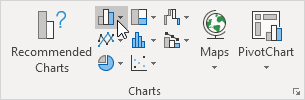
7. Kattintson a Fürtözött oszlop elemre.
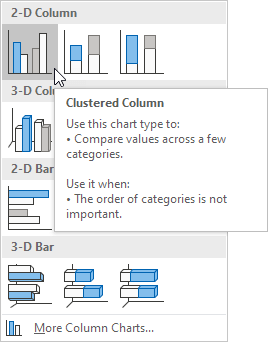
8. Kattintson a jobb gombbal a narancssárga sávokra (kumulatív%), majd kattintson a Sorozat diagramtípusának módosítása …
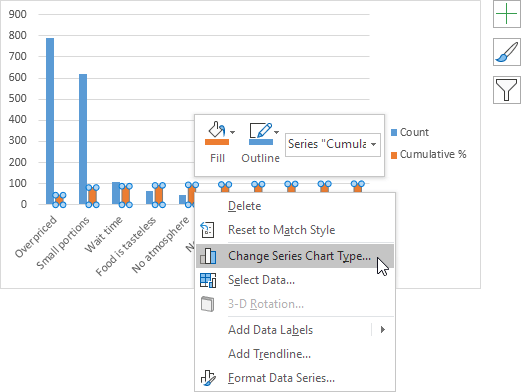
A diagram típusának módosítása párbeszédpanel mező jelenik meg.
9. A kumulatív% sorozatnál válassza a Vonal jelölőkkel diagramtípust.
10. Ábrázolja a% kumulatív sorozatot a másodlagos tengelyre.
11. Kattintson az OK gombra.
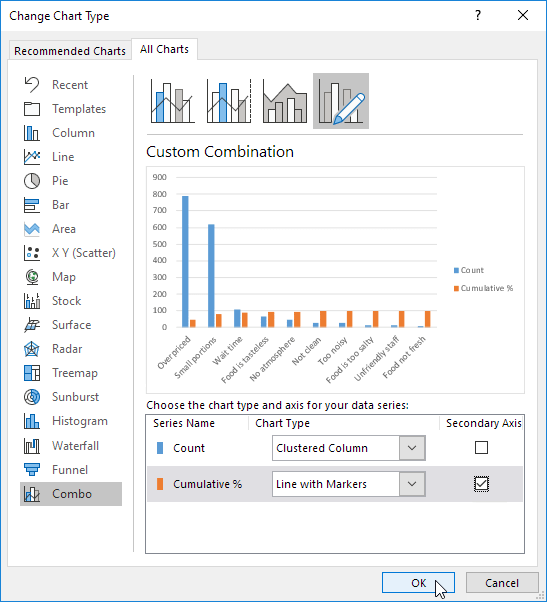
Megjegyzés: Az Excel 2010 nem kínál kombinált diagramot a beépített diagramtípusok egyikeként. Ha az Excel 2010 programot használja, akkor a 8-10. Lépés végrehajtása helyett egyszerűen válassza a Vonal jelölővel lehetőséget, majd kattintson az OK gombra. Ezután kattintson jobb gombbal a narancssárga / piros vonalra, majd kattintson az Adatsorok formázása elemre. Válassza a Másodlagos tengely elemet, majd kattintson a Bezárás gombra.
12. Kattintson a jobb gombbal a diagram százalékos arányára, kattintson az Axis formázása elemre, és állítsa a Maximális értéket 100-ra.
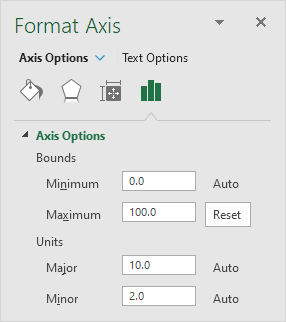
Eredmény:
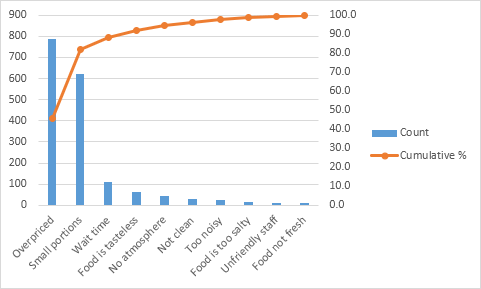
Következtetés: a Pareto diagram azt mutatja, hogy a panaszok 80% -a a panasztípusok 20% -ából származik ( Túlárazott és kis adagok). Más szóval: a Pareto elv érvényesül.