Kezdjük a rossz hírrel: két vagy több Google-fiókot nem lehet teljesen automatizáltan egyesíteni. Ha az iskolában vagy a munkahelyén van egy G Suite, amelyet törölni kíván, és először át szeretné helyezni az adatokat egy másik fiókba, akkor több fiókot kell használnia, de utálnia kell váltani közöttük, vagy ha egyszerűen nem szeretné az e-mail címét többé lenni – nincs gyors és egyszerű megoldás.
A Google-fiókok egyesítése kézi folyamat. Adatokat kell átvinnie minden egyes használt Google-termékbe, illetve abba – Gmailbe, Google Naptárba, Google Drive-ba stb. Bár ez a folyamat aligha fájdalommentes, lépésről lépésre megkaptuk az utasításokat – néhány hasznos automatizált munkafolyamat mellett -, amelyek segítenek abban, hogy kevesebb idő alatt és kevesebb fejfájással teljesítsd a varázslatot, mint gondolnád.
Így kombinálhatja több Gmail-fiókot egybe, és az összes e-mailt, naptáreseményt és névjegyet egy helyre helyezheti.
-
Hogyan egyesítheti a Gmail-fiókokat
-
Hogyan értesítsem az embereket az új e-mail címről
-
Hogyan egyesítsük a Google Névjegy-fiókokat
-
Hogyan egyesítheti a Google Naptár-fiókokat
Több Google Drive- vagy Google Photos-fiókot szeretne egyesíteni? A fájlok és a fényképek egy másik fiókba való egyesítéséről ebben az oktatóanyagban olvashatunk.
A Gmail-fiókok egyesítése
Kétféleképpen lehet egyesíteni a Gmail-fiókokat.
Az első módszer a régi Gmail-fiók hozzáadása az újhoz, ahol új Gmail-fiókjában mindkét fiókból küldhet és fogadhat e-maileket. Ideális, mert automatikusan behúzza az összes archivált e-mailt a régi fiókjából az új vagy a fő fiókba, és lehetővé teszi e-mailek küldését és fogadását a régi és az új fiókjaiból.
Sajnos a Google biztonsági intézkedései miatt az első hibára hajlamos megközelítés, így bár ideális, sok hibaelhárítást igényelhet.
A második módszer – a régi e-mailek áthelyezése az új címre és a váltás csak az új fiók használatára – kevesebbet igényel hibaelhárítás, de nem olyan egyszerű. Bár képes lesz e-maileket fogadni a régi fiókjáról az új fiókban, másikat kell használnia e-mail alkalmazással másolja át az e-mail archívumába, és nem tud majd e-maileket küldeni a régi fiókja e-mail címéről.
Válassza ki a mérget, és kövesse az alábbi utasításokat.
1. lehetőség: Adja hozzá régi Gmail-fiókját az új Gmail-fiókjához
Szeretné mindkét Gmail-fiókját új fiókján keresztül használni? Ez a lehetőség az Ön számára – és ha működik, akkor a legjobb módja az új Gmail-fiókra való áttérésnek. Javaslom, hogy először próbálkozzon ezzel a módszerrel. Ha falnak ütközik, hagyja el, és próbálkozzon a második lehetőséggel. csináld:
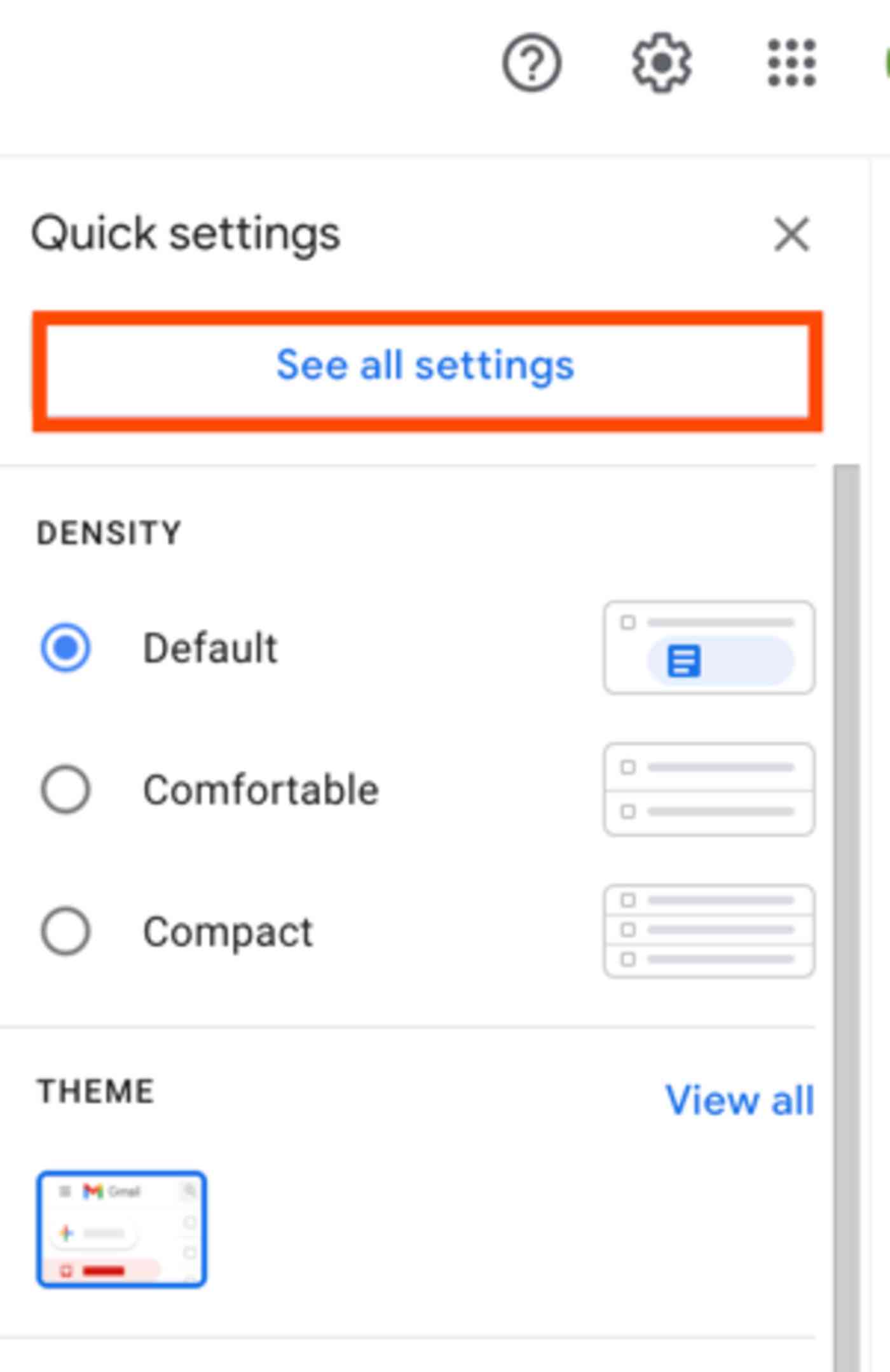
1. Először be kell állítania a régi Gmail-fiókot, hogy más alkalmazások az e-mailjeihez való hozzáféréshez. Ehhez jelentkezzen be a Gmailbe a régi fiókjával.
2. Kattintson a fogaskerék ikonra, majd válassza az Összes beállítás megtekintése lehetőséget.

3. Kattintson a Továbbítás és POP / IMAP fülre, majd a POP letöltése szakaszban válassza a POP engedélyezése az összes levélnél gombot.
4. Ezután kattintson az Amikor az üzeneteket POP segítségével érik el legördülő menüre, és válassza a Gmail másolatának archiválását, hogy megőrizze az összes e-mail másolatát a régi fiókban, vagy törölje a Gmail másolatát, hogy törölje a régi fiók e-mailjeit, amikor azok ” elküldtük az új fiókjába. (Mindenképpen javasoljuk az első opciót – hacsak nem Szinte elfogyott a tár a régi fiókban, ami problémákat okozhat az átirányításkor.)
5. Mentse a változtatásokat.

6. Most, hogy engedélyezte a POP-hozzáférést, be kell állítania Google-fiókját, hogy a POP-alkalmazások csatlakozhassanak az Ön Gmail-fiókjához. Ehhez kissé módosítani kell a fiók biztonsági beállításait. Nyissa meg a Google Saját fiók beállításait, és keresse meg a kevésbé biztonságos alkalmazások oldalt.
7. Kattintson a csúszkára a Kevésbé biztonságos alkalmazások engedélyezése beállítás bekapcsolásához.
Hibaelhárítás: Ha a kevésbé biztonságos alkalmazások oldalon azt írja, hogy Ezt a beállítást a domain rendszergazdája kezeli, ez azt jelenti, hogy a fiókkezelője (általában egy iskola vagy egy munkaadó informatikai vezetője) letiltotta ezt a lehetőséget. Nem a fiók rendszergazdája, itt az ideje, hogy hagyja el ezt a megközelítést, és lépjen a második lehetőségre. Ha azonban Ön a fiók rendszergazdája, kövesse ezeket az utasításokat a kevésbé biztonságos alkalmazáshoz való hozzáférés engedélyezéséhez a G Suite-beállításaiban. módosította a G Suite beállításait, térjen vissza és próbálkozzon újra, és működnie kell. div>
8.Befejezte a régi fiókját – ideje, hogy ezt a fiókot hozzáadja az új Gmail-fiókjához. Jelentkezzen ki régi Google-fiókjából – vagy nyisson meg egy másik böngészőt -, majd jelentkezzen be az új Google-fiókjával a Gmailbe.
9. Kattintson a fogaskerék ikonra, majd az összes beállítás megtekintése az előzőek szerint.
10. Kattintson a Fiókok és importálás fülre, majd az E-mail ellenőrzése más fiókokból címke melletti E-mail fiók hozzáadása linkre. / p>
11. Írja be a régi fiók e-mail címét az előugró ablakba, majd kattintson a Tovább gombra.

12. Ez egy új ablakot nyit meg, amely megmutatja a megadott e-mail címet, és kéri a bejelentkezési adatokat. Írja be a teljes régi Gmail-címet – beleértve a @.com kiterjesztést – a felhasználónév szakaszba, és írja be a régi fiók jelszavát.
13. Használja az alapértelmezettet a POP Server (pop.gmail.com) és a Port (995) beállításai.
14. Jelölje be a Mindig melletti négyzetet használjon biztonságos kapcsolatot (SSL) az e-mailek lekérésekor.
15. Jelölje be a bejövő üzenetek felcímkézése melletti négyzetet. Ezt a címkét később fogja használni emlékeztetők létrehozására e-mail címének frissítésére. Használja az alapértelmezett címkét, vagy kattintson a legördülő menüre egy új címke létrehozásához.
16. Végül kattintson a Fiók hozzáadása elemre a két fiók összekapcsolásához a Gmailben. Ha minden működik, ugorjon az alábbi következő lépésekre – ha nem, akkor a hibaelhárítási tippekre az alábbiakban segít.
Hibaelhárítás: Ha a rendszer ismételten azt mondja, hogy rossz felhasználónevet és / vagy jelszót adott meg – de biztos abban, hogy helyesen adta meg -, akkor hibás mert vagy engedélyezte a kétlépcsős azonosítást yo-n régi fiókját vagy azért, mert a Google úgy véli, hogy a fiókhoz való hozzáférés megkísérlése rosszindulatú. A probléma megoldásának legegyszerűbb módja a kétlépcsős azonosítás engedélyezése (ha még nem tette meg) és az alkalmazásjelszó létrehozása.
Csatlakoztassa a régi Gmail-fiókot kétfaktoros hitelesítéssel
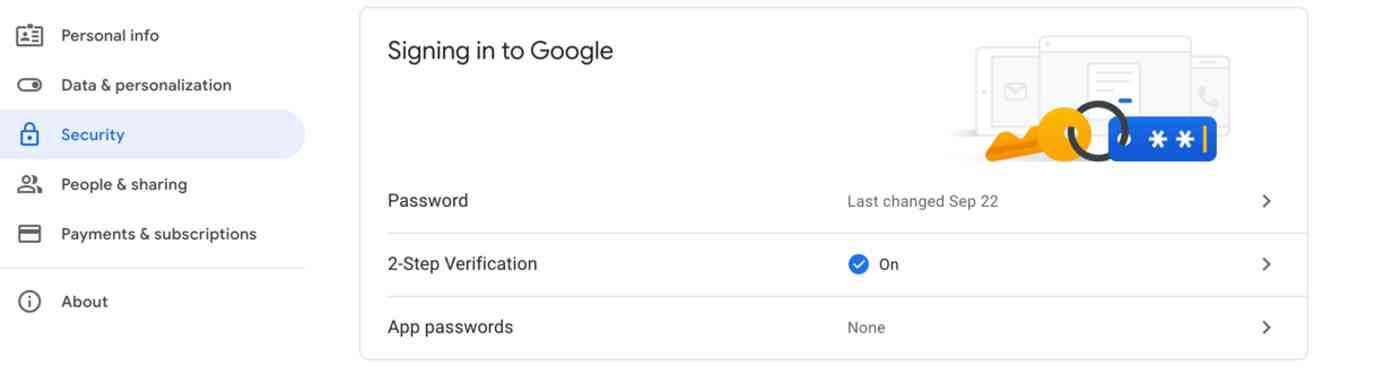
1. Nyissa meg az inkognitóablakot (a Chrome-ban a File > Új inkognitóablak alatt található) – vagy nyisson meg egy másik böngészőt, például a Safari vagy a Microsoft Edge – így nem befolyásolja az aktuális munkamenetet. Ezután keresse meg a Google Saját fiók oldalt, és jelentkezzen be a régi Gmail-fiókjával.
2. Görgessen le a Biztonság részben található Bejelentkezés a Google-ba szakaszhoz.
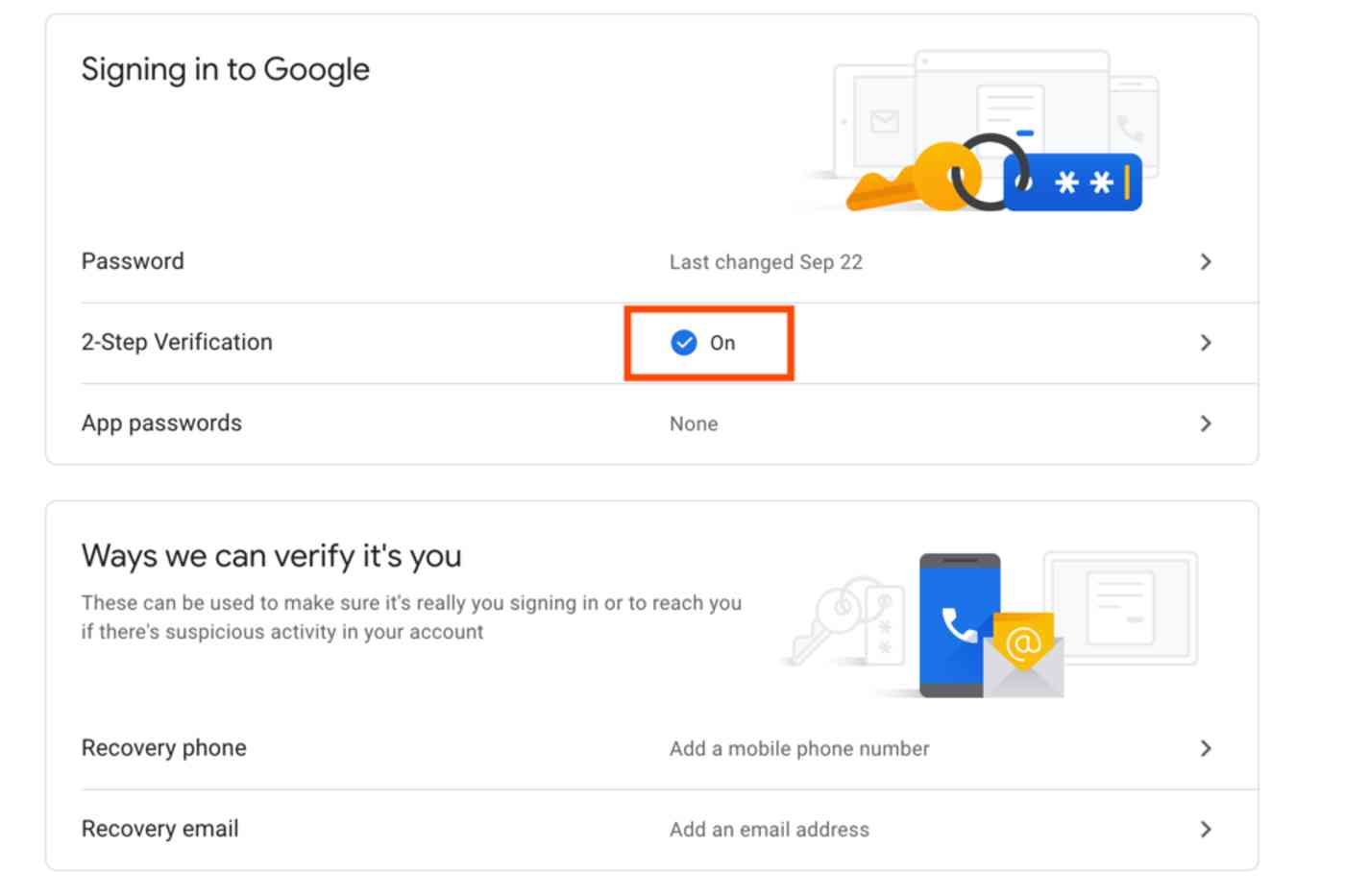
3. Ha már engedélyezte a kétlépcsős azonosítást a fiókjában, ugorjon az alábbi lépésekre egyedi alkalmazásjelszó létrehozásához régi Gmail-fiókjához. Ellenkező esetben a kétlépcsős azonosítás beállításához kattintson a Kétlépcsős azonosítás szakaszra a Bejelentkezés a Google-ba részben.
4. Kattintson az Első lépések gombra, és ellenőrizze a felhasználó jelszavát. Google-fiók.

5. Adja meg telefonszámát, és válassza ki, ha szeretne kapni az ellenőrző kódot SMS-ben vagy telefonon keresztül.
6. Miután a Google le ellenőrző kódot küld, írja be a kódot, és kattintson a Tovább gombra.
7. Kattintson a Bekapcsolás linkre a kétlépcsős azonosítás engedélyezéséhez a fiókhoz.
Most, hogy engedélyezte a kétlépcsős azonosítást, létre kell hoznia egy alkalmazásjelszót az általános bejelentkezési adatok helyett.
Alkalmazásjelszó létrehozása:
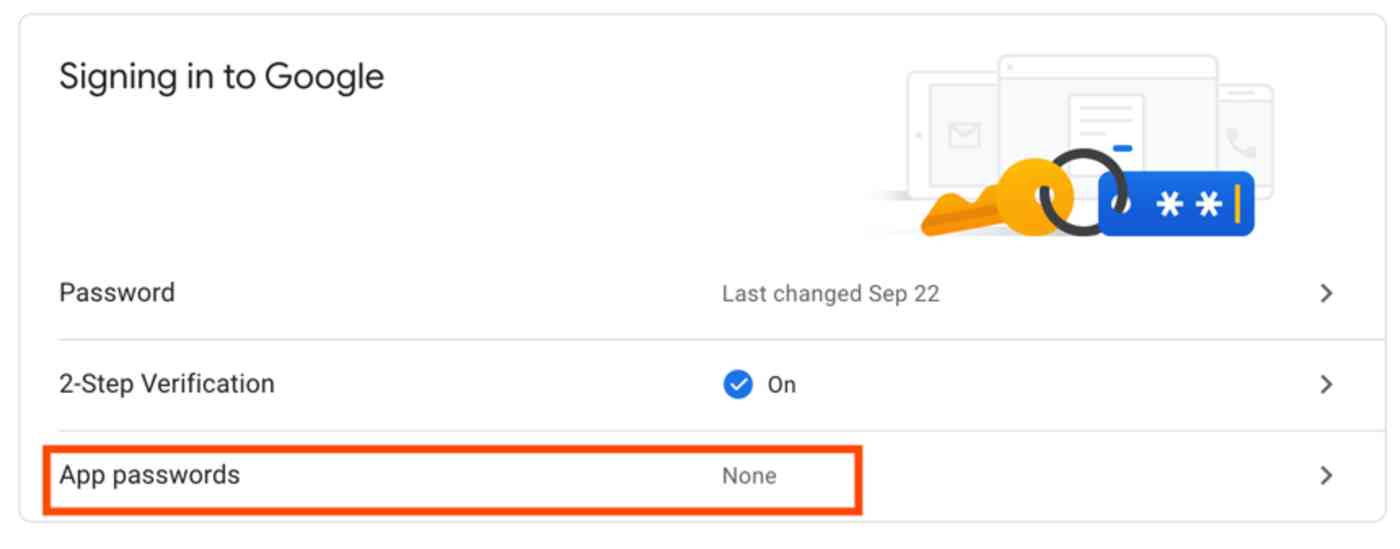
1. Térjen vissza a Google Fiókom oldalára.
2. Görgessen lefelé a Google-ba történő bejelentkezéshez a Biztonság alatt, mint korábban.
3. Kattintson a Jelszó & bejelentkezési módszer szakaszban az Alkalmazásjelszavak elemre.

4. Az Alkalmazások kiválasztása legördülő menüben válassza a Mail lehetőséget, majd az Eszköz kiválasztása legördülő menüben válassza az Egyéb (Egyéni név) lehetőséget. Csatlakoztatjuk az új Gmail-fiókot, ezért nevezze el a jelszót New Gmail, majd kattintson a Generálás gombra.
5. Másolja a jelszót.
Most térjen vissza az új Gmail-fiókjához. E-mail fiók hozzáadása ablak. Ezúttal illessze be az alkalmazás jelszavát a jelszó mezőbe a Google-fiók jelszavának helyett. Kattintson a Fiók hozzáadása gombra, és ezúttal minden működni fog.
Megjegyzés: Az alkalmazás jelszavának egy példányát ideiglenesen őrizze meg; szüksége lesz rá a következő szakaszban is. Ezután valószínűleg nem lesz rá szüksége.

a két Gmail-fiókjához kapcsolódva, csak néhány utolsó lépés van a beállításához:
1. Miután sikeresen hozzáadta a jelszót a régi Gmail-fiókjához, válassza az Igen lehetőséget az ablakban, amely megkérdezi, hogy Ön vagy sem szeretnék tudni leveleket küldeni a régi e-mail fiókjukról.

2. Írja be név (vagy az a név, amelyet meg akar jeleníteni, amikor az emberek e-mailt kapnak a régi Gmail-címről), és jelölje be a Kezelés aliasként jelölőnégyzetet.

4. Illessze be a Google-fiók jelszavát vagy az alkalmazás jelszavát a jelszó mezőbe, attól függően, hogy mit használt az utolsó szakaszban.
5. Válassza a Biztonságos kapcsolat a TLS használatával gombot, majd kattintson a Fiók hozzáadása gombra.

6. Csak egy utolsó lépés van. A Gmail megerősítő kódot küld a régi e-mail címre. Nyissa meg újra a régi Gmail-fiókját, keresse meg a megerősítő e-mailt a Google-tól, és másolja a megerősítő kódot, majd váltson vissza az új Gmail-fiókra, és illessze be be az ellenőrző ablakba.
Megcsináltad! Most már küldhetsz és fogadhatsz e-mailt a régi Gmail-fiókodból az újban. Kattintson a Levélírás gombra a Gmailben, és választhatja, hogy e-maileket küldjön régi vagy új Gmail-címét. És amikor visszatér az új Gmail-fiók postaládájába, látni fogja, hogy a régi fiókjából származó összes e-mailt importálják az új fiókjába – ami elég sok időt vehet igénybe, ha sok archivált e-mail van.
Nem akarja, hogy minden régi e-mail kitöltse a beérkező leveleket? Beállíthat egy Gmail-szűrőt, amely automatikusan áthelyezi ezeket az üzeneteket egy Gmail-címkébe, ahol még mindig könnyen keresse meg, amikor szüksége van rájuk. Várjon egy kicsit, és ellenőrizze, hogy az összes régi e-mail a Gmailben van-e, majd itt hogyan szűrje őket:
Adjon hozzá szűrőt a régi Gmail-levelek áthelyezéséhez és archiválásához

1. Hagyja, hogy a Google befejezze az importálást, majd nyissa meg a régi fiók egyikét. Kattintson a További legördülő menüre, majd az ilyen üzenetek szűrése elemre.

2. Törölje a szöveget a Feladó mezőből, és adja hozzá régi e-mail címét a Címzett mezőhöz. Ezután kattintson a Szűrő létrehozása ezzel a kereséssel elemre.

3. Jelölje be a Beérkező levelek kihagyása (Archiválás) melletti jelölőnégyzetet és a Szűrő alkalmazása is megfelelő beszélgetésekhez jelölőnégyzetet. Ez archiválja az összes régi e-mailt, amelyek most a beérkezett üzenetek mappájában vannak, hogy ne kelljen manuálisan megtennie. Opcionálisan hozzáadhat egy címkét, ha szeretné ezeket az üzeneteket egy új címkéhez áthelyezni – bár minden importált üzenetét már megcímkézte a korábban létrehozott új címke.

Most, amikor új üzenetek érkeznek a régi fiókodba, nem akarod, hogy azokat is automatikusan archiválják. Tehát most törölnie kell az imént szűrőt létrehozva. Így a régi fiókjába érkező új e-mailek a beérkező levelek mappájába érkeznek.
Menjen előre, és kattintson ismét a fogaskerék ikonra a Gmail beérkező levelek nézetében, és válassza az Összes beállítás megtekintése lehetőséget. Kattintson a Szűrők és letiltott címek elemre lapon keresse meg az imént létrehozott szűrőt, és kattintson a törlés linkre annak törléséhez.
Tada! Most már hozzáférhet régi fiókja összes archivált e-mailjéhez az új fiókjában, és küldhet és fogadhat e-mailek az új fiókban mind az új, mind a régi fiókokhoz. Most csak az e-mail címének frissítésén kell dolgoznia – ugorjon a következő szakaszra, ha igen.
Vagy talán nem. Ha ez nem működött az Ön számára, akkor a 2. lehetőségre folytatja, ahol továbbíthatja az e-maileket a régi fiókjából az új fiókba.
2. lehetőség: E-mailek továbbítása innen: a régi Gmail-fiókodat az újhoz
Ha az első opció nem működött az Ön számára, az nem teljes veszteség. Sokkal kevesebb lépés és engedély használatával a régi Gmail-fiók minden új e-mailt továbbíthat az új Gmail-fiókjába. Így:
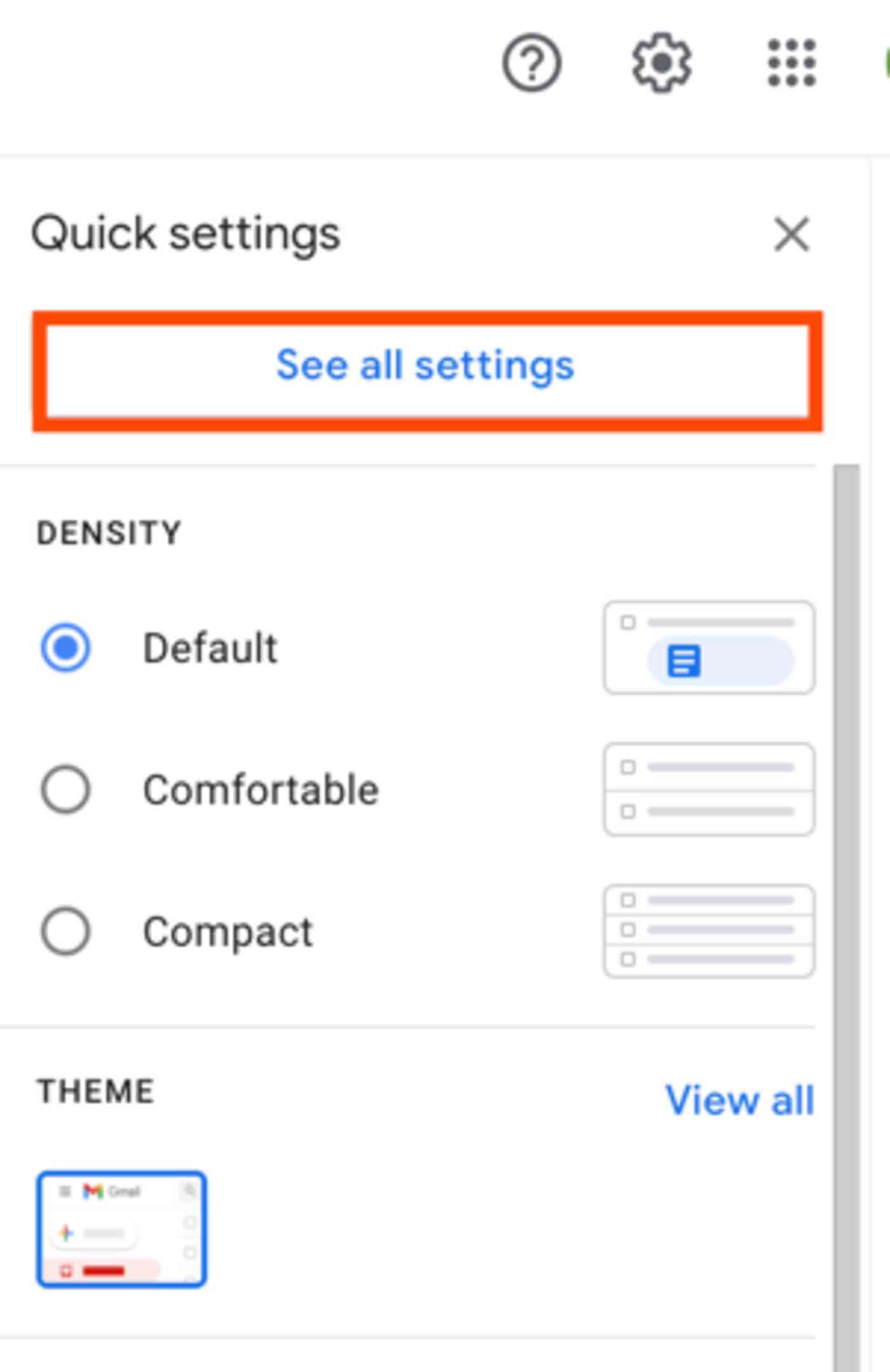
1. Jelentkezzen be a Gmailbe a régi fiókjával.
2. Kattintson a fogaskerék ikonra, majd az Összes beállítás megtekintése gombra.

3. Kattintson az Átirányítás és a POP / IMAP fülre, majd az Átirányítási cím hozzáadása gombra.

4. Írja be új e-mail címét, majd kattintson a Tovább gombra.
5. A Gmail új ablakot nyit meg, amelyben megerősíti, hogy e-mailt szeretne továbbítani erre a címre – kattintson a Folytatás, majd az OK gombra a következő ablak.

6. Ezután a Gmail visszaigazolást küld az új e-mail fiókjába hogy e-maileket szeretne kapni erről a fiókról. Jelentkezzen be új Gmail-fiókjába, nyissa meg a megerősítő e-mailt, és kattintson a megerősítő linkre az átirányítás megkezdéséhez. A megerősítő oldalon kattintson a Megerősítés gombra.
Most minden új elküldött e-mailek t o régi e-mail címét automatikusan továbbítja az új e-mail címére. Manuálisan meg kell változtatnia az e-mail címét minden olyan hely / személy számára, aki még mindig használja, de az alábbiakban felsorolhat néhány módot.
Készítsen biztonsági másolatot és helyezze át régi Gmail e-mailjeit
Ne feledje, hogy ez csak azokat az új e-maileket továbbítja, amelyeket a régi Gmail-fiókja kapott, nem pedig a korábban kapott archivált e-maileket. Ha régi fiókját törölni fogjuk, de hozzáférnie kell az archívumához, használja a Google Takeout alkalmazást e-mail archívum letöltéséhez. Valójában ez lehet az egyetlen lépés, amelyet meg kell tennie, ha az e-mail fiókját mégis törli. Így:
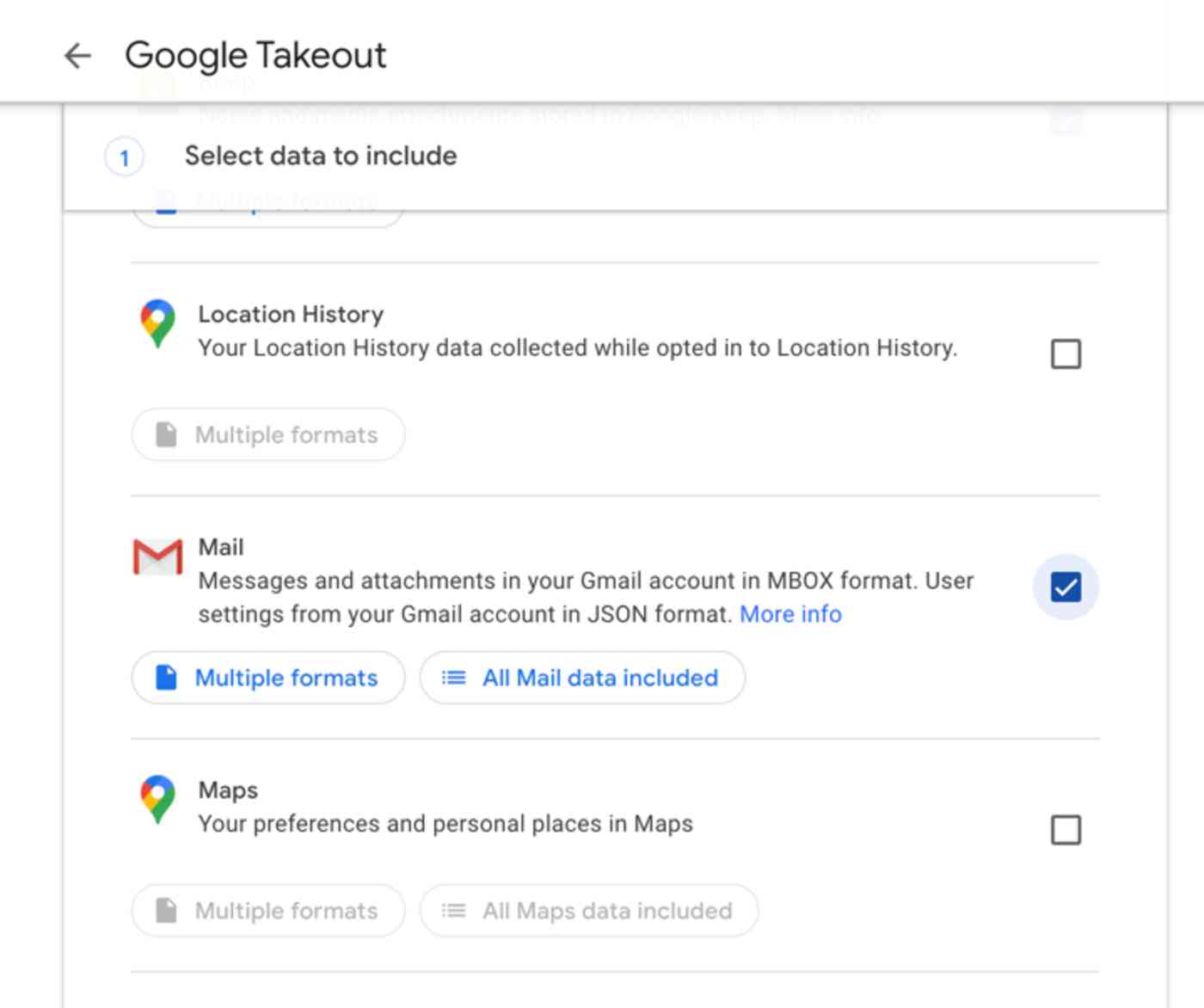
1. Alapértelmezés szerint a Google Takeout lehetővé teszi egy a teljes Google-fiók biztonsági másolata – de mi csak a régi e-maileket szeretnénk. Tehát a Google Takeout céloldalán kattintson az Összes kijelölése törlése elemre, hogy törölje mindazokat, amelyeket a Google már kiválasztott, majd jelölje be a Mail melletti négyzetet, hogy csak egy Mail archívumot kapjon.
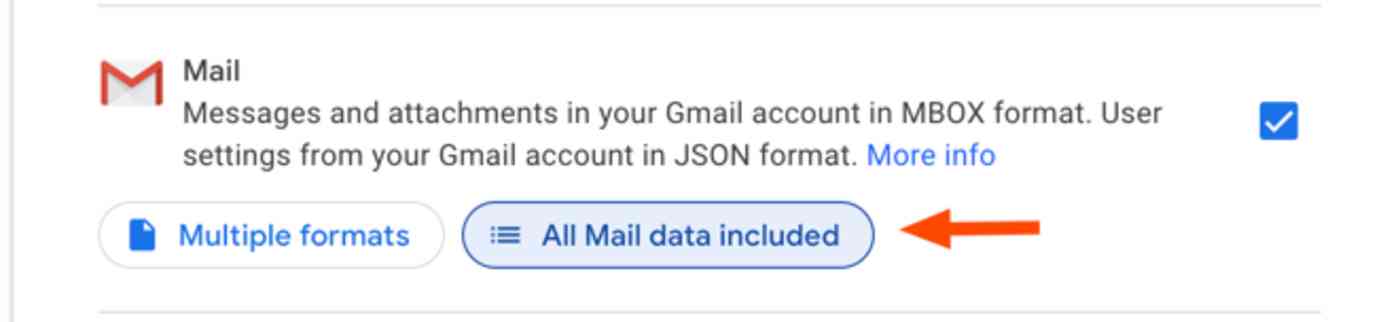
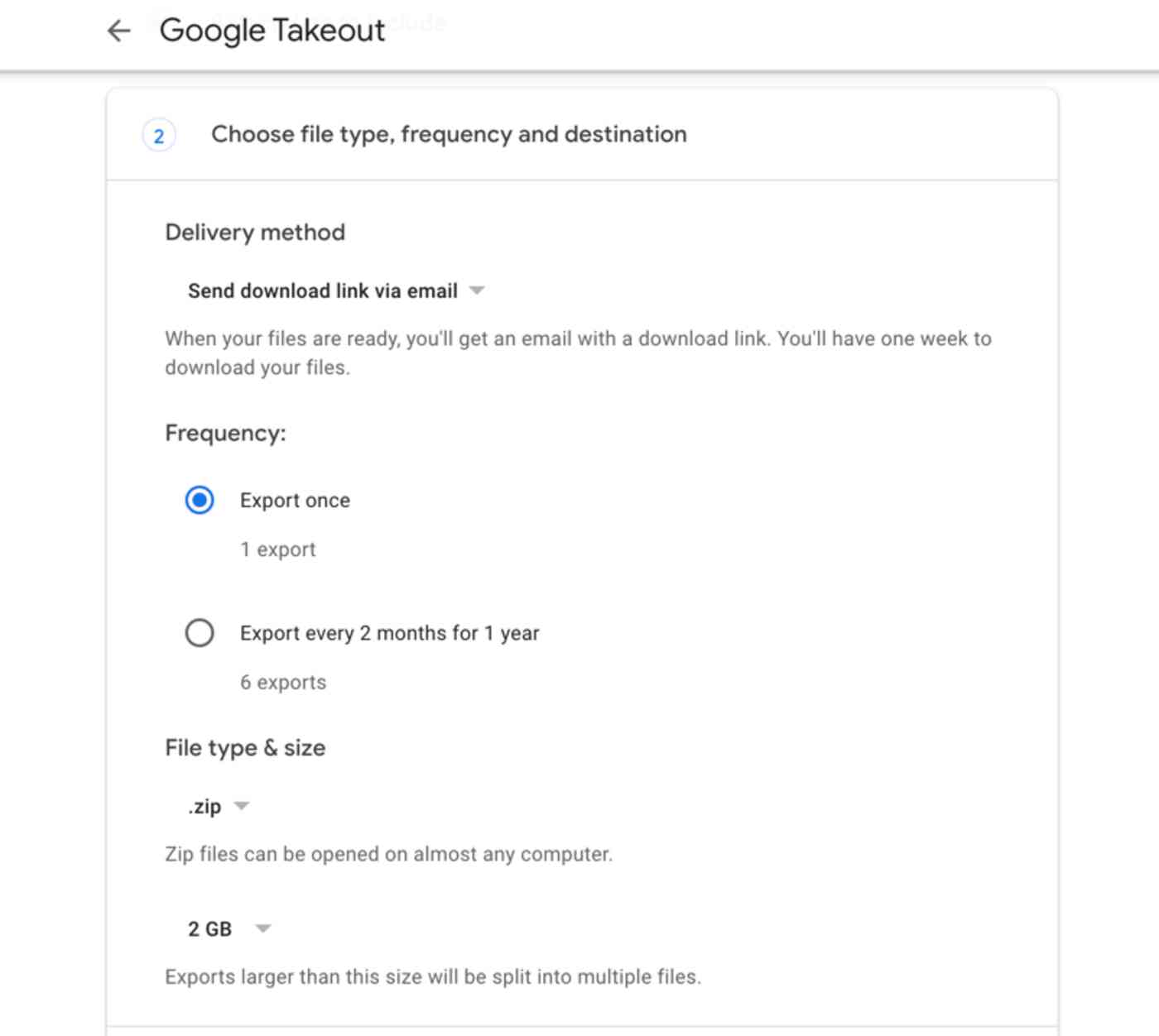
2. Kattintson a Tovább gombra, majd válassza ki a kívánt fájltípust, az archívum méretét és a kézbesítési módot – az alapértelmezett értékek általában tökéletesek -, majd kattintson az Archívum létrehozása gombra.
3. Attól függően, hogy mekkora a postaládája, ez néhány órát – vagy akár néhány napot – igénybe vehet. Amint elkészült, a Gmail e-mailben elküldi az e-mail archívum letöltésére szolgáló linket.

4. Ezután olyan e-mail alkalmazást kell használnia, mint a Thunderbird, az Apple Mail vagy Microsoft Outlook segítségével megtekintheti és importálhatja archívumát új Gmail-fiókjába. Általában először be kell jelentkeznie az új Gmail-fiókjába az e-mail alkalmazásban, majd importálja az e-mail archívumot, és hozzáadja a kívánt Gmail címkéhez. Várja meg, amíg ez szinkronizálódik, és az összes régi e-mailje meg lesz a új Gmail-fiókot. Ez a részletes útmutató a Gmail e-mailek importálásához a Thunderbird, a Mail és az Outlook programban.
Értesítsen másokat az új Gmail-címről
Mielőtt elveszítené a hozzáférését a régi Google-fiókot, el kell küldenie mindenkinek, akinek ismeri az új e-mail címét. Az egyik legjobb módszer az, ha hozzáad egy Zapier automatizált munkafolyamatot, amely automatikusan új feladatot hoz létre, valahányszor valaki elküldi a régi címét, és emlékezteti Önt, hogy tudassa velük a új cím. Vagy megkérheti a Zapier-t, hogy automatikusan e-mailt küldjön a névjegynek, és bármit is tegyen anélkül, hogy tudatja velük az új címét.
Először ellenőrizze, hogy a régi e-mail címére küldött összes e-mail egyedi címkét kap amikor megkapta. Ha követte az első lehetőség összes utasítását, akkor ezt már be kell állítani. Ha a második lehetőség utasításait használta, hozzon létre egy szabályt a régi fiókjába küldött e-mailek automatikus címkézésére:

1. Jelentkezzen be a Gmailbe az y paranccsal új számlánk.
2. Kattintson a fogaskerék ikonra, majd a Beállítások elemre.
3. Kattintson a Szűrők és blokkolt címek fülre, majd az Új szűrő létrehozása elemre.

4. Írja be régi e-mail címét a Címzett mezőbe, majd kattintson a Szűrő létrehozása gombra ezzel a kereséssel.

5. Jelölje be a Címke alkalmazása melletti jelölőnégyzetet, majd kattintson a Címke kiválasztása legördülő menüre, és válassza az Új címke lehetőséget.
6. Adjon nevet az új címkének, majd kattintson a Létrehozás, majd a Szűrő létrehozása gombra.
Mostantól a régi e-mail címére küldött minden e-mail automatikusan kap egy címkét, amikor a beérkező levelek közé kerül. Ezután beállíthat egy Zapier automatizált munkafolyamatot – vagy egy Zap-t, ahogy hívjuk -, hogy feladatot adjon a teendők listájához, amikor egy bejövő e-mail megkapja ezt a címkét, emlékeztetve arra, hogy frissítse e-mail címét a küldő egyénnel / céggel .

Íme néhány előre elkészített Zaps, amelyek segítenek a beállításában, de Ön felfedezheti az App Directory-t, hogy megtalálja a leginkább használt alkalmazásokat, és létrehozhat egy egyéni munkafolyamatot.
Szeretné, ha a Zapier automatikusan értesítené őket? Adjon hozzá egy Gmail-műveletet a Zap-hoz, és kérje a Zapier-t, hogy küldjön egy e-mailt a feladónak – vagy használja ezt a Zap-ot a dolgok felgyorsításához:
A Google Névjegy-fiókok egyesítése
Sajnos a fenti lépések nem migrálják a névjegyeket – csak az e-maileket. De a régi Gmail-névjegyeket is az új Gmail-fiókba akarja venni. A következőképpen állíthatja át a névjegyeket a régi Gmail-fiókból az újba:
1. Jelentkezzen be a Gmailbe a régi Google-fiókjával.
2. Kattintson a Google alkalmazások ikonra, és válassza a Névjegyek lehetőséget, vagy egyszerűen nyissa meg a contact.google.com címet.

3. Kattintson a Tovább legördülő menüre, és válassza az Exportálás lehetőséget. (Megjegyzés: ez csak a “Google Névjegyek” régi kialakításában működik; ha frissített az újra, akkor először kattintson a Váltás a régi Google Névjegyekre gombra a bal oldalon, hogy megtekinthesse ezt a menüt).

4.Válassza ki az új fiókjába behozni kívánt névjegycsoportot – vagy válassza az Összes névjegy lehetőséget, hogy mindent megkapjon -, majd kattintson a Google CSV formátum melletti gombra, majd az Exportálás gombra.

5. Jelentkezzen ki régi Gmail-fiókjából, és jelentkezzen be új Gmail-fiókjával.
6. Váltson vissza a kapcsolattartók nézetre, és kattintson a bal oldali menüben a Névjegyek importálása elemre (és ha ismét az új Google Névjegyeket használja, kattintson a Váltás a régi Google Névjegyekre elemre).

7. Válassza ki a CSV fájlt, majd kattintson az Importálás gombra.
Mostantól az összes ismerős régi fiókjának az új Gmail-fiókjában kell lennie, így könnyedén elküldheti e-mailjét mindenkinek, akivel évek óta kapcsolatban állt.
A Google Naptár-fiókok egyesítése
Ha még egy dolog kapcsolódik a legszorosabban az Ön Gmail-fiókjához, akkor az a Google Naptárához tartozik. Amikor egy eseménymeghívót kap a Gmailben, hozzáadódik a Google Naptárhoz – akárcsak a közelgő járatokhoz, eseményjegyekhez és egyebekhez. A régi naptárat is magával akarja vinni.
Az adatok egyesítéséhez egy régi Google Naptár-fiókból egy új Google Naptár-fiókba, exportálnia kell a régi naptárat, majd importálnia kell az új naptárba. Így:

1. Jelentkezzen be a Google Naptárba régi fiókjával.
2. Kattintson a fogaskerék ikonra, majd a Beállítások elemre, hasonlóan a Gmailhez.

3. Kattintson az Import & Export gombra a bal oldalon, majd kattintson az alsó Export gombra. Vagy ha továbbra is a Google Naptár régebbi felületét használja, kattintson a Naptárak, majd a Naptárak exportálása elemre.
4. Keresse meg a ical.zip fájlt a Letöltések között. mappát, és nyissa meg. Ezután másolja a .ics fájlt az asztalra.
5. Jelentkezzen ki régi Google Naptár-fiókjából, és jelentkezzen be újra a új Google-fiók.
6. Kattintson a fogaskerék ikonra, a Beállítások és Importálás gombra & Export (vagy a Naptárak fülre a régi Google Naptárban). Ezúttal kattintson a a Fájl kiválasztása a számítógombról gombra az Importálás alatt.
7. Válassza ki a .ics fájlt, amelyet a régi Google-fiókjából töltött le. Az összes meglévő értekezlet és esemény mostantól megjelenik az új fiók Google Naptárában.
Ha úgy gondolja, hogy továbbra is kap új találkozó-meghívókat a régi fiókjára, kapcsolja be ezt a Zapier-munkafolyamatot, hogy automatikusan másolja a régi Google Naptárban létrehozott új eseményeket az új Google Naptárba:
És ezzel elkészültél. Az összes e-mail, névjegy és naptár-találkozó egy helyen van – az új Gmail-fiókjában -, és továbbra is kap minden olyan üzenetet vagy emlékeztető emlékeztetőt, amely a régi fiókjába érkezik. Ez mindkét világ legjobbja.
Más fiókokat kell egyesítenie? Így készíthet biztonsági másolatot az összes webalkalmazásról, hogy egyesíthesse online tárhelyét, zenei streamingjét, CRM-jét és más alkalmazásait.
Eredetileg 2018 februárjában jelent meg, a legújabb verzió A cikk Elena Alston közleményeit tartalmazza.