A Photoshop CC-ben a legjobb 3 módszer a bármi kivágására (2 az összes verzióra)
Ismerje meg, hogyan vághatja ki a fotókat és tárgyakat a Photoshop alkalmazásból. A Photoshop egyik legnépszerűbb feladata a dolgok kivágása, az AKA eltávolítja a hátteret. Ebben az oktatóanyagban megnézzük a gyors Kiválasztás, az Él finomítása és a Toll eszközt. A választás a képtől függ, nézze meg a különbséget, majd válassza ki a legjobb lehetőséget a feladatához.
Az itt bemutatott három módszer a Gyorsválasztás, a Kiválasztás és a maszk, ami nagyszerű például haj és szőr. Majd megmutatom a Színtartományt, ami fantasztikus például a fák esetében. Végül megadok egy ütközési tanfolyamot a toll eszközről, és miért kell használni. Arra gondolsz, hogy “nincs egész nap”. Mindez 15 perc alatt megtörténik. Ha Photoshopot használ, ez az idő jól befektetett.
Melyik a preferált módszere? Tudassa velem a megjegyzéseket .
Az oktatóanyagban használt fotók az Adobe Stock jóvoltából származnak.
► Legyen Adobe Stock közreműködő:
► 10 ingyenes kép az Adobe Stock részéről
Linkek a használt képekhez (Töltse le ingyen a vízjeles verziókat)
- Vörös hajú nő
- A fa
- Az autó
1. módszer: Hajvágás a Photoshop alkalmazásban
Az első módszerhez (amely csak a Photoshop CC-n működik) ezzel a képpel kezdjük a vörös hajú nőt.
Ő göndör haja van, ezért kissé keményebb lesz, mint az egyenes haj. Ez a technika a szőrzeten is működik.

1. lépés . A kiválasztás.
Fogja meg a gyorsválasztó eszközt az eszköztárból.
![]()
Ahelyett, hogy kiválasztaná a tantárgyból kiválasztjuk a hátteret, mert az egyszerűbb. (Ha összetett háttér volt, válassza inkább a témánkat. Itt van egy útmutató a forgalmas háttérrel történő kivágáshoz)
Húzza a gyorsválasztó eszközt a terület fölé a kiválasztásához. Ha túl messzire megy, húzza az Alt / Option billentyűkombinációt a területek kijelölésének megszüntetéséhez.

2. lépés.
Ha mindent kiválasztottunk, meg kell fordítanunk a kijelölést, hogy a témánk legyen kiválasztva. Válassza a Válasszon > inverz vagy Cmd / Ctrl + Shift + I lehetőséget.

3. lépés: A kijelölés finomítása.
Kattintson a Kiválasztás és a Maszk gombra a felső eszköztáron, ezzel a Kiválasztás / Maszk munkaterületre kerül.
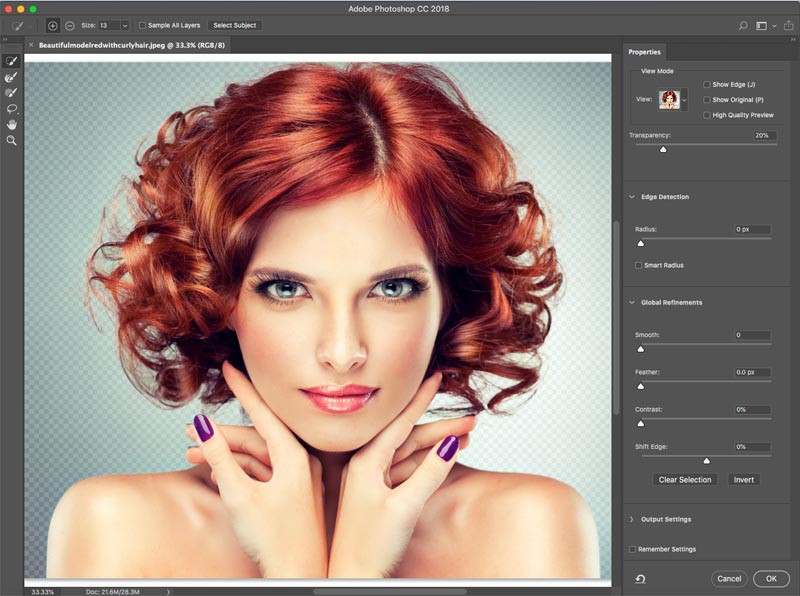
Növelje az átlátszóságot, hogy láthatatlanná tegye a hátteret. (Ez csak előnézeti célokra szolgál.).
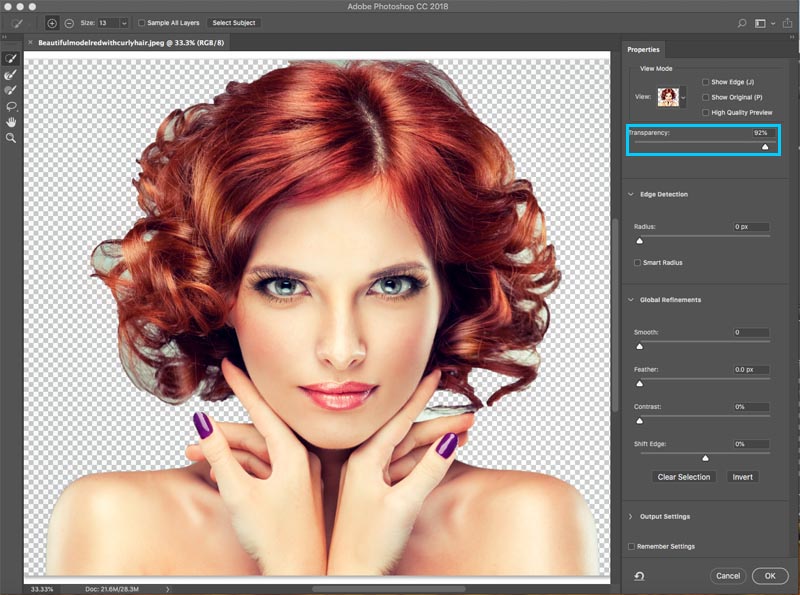
Változtassa meg a nézetet fekete vagy fehér színre, attól függően, hogy melyik mutatja a legjobban az élét.
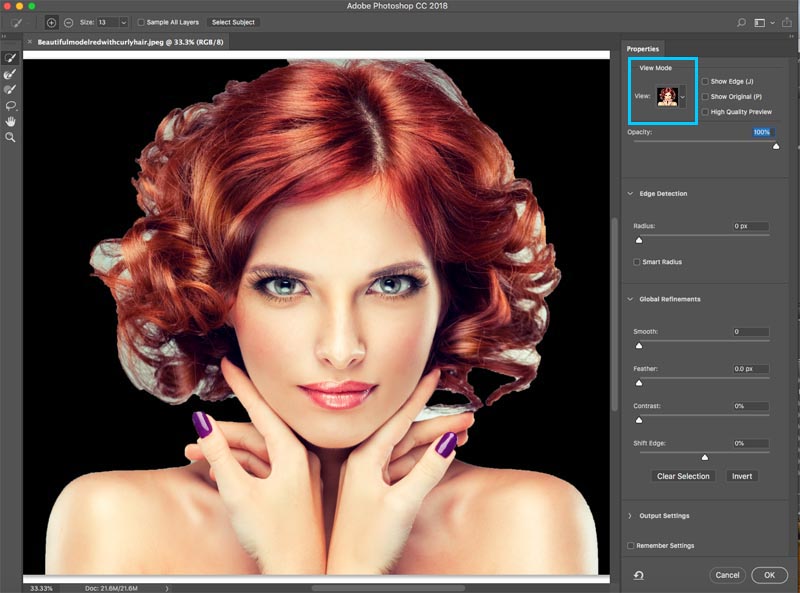
Fogja meg a bal oldali eszköztár finomító kefét. ![]()
Festse át a repülős haj területeit. Ügyeljen arra, hogy a haj minden végét megkapja, és ne menjen túlságosan a képbe, csak a széleket szeretné megszerezni, így elmondhatja a Photoshopnak, hogy mi a haj és mi a háttér.

Észre fogja venni, ahogy finomít, a teljes választék intelligensebb lesz, és a kiválasztás jobb lesz.
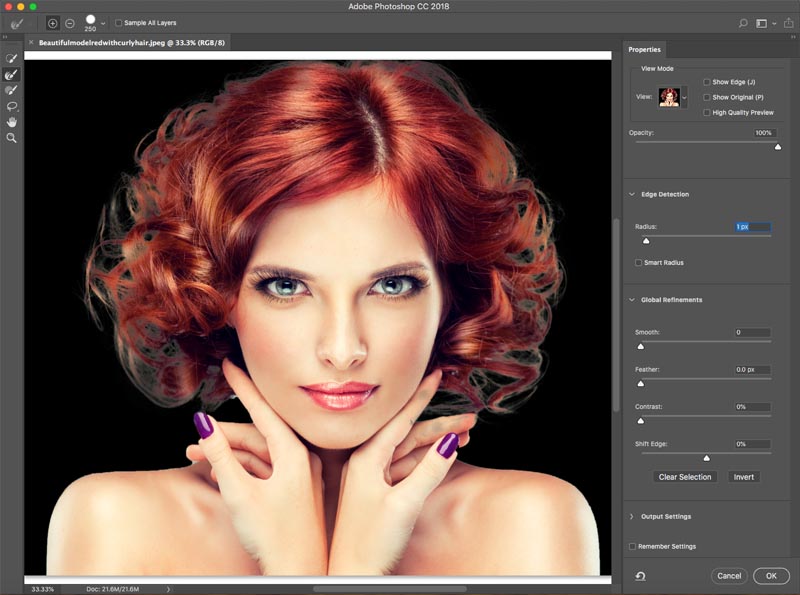
Itt van egy titkos fegyver a Select és a Mask mappában, amikor a hajról van szó. Kapcsolja be a Színek fertőtlenítése funkciót. A színrojt azonnal eltűnik.
Kimenet módosítása: Új réteg rétegmaszkkal, kattintson az OK gombra.
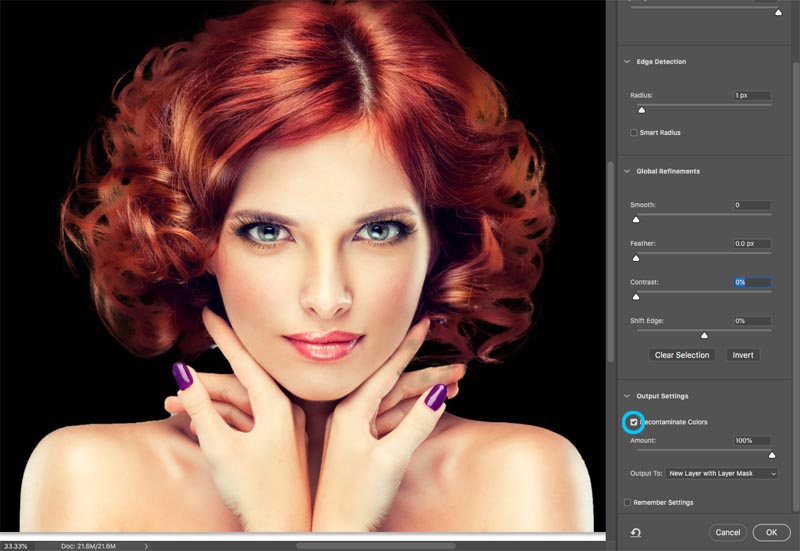
Eredmény, vágd ki a hajat.
És most szép kivágásunk van. A rétegen megjelenik egy rétegmaszk, amellyel tovább finomíthatja a kivágást, ha szüksége van rá.

Módszer 2: Kivágja a színtartományú fákat (a Photoshop összes verzióján működik).
Ebben az oktatóanyagban kivágjuk a Fa színtartományt. Ez az eszköz kiválóan alkalmas az átlátszóság, például az üvegfüst és a folyadék kivágására is (lásd az oktatóanyagot).
Ez a legjobb módszer, amikor kiválasztásra van szükségünk, és a téma összetett, sok lyukkal, de egyenletes színű a háta mögött.

1. lépés: Színtartomány használata a Photoshop kiválasztásához
Válassza a Kiválasztás > Színtartomány lehetőséget.
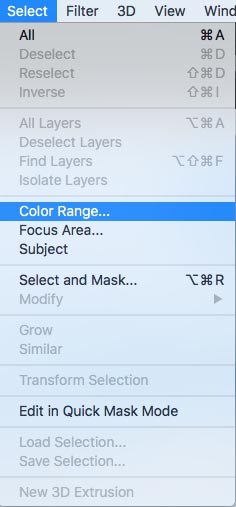
A párbeszédpanel felbukkan.

2. lépés
Válassza ki a bal szemcseppentő eszközt.
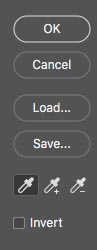
Kattintson a háttérre, majd válassza a a leggyakoribb szín és közel áll a témához. Az égkékre kattintottam. Figyelje meg, hogy a Színtartomány ablakban néhány fehér szín látható. Ezek a kiválasztott területek.
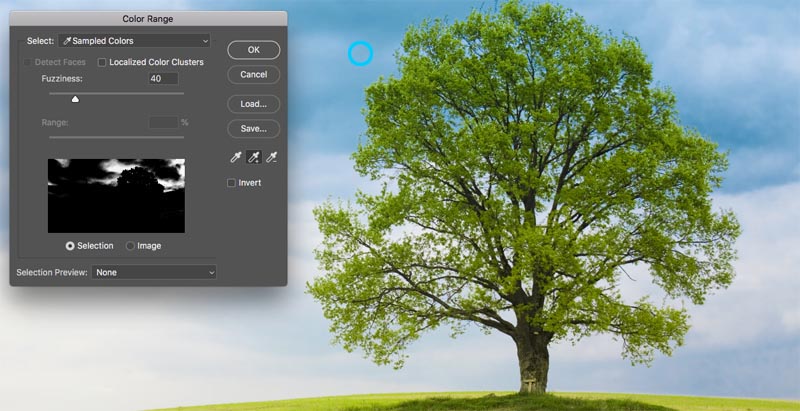
3. lépés: A kijelölés finomítása
Kattintson arra a szemcseppre a + mellette.
Húzza ezt a háttérbe, hogy hozzáadhassa a kijelöléshez. Itt húztam a fa jobb oldalán, hogy felvegyem az összes kék és fehér színt.
Egy apró hiányzott, ezért ismét rákattintottam a fehér területen. Nézze meg az előnézeti ablakot.A Notice egy szép fekete-fehér. Ez a cél, hogy ehhez közel jussunk.
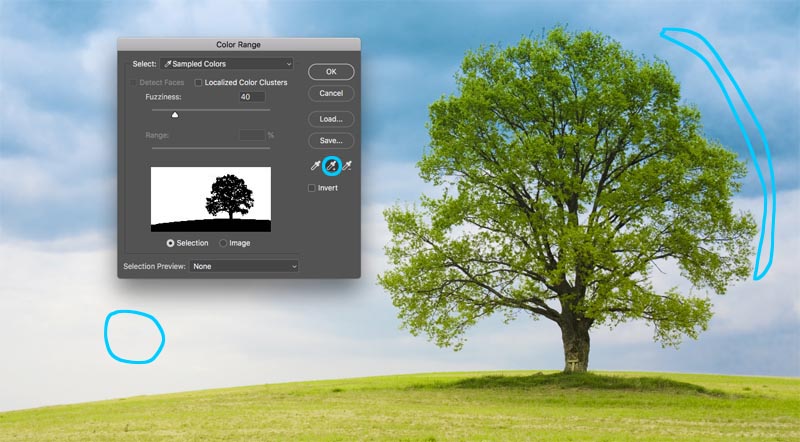
4. lépés.
Csúsztassa el a fuzziness csúszkát, hogy finomítsa a választást, és a téma szép és fekete legyen, a háttér pedig fehér.
Kattintson az ok gombra.

Figyelje meg a menetelő hangyák részt. Sikeresen kiválasztottuk a hátteret.

5. lépés: A kijelölés eltakarása
Vágjuk ki ezt a kijelölést out: Mivel a háttér ki van választva, meg akarjuk fordítani a kivágott területet. (Mutassa meg a témát és rejtse el a hátteret). Emiatt lenyomva tartjuk az Alt / Option billentyűt, és rákattintunk az új Layer maszkra. (Ha a témát választotta, ne tartsa lenyomva az Alt / Option gombot). Kattintson a Rétegmaszk ikonra.
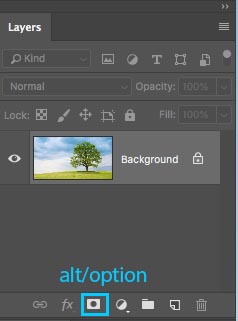
Látni fogja, hogy létrejött egy rétegmaszk, (További információ a Rétegmaszkokról itt).
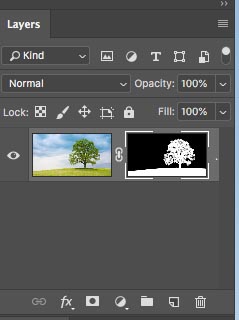
És itt van a szép, tiszta kivágásunk.
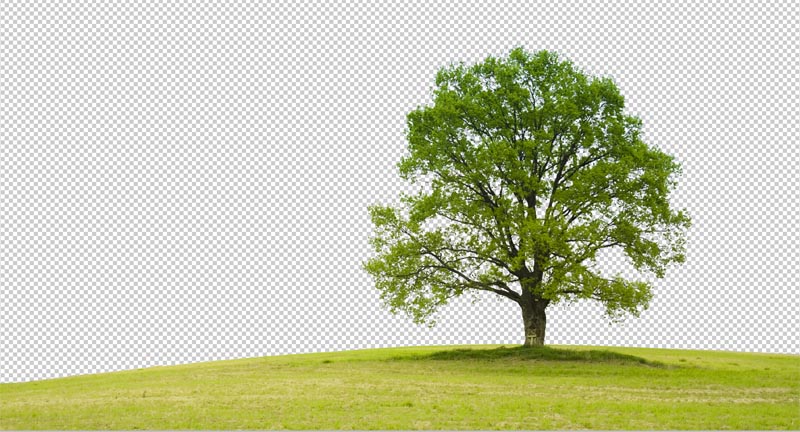
3. módszer. A Photoshop toll eszközének használata a kemény szélű kijelölések kivágásához.
Az élek tisztításáról semmi sem jár a toll eszközön. Ez teszi a legjobb választás egyszerűbb formákhoz, amelyeknek éles szélük van. A Photoshop egyik legnehezebben elsajátítható eszköze, de amint lerázza, annyira hasznos lesz az Ön számára. Létrehoztam egy alapos oktatóanyagot a toll eszközről, amely eljut a teljes kezdőtől kezdve az erőteljes eszköz képességeinek megfelelő megértéséhez. Győződjön meg róla, hogy befejezte ezt az oktatóanyagot, és először nézze meg a fenti videót.
Itt található az autó képe, amelyet az Adobe Stock-tól használtam. Vágjuk ki.

1. lépés. Durva él készítése a toll eszközével
I van saját módom a toll eszköz használatára, amely szerintem elég gyorsan működik, itt bemutatom neked.
Válassza ki a toll eszközt az eszköztáron. Győződjön meg arról, hogy a felső mondatútvonal beállításai nem formázódnak.
![]()
Kattintson arra a sarokra, ahol el akarja kezdeni, és húzza át a kívánt irányba o tegye meg az utat
Válassza ki az objektum első görbéjét, majd kattintson és húzza újra. Ezúttal rugalmas vonalat fog látni a 2 pont között. Figyelje meg, hogyan változik, ha közelebb vagy távolabb húzódik a ponttól, vagy mi történik, ha irányt változtat. Ezen a ponton ne aggódjon a tökéletesség miatt, csupán annyit akarunk tenni, hogy nagyjából követjük az alakzat körvonalát.

Figyelem, amikor a megfelelő kerékhez értem, néhány pontot tettem az autó körül, tartom a talajt, ezért nem kell kiválasztanom az autó alját.
fejezze be az útvonal rajzolását, vigye a kurzort az első pont fölé. A lebegés közben meglát egy kis kört. Kattintson erre a pontra az útvonal bezárásához és a rajzolás befejezéséhez.
Tipp: A cél a téma körvonalazása a lehető legkevesebb ponttal.

2. lépés: Az útvonal finomítása
Néhány ember arra törekszik, hogy az első útja tökéletes legyen körül, és ez is rendben van. Személy szerint szeretnék 2 fázisra bontani.
Az Útválasztó eszköz alatt válassza a Közvetlen kijelölés eszközt.
![]()
Mostantól rákattinthat egy pontra az aktiválásához.
Szépen nagyíthat és bezár, és óvatosan húzza a pontokat a helyzetébe. Kattintson a fogantyúk végére a görbék szögének megváltoztatásához. Nyomja meg és húzza meg ezeket a végpontokat a görbe meredekségének megváltoztatásához. Elsőre furcsának tűnhet, de egy kis gyakorlással könnyebb lesz, tarts ki!

Tipp: mozgassa a görbe egyik oldalát, tartsa lenyomva az Alt / Option gombot, miközben húzza a végpontot.

3. lépés. Pontok hozzáadása a görbéhez
Amikor egy pontot szoros területekre húz sok görbe, eleinte trükkös lesz.

Itt a tükörbe húztuk a pontot, de nem vagyunk Ne kapja meg a megfelelő görbét a tetején.
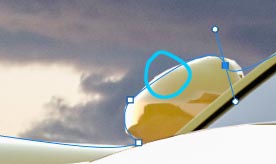
Pont hozzáadásához válassza a toll eszközt, amelyen a + látható.
![]()
Kattintson és engedje fel a sort, ahová egy újabb rögzítési pontot szeretne hozzáadni. Most új pontot fog látni.

Visszaléphet a közvetlen szakasz eszközhöz, vagy folytathatja a + toll használatát eszköz (pontok húzásakor ugyanúgy működnek)
Fogja meg az új pontot a helyén, és most szép görbét kap. Ne aggódjon, ha összezavarodik, nézze meg ezt az egyszerű útmutatót a toll eszközön.
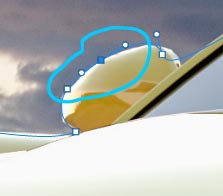
Fejezze be az útvonal finomítását a a bemutatott technikák.

4. lépés. Befejezés az útvonalról.
Miután végzett, mérlegeljük a külső pontok mozgatását, hogy teljes mértékben ellepje az eget.

Húzza a sarokpontokat, amíg van valami hasonló.Ha idáig eljutottál, gratulálunk!
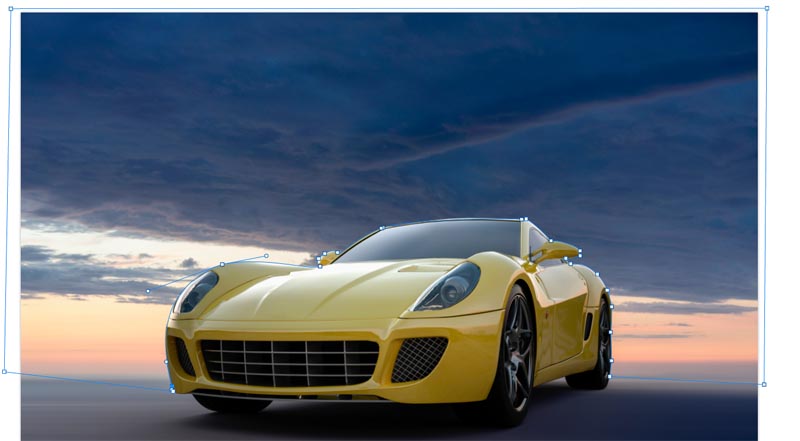
5. lépés: Kiválasztás egy útvonalról
Lépjen az Útvonalak panelre.
Az útvonalunk „Munkaútvonal” néven jelenik meg. Ezt az útvonalat kivágási csoportként mentheti és használhatja az InDesign vagy a Quark Xpress alkalmazásban. (Ha elrendezési alkalmazásba megy nyomtatáshoz ez a legjobb megoldás, mert az elérési út egy vektor, amely jobban értékesül és jobban nyomtat, mint a képpontok.) A Photoshop-ban való összetételhez konvertáljon kijelöléssé és maszkká a következő lépések szerint.
Ebben Ebben az esetben kiválasztássá fogjuk alakítani. Tartsa lenyomva a Cmd / Ctrl billentyűt, és kattintson az útvonalra az Útvonalak panelen.
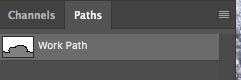
Ekkor megjelenik a menetelő hangyák szakasz.

Fordított maszk létrehozásához tartsa lenyomva az Alt / Option billentyűt.

És most van egy tökéletes kivágásunk a legtisztább élekkel, amelyeket látott.

Rendben, I három módszert mutattak be a különböző képek kivágására a Photoshop alkalmazásban. Ez egy nagy oktatóanyag, ezért feltétlenül nézze meg a videót a tetején. Az alábbi linkeken részletesebb oktatóanyagokat is mellékeltem az egyes technikákról. Érdemes könyvjelzővel ellátnia ezt az oldalt (és megoszthatja ismerőseivel). Úgy gondolom, hogy ez egy jó “kiválasztási erőforrások” céloldal lesz az Ön számára.
Íme egy rövid lista az egyéb oktatóanyagokról a kivágásról és a kibontásról.
- ► A toll eszköz mélységes használata
- ► Hogyan vághatjuk le átlátszó tárgyainkat
- ► Hogyan vághatunk ki fákat a Photoshop alkalmazásban?
- ► Hogyan lehet kivonni a lehetetlen képeket
- ► Hajvágás a Photoshop alkalmazásban
Köszönjük, hogy megnézte ezt az oktatóanyagot, és felfedezte a PhotoshopCAFE programot. Nagyon sok hasznos tartalom található a webhelyen.
Nemsokára találkozunk,
Colin
Photoshop CC kiválasztási titkai
Colin Smith új tanfolyama
Hagyja abba a küzdelmet a kiválasztásokkal. hogyan lehet bármit kiválasztani és kivágni az emberekből, a hajból, a fákból, az összetett formákból és az átlátszóságból.
Fedezze fel, hogyan lehet tökéletes éleket szerezni glóriák és jaggiesek nélkül. Colin pontosan megmutatja, hogyan, 18 leckében.
Az összes kép tartalmazza, hogy kövesse őket.
Bármit kiválaszthat és kivághat: gyorsabb és tisztább.

További információ itt
-
a 90-es évek elején kezdődött az Adobe 2.0-val (nincsenek rétegek !!!), majd megjelent a 2.5, és akkor elkezdtem szeretni a PS-t … az illusztrátorral együtt!
-
ingyenes fotók onnan. Hogyan keressünk pénzt, ha az Adobe odaadja a képeinket?
-
1997-ben kezdtem el használni a Photoshopot a 4-es verzióval
-
Remek bemutató, Colin !! Annak ellenére, hogy ezt már korábban megmutatta, az idő múlásával mindig elfelejtjük, ha nem használunk valamennyit. De mint mindig, te vagy az ember !! Köszönöm !!!
-
Nagyon klassz cobbered, szeretem a hozzászólásaidat, és rengeteg különböző módszert tanultam meg a Ps-ben. BTW! A Ps-t PS6-tól 7-ig CS-CS6-tól CS6-ig használom, nem szeretem ezt az előfizetést, soha nem te vagy a program tulajdonosa, csak az én gondolataim. Hé, csináld, amit csinálsz …
-
Az első CS4-et megvásároltad, még a sötét korban.
-
Hé Colin, remek bemutató. Leginkább a Tájképekkel dolgozom, így a színtartomány a kedvencem. A toll eszközt a Classic Car fotóknál is használom, de többet kell majd gyakorolnom vele. CS2 óta használom a PS-t. Tartsd ezeket az oktatóanyagokat… Szeretem őket.
-
Köszönjük, mint általában, a remek oktatóanyagokat. Az első osztályom a PS-ben 1997 januárjában volt 4-es verzióval – ez egyértelmű 4, nem a CS4. Hú, majdnem 20 évvel ezelőtt. Lehet, hogy öreg vagyok. Ne mondja el senkinek … 😎
-
Szia Colin ,. Köszönöm a nagyszerű oktatóanyagot. Általában a Gyorsválasztást használom, de most elkezdem használni a Toll eszközt. PS6 óta használom a Photoshopot. Most ragadt a CS5-re, mert én sem akarok feliratkozni, mivel nem használom elég rendszeresen. Ugyanakkor tartsa fent a jó oktatóanyagokat.
-
Ezúton is köszönöm a kiváló oktatóanyagot. Három oldalnyi jegyzetet vettem fel ahhoz, hogy hozzáadjam azt a sok oldalt a jegyzetekhez, amelyek a korábbi ingyenes oktatóanyagokból és a tőled vásárolt oktatóanyagokból vannak. Legalább 2001 óta használom a Photoshopot, amikor megvásároltam az első digitális fényképezőgépemet, egy Sony számítógépes felvételt.
-
szeretem a színtartomány-módszert. mindig jó dolgok a photoshop kávézóból.
-
Szia Colin; Nagyszerű videó. Úgy tűnt, mindig nehezen tudtam kivágni a fák körüli hátteret. Nem számít, mennyi időt töltenék, úgy tűnhet, soha nem sikerül rendbe hoznom. Most már napok óta használom a nyűgös módszert. Úgy tűnik, hogy a legjobb eredményeket érem el.
-
Azóta használom a PHotoshopot, mert csak „Photoshop” volt (amikor először megjelent), és amikor kiválasztotta a fát, akkor olyat mutattak nekem, amit még soha nem láttam! Köszönöm.
-
Szeretem az összes kivágott módszert, főleg a szőrzetet, mivel sok fényképet készítek olyan állatokról, amelyek közül sok fuzzy. A fa tut. kiváló is, mivel csak egy fa kivágásán fáradoztam, és nem voltam teljesen sikeres. Köszönjük minden kiváló tippjét és segítségét. Sok éven át szerettem és “küzdöttem” a PS-vel, de a segítségeddel kevesebb lesz a küzdelem !!!!
-
1994-től használtam a Photoshopot és használja az összes kiválasztási módszert. Számomra a legnagyobb kihívást olyan képek jelentik, amelyeknek kemény, precíz területe és haja is van. A végén két réteget használok szelekciókkal és különböző módszerekkel létrehozott maszkokkal. Fájdalom! Tudsz egy könnyebb megközelítés?
-
Remek bemutató! PS-t használok, mióta az Adobe kiadta a Photoshop 5.5-et.
-
Szeretem az oktatóanyagot! A PSE 4-gyel kezdtem, majd a CS4-re költöztem, ahol maradtam! A Photoshop-ot használom digitális scrapbook-ok készítéséhez és háttér-diák készítéséhez az egyházi bemutatókhoz. Leginkább a gyors kiválasztó eszközt használom, de nagyon hasznosnak találtam a színtartomány technikáját. Néhány alkalommal használtam a toll eszközt, de nem vagyok túl jó ebben.
-
Elkezdtem a PS 3-on, 2000 közepén
-
Nekem van CC 2019, de valamilyen oknál fogva nem tudom finomítani az 1. opcióban használt Refine Edge eszközt. Segítség! Mit hiányolok?
-
Ez most Select / mask néven jelenik meg. Ha a menüből kiválasztja a maszkot, és lenyomva tartja a Shift ket, a régi finomító él megnyílik
-
-
Szia Colin!
Szeretném megköszönni a segítséget, amit nyújtott nekem az évek során – nagyra értékelik. Nem tudom, melyik Photoshop-verzió volt az első, de elmondhatom, hogy akkor is használtam, amikor az Adobe Pagemaker létezett! (Igen, azt hiszem, ez azt jelenti, hogy öreg vagyok! Lol)
Sajnálom, hogy hiányoltalak tavaly az Adobe Max-nél – szívesen megköszönném személyesen! -
Szia Colin, mindig értékelje az oktatóanyagokat, még akkor is, ha túlságosan is ismert okokból a CS6-ra szorítkozom. Körülbelül 25 évvel ezelőtt kezdtem el használni a Photoshopot a 3.3-as verzióval, és maradtam vele. Még mindig csodálkozom azon, hogy az emberek mit érhetnek el vele. Érdekelne, hogy mi volt a tapasztalata a PS CS6-mal a Windows 10 rendszeren, mivel sokkal tovább fogok áttérni rá.
-
Nem hiszem, hogy a CS6-ot használtam a Win 10-en. Azt hiszem, hogy még a Win 10 megjelenése előtt megszereztem a CC-t.
-
-
Ez egy jó áttekintés a mindennapi munkához. Köszönöm! A gyorsabb előválogatáshoz egyszerűen kattintson a “tárgy kiválasztása” gombra a CC-ben, és minden esetben nagyon jó automatikus választást kap a témáról. Ezután folytassa a haj bemutatójában ismertetett lépésekkel.
-
Szia Colin, többször is próbálkoztam göndör hajjal, különböző technikákkal, de a szelektálással és a maszkkal küzdök. Bármilyen módon is csinálom, félig átlátszó fürtöket kapok a szélén, még akkor is, ha Dekontaminálom a színeket. Van valamilyen nyom? Köszönöm.
-
Próbálkozzon a kontraszt növelésével
-
-
SEGÍTSÉG, SEGÍTSÉG – a 8. ELEMEKBEN LI színes fotó van, 8 x 10. El akarok távolítani egy 2 x 3 hüvelykes OUT-t a közepén, és hagyjon fehér helyet Tudok betenni néhány szöveget. Olyan, mint egy fordított vágási eszköz, egy újszögletes “kiesés” … miért olyan nehéz kitalálni?
-
Szia Colin
Köszönjük a hozzáértő tippek megosztását, nagyon hasznosnak tűnik a szuper kivágás különféle módjainak. Nagyon jól elmondott – lépésről lépésre, könnyen érthető nyelven. -
Van-e olyan beállítás a REFINE EDGE eszközhöz, amelyet be kell állítani . Továbbra is küzdök ezzel a módszerrel a kutyám kiválasztásával és elkülönítésével a fotóitól. Köszönöm!
-
a legjobb, ha közelre nagyít, és óvatosan fest a szőr finomítására szolgáló ecsettel.
-