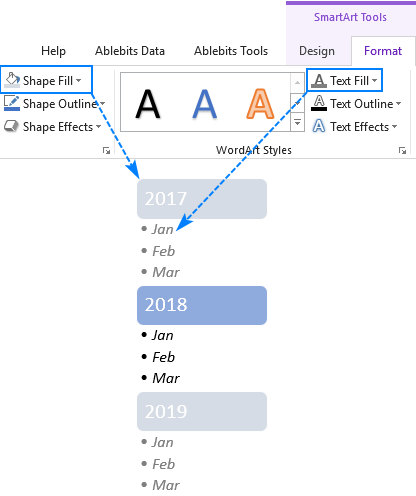Az oktatóanyag néhány egyszerű módszert mutat be a golyók Excelbe történő beszúrására. Néhány tippet is megosztunk arról, hogyan lehet gyorsan másolni a golyókat más cellákba, és hogyan lehet elkészíteni az egyéni felsorolással ellátott listákat.
A Microsoft Excel elsősorban a számokról szól. De olyan szöveges adatokkal is használható, mint a teendőlisták, hirdetőtáblák, munkafolyamatok és hasonlók. Ebben az esetben az információk helyes bemutatása nagyon fontos. És a listák vagy a lépések könnyebb olvashatósága érdekében az a legjobb, ha felsorolási pontokat használ.
A rossz hír az, hogy az Excel nem nyújt beépített funkciót a felsorolt listákhoz, mint a legtöbb szövegszerkesztő, beleértve a Microsoftot Word do. De ez nem azt jelenti, hogy nincs mód a pontok beillesztésére az Excelbe. Valójában legalább 8 különböző mód van, és ez az oktatóanyag mindet lefedi!
- Helyezzen be felsorolási pontokat az Excelbe gyorsbillentyűkkel
- Golyók hozzáadása a Szimbólum menü használatával
- Felsorolt lista másolása a Wordből
- Felsorolás pontok készítése Excel képletekkel
- Írja be a pontok cellákba speciális betűtípusok használatával
- Hozzon létre egyéni formátumot a felsorolás pontokhoz
- Tegyen felsorolás pontokat egy szövegmezőbe
- Készítsen felsorolással ellátott listákat a SmartArt használatával
A pontok beillesztése az Excelbe billentyűparancsok segítségével
A golyó szimbólum cellába történő beillesztésének leggyorsabb módja: válassza ki a cellát, és nyomja meg a következő kombinációk egyikét a numerikus billentyűzet a billentyűzeten.
● Az Alt + 7 vagy az Alt + 0149 egy folytonos golyó beszúrásához.
○ Alt + 9 az üres golyó beillesztéséhez.
Ezeken a szabványos golyókon kívül néhány fantasztikus pontot is megtehet az Excelben, például ezeket:
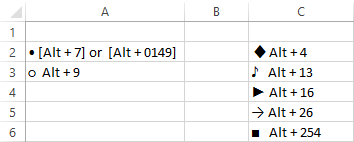
Amint egy felsorolásjelet beillesztett egy cellába, húzza a kitöltő fogantyút a szomszédos cellákba:
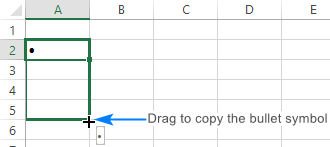
A nem szomszédos cellákban lévő pontok megismétléséhez jelöljön ki egy cellát a golyó szimbólummal, és a másoláshoz nyomja meg a Ctrl + C billentyűkombinációt, majd válasszon ki egy másik cellát szeretnéd a golyókat, és a másolt szimbólum beillesztéséhez nyomd meg a Ctrl + V billentyűkombinációt.

Ha több felsorolási pontot szeretne hozzáadni egy cellához, helyezze be a első gombbal nyomja meg az Alt + Enter billentyűt a sortöréshez, majd nyomja meg ismét a fenti billentyűkombinációk egyikét egy második golyó beszúrásához. Ennek eredményeként a teljes listalista egyetlen cellában lesz, amint az az alábbi képernyőképen látható:
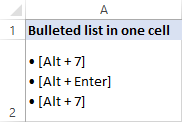
- Ha olyan laptopot használ, amely nem rendelkezik számbillentyűzettel, bekapcsolhatja a Num Lock funkciót a numerikus billentyűzet utánzásához. A legtöbb laptopon ezt a Shift + Num Lock vagy az Fn + Num Lock megnyomásával lehet megtenni.
- Ha felsorolásjelet szeretne hozzáadni egy cellához, amely már tartalmaz szöveget, kattintson duplán a cellára a Szerkesztés módba való belépéshez. , vigye a kurzort oda, ahová be akarja illeszteni a golyót, majd nyomja meg az Alt + 7 vagy az Alt + 9 billentyűt.
- Abban az esetben, ha feltételesen meg kell formáznia a felsorolással ellátott listát, vagy alkalmazni kell rá néhány képletet, mondjuk a számláláshoz meghatározott listaelemeket, könnyebb elvégezni, ha az elemek normál szöveges bejegyzések. Ebben az esetben a golyókat külön oszlopba helyezheti, jobbra igazíthatja, és eltávolíthatja a két oszlop közötti szegélyt.
Hogyan adhat hozzá golyópontokat az Excel-hez a Symbol használatával menü
Ha nincs számbillentyűje, vagy elfelejtette a billentyűkombinációt, itt van egy másik gyors, egyszerű módszer a golyó beszúrására az Excel-be:
- jelöljön ki egy cellát, ahol pontot szeretne hozzáadni.
- A Beszúrás lap Szimbólumok csoportjában kattintson a Szimbólum elemre.

- Opcionálisan válassza ki a kívánt betűtípust a Betűtípus mezőben. Vagy válassza az alapértelmezett (normál szöveg) beállítást.
- Jelölje ki azt a szimbólumot, amelyet használni szeretne a felsorolással ellátott listához, majd kattintson a Beszúrás gombra.
- Zárja be a Szimbólum párbeszédpanelt. Kész !
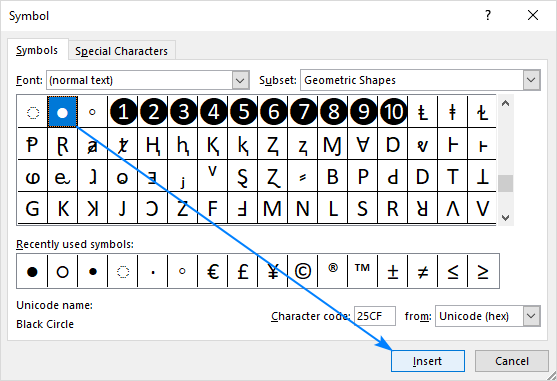
Ha nehezen talál egy golyó ikont a többi szimbólum közül, írja be a következő kódok egyikét: a Karakterkód mező:
| Bullet Symbol | Kód |
| • | 2022 |
| ● | 25CF |
| ◦ | 25E6 |
| ○ | 25CB |
| ◌ | 25CC |
Például gyorsan megtalálhatja és beillesztheti egy kis kitöltött pontot:
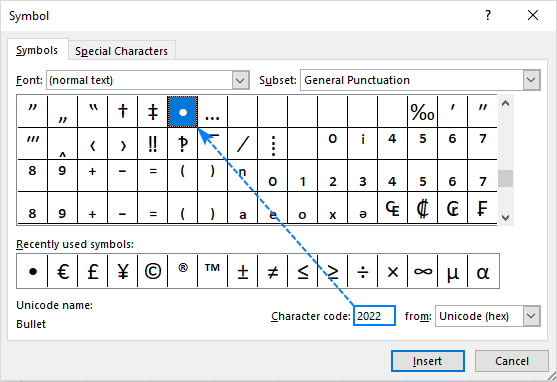

Felsorolt lista másolása a Wordből
Ha már létrehozott felsorolással ellátott listát a Microsoft Word-ben vagy más szövegszerkesztő programban, onnan könnyen átviheti az Excelbe.
Egyszerűen válassza ki a felsorolással ellátott listát a Word-ben, és a másoláshoz nyomja meg a Ctrl + C billentyűkombinációt. Ezután tegye a következők egyikét:
- Ha a teljes listát egy cellába kívánja beszúrni, kattintson duplán a cellára, majd nyomja meg a Ctrl + V billentyűkombinációt.
- Lista elemek elhelyezése külön cellákba, kattintson arra a cellára, ahol az első elemet meg szeretné jeleníteni, majd nyomja meg a Ctrl + V billentyűkombinációt.
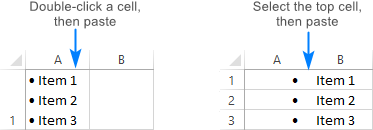
Hogyan kell végrehajtani a pontokat az Excelben képletek segítségével
Olyan helyzetekben, amikor golyókat szeretne egyszerre több cellába beilleszteni, a CHAR funkció hasznos lehet. Egy adott karaktert adhat vissza a számítógép által használt karakterkészlet alapján: Windows-1252 Windows rendszeren és Mac OS Roman Mac számítógépen.
Windows rendszeren a kitöltött kerek gömb karakterkódja 149, tehát a képlet a következőképpen alakul:
=CHAR(149)
Ha felsorolásjeleket szeretne felvenni több cellába egy mozdulattal, hajtsa végre az alábbi lépéseket:
- Jelölje ki az összes cellát, ahová felsorolási pontokat szeretne tenni.
- Írja be ezt a képletet a képletsávba:
=CHAR(149) - Nyomja meg a Ctrl + Enter billentyűkombinációt a képlet beillesztéséhez az összes kiválasztott cellába.
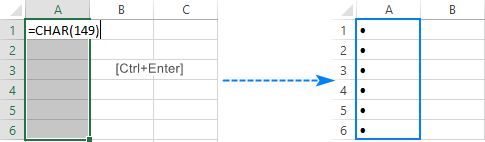
Ez a módszer bejön Különösen hasznos, ha már van néhány elem egy másik oszlopban, és gyorsan fel akarja hozni a felsorolással ellátott listát. Ehhez összefűz egy felsorolásjelet, szóközt és cellaértéket.
Az A2 első elemével a B2 képlete a következő formát ölti:
=CHAR(149)&" "&A2
Most húzza fel a képletet az utolsó cellára, ahol az adatok szerepelnek, és a felsorolással ellátott listája készen áll:
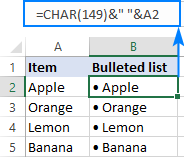
Hogyan lehet felsorolni a pontokat az Excelbe speciális betűtípusok használatával
A Microsoft Excel programban van néhány betűtípus szép golyószimbólumokkal, pl. Wingdings és Webdings. De ennek a módszernek az az igazi szépsége, hogy lehetővé teszi a golyó karakterének egyenesen egy cellába történő beírását. Íme, amit csinál:
- Válassza ki a cella, ahová felsorolási pontot szeretne tenni.
- A Kezdőlap Betűtípus csoportjában váltson betűtípust Wingdings-re.
- Írjon be egy kis “l” betűt egy kitöltött szó beillesztéséhez. kör golyó (●) vagy “n” négyzet alakú pont (■) vagy más, az alábbi képernyőképen látható betű hozzáadásához:

A CHAR funkcióval még több felsorolásjelet illeszthet be. A lényeg az, hogy a szokásos billentyűzetek csak körülbelül 100 billentyűvel rendelkeznek, míg minden betűkészlet 256 karakterből áll, vagyis a karakterek több mint a fele nem írható be közvetlenül egy billentyűzetről.
Ne feledje, hogy a felsorolás pontjainak megjelenítéséhez az alábbi képen a képletcella betűtípusát Wingdings-re kell állítani:
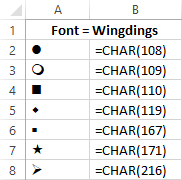
Hozzon létre egy egyéni formátumot a felsorolás pontokhoz
Ha meg akarja kímélni a golyójelek minden cellába történő beillesztését, készítsen egy egyedi számformátumot, amely automatikusan felsorolja a golyópontokat az Excel programban.
Válasszon ki egy cellát vagy tartományt cellák, ahová felsorolásokat szeretne hozzáadni, és tegye a következőket:
- Nyomja meg a Ctrl + 1 billentyűkombinációt, vagy kattintson jobb gombbal a kijelölt cellákra, és válassza a helyi menü Cellák formázása parancsát.
- A Szám fül kategória alatt válassza az Egyéni lehetőséget.
- A Típus mezőbe írja be az alábbi kódok egyikét idézőjelek nélkül:
- “● @” (folytonos pontok) – nyomja meg Alt + 7 a számnéven c billentyűzet, írjon be egy szóközt, majd írja be a @ szöveget helyőrzőként.
- “○ @” (kitöltetlen pontok) – nyomja meg az Alt + 9 billentyűt a numerikus billentyűzeten, írjon be egy szóközt és írja be a @ karaktert .
- Kattintson az OK gombra.

És Most, amikor felsorolási pontokat szeretne hozzáadni az Excel programban, válassza ki a cél cellákat, nyissa meg a Cella formázása párbeszédpanelt, válassza ki az imént létrehozott egyéni számformátumot, majd kattintson az OK gombra a kiválasztott cellákra való alkalmazáshoz. Ezt a formátumot a szokásos módon is másolhatja az Excel formátumfestőjével.
Szúrógombokat illesszen be egy szövegmezőbe
Ha nem bánja, ha szövegmezőket használ a munkalapokon , akkor egyszerűbb módja lesz a golyók beillesztésére az Excelben. Így kell eljárni:
- Lépjen a Beszúrás fülre, a Szöveg csoportba, és kattintson a Szövegdoboz gombra:

- A munkalapon kattintson arra a helyre, ahová a szövegdobozt szeretné, és húzza a kívánt méretre.
Tipp. Ha a szövegdoboz rendezettebbnek tűnik, tartsa lenyomva az Alt billentyűt, amikor húzza, hogy a szövegdoboz széleit a cellahatárokkal igazítsa.
- Írja be a listaelemeket a szövegmezőbe.
- Jelölje ki azokat a sorokat, amelyeket felsoroláspontokká szeretne alakítani, kattintson jobb gombbal rájuk, majd kattintson a kis nyílra a Bullets mellett:

- Mostantól kiválaszthatja az újradefiniált pontok bármelyikét. A különböző golyóstípusok görgetése közben az Excel előnézetet jelenít meg a szövegmezőben. Saját golyóstípust is létrehozhat a Felsorolások és számozás gombra kattintva … > Testreszabás.
Ebben a példában a Kitöltött négyzet alakú gömböket választottam, és megvan – a saját felsorolással ellátott listánk az Excelben:
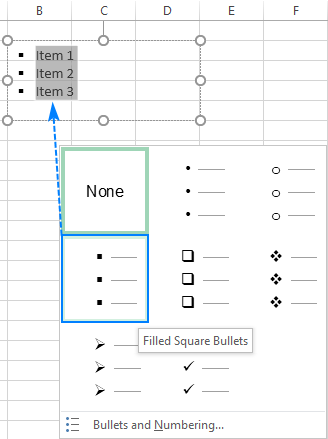
Hogyan készítsünk felsoroláspontokat az Excelben a SmartArt használatával
A legjobb rész az utoljára kerül elmentésre 🙂 Ha valami kreatívabb és kidolgozottabbra vágyik, használja az Excel 2007, 2010, 2013 és 2016 programokban elérhető SmartArt funkciót.
- Nyissa meg a Beszúrja a > Illusztrációk csoportot, és kattintson a SmartArt elemre.

- A Kategóriák részben válassza a Lista lehetőséget, majd kattintson a a hozzáadni kívánt grafikát, majd kattintson az OK gombra. Ebben a példában a Függőleges felsoroláslistát fogjuk használni.
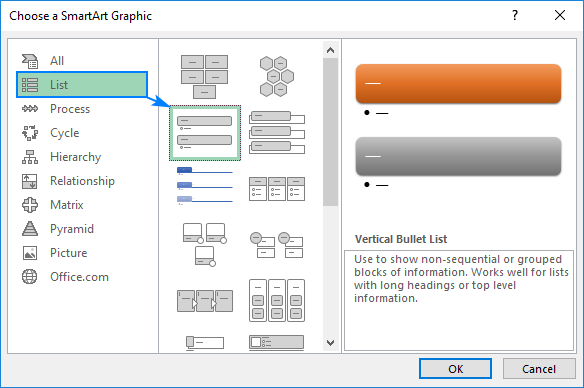
- A A SmartArt grafika kijelölve írja be a listaelemeket a szöveg ablaktáblába, és az Excel gépelés közben automatikusan hozzáadja a golyókat:

- Ha elkészült, váltson a SmartArt Eszközök fülekre, és készítse el a golyóstáblázatot a színekkel, elrendezésekkel, alakkal és szöveges effektusokkal stb. játszva. ötletek, itt vannak azok a lehetőségek, amelyeket egy kicsit tovább szépítettem az Excel felsorolással ellátott listámon: