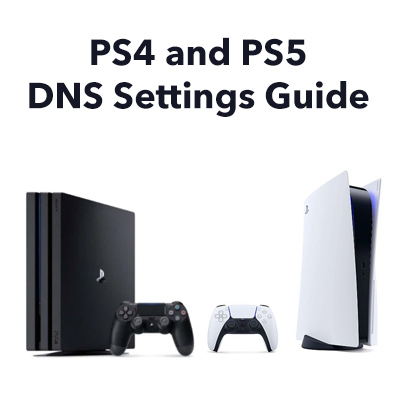 A PS4 vagy a PS5 gyorsabb és megbízhatóbb, itt megtudhatja, hogyan módosíthatja manuálisan a DNS-kiszolgáló beállításait a tartózkodási helyén elérhető legjobb és leggyorsabb DNS-kiszolgálókra. Bámulatos, hogy naponta 10 000 vagy annál több DNS-keresés történhet egy otthoni hálózaton, és mindegyik késleltetést okoz.
A PS4 vagy a PS5 gyorsabb és megbízhatóbb, itt megtudhatja, hogyan módosíthatja manuálisan a DNS-kiszolgáló beállításait a tartózkodási helyén elérhető legjobb és leggyorsabb DNS-kiszolgálókra. Bámulatos, hogy naponta 10 000 vagy annál több DNS-keresés történhet egy otthoni hálózaton, és mindegyik késleltetést okoz.
A DNS-beállítások módosítása a PS4-en és a PS5-en nagyon egyszerűen elvégezhető, és hatalmasat hozhat létre különbség, ha a szélessávú szolgáltató DNS-kiszolgálói nem megbízhatóak és / vagy földrajzilag jelentős távolságra vannak az Ön tartózkodási helyétől. Ne feledje, hogy sok online útmutató elavult, és a múltban használt szoftverek már nem támogatottak. Itt 2021-ben a legjobb, legkorszerűbb megközelítést kínáljuk a PS4 vagy PS5 legjobb DNS-kiszolgáló beállításainak megszerzéséhez.
Hogyan adhatjuk meg a DNS-kiszolgáló beállításait a PS4-ben
Így adhatja meg a legjobb DNS-kiszolgáló beállításokat a PS4-en. A Google nyilvános DNS-beállításainak megadásával (8.8.8.8 és 8.8.4.4) mutatjuk be, amelyek általában jó teljesítményt nyújtanak és biztonságosak (és ingyenesen használhatók). Az alábbi útmutatónk segítségével meghatározhatja, hogy vannak-e még jobb beállításai a tartózkodási helyének, amelyeket ugyanúgy megadhat.
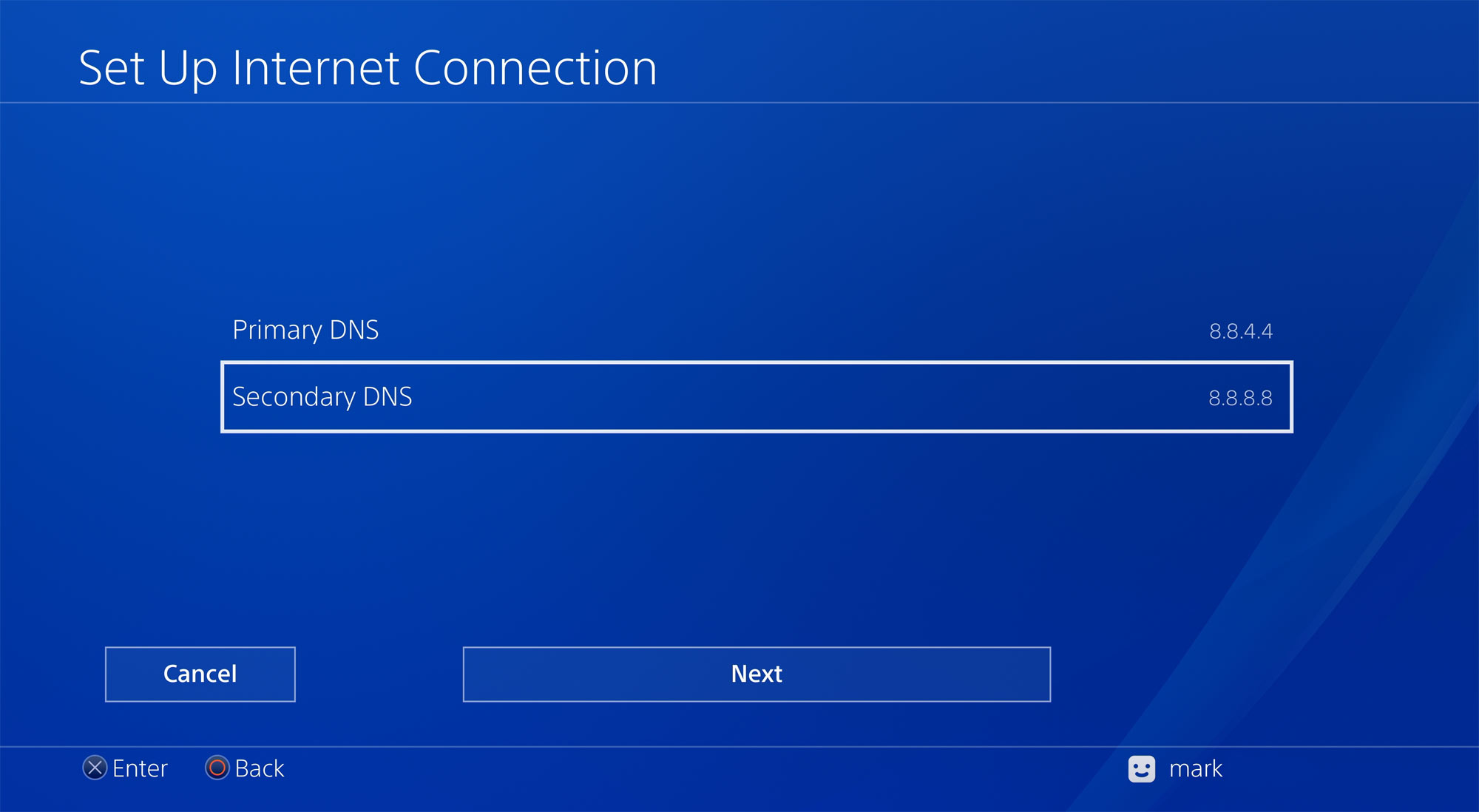
PS4 beállítások az Ethernet (LAN) kapcsolathoz
Ha jelenleg Wi-Fi-t használ a PS4 és az útválasztó összekapcsolásához, akkor határozottan javasoljuk, hogy ehelyett használjon Ethernet-kábelt, mivel ez megbízhatóbb lesz, gyorsabb, alacsonyabb az átlagos késleltetésük és a csökkentett ping-csúcsok. Ha az Ethernet-kábel csatlakoztatva van:
Lépjen a Beállítások menübe, és lépjen lefelé a menüben a Hálózat kiválasztásához.
Ezután válassza a második lehetőséget az Internetkapcsolat beállítása.
Válassza a LAN-kábel használata lehetőséget.
Ezután az alapértelmezett Easy opcióra kattintva válassza az Egyéni lehetőséget.
Feltéve, hogy az útválasztó fel van állítva az IP-címek automatikus hozzárendeléséhez, válassza a Automatikus.
Lehetősége van saját IP-címének beállítására a Kézi opcióval.
A DHCP gazdagépnévnél válassza a Ne adja meg lehetőséget.
Ezután ami fontos, válassza a Kézi (és nem az Automatikus) lehetőséget a DNS-beállításoknál.
Ezután adja meg a kiválasztott elsődleges DNS- és másodlagos DNS-beállításokat.
Ha a Google nyilvános DNS-beállításait szeretné használni, írja be a 8.8.8.8 és a 8.8.4.4 parancsot (vagy használja a kívánt beállításokat).
Az MTU-beállításoknál válassza az Automatikus lehetőséget.
A Proxy Server esetében válassza a Ne használja lehetőséget.
Ennyi. Internetes beállításai frissülnek, és készen áll a használatra!
PS4-beállítások egy Wi-Fi-kapcsolathoz
Ha Wi-Fi-t használ (és nem tudjuk meggyőzni a fő teljesítményről) Ethernet kábel használata előnyei), akkor így állíthatja be a DNS-beállításokat egy Wi-Fi beállítással.
Lépjen a Beállítások menübe, és lépjen a menüből a Hálózat kiválasztásához.
Ezután válassza az Internetkapcsolat beállítása lehetőséget.
Válassza a Wi-Fi használata lehetőséget.
Ezután az alapértelmezett Easy opcióra kattintva válassza az Egyéni lehetőséget.
Miután a PS4 átvizsgálta a helyi Wi-Fi hálózatokat, válassza ki a Wi-Fi hálózatot a listából.
Feltéve, hogy az útválasztó fel van állítva az IP-címek automatikus hozzárendeléséhez, válassza az Automatikus lehetőséget.
Lehetősége van saját IP-címének beállítására a Kézi opcióval.
A DHCP gazdagépnévnél válassza a Ne adja meg lehetőséget.
Ezután fontos: a DNS-beállításoknál válassza a Kézi (és nem az Automatikus) lehetőséget DNS-beállítások.
Ha a Google nyilvános DNS-beállításait szeretné használni, adja meg a 8.8.8.8 és a 8.8.4.4 elemet (vagy használja a kívánt beállításokat).
Az MTU-beállításoknál válassza az Automatikus lehetőséget.
Proxy Server esetén válassza a Ne használja lehetőséget.
Ennyi. Internetes beállításai frissülnek, és készen áll az indulásra!
Hogyan adhatjuk meg a DNS-beállításokat a PS5-ben
Most megmutatjuk, hogyan lehet megadni a DNS-beállításokat a PS5-en. Ismét a Google nyilvános DNS-beállításainak megadásával (8.8.8.8 és 8.8.4.4) mutatjuk be, amelyek általában jó teljesítményt nyújtanak és biztonságosak (és szabadon használhatók). Előfordulhat azonban, hogy jobb DNS-kiszolgálók vannak az Ön tartózkodási helyéhez. Az alábbi útmutatónk segítségével meghatározhatja, hogy vannak-e még jobb beállításai a tartózkodási helyének, amelyeket ugyanúgy megadhat.
PS5-beállítások Ethernet LAN-kapcsolathoz
A PS5-ből kezdőképernyőn kattintson a Beállítások elemre. Ezután válassza a Hálózat lehetőséget. Ezután válassza az Internetkapcsolat beállítása lehetőséget.
A két lehetőség közül válassza a LAN-kábel használata lehetőséget.
Amikor megjelenik a „Hogyan akarja beállítani az internetkapcsolatot?” kérdést, válassza az Egyéni lehetőséget.
Feltéve, hogy az útválasztó fel van állítva az IP-címek automatikus hozzárendeléséhez, válassza a Automatikus. Lehetősége van a saját IP-cím beállítására a Manuális opcióval.
A DHCP gazdagépnévnél válassza a Ne adja meg lehetőséget.
Ezután fontos, hogy válassza a Kézi (és nem Automatikus) lehetőséget. a DNS-beállításokhoz.
Elérkeztünk ahhoz a lépéshez, ahol megadhatjuk az elsődleges DNS és a másodlagos DNS DNS-beállításait. Győződjön meg arról, hogy mindkét címét megadta, mivel a másodlagos DNS-beállítások lesznek használva, ha az első DNS-kiszolgáló nem működik. Ha Google DNS-kiszolgálókat használ, akkor a 8.8.8.8 és a 8.8.4.4 értékeket kell megadnia, de erősen javasoljuk, hogy az oldal későbbi leírása szerint határozza meg a tartózkodási helyére vonatkozó legjobb beállításokat.
Miután a számok biztonságban vannak. beírva gyorsan léphet a végső (nem DNS-sel kapcsolatos) beállításokba a Tovább kiválasztásával. Kiválaszthatja az Automatikus lehetőséget az MTU-beállítások számára, a Ne használja pedig a proxykiszolgálót. Megkapja az „Internet-beállítások frissítve” üzenetet, és készen áll a továbbfejlesztett DNS-beállításokkal történő áttérésre.
PS5-beállítások Wi-Fi-kapcsolathoz
Ha egy Wi-Fi kapcsolat a PS5-hez (és nagyon javasoljuk az Ethernet-kábel használatát a jobb sebesség és alacsonyabb késés elérése érdekében a játékélmény jelentős javítása érdekében), majd tegye a következőket.
A PS5 kezdőképernyőjén kattintson a Beállítások oldalon. Ezután válassza a Hálózat lehetőséget. Ezután válassza az Internetkapcsolat beállítása lehetőséget.
A két lehetőség közül válassza a Wi-Fi használata lehetőséget.
Ezután az alapértelmezett Easy opcióra kattintva válassza az Egyéni lehetőséget.
Miután a PS5 a helyi Wi-Fi hálózatokat beolvasta, válassza ki a Wi-Fi hálózatot a listából.
Feltéve, hogy az útválasztó fel van állítva az IP-címek automatikus hozzárendeléséhez, válassza az Automatikus lehetőséget.
Beállíthatja a saját IP-címét a Manuális opcióval.
A DHCP gazdagépnévnél válassza a Ne adja meg lehetőséget.
Ezután fontos, hogy válassza a Kézi lehetőséget. (és nem automatikus) a DNS-beállításokhoz.
Ezután adja meg a kiválasztott elsődleges DNS- és másodlagos DNS-beállításokat.
Ha a Google nyilvános DNS-beállításait szeretné használni, adja meg a 8.8.8.8 és 8.8.4.4 (vagy használja az Ön által preferált beállításokat).
Az MTU-beállításoknál válassza az Automatikus lehetőséget.
A Proxy Server esetében válassza a Ne használja lehetőséget.
Ez azt. A PS5 készen áll a használatra!
Hogyan lehet megtalálni a legjobb DNS-szervereket a PS4 és a PS5-hez
Három megközelítés létezik a könnyebb sorrendben, hogy meghatározzuk a legjobb DNS-szervereket use:
- csak válasszon kettőt az alábbi nyilvános DNS-kiszolgálók listájáról. Az olyan DNS-szolgáltatók, mint a Google, megbízhatóságuk és sebességük terén elismert hírnevet szereztek, és gyakran felülmúlják az Egyesült Királyság szélessávú szolgáltatóinak DNS-kiszolgálóit. aminek azt kell jeleznie, hogy közel állnak hozzád)
- használja a DNS Benchmark nevű szoftvert, hogy átfogó módon mérje és tesztelje a nyilvános DNS-kiszolgálók széles skáláját, hogy azonosítsa a tartózkodási helyéhez legmegfelelőbbet. Sajnos a DNS-benchmark nem működik a macOS-szal. A Namebench nevű programot, amely valóban működött a Mac-ekkel, 2010 óta nem fejlesztették ki, és a macOS Catalina-val sem működik.
1. megközelítés: Csak válasszon a nyilvános DNS-kiszolgálók listájáról
A legegyszerűbb módszer, ha két szervert választ az alábbi nyilvános DNS-kiszolgálók listájáról:
Táblázat: Nyilvános DNS-kiszolgálók
2-es megközelítés: Mérje meg a pinget a legkisebb ping-lel rendelkező DNS-kiszolgálók megkereséséhez
Előnyös, ha minimalizál egy földrajzilag közel álló DNS-kiszolgálót:
- a DNS-kérelmek DNS-kiszolgálóhoz történő megérkezését váró késés
- a DNS-kiszolgáló által küldött válasz visszaérkezésének késleltetése.
Ezért Ahelyett, hogy véletlenszerűen választaná ki a DNS-szervereket, megmérheti a pinget (pl. számítógép vagy mobiltelefon-alkalmazás segítségével) a fenti listán szereplő összes (vagy néhány) nyilvános DNS-kiszolgálón. Íme a kapott eredmények:
Táblázat: Ping-mérések a DNS-kiszolgálók számára
Esetünkben lényeges különbség volt (kb. 10,5 ms) a legjobb és a legrosszabb átlagos pingidő között. Arra is kíváncsi voltunk, hogy a Google DNS-kiszolgálóinak pingelését (amelyeket sok szélessávú felhasználó használ a teljesítmény maximalizálása érdekében) javítani lehet az adott helyen. Ez megmutatja annak fontosságát, hogy meghatározzuk a legjobb DNS-kiszolgálókat az adott helyen, mivel nincs mindenki számára egy legjobb beállítás.
Egy online webhely helytelenül tanácsolja a PS4 tulajdonosoknak, hogy adják meg a DNS-beállításokat, majd futtassanak online. sebességteszt a legjobb DNS-kiszolgálók meghatározásához. Ez a megközelítés nem fog működni. A sebességteszt csak egy sebességteszt-mérést eredményez magának a sebességteszt-kiszolgálónak, és minden megadott pingérték magának a sebességteszt-kiszolgálónak felel meg.
Felhívjuk figyelmét, hogy bár a ping mérések hasznosak az átviteli késedelmeket minimalizáló DNS-kiszolgálók kiválasztásához, nem szólnak a feldolgozás késéseiről, amelyek a szerveren történnek, amikor DNS-keresést végez. Ezért lehet az alábbi DNS-benchmark program nagyon hasznos.
3. megközelítés: Töltse le és futtassa a DNS-benchmark programot (Windows felhasználók)
Javasoljuk, hogy a Windows felhasználók töltsenek le egy nagyon hasznos (és ingyenes) DNS Benchmark nevű segédprogram, amely innen letölthető:
DNS benchmark a Gibson Research Corporation webhelyéről
A GRC DNS Benchmarkja részletes elemzést és összehasonlítást végez a akár 200 DNS-kiszolgáló működési teljesítménye és megbízhatósága. DNS-keresések végrehajtásával a program kiszámítja az Ön tartózkodási helyének teljes késését.
Teljes mértékben egyetértünk a GRC programmal kapcsolatos megjegyzéseivel, amikor azt állítja:
“Lehet, hogy valaki beszélget arról, hogy egyes konkrét DNS-névkiszolgálók milyen gyorsak számukra, de hacsak nem osztja meg a helyüket, nincs semmi garancia arra, hogy ugyanazok a névszerverek ugyanolyan jól teljesítsenek az Ön számára. hasonlítsa össze a névkiszolgáló teljesítményét ott, ahol fontos … ott, ahol a számítógépe / PS4 van. ”

Tekintve, hogy 10 000 vagy több lehet Az otthoni hálózaton minden nap előforduló DNS-keresések, amelyek csökkentik az ebből eredő késéseket, valóban jelentős változást eredményezhetnek.
Útmutatók a PS4 és a PS5 élményének még jobb javításához
A késés (késés) az online játékosok ellensége, és az otthoni hálózatok tönkretehetik a játékmenetet az átlagos késleltetés (késés) és a bevezetés növelésével g késleltetési csúcsok. A késés minimalizálása versenyképes játékelőnyt jelenthet. A késleltetési problémák két fő oka a PS4 és a PS5 tulajdonosainak:
- a Wi-Fi használata és (helytelen beállítása)
- bufferbloat.
Nagyszerű hír, hogy ezek ellen tehet valamit. Először is, erősen javasoljuk, hogy Ethernet-kábellel csatlakoztassa a PS4-et vagy a PS5-t a routerhez. Noha fájdalmat okozhat a kábelek telepítése, a PS4 vagy a PS5 használatakor minden alkalommal megkapja az előnyöket, és vékony és lapos Ethernet kábeleket vásárolhat, amelyek nagyon kedvező áron elrejthetők a szőnyeg alá.
Jellemzően a Wi-Fi 3-7 ms-ot (ezredmásodpercet) ad a szélessávú kapcsolat átlagos késleltetéséhez, míg az Ethernet-csatlakozással hozzáadott késés lényegesen 1 ms alatt van. A játékosok számára még rosszabb, hogy a Wi-Fi gyakran szórványos késleltetési „csúcsokat” okoz, amelyek elérhetik az 50 ms-ot vagy annál többet is. Ethernet-kábel használatával 3-7 ms-mal azonnal javíthatja a játékkiszolgáló átlagos késleltetését, és kiküszöböli azokat a bosszantó és potenciálisan játékrontó késleltetési csúcsokat. Még a drága, úgynevezett „játék routereket” használók sem mentesek.
Ha ragaszkodik a Wi-Fi használatához, olvassa el a Wi-Fi optimalizálási útmutatónkat, hogy a lehető legjobb teljesítményt nyújthassa a Wi-Fi-től. Fi. Nyomatékosan javasoljuk, hogy helyezzen el egy Wi-Fi hozzáférési pontot a játékkonzol közelében.
A Bufferbloat növekvő probléma, főleg a streamelt TV és video szolgáltatások, például a Netflix, az Amazon Prime és a Disney növekvő használata miatt. Plusz. A Bufferbloat pusztítást okozhat az online játékokkal, ha 200 ms vagy annál nagyobb késleltetési csúcsokat hoz létre. Amint azt a Hogyan javítsuk ki a Bufferbloat útmutatónkat leírhatjuk, a Bufferbloat javítása könnyen megoldható az intelligens várakozáskezelést magában foglaló útválasztóval.