 Travailler avec des modèles de message peut être un excellent moyen de gagner du temps en rédigeant des e-mails ou répondre aux demandes répétées. Outlook propose plusieurs méthodes pour travailler avec des modèles de message afin dêtre plus productif dans toutes les situations.
Travailler avec des modèles de message peut être un excellent moyen de gagner du temps en rédigeant des e-mails ou répondre aux demandes répétées. Outlook propose plusieurs méthodes pour travailler avec des modèles de message afin dêtre plus productif dans toutes les situations.
Ce guide décrit les différentes méthodes et propose quelques conseils pour vous aider à démarrer.
- Étapes rapides
- Quick Parts / AutoText
- My Templates Office Web Add-in
- Insérer sous forme de texte
- Brouillons
- Fichiers Oft
- Règles
- Correction automatique
- Signatures
- Papeterie
- Formulaires personnalisés
- Compléments
Quick Steps
 Quick Steps vous permet de définir vos propres commandes qui en exécutent une ou plusieurs actions. Lune de ces actions consiste à créer un nouveau message électronique, à répondre à un message ou à transférer un message et à prédéfinir divers champs tels que la ligne À et Objet mais aussi le corps du message.
Quick Steps vous permet de définir vos propres commandes qui en exécutent une ou plusieurs actions. Lune de ces actions consiste à créer un nouveau message électronique, à répondre à un message ou à transférer un message et à prédéfinir divers champs tels que la ligne À et Objet mais aussi le corps du message.
Comment créer?
Pour créer une nouvelle étape rapide, vous pouvez cliquer sur le lien «Créer un nouveau» dans la galerie Étapes rapides de longlet Accueil. Pour créer un nouveau modèle de message, choisissez lune des actions suivantes dans la liste.
- Nouveau message
- Transférer
- Répondre
- Répondre à tous
- Répondre avec la réunion
- Transférer message en pièce jointe
Par défaut, vous ne verrez que la ligne « À… », mais lorsque vous cliquez sur le lien Afficher les options, vous pouvez spécifier un ou plusieurs des champs suivants ;
- À
- CC
- BCC
- Objet
- Indicateur de suivi
- Importance
- Texte du message
- Envoi automatique après 1 minute de retard.
Comment utiliser mon modèle?
Une fois que vous vous avez créé votre Quick Step, il saffichera automatiquement dans le Quic k Galerie détapes dans longlet Accueil du ruban. Cliquez simplement dessus pour lexécuter.
Lorsque vous souhaitez modifier le modèle, les actions, le nom ou licône daffichage, cliquez simplement avec le bouton droit sur létape rapide et choisissez: Modifier < votre nom détape rapide >.
Où est-il stocké?
Les étapes rapides sont stockées dans votre boîte aux lettres. Lorsque vous utilisez un compte Exchange ou Outlook.com, vos étapes rapides seront disponibles sur tous les ordinateurs sur lesquels vous avez ajouté votre compte à Outlook.
Pour les instructions de sauvegarde, voir; Sauvegarde et restauration des étapes rapides

Présentation dune étape rapide configurée pour répondre au message actuellement sélectionné avec un texte standard et pour marquer le message comme lire. Le raccourci clavier a été défini sur CTRL + SHIFT + 1.
Quick Parts / AutoText
 Quick Parts est la fonction principale de créer et insérer des blocs de texte. Cest le successeur de ce qui était linsertion automatique dans Outlook 2003 et les versions précédentes.
Quick Parts est la fonction principale de créer et insérer des blocs de texte. Cest le successeur de ce qui était linsertion automatique dans Outlook 2003 et les versions précédentes.
Comment créer?
Lorsque vous démarrez un nouveau message, vous trouverez la commande Quick Parts sous;
- Ruban simplifié (Microsoft 365)
Insertion- > bouton points de suspension (…) sur la droite- > Pièces rapides - Ruban classique
Insertion- > Pièces rapides
Pour créer lune des vôtres, tapez simplement votre texte standard dans un e-mail en premier. Ensuite, sélectionnez votre texte et appuyez sur ALT + F3 ou choisissez;
- Insérer un onglet- > Quick Parts- > Enregistrer les sélections dans la galerie Quick Part…
Quick Parts prend également en charge le formatage tel que la couleur, les polices, etc. et les champs (Insertion- > Champs…). Cela vous permettra par exemple de créer des modèles qui contiennent une référence à la date actuelle et la met en évidence ou de mentionner une date qui se situe dans le futur x jours (par exemple, pour notifier que le problème sera clos après cette date lorsquaucune réponse nest reçue) sans avoir besoin de mettre à jour ce champ manuellement.
Pour mettre à jour une partie rapide plus tard, vous devrez dabord linsérer dans un message. Apportez ensuite vos modifications à la pièce rapide et enregistrez-la sous le même nom.
Comment utiliser mes modèles?
Pour insérer une pièce rapide, sélectionnez longlet Insertion et cliquez sur le bouton Pièces rapides . Cela ouvrira une galerie avec des aperçus de Quick Parts parmi lesquels choisir.
Malheureusement, limplémentation de Quick Parts dans Outlook nest pas aussi complète que celle de Word car il nest pas possible dattribuer des raccourcis clavier à une partie rapide spécifique. Cela enlève un peu de « rapidité ». Pour au moins vous épargner un clic pour sélectionner dabord longlet Insertion, vous pouvez ajouter la galerie de pièces rapides à la barre doutils daccès rapide (QAT) en cliquant dessus avec le bouton droit de la souris et en choisissant Ajouter à la barre doutils daccès rapide.
Une autre méthode pour insérer une partie rapide consiste à taper son nom (ou au moins la partie jusquà ce quelle devienne unique par rapport aux noms de vos autres parties rapides) et dappuyer sur F3. Dans Outlook 2016 et versions ultérieures, vous Vous obtiendrez également une suggestion contextuelle et vous pourrez ensuite appuyer sur ENTRÉE pour linsérer.
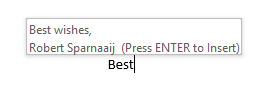
La fonction de suggestion dinsertion de pièce rapide.
Pour accéder à lorganisateur de blocs de construction, vous devez ajoutez-le également au QAT ou cliquez avec le bouton droit de la souris sur nimporte quelle partie rapide de la liste et choisissez « Organiser et supprimer… ». Cette dernière option ne fonctionne que lorsque le format du message est défini sur HTML et non lorsquil est défini sur Texte brut. Pour plus dinformations détails voir ce post.
Où est-il stocké?
Les entrées Quick Part sont stockées dans le fichier NormalEmail.dotm.
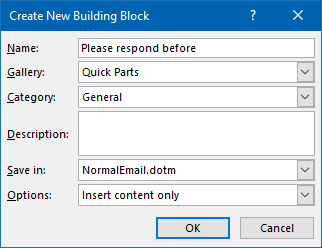
Suffisamment doptions dorganisation pour trier et retrouver vos Quick Parts plus tard.
Module complémentaire Web My Templates Office
 Le complément Web Office Mes modèles est disponible lorsque vous utilisez Outlook 2013, 2016, 2019 ou Microsoft 365 avec un compte Exchange 2013, 2016, 2019 ou Exchange Online (Microsoft 365 for Business / Enterprise) ou Outlook.com.
Le complément Web Office Mes modèles est disponible lorsque vous utilisez Outlook 2013, 2016, 2019 ou Microsoft 365 avec un compte Exchange 2013, 2016, 2019 ou Exchange Online (Microsoft 365 for Business / Enterprise) ou Outlook.com.
Il vous permet de créer des modèles contenant du texte et des images. Modèles que vous créez avec My Templa tes ne sont pas seulement disponibles dans Outlook, mais aussi dans Outlook sur le Web (OWA).
Comment créer?
Avant de créer votre premier modèle, vous devez dabord activer le complément Web. Pour ce faire, sélectionnez la commande Obtenir des compléments ou des compléments Office sous longlet Accueil du ruban. Cela ouvrira une boîte de dialogue à partir de laquelle vous pourrez activer et ajouter le complément Mes modèles.
Lors de la rédaction dun message, vous pouvez ouvrir le volet Mes modèles de la manière suivante;
- Ruban simplifié (Microsoft 365)
Accueil- > bouton points de suspension (…) sur la droite- > Afficher les modèles - Ruban classique
Accueil- > Afficher les modèles
Cela ouvrira le volet Mes modèles sur la droite du message dans lequel vous pouvez définir vos propres modèles. Vous pouvez également coller des images copiées dans ces modèles.
Comment utiliser mes modèles?
Une fois que vous avez ouvert le volet Mes modèles dans Outlook, vous pouvez simplement cliquer sur nimporte quel modèle pour linsérer rapidement.
Dans Outlook sur le Web et Outlook.com, vous pouvez trouver le bouton Mes modèles dans le coin inférieur droit sous votre section de rédaction de message, mais vous devrez peut-être appuyer sur le bouton points de suspension (…) pour le voir. .
Où est-il stocké?
Vos modèles sont stockés dans votre boîte aux lettres et vous sont donc également accessibles lorsque vous utilisez un autre ordinateur ou Outlook sur le Web.
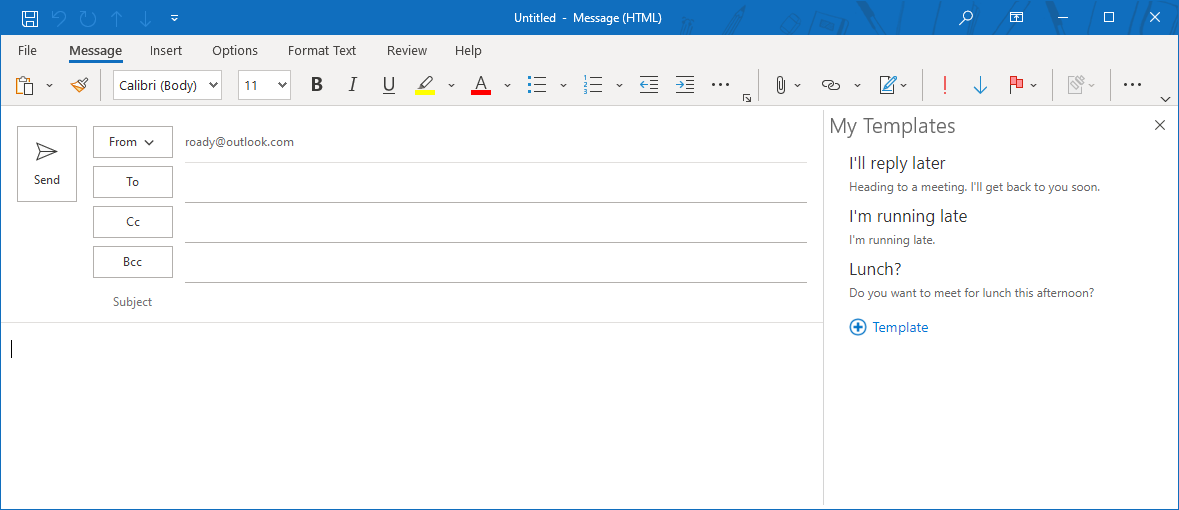
Le complément Web Office Mes modèles nest disponible que lorsque vous utilisez un compte Exchange.
Insérer sous forme de texte
 Insérer en tant que texte est une option qui vous permettra dinsérer directement le contenu dun autre document textuel dans un e-mail sans avoir à ouvrir ce document au préalable et de copier et coller le texte manuellement depuis le fait cument dans le-mail.
Insérer en tant que texte est une option qui vous permettra dinsérer directement le contenu dun autre document textuel dans un e-mail sans avoir à ouvrir ce document au préalable et de copier et coller le texte manuellement depuis le fait cument dans le-mail.
Comment créer?
Comme il sagit dun fichier, tout ce que vous avez à faire est de créer un fichier avec le contenu de votre modèle. De nombreux formats de documents basés sur du texte sont pris en charge tels que txt, htm, html, rtf, doc et docx. Cela vous permettra également de contenir des mises en forme telles que la couleur, les polices, etc. dans vos modèles. En raison du support HTML, il vous permettra également dinjecter du HTML directement dans le corps du message, ce qui peut être pratique pour les modèles de newsletter par exemple.
Comment utiliser mes modèles?
Cette fonctionnalité fonctionne presque de la même manière comme insertion dune pièce jointe;
Cliquez sur licône en forme de trombone lors de la rédaction dun message et accédez à un document textuel. Au lieu de cliquer directement sur le bouton Insérer, cliquez sur la petite flèche vers le bas du bouton Insérer et choisissez Insérer comme texte.
Dans Outlook 2016, Outlook 2019 et Microsoft 365, cette option a été masquée mais peut être rendu disponible à nouveau en ajoutant la commande classique Joindre un fichier à votre barre doutils daccès rapide (QAT) ou à votre ruban.
Loption Insérer en tant que texte étant basée sur lattachement dun fichier, elle souvrira par défaut dans votre dossier Documents . Pour accéder rapidement à lemplacement où vous stockez vos modèles, vous pouvez ajouter lemplacement à vos favoris de lexplorateur de fichiers ou à vos favoris Office.
Où sont-ils stockés?
Vous pouvez stocker les fichiers où vous le souhaitez. Par exemple, si vous conservez vos documents sur le lecteur D: \, vous pouvez les localiser dans un sous-dossier logique tel que;
D:\Documents\Outlook\Templates
The Insert comme loption Texte est une excellente solution si vous avez besoin de partager vos blocs de textes. Les fichiers texte peuvent être stockés sur un partage réseau (et triés en plus dans des sous-dossiers) afin quils puissent être accessibles par tous les membres de votre équipe et leurs mises à jour seront répercutées sur tout le monde de cette façon.
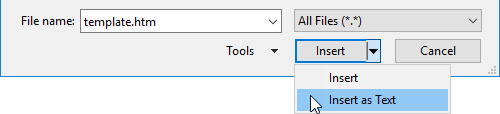
Injectez directement du texte ou du code HTML dans votre message via Insérer en tant que texte
Brouillons
 Les brouillons sont des messages Outlook non envoyés qui sont enregistrés dans Outlook.
Les brouillons sont des messages Outlook non envoyés qui sont enregistrés dans Outlook.
Comment créer?
Lorsque le message entier fait partie de votre modèle de message, alors créer un brouillon de message que vous pouvez la réutilisation est une bonne solution.Vous composez le message une fois dans Outlook, puis appuyez sur le bouton Enregistrer pour quil soit stocké dans votre dossier Brouillons par défaut dans Outlook.
Vous pouvez également prédéfinir lobjet ou lun des champs dadresse. Si vous avez plusieurs comptes configurés, vous pouvez même prédéfinir le compte denvoi sans aucune programmation.
Comment utiliser mes modèles?
Lors de louverture dun brouillon depuis Outlook, Outlook le prend en compte être une continuation du message original. Cela signifie que le message sera supprimé de votre dossier Brouillons après son envoi. Par conséquent, vous devez soit appuyer sur le bouton Suivant après avoir sélectionné un brouillon, soit faire une copie du brouillon avant de louvrir. Pour plus de techniques, voir également; Conservez une copie dun brouillon comme modèle de message.
Où est-il stocké?
Par défaut, les brouillons sont stockés dans votre dossier Brouillons. Vous pouvez bien sûr choisir de créer un dossier Modèles séparé dans Outlook dans lequel vous pouvez stocker vos brouillons de modèles. Si vous en avez beaucoup, vous pouvez même les organiser dans des sous-dossiers ou leur attribuer des catégories.
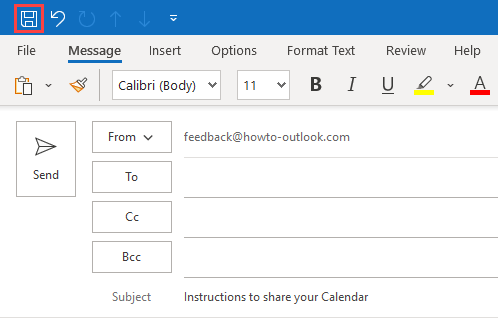
Enregistrement dun brouillon de message en tant que modèle dans le dossier Brouillons de votre boîte aux lettres.
fichiers Oft
 Les fichiers Oft sont des messages Outlook non envoyés qui sont enregistrés en dehors dOutlook.
Les fichiers Oft sont des messages Outlook non envoyés qui sont enregistrés en dehors dOutlook.
Comment créer?
Semblable à la création dun modèle de brouillon, lorsque le message entier fait partie de votre modèle de message, la création dun fichier souvent est une bonne solution. Vous composez le message une fois dans Outlook, puis utilisez la fonction Enregistrer sous… pour lenregistrer en dehors dOutlook en tant que fichier oft.
Vous pouvez également prédéfinir lobjet ou lun des champs dadresse. Si vous avez plusieurs comptes configurés, vous pouvez même prédéfinir le compte denvoi sans aucune programmation.
Comment utiliser mes modèles?
Les fichiers Oft peuvent être facilement ouverts en double-cliquant dessus à partir de lemplacement où vous lavez stocké. Pour un accès facile au modèle, vous pouvez également créer un raccourci vers celui-ci dans la navigation Raccourcis ou lépingler à la liste de raccourcis dOutlook.
Où est-il stocké?
Pour souvent les fichiers, cest fondamentalement le même histoire comme où vous pouvez enregistrer linsertion comme modèles de texte; Vous pouvez les enregistrer où vous le souhaitez. Cependant, lorsque vous sélectionnez * .oft comme type Enregistrer sous, Outlook utilise par défaut votre dossier Modèles.

Enregistrement dun brouillon de message sous Outlook Modèle (fichier oft) en dehors dOutlook.
Règles
 Les règles sont conçues pour automatiser lapplication dactions aux messages à larrivée. Comme ils peuvent également être exécutés manuellement et répondre aux messages, il peut également être utilisé pour répondre aux messages en masse.
Les règles sont conçues pour automatiser lapplication dactions aux messages à larrivée. Comme ils peuvent également être exécutés manuellement et répondre aux messages, il peut également être utilisé pour répondre aux messages en masse.
Comment créer?
La règle que vous devrez créer pour cette méthode nécessitera les critères suivants:
- répondre en utilisant un modèle spécifique (lorsque vous nutilisez pas Exchange ou lorsque le modèle de message est stocké localement)
- avoir une réponse du serveur en utilisant un modèle spécifique ( disponible uniquement lors de lutilisation dun serveur Exchange)
Vous pouvez bien sûr définir des actions et des critères supplémentaires mais ce nest pas nécessaire pour cette méthode. Assurez-vous quaprès avoir créé la règle, vous la désactivez.
Si vous souhaitez toujours répondre directement à ce message automatiquement, vous devrez définir des exceptions supplémentaires pour éviter une boucle de messagerie sans fin. Un exemple dune telle règle peut être trouvé ici.
Comment utiliser mes modèles?
Il est préférable de rassembler dabord les messages auxquels vous souhaitez répondre en masse dans un seul dossier (cela peut se faire automatiquement via une règle distincte). Cela vous permettra dutiliser la règle plus facilement. Par exemple, de nombreuses personnes vous ont envoyé des commentaires par e-mail et vous voulez les remercier tous à la fois et voulez les informer des principaux commentaires que vous avez reçus et de ce que vous allez en faire.
Vous peut maintenant exécuter manuellement cette règle sur le dossier sélectionné pour envoyer le message standard à toutes les personnes qui vous ont répondu avec des commentaires;
- Ouvrir la boîte de dialogue Règles et alertes;
- tab Accueil- > button Règles- > Gérer les règles et les alertes…
- Appuyez sur le bouton « Exécuter les règles maintenant ».
- Sélectionnez le modèle de règle créé et assurez-vous que toutes les autres règles sont désactivées.
- Utilisez le bouton Parcourir… pour définir le dossier dans le dossier dans lequel vous avez stocké tous les messages de retour.
- Appuyez sur le bouton Exécuter maintenant.
Où est-il stocké?
La règle elle-même est stockée dans votre boîte aux lettres.
Lorsque vous avez créé la règle avec « demander au serveur de répondre avec un modèle spécifique », le modèle est également stocké dans votre boîte aux lettres sous forme de message masqué.
Lorsque vous avez créé la règle avec « répondre en utilisant un modèle spécifique », le modèle est un fichier souvent que vous êtes libre de placer où vous le souhaitez.
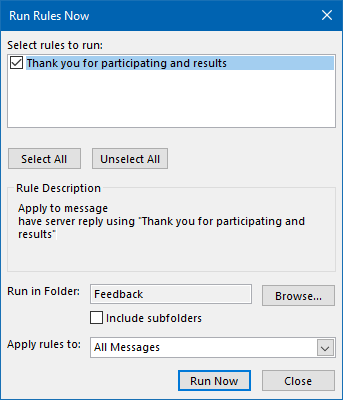
Répondez à tous les messages dun même dossier à la fois.
Correction automatique
 Bien que la correction automatique ne soit pas directement conçue pour insérer un modèle de texte, elle vous permet dinsérer rapidement un modèle de texte via un mot-clé ou acronyme.
Bien que la correction automatique ne soit pas directement conçue pour insérer un modèle de texte, elle vous permet dinsérer rapidement un modèle de texte via un mot-clé ou acronyme.
Comment créer?
Tout comme pour créer une insertion automatique ou une entrée Quick Part, vous commencez par taper le texte de votre modèle dans un message. Cela peut même contenir un formatage. Une fois la saisie terminée, sélectionnez votre texte et ouvrez la boîte de dialogue Correction automatique;
- Fichier- > section Options- > section Mail- > bouton Orthographe et correction automatique… – > section Vérification – > button Options de correction automatique…
Le texte de votre modèle sera automatiquement copié dans le champ de texte de remplacement.
Saisissez votre mot-clé et assurez-vous de sélectionner loption « Texte formaté » pour conserver la mise en forme et / ou pour prendre en charge les entrées de plus de 256 caractères.
Comment utiliser mes modèles?
Utiliser les modèles est aussi simple que de taper le mot-clé que vous avez configuré dans les options de correction automatique. Dès que vous cliquez sur le bouton La barre despace ou la touche Entrée après avoir inséré votre mot-clé, la correction automatique le remplacera automatiquement par le texte de votre modèle.
Où est-il stocké?
Les entrées de correction automatique formatées sont stockées dans votre fichier NormalEmail.dotm.
Non Correction automatique formatée les entrées sont stockées dans un fichier appelé MSO ####. acl où #### est remplacé par le numéro didentification de la langue du fichier.
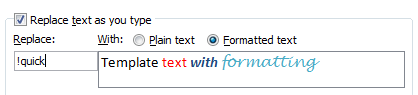
Enregistrez vos modèles de correction automatique avec mise en forme si nécessaire.
Signatures
 Les signatures sont conçues pour insérer un bloc de texte prédéfini à la fin de votre e-mail. Dans certains cas, ils peuvent également être utilisés pour insérer des modèles de texte.
Les signatures sont conçues pour insérer un bloc de texte prédéfini à la fin de votre e-mail. Dans certains cas, ils peuvent également être utilisés pour insérer des modèles de texte.
En général, il nest pas recommandé dutiliser des signatures pour insérer des modèles de texte à moins quil ne sagisse vraiment de signatures. Cest parce que vous ninsérez pas réellement de signature mais que vous changez en fait la signature; lorsque vous sélectionnez une signature différente lors de la composition, la signature par défaut est supprimée et remplacée par celle que vous avez sélectionnée.
Comment créer?
Les signatures peuvent être créées via;
- Fichier- > section Options- > section- > Mail- > bouton Signatures…
Pour en savoir plus sur la création de signatures, consultez ce guide de signatures plus spécifique.
Comment utiliser mes modèles?
Pour sélectionner / ajouter votre signature, utilisez;
- Dans la section Inclure de longlet Message, appuyez sur le bouton Signature pour voir vos signatures définies.
- Lorsque vous sélectionnez un signature quand une signature est déjà ajoutée à votre e-mail, la signature sera échangée et non incluse comme deuxième signature.
Où est-elle stockée?
Les signatures sont stockées dans 3 formats de fichier ( .txt, .htm et .rtf) dans le dossier Signatures. Pour un accès facile à ce dossier, maintenez le bouton CTRL (Contrôle) de votre clavier tout en appuyant sur le bouton Signatures… dans la boîte de dialogue Options mentionnée ci-dessus. Cela ouvrira directement le dossier dans lExplorateur.

En cliquant sur le bouton Signatures, vous pouvez créer et gérer vos signatures actuelles. En maintenant la touche CTRL enfoncée tout en cliquant sur le bouton Signatures, vous ouvrez le dossier Signatures dans lExplorateur de fichiers.
Papeterie
 La fonction de papeterie dOutlook est utilisé pour déterminer votre conception lors de la rédaction dun nouvel e-mail.
La fonction de papeterie dOutlook est utilisé pour déterminer votre conception lors de la rédaction dun nouvel e-mail.
Comment créer?
Les fichiers de papeterie sont basés sur HTML. Au lieu de définir uniquement une mise en page, un arrière-plan et un en-tête dans votre modèle HTML, vous pouvez également décider de ninclure que du texte. Lorsque vous utiliseriez maintenant ce papier à lettres, ce texte est automatiquement chargé dans le corps de votre message.
Comment utiliser mes modèles?
Les fichiers de papier à lettres doivent dabord être stockés dans votre dossier Papeterie (voir ci-dessous). Une fois que vous avez fait cela, vous pouvez les sélectionner de la manière suivante;
Où est-il stocké?
Le papier à lettres est stocké au format htm dans votre dossier Papeterie;
C:\Users\%username%\AppData\Roaming\Microsoft\Stationery
Pour accéder facilement à ce dossier, maintenez le bouton CTRL (Contrôle) de votre clavier tout en appuyant sur le bouton Papeterie et polices… dans la boîte de dialogue Options mentionnée ci-dessous. Cela ouvrira directement le dossier Papeterie dans lExplorateur;
- Fichier- > Options- > Mail- Bouton >: Papeterie et polices…

Commencer un nouveau message basé sur Papier à lettres avec texte par défaut.
Formulaires personnalisés
 Un « formulaire » est essentiellement la conception et la fonction des champs lorsque vous ouvrez ou créez de nouveaux éléments Outlook tels quun message, un rendez-vous ou un contact. Vous pouvez également les concevoir vous-même.
Un « formulaire » est essentiellement la conception et la fonction des champs lorsque vous ouvrez ou créez de nouveaux éléments Outlook tels quun message, un rendez-vous ou un contact. Vous pouvez également les concevoir vous-même.
Comment créer?
Vous pouvez également concevoir ces mises en page vous-même via léditeur de formulaires dans Perspectives.Leur utilisation est un peu plus compliquée que les autres méthodes mentionnées dans ce guide car cela nécessite (souvent) une programmation supplémentaire, mais si vous réussissez, cela peut également être lune des solutions les plus puissantes.
Pour commencer la conception dun nouveau modèle de message que vous pouvez utiliser;
- Activer longlet Développeur
File- > Options- > Personnaliser le ruban – > dans le volet de droite, activez le champ de sélection avant » Développeur « – > appuyez sur OK pour revenir à Outlook. - Une fois activé, sélectionnez longlet Développeur et choisissez: Concevoir un formulaire

Longlet Développeur doit dabord être activé.
Si vous êtes intéressé par la conception et la programmation de vos propres formulaires, les liens suivants vous permettront de démarrer. Certains sont un peu obsolètes, mais la fonctionnalité Formulaires personnalisés lest aussi. de celui-ci sappliquera toujours.
- Créer un formulaire Outlook
- Publier un formulaire
- Deve loping des formulaires personnalisés à laide de Microsoft Outlook 2002 (partie 1 sur 2)
- Développement de formulaires personnalisés à laide de Microsoft Outlook 2002 (partie 2 sur 2)
- Utilisation des champs de sélection des éléments de contact
- Modifications des propriétés personnalisées dans Outlook
Microsoft proposait auparavant une liste complète de formulaires personnalisés que vous pouviez utiliser directement ou personnaliser dans votre propre solution. Comme ils sont très anciens (la plupart ont été créés dans la période Outlook 97/98), certains dentre eux fonctionnent toujours comme prévu à lépoque. Quelques bons formulaires pour vous aider à démarrer sont le formulaire Pendant votre absence et le formulaire de demande de vacances.
Comment utiliser mes modèles?
La sélection dun formulaire personnalisé peut être effectuée via;
Où sont-ils stockés?
Les formulaires personnalisés peuvent être enregistrés sous forme de fichiers souvent via loption Enregistrer sous… et vous êtes alors libre de choisir lemplacement qui vous convient le mieux. Lemplacement par défaut est votre dossier Modèles.
Les formulaires personnalisés peuvent également être publiés dans un dossier spécifique dans Outlook ou dans la bibliothèque de formulaires organisationnels. Dans ce cas, ils sont stockés sous forme de message masqué dans votre boîte aux lettres ou dans le dossier public. Lorsque votre formulaire contient du code, il doit être publié au lieu dêtre enregistré en tant que fichier oft pour que le code sexécute.
- Lors de la conception de votre formulaire- > Onglet Développeur- > bouton Publier- > Publier le formulaire en tant que…
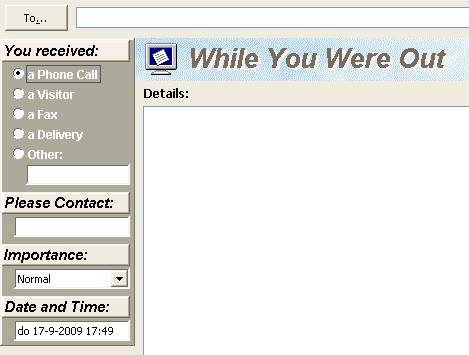
Le formulaire While You Were Out est peut-être ancien mais reste utile.
Compléments
 Vous trouverez ci-dessous une liste doutils de modèle tiers que vous pouvez utiliser en plus des fonctionnalités de modèle existantes ou en remplacement de celles-ci. Je ne parlerai pas de leurs processus du début à la fin, mais je soulignerai leurs caractéristiques uniques.
Vous trouverez ci-dessous une liste doutils de modèle tiers que vous pouvez utiliser en plus des fonctionnalités de modèle existantes ou en remplacement de celles-ci. Je ne parlerai pas de leurs processus du début à la fin, mais je soulignerai leurs caractéristiques uniques.
Modèles rapides par MAPILab
- Insérez rapidement un modèle spécifique via un raccourci clavier prédéfini (jusquà 26).
- Prend en charge la mise en forme des polices.
- Générez des modèles à partir de sélections de texte.
- Facilement accessible dans longlet principal Message du ruban.
- Code de réduction 4PM76A8
Raccourcis clavier de Sperry Logiciel
- Insérez rapidement un modèle spécifique via un raccourci clavier prédéfini (non seulement via des lettres mais aussi via les touches de fonction et avec des combinaisons de CTRL, SHIFT et / ou ALT).
- Prise en charge des variables de date et dheure dans différents formats daffichage.
- Peut également être utilisé lors de la création de contacts, rendez-vous, tâches, notes et éléments de journal.
- Sauvegardez et restaurez facilement vos modèles créés pour partager vos modèles ou pour les restaurer après une reforma t ou installation sur un nouvel ordinateur.
- Code de réduction BH93RF24
Modèles de courrier électronique par Agave Software Inc
- Bouton spécial pour lancer directement une réponse avec un texte de modèle spécifique.
- Prise en charge de variables pour résoudre les propriétés du message auquel vous répondez ou à partir de vos coordonnées .
- Prise en charge des invites pour insérer rapidement des valeurs uniques dans le texte du modèle.
Par exemple, incluez un nom dutilisateur et un mot de passe dans un e-mail dintroduction sans avoir besoin de rechercher leurs points dinsertion dans le-mail. - Prend en charge les modèles publics et privés qui peuvent être stockés dans votre propre boîte aux lettres ou dans vos dossiers publics.
- Code de réduction: RSPA-WKGG
Bells & Whistles for Outlook by DS Development
- Prise en charge complète du formatage des modèles, y compris les images.
- Catégorisez vos modèles et / ou quickl y insérer un modèle spécifique via un raccourci clavier prédéfini (jusquà 21).
- Un modèle peut également réadresser automatiquement (ajouter ou supprimer des destinataires) les e-mails ou changer le sujet.
- Insérez automatiquement un message daccueil lorsque vous répondez aux messages (prend également en charge la récupération dinformations à partir dinformations de contact telles que les surnoms).
- Incluez ou citez les noms des pièces jointes dorigine.
- De nombreuses autres fonctionnalités supplémentaires telles que lajout de notes aux messages, la compression automatique des pièces jointes sortantes, lalerte dobjet vide, lalerte de pièce jointe oubliée, la réponse à toutes les alertes, répondez toujours en texte brut ou HTML, publiez automatiquement le publipostage lors de ladressage de mails via le champ Cci et encore plus encore…
Pour plus de modèles de compléments, consultez la section Modèles de notre add -dans la base de données.