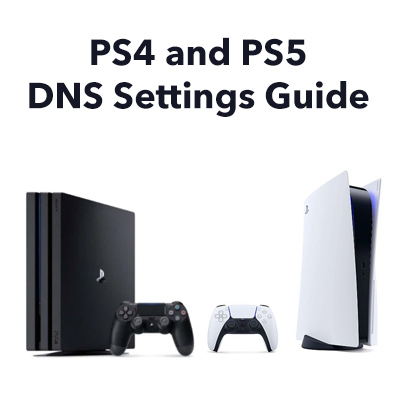 Si vous souhaitez établir une connexion haut débit avec votre PS4 ou PS5 plus rapide et plus fiable, voici comment modifier manuellement les paramètres du serveur DNS pour les serveurs DNS les meilleurs et les plus rapides disponibles dans votre région. Étonnamment, il peut y avoir au moins 10 000 recherches DNS sur un réseau domestique chaque jour et chacune crée un retard.
Si vous souhaitez établir une connexion haut débit avec votre PS4 ou PS5 plus rapide et plus fiable, voici comment modifier manuellement les paramètres du serveur DNS pour les serveurs DNS les meilleurs et les plus rapides disponibles dans votre région. Étonnamment, il peut y avoir au moins 10 000 recherches DNS sur un réseau domestique chaque jour et chacune crée un retard.
La modification des paramètres DNS sur PS4 et PS5 est vraiment facile à faire et peut faire un énorme différence si les serveurs DNS de votre fournisseur haut débit ne sont pas fiables et / ou sont géographiquement situés à une distance significative de votre emplacement. Sachez que de nombreux guides en ligne sont obsolètes et que certains logiciels utilisés dans le passé ne sont plus pris en charge. Ici, en 2021, nous vous proposerons la meilleure approche, la plus à jour, pour obtenir les meilleurs paramètres de serveur DNS pour votre PS4 ou PS5.
Comment entrer les paramètres du serveur DNS dans la PS4
Voici comment entrer les meilleurs paramètres de serveur DNS sur votre PS4. Nous allons démontrer en entrant les paramètres DNS publics de Google (8.8.8.8 et 8.8.4.4), qui offrent généralement de bonnes performances et sont sécurisés (et gratuits). Notre guide ci-dessous vous permet de déterminer sil existe des paramètres encore meilleurs pour votre emplacement, que vous pouvez saisir de la même manière.
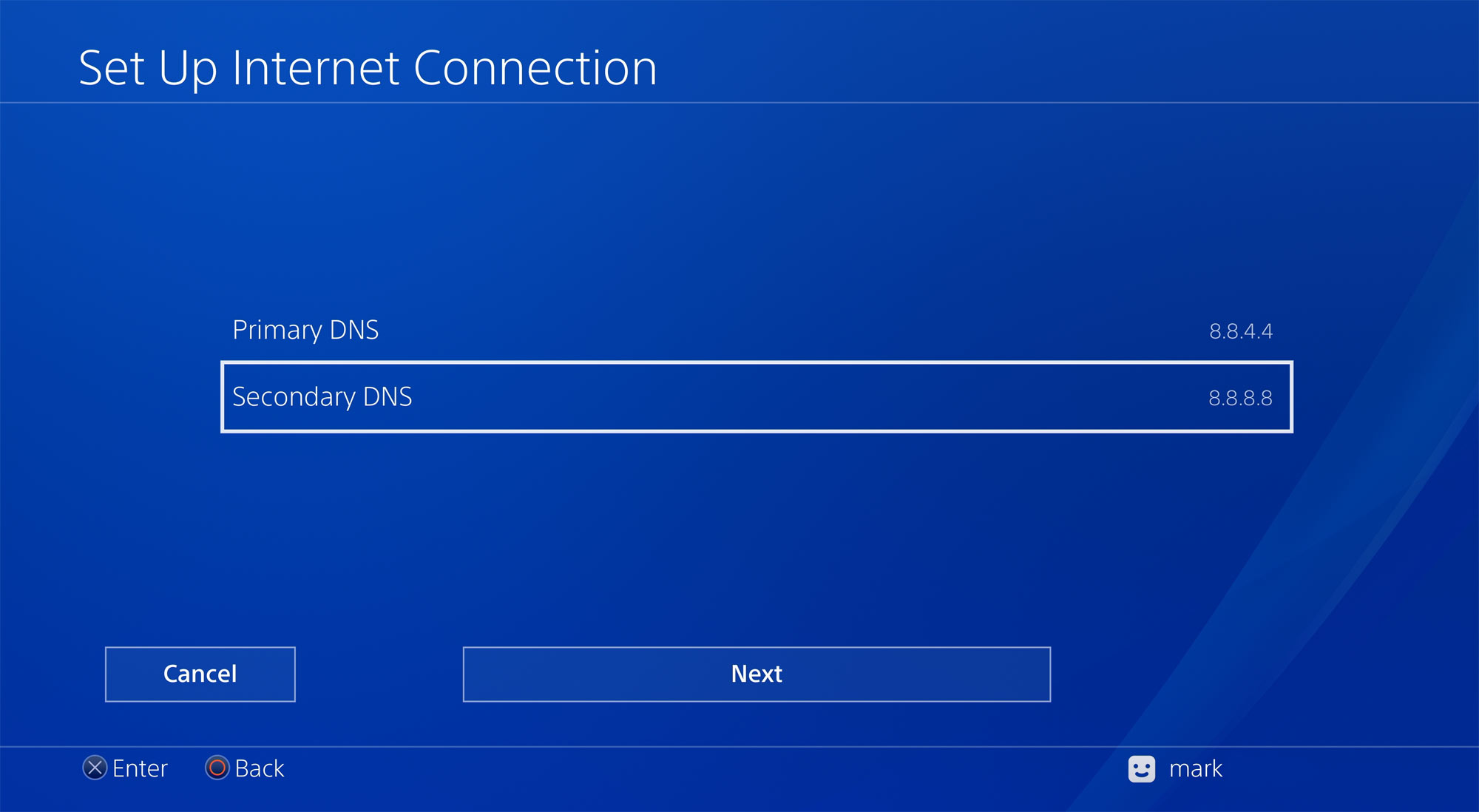
Paramètres PS4 pour une connexion Ethernet (LAN)
Si vous utilisez actuellement le Wi-Fi pour connecter votre PS4 à votre routeur, nous vous conseillons vivement dutiliser une connexion par câble Ethernet à la place car elle sera plus fiable, plus rapide et ont une latence moyenne plus faible et des pics de ping réduits. Si votre câble Ethernet est connecté:
Allez dans Paramètres et déplacez-vous vers le bas pour sélectionner Réseau.
Sélectionnez ensuite la deuxième option Configurer la connexion Internet.
Sélectionnez loption Utiliser un câble LAN.
Ensuite, plutôt que de cliquer sur loption Facile par défaut, sélectionnez Personnalisé.
En supposant que votre routeur est configuré pour attribuer automatiquement des adresses IP, sélectionnez Automatique.
Vous avez la possibilité de définir votre propre adresse IP à laide de loption Manuelle.
Pour le nom dhôte DHCP, sélectionnez Ne pas spécifier.
Ensuite, il est important de sélectionner Manuel (et non Automatique) pour les paramètres DNS.
Ensuite, vous entrez les paramètres DNS principal et secondaire que vous avez choisis.
Si vous souhaitez utiliser les paramètres DNS publics de Google, entrez 8.8.8.8 et 8.8.4.4 (ou utilisez vos paramètres préférés).
Pour les paramètres MTU, sélectionnez Automatique.
Pour le serveur proxy, sélectionnez Ne pas utiliser.
Voilà. Vos paramètres Internet sont mis à jour et vous êtes prêt à partir!
Paramètres PS4 pour une connexion Wi-Fi
Si vous utilisez le Wi-Fi (et nous ne pouvons pas vous convaincre des performances majeures avantages dutiliser un câble Ethernet à la place), alors voici comment définir les paramètres DNS avec une configuration Wi-Fi.
Allez dans Paramètres et déplacez-vous vers le bas pour sélectionner Réseau.
Sélectionnez ensuite la deuxième option Configurer la connexion Internet.
Sélectionnez loption Utiliser le Wi-Fi.
Ensuite, au lieu de cliquer sur loption Facile par défaut, sélectionnez Personnalisé.
Une fois que votre PS4 a scanné les réseaux Wi-Fi locaux, sélectionnez votre réseau Wi-Fi dans la liste.
En supposant que votre routeur est configuré pour attribuer automatiquement des adresses IP, sélectionnez Automatique.
Vous avez la possibilité de définir votre propre adresse IP à laide de loption Manuelle.
Pour le nom dhôte DHCP, sélectionnez Ne pas spécifier.
Ensuite, il est important de noter que sélectionnez Manuel (et non Automatique) pour les paramètres DNS.
Ensuite, vous entrez le DNS primaire et secondaire de votre choix Paramètres DNS.
Si vous souhaitez utiliser les paramètres DNS publics de Google, saisissez 8.8.8.8 et 8.8.4.4 (ou utilisez vos paramètres préférés).
Pour les paramètres MTU, sélectionnez Automatique.
Pour Proxy Server, sélectionnez Ne pas utiliser.
Cest tout. Vos paramètres Internet sont mis à jour et vous êtes prêt à partir!
Comment entrer les paramètres DNS dans la PS5
Nous allons maintenant vous montrer comment entrer les paramètres DNS sur votre PS5. Encore une fois, nous allons démontrer en entrant les paramètres DNS publics de Google (8.8.8.8 et 8.8.4.4), qui offrent généralement de bonnes performances et sont sécurisés (et gratuits). Cependant, il peut y avoir de meilleurs serveurs DNS pour votre emplacement particulier. Notre guide ci-dessous vous permet de déterminer sil existe des paramètres encore meilleurs pour votre emplacement, que vous pouvez entrer de la même manière.
Paramètres PS5 pour une connexion LAN Ethernet
Depuis la PS5 écran daccueil, cliquez sur Paramètres. Ensuite, sélectionnez Réseau. Ensuite, sélectionnez Configurer la connexion Internet.
Parmi les deux options, sélectionnez Utiliser un câble LAN.
Lorsque la question « Comment voulez-vous configurer la connexion Internet? », sélectionnez Personnalisé.
En supposant que votre routeur est configuré pour attribuer automatiquement des adresses IP, sélectionnez Automatique. Vous avez la possibilité de définir votre propre adresse IP à laide de loption Manuelle.
Pour Nom dhôte DHCP, sélectionnez Ne pas spécifier.
Ensuite, il est important de sélectionner Manuel (et non Automatique) pour les paramètres DNS.
Nous arrivons à létape où vous pouvez entrer les paramètres DNS pour le DNS principal et le DNS secondaire. Assurez-vous de saisir des adresses pour les deux car les paramètres DNS secondaires seront utilisés si le premier serveur DNS ne fonctionne pas. Si vous utilisez les serveurs DNS de Google, vous entrerez 8.8.8.8 et 8.8.4.4, mais nous vous recommandons fortement de déterminer les meilleurs paramètres pour votre emplacement comme décrit plus loin dans la page.
Une fois que les numéros sont en sécurité saisi, vous pouvez accéder rapidement aux paramètres finaux (non liés au DNS) en sélectionnant Suivant. Vous pouvez sélectionner Automatique pour les paramètres MTU et Ne pas utiliser pour le serveur proxy. Vous recevrez le message « Paramètres Internet mis à jour » et vous serez prêt à utiliser vos paramètres DNS améliorés.
Paramètres PS5 pour une connexion Wi-Fi
Si vous souhaitez utiliser un Connexion Wi-Fi pour votre PS5 (et nous vous recommandons très fortement dutiliser un câble Ethernet pour obtenir de meilleures vitesses et une latence plus faible afin daméliorer considérablement votre expérience de jeu), puis procédez comme suit.
Depuis lécran daccueil de la PS5, cliquez sur sur Paramètres. Ensuite, sélectionnez Réseau. Ensuite, sélectionnez Configurer la connexion Internet.
Parmi les deux options, sélectionnez Utiliser le Wi-Fi.
Ensuite, au lieu de cliquer sur loption Facile par défaut, sélectionnez Personnalisé.
Une fois que votre PS5 a scanné les réseaux Wi-Fi locaux, sélectionnez votre réseau Wi-Fi dans la liste.
En supposant que votre routeur est configuré pour attribuer automatiquement des adresses IP, sélectionnez Automatique.
Vous avez la possibilité de définir votre propre adresse IP à laide de loption Manuel.
Pour le nom dhôte DHCP, sélectionnez Ne pas spécifier.
Ensuite, il est important de sélectionner Manuel (et non automatique) pour les paramètres DNS.
Ensuite, vous entrez les paramètres DNS primaire et secondaire que vous avez choisis.
Si vous souhaitez utiliser les paramètres DNS publics de Google, saisissez 8.8.8.8 et 8.8.4.4 (ou utilisez vos paramètres préférés).
Pour les paramètres MTU, sélectionnez Automatique.
Pour le serveur proxy, sélectionnez Ne pas utiliser.
Cest il. Votre PS5 est prête à fonctionner!
Comment trouver les meilleurs serveurs DNS pour votre PS4 et PS5
Il existe trois approches, par ordre de facilité, pour déterminer les meilleurs serveurs DNS pour utilisation:
- choisissez simplement deux de notre liste de serveurs DNS publics ci-dessous. Les fournisseurs DNS tels que Google ont acquis une réputation de fiabilité et de vitesse, et surpassent souvent les serveurs DNS des fournisseurs haut débit britanniques
- mesurent le ping vers une gamme de serveurs DNS publics et en choisissent deux avec les pings les plus bas (c.-à-d ce qui devrait indiquer quils sont proches de vous)
- utilisez un logiciel appelé DNS Benchmark, pour mesurer et tester de manière exhaustive une large gamme de serveurs DNS publics afin didentifier le meilleur pour votre emplacement. Malheureusement, DNS Benchmark ne fonctionne pas avec macOS. Un programme appelé Namebench, qui fonctionnait avec les Mac, n’a pas été développé depuis 2010 et ne fonctionne pas avec macOS Catalina.
Approche 1: il suffit de choisir dans notre liste de serveurs DNS publics
Lapproche la plus simple consiste à choisir deux serveurs dans notre liste de serveurs DNS publics ci-dessous:
Tableau: Serveurs DNS publics
Approche 2: Mesurer le ping pour trouver les serveurs DNS avec le ping le plus bas
Il est avantageux dutiliser un serveur DNS géographiquement proche de vous, pour minimiser:
- le délai dattente de vos requêtes DNS pour arriver au serveur DNS
- le délai dattente de la réponse envoyée par le serveur DNS pour revenir.
Par conséquent, plutôt que de choisir simplement des serveurs DNS au hasard, vous pouvez mesurer le ping (par exemple en utilisant un ordinateur ou une application de téléphonie mobile) pour tous (ou certains) des serveurs DNS publics de notre liste ci-dessus. Voici les résultats que nous avons obtenus:
Tableau: mesures de ping pour les serveurs DNS
Dans notre cas, il y avait une différence substantielle (environ 10,5 ms) entre le meilleur et le pire temps de ping moyen. Nous étions également intéressés de savoir que le ping vers les serveurs DNS de Google (qui sont utilisés par de nombreux utilisateurs de haut débit pour maximiser les performances) pourrait être amélioré sur notre site. Cela montre limportance de déterminer les meilleurs serveurs DNS à utiliser à votre emplacement spécifique car il ny a pas un seul meilleur paramètre pour tout le monde.
Un site en ligne conseille à tort aux propriétaires de PS4 dentrer les paramètres DNS, puis dexécuter une connexion en ligne test de vitesse pour déterminer quels serveurs DNS sont les meilleurs. Cette approche ne fonctionnera pas. Tout ce quun test de vitesse vous donnera est une mesure de test de vitesse du serveur de test de vitesse lui-même, et toute valeur de ping fournie sera pour le serveur de test de vitesse lui-même.
Veuillez noter que bien que les mesures de ping soient utiles pour choisir des serveurs DNS qui minimisent les délais de transmission, elles ne vous indiquent pas les retards de traitement qui ont lieu sur le serveur lui-même lorsquil effectue une recherche DNS. Cest pourquoi le programme DNS Benchmark, ci-dessous, peut être très utile.
Approche 3: Téléchargez et exécutez le programme DNS Benchmark (utilisateurs Windows)
Nous recommandons aux utilisateurs Windows de télécharger un utilitaire très utile (et gratuit) appelé DNS Benchmark, qui peut être téléchargé ici:
DNS Benchmark sur le site Web de Gibson Research Corporation
Le DNS Benchmark de GRC effectue une analyse détaillée et une comparaison des performances opérationnelles et fiabilité de jusquà 200 serveurs DNS. En effectuant des recherches DNS, le programme calcule les retards totaux jusquà votre emplacement.
Nous sommes totalement daccord avec les commentaires de GRC sur le programme lorsquil déclare:
« Vous pourriez voir quelquun parler sur la vitesse à laquelle certains serveurs de noms DNS spécifiques sont pour eux, mais à moins que vous ne partagiez leur emplacement, il ny a absolument aucune garantie que les mêmes serveurs de noms fonctionneraient aussi bien pour vous. SEULEMENT en comparant les résolveurs DNS de votre propre emplacement, comme le fait DNS Benchmark, vous comparez les performances du serveur de noms là où cela compte… là où se trouve votre ordinateur / PS4. »

Étant donné quil peut y en avoir 10 000 ou plus Les recherches DNS effectuées sur votre réseau domestique tous les jours, ce qui réduit les retards peut vraiment contribuer à faire une différence significative.
Guides pour améliorer encore plus votre expérience PS4 et PS5
La latence (délai) est lennemi du joueur en ligne, et les réseaux domestiques peuvent ruiner le jeu en augmentant le délai moyen (latence) et en introduisant g pics de latence. Minimiser la latence peut vous donner un avantage de jeu compétitif. Les deux principales causes de problèmes de latence pour les propriétaires de PS4 et PS5 sont:
- lutilisation et (une mauvaise configuration) du Wi-Fi
- bufferbloat.
La bonne nouvelle est que vous pouvez faire quelque chose à ce sujet. Tout dabord, nous vous recommandons fortement de connecter votre PS4 ou PS5 à votre routeur par câble Ethernet. Bien que linstallation de câbles puisse être pénible, vous en bénéficierez à chaque fois que vous utilisez votre PS4 ou PS5, et vous pouvez acheter des câbles Ethernet fins et plats qui peuvent être cachés sous un tapis à des prix très abordables.
En règle générale, le Wi-Fi ajoute 3 à 7 ms (millisecondes) à la latence moyenne dune connexion haut débit, alors que la latence supplémentaire avec une connexion Ethernet est nettement inférieure à 1 ms. Pire encore pour les joueurs, le Wi-Fi provoque souvent des «pics» de latence sporadiques, qui peuvent atteindre 50 ms ou plus. En utilisant un câble Ethernet, vous améliorerez immédiatement la latence moyenne de votre serveur de jeu de 3 à 7 ms et éliminerez ces pics de latence gênants et potentiellement ruineux. Même ceux qui utilisent des routeurs de jeu onéreux ne sont pas à labri.
Si vous insistez pour utiliser le Wi-Fi, veuillez lire notre Guide doptimisation du Wi-Fi pour obtenir les meilleures performances possibles du Wi-Fi. Fi. Nous vous recommandons vivement de placer un point daccès Wi-Fi à proximité de votre console de jeux.
Bufferbloat est un problème croissant en raison en grande partie de lutilisation croissante de services de télévision et de vidéo en streaming tels que Netflix, Amazon Prime et Disney Plus. Bufferbloat peut faire des ravages avec les jeux en ligne en créant des pics de latence de 200 ms ou plus. Comme décrit dans notre guide Comment réparer Bufferbloat, il est possible de réparer facilement bufferbloat en utilisant un routeur qui intègre la gestion intelligente des files dattente.