Excel 2016 ou version ultérieure | Toutes les versions
Cet exemple vous apprend à créer un graphique de Pareto dans Excel. Le principe de Pareto stipule que, pour de nombreux événements, environ 80% des effets proviennent de 20% des causes. Dans cet exemple, nous verrons quenviron 80% des réclamations proviennent de 20% des types de réclamations.
Excel 2016 ou version ultérieure
Pour créer un graphique Pareto dans Excel 2016 ou plus tard, exécutez les étapes suivantes.
1. Sélectionnez la plage A3: B13.
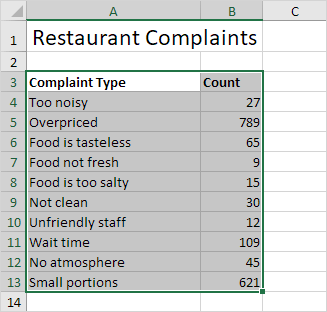
2. Dans longlet Insertion, dans le groupe Graphiques, cliquez sur le symbole Histogramme.
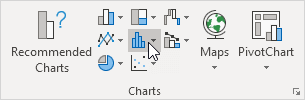
3. Cliquez sur Pareto.
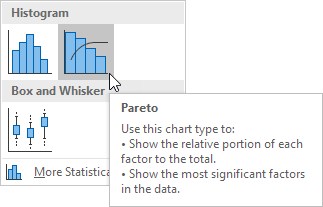
Résultat:
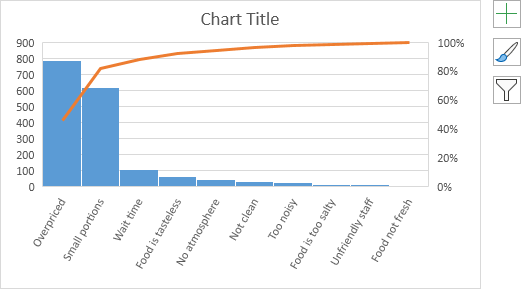
Remarque: un graphique de Pareto combine un histogramme et un graphique linéaire.
4. Saisissez un titre de graphique.
5. Cliquez sur le bouton + sur le côté droit du graphique et cochez la case à côté des étiquettes de données.
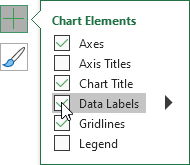
Résultat:
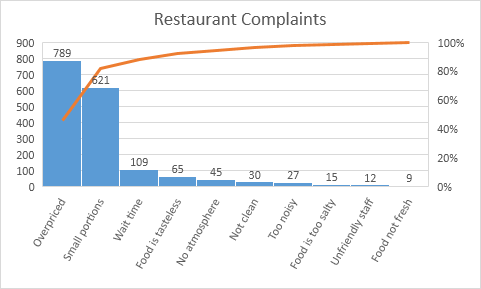
Conclusion: la ligne orange Pareto montre que (789 + 621) / 1722 ≈ 80% des plaintes proviennent de 2 sur de 10 = 20% des types de plaintes (hors de prix et petites portions). En dautres termes: le principe de Pareto sapplique.
Toutes les versions
Si vous navez pas Excel 2016 ou version ultérieure, créez simplement un graphique Pareto en combinant un histogramme et un graphique linéaire . Cette méthode fonctionne avec toutes les versions dExcel.
1. Sélectionnez dabord un nombre dans la colonne B.
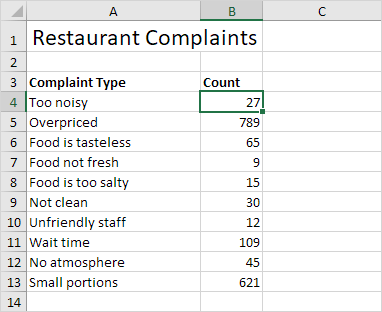
2. Ensuite, triez vos données par ordre décroissant. Sous longlet Données, dans le groupe Filtre Trier &, cliquez sur ZA.
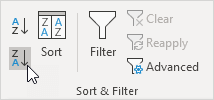
3. Calculez le nombre cumulé. Entrez la formule ci-dessous dans la cellule C5 et faites glisser la formule vers le bas.
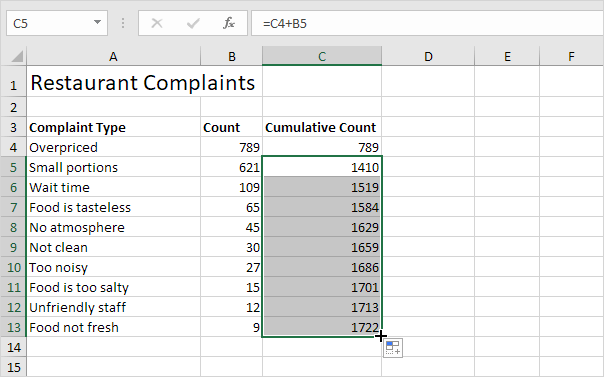
4. Calculez le% cumulé. Entrez la formule ci-dessous dans la cellule D4 et faites glisser la formule vers le bas.
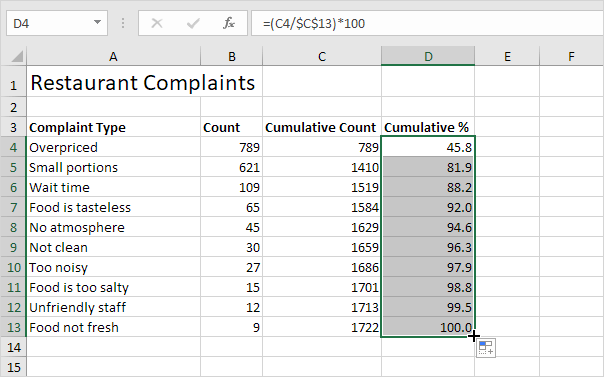
Remarque: la cellule C13 contient le nombre total de plaintes. Lorsque nous faisons glisser cette formule vers le bas, la référence absolue (13 $ C $) reste la même, tandis que la référence relative (C4) devient C5, C6, C7, etc.
5. Sélectionnez le données dans les colonnes A, B et D. Pour y parvenir, maintenez la touche CTRL enfoncée et sélectionnez chaque plage.
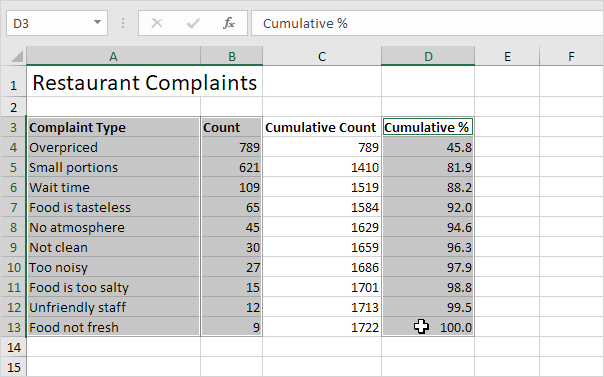
6. Dans longlet Insertion, dans le groupe Graphiques, cliquez sur le symbole Colonne.
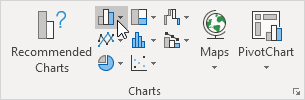
7. Cliquez sur Colonne groupée.
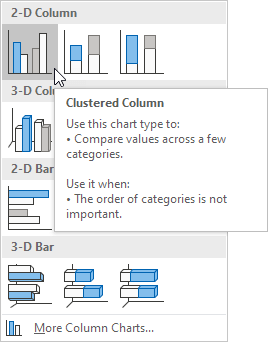
8. Cliquez avec le bouton droit sur les barres orange (% cumulé) et cliquez sur Modifier le type de graphique de la série …
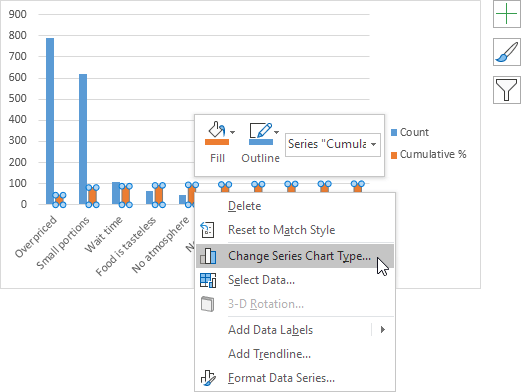
La boîte de dialogue Modifier le type de graphique apparaît.
9. Pour la série% cumulé, choisissez Ligne avec marqueurs comme type de graphique.
10. Tracez la série% cumulé sur laxe secondaire.
11. Cliquez sur OK.
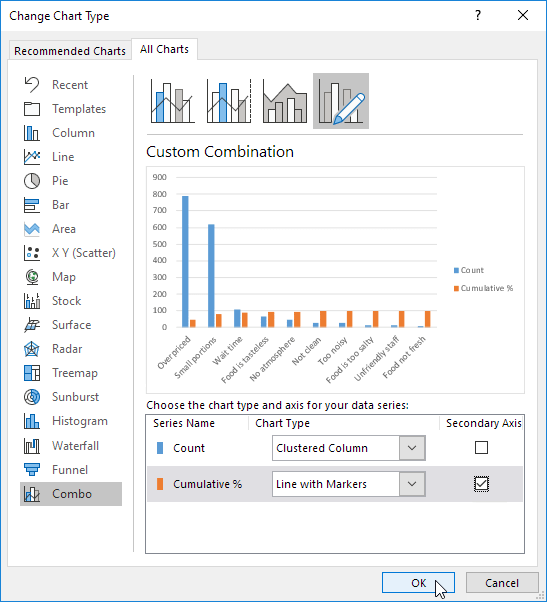
Remarque: Excel 2010 ne propose pas de graphique combiné comme lun des types de graphiques intégrés. Si vous utilisez Excel 2010, au lieu dexécuter les étapes 8 à 10, sélectionnez simplement Ligne avec marqueurs et cliquez sur OK. Ensuite, cliquez avec le bouton droit sur la ligne orange / rouge et cliquez sur Format de la série de données. Sélectionnez Axe secondaire et cliquez sur Fermer.
12. Cliquez avec le bouton droit sur les pourcentages sur le graphique, cliquez sur Mettre en forme laxe et définissez le maximum sur 100.
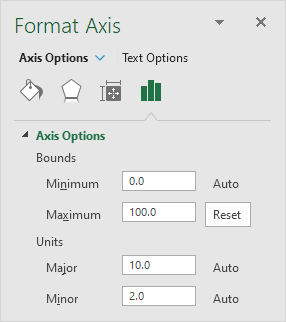
Résultat:
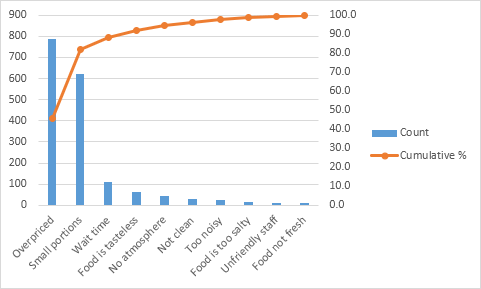
Conclusion: le graphique de Pareto montre que 80% des réclamations proviennent de 20% des types de réclamations ( Hors de prix et petites portions). En dautres termes: le principe de Pareto sapplique.