Commençons par la mauvaise nouvelle: il n’existe pas de moyen entièrement automatisé de fusionner deux ou plusieurs comptes Google en un seul. Si vous avez une G Suite à lécole ou au travail qui va être supprimée et que vous souhaitez dabord déplacer les données vers un autre compte, vous devez utiliser plusieurs comptes, mais vous naimez pas basculer entre eux, ou si vous ne voulez tout simplement pas votre adresse e-mail être – il ny a pas de solution simple et rapide.
La fusion des comptes Google est un processus manuel. Vous devez transférer des données depuis et vers chaque produit Google que vous utilisez: Gmail, Google Agenda, Google Drive, etc. Bien que ce processus ne soit guère indolore, nous « avons reçu les instructions étape par étape – ainsi que quelques flux de travail automatisés utiles – pour vous aider à accomplir lexploit en moins de temps et avec moins de maux de tête que vous ne le pensez.
Voici comment combiner plusieurs comptes Gmail en un seul et rassembler tous vos e-mails, événements dagenda et contacts au même endroit.
-
Comment fusionner des comptes Gmail
-
Comment informer les gens de votre nouvelle adresse e-mail
-
Comment fusionner des comptes Google Contacts
-
Comment fusionner des comptes Google Agenda
Vous souhaitez fusionner plusieurs comptes Google Drive ou Google Photos? Nous vous avons expliqué dans ce didacticiel sur la fusion de vos fichiers et photos dans un autre compte.
Comment fusionner des comptes Gmail
Il existe deux façons de fusionner des comptes Gmail.
La première méthode consiste à ajouter votre ancien compte Gmail à votre nouveau, où vous pouvez envoyer et recevoir des e-mails des deux comptes dans votre nouveau compte Gmail. Cest idéal car il va automatiquement extraire tous les e-mails archivés de votre ancien compte vers le nouveau ou le compte principal, et il vous permettra denvoyer et de recevoir des e-mails de vos anciens et nouveaux comptes.
Malheureusement, les mesures de sécurité de Google rendent la première approche sujette à des erreurs, donc bien quelle soit idéale, elle peut nécessiter beaucoup de dépannage.
La deuxième méthode – déplacer vos anciens e-mails vers votre nouvelle adresse et passer à nutiliser que le nouveau compte – nécessite moins dépannage, mais ce n’est pas aussi simple. Bien que vous puissiez recevoir des e-mails de votre ancien compte dans le nouveau, vous devrez en utiliser un autre e-mail à copier sur vos archives de-mails et ne pourra pas envoyer de-mails à partir de ladresse e-mail de votre ancien compte.
Choisissez votre poison et suivez les instructions ci-dessous.
Option 1: ajouter votre ancien compte Gmail à votre nouveau compte Gmail
Vous souhaitez utiliser vos deux comptes Gmail via votre nouveau compte? Cette option est faite pour vous. Si cela fonctionne, cest la meilleure façon de passer à un nouveau compte Gmail. Je vous recommande dessayer cette approche en premier. Si vous vous heurtez à un mur, abandonnez-la et essayez loption 2. Voici comment procéder. faites-le:
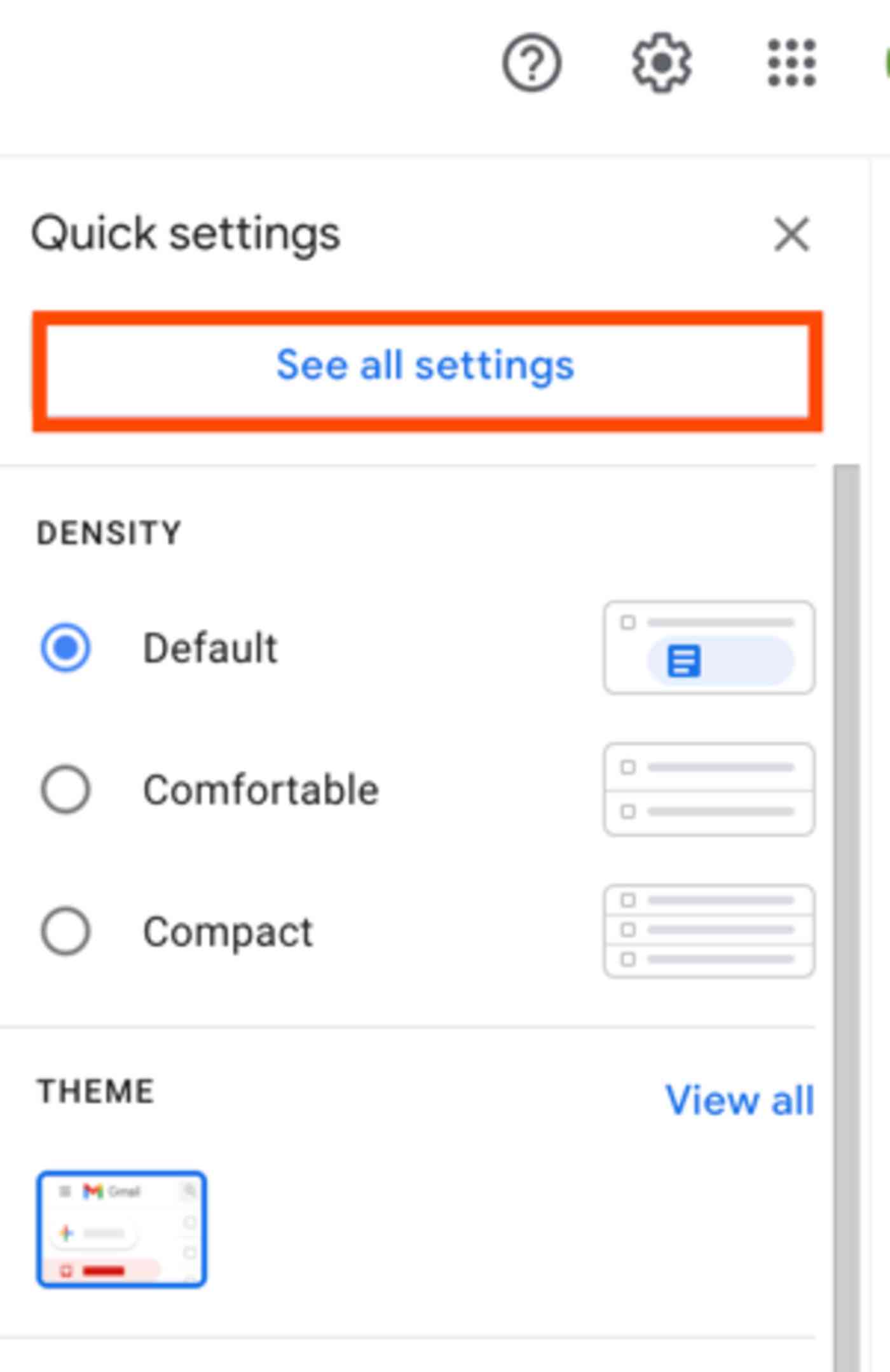
1. Vous devez dabord configurer votre ancien compte Gmail pour autoriser dautres pour accéder à vos e-mails. Pour ce faire, connectez-vous à Gmail avec votre ancien compte.
2. Cliquez sur licône dengrenage, puis sélectionnez Afficher tous les paramètres.

3. Cliquez sur longlet Transfert et POP / IMAP, puis sélectionnez le bouton Activer POP pour tous les messages dans la section Téléchargement POP.
4. Cliquez ensuite sur le menu déroulant Lors de laccès aux messages avec POP et sélectionnez soit archiver la copie de Gmail pour conserver une copie de tous les e-mails de lancien compte, soit supprimer la copie de Gmail pour supprimer les e-mails de lancien compte lorsquils sont envoyés à votre nouveau compte (nous vous recommandons vivement la première option au cas où, sauf si vous Vous navez presque plus despace de stockage dans lancien compte, ce qui pourrait entraîner des problèmes lors du transfert.)
5. Enregistrez vos modifications.

6. Maintenant que vous avez activé laccès POP, vous devez configurer votre compte Google pour permettre aux applications POP de se connecter à votre compte Gmail. Cela nécessite une légère modification des paramètres de sécurité de votre compte. Ouvrez les paramètres de votre compte Google Mon compte et accédez à la page des applications les moins sécurisées.
7. Cliquez sur le curseur pour activer le paramètre Autoriser les applications moins sécurisées.
Dépannage: si la page des applications moins sécurisées indique Ce paramètre est géré par ladministrateur de votre domaine, cela signifie que votre responsable de compte (généralement un responsable informatique de lécole ou de lemployeur) a désactivé cette option. Si vous Vous nêtes pas ladministrateur du compte, il est temps dabandonner cette approche et de passer à loption 2. Si vous êtes ladministrateur du compte, cependant, suivez ces instructions pour activer laccès moins sécurisé aux applications dans vos paramètres G Suite. Une fois que vous avez a ajusté le paramètre dans G Suite, revenez et réessayez, et cela devrait fonctionner.
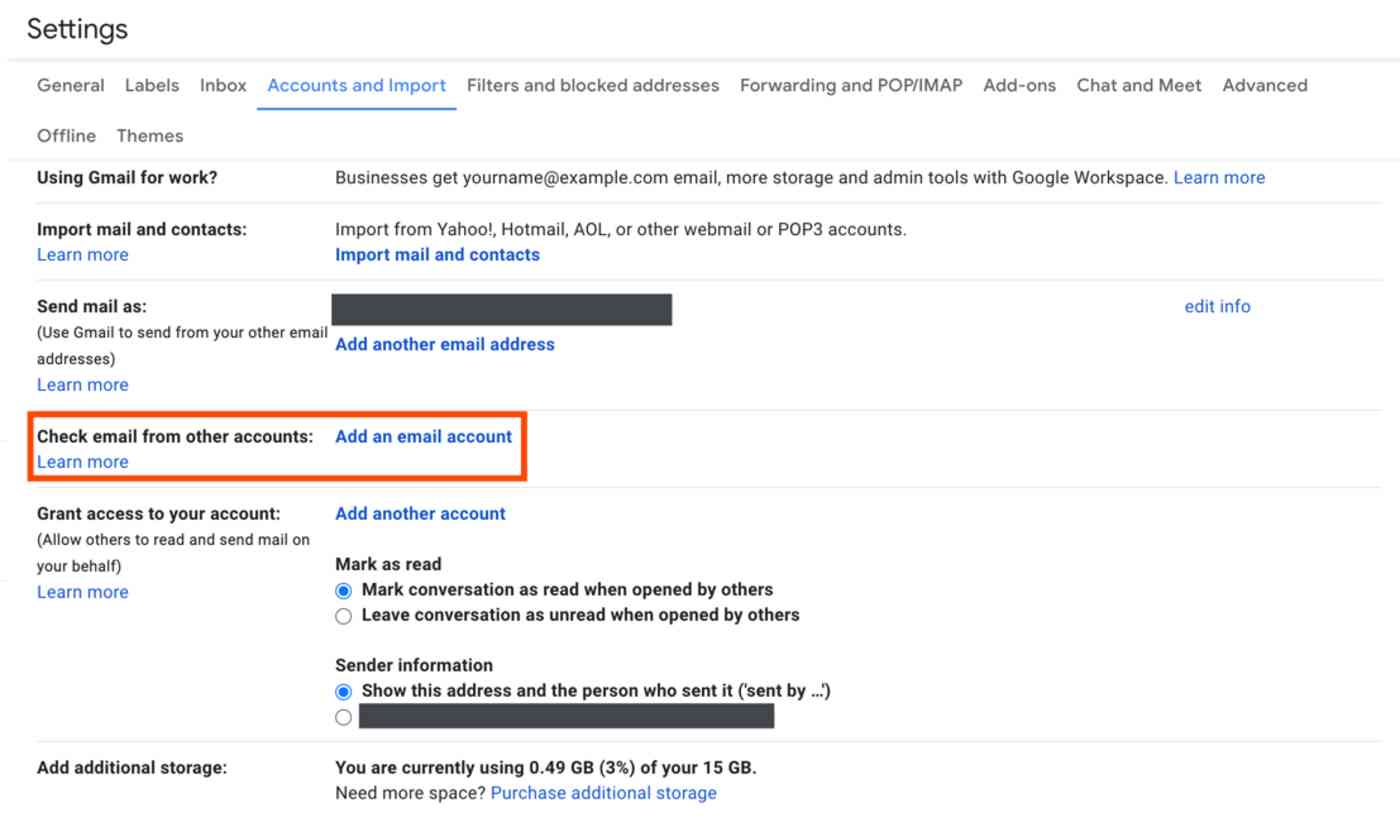
8.Vous avez terminé avec votre ancien compte. Il est temps dajouter ce compte à votre nouveau compte Gmail. Déconnectez-vous de votre ancien compte Google ou ouvrez un autre navigateur, puis connectez-vous à Gmail avec votre nouveau compte Google.
9. Cliquez sur licône en forme de roue dentée, puis sur Afficher tous les paramètres comme précédemment.
10. Cliquez sur longlet Comptes et importation, puis cliquez sur le lien Ajouter un compte de messagerie à côté du libellé Vérifier les e-mails dautres comptes.
11. Saisissez ladresse e-mail de votre ancien compte dans la fenêtre contextuelle, puis cliquez sur Suivant.

12. Cela « ouvrira une nouvelle fenêtre qui affiche ladresse e-mail que vous avez entrée et vous demande les informations de connexion. Saisissez lintégralité de votre ancienne adresse Gmail, y compris lextension @.com, dans la section du nom dutilisateur et saisissez le mot de passe de votre ancien compte.
13. Utilisez la valeur par défaut paramètres du serveur POP (pop.gmail.com) et du port (995).
14. Cochez la case à côté de Toujours utilisez une connexion sécurisée (SSL) lors de la récupération des e-mails.
15. Cochez la case à côté de Libeller les messages entrants. Vous utiliserez cette étiquette plus tard pour créer des rappels afin de mettre à jour votre adresse e-mail. Utilisez létiquette par défaut, ou cliquez sur le menu déroulant pour créer un nouveau libellé.
16. Enfin, cliquez sur Ajouter un compte pour combiner les deux comptes dans Gmail. Si tout fonctionne, passez aux étapes suivantes ci-dessous – sinon, aux conseils de dépannage ci-dessous devrait vous aider.
Dépannage: si le système vous dit à plusieurs reprises que vous avez entré le mauvais nom dutilisateur et / ou mot de passe, mais que vous êtes certain de lavoir entré correctement, cest une erreur car vous avez soit activé la vérification en deux étapes sur vous votre ancien compte ou parce que Google pense que la tentative daccès au compte est malveillante. Le moyen le plus simple de résoudre le problème consiste à activer la vérification en deux étapes (si vous ne lavez pas déjà fait) et à créer un mot de passe dapplication.
Connectez lancien compte Gmail avec lauthentification à deux facteurs
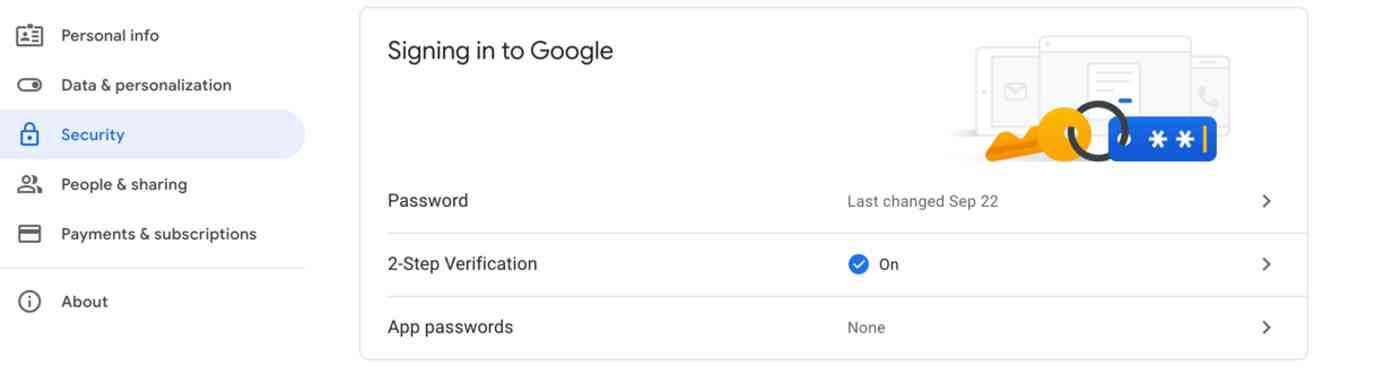
1. Ouvrez une fenêtre de navigation privée (sur Chrome, qui se trouve sous Fichier > Nouvelle fenêtre de navigation privée) – ou ouvrez un autre navigateur comme Safari ou Microsoft Edge – afin de ne pas affecter votre session actuelle. Accédez ensuite à votre page Google Mon compte et connectez-vous avec votre ancien compte Gmail.
2. Faites défiler la page jusquà la section Se connecter à Google dans la section Sécurité.
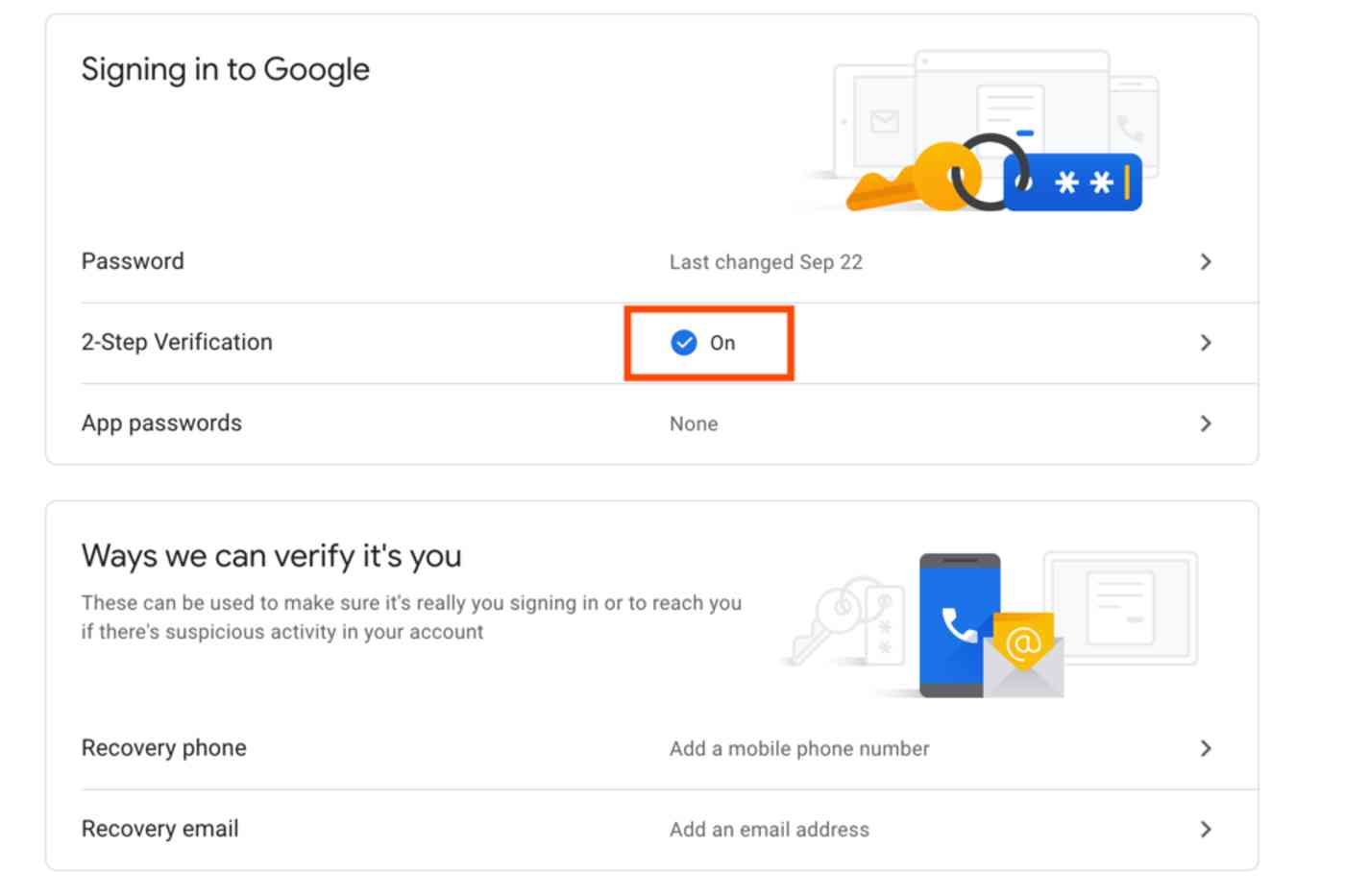
3. Si vous avez déjà activé la validation en deux étapes sur votre compte, passez aux étapes ci-dessous pour créer un mot de passe dapplication unique pour votre ancien compte Gmail. Sinon, pour configurer la validation en deux étapes, cliquez sur la section Validation en deux étapes sous Connexion à Google.
4. Cliquez sur le bouton Premiers pas et vérifiez le mot de passe de votre Compte Google.

5. Ajoutez votre numéro de téléphone et choisissez si vous souhaitez recevoir le code de vérification par SMS ou appel téléphonique.
6. Once Goog le vous envoie un code de vérification, entrez le code et cliquez sur Suivant.
7. Cliquez sur le lien Activer pour activer la vérification en deux étapes pour ce compte.
Maintenant que la vérification en deux étapes est activée, vous devez créer un mot de passe dapplication à utiliser à la place de vos informations de connexion générales.
Créez un mot de passe dapplication:
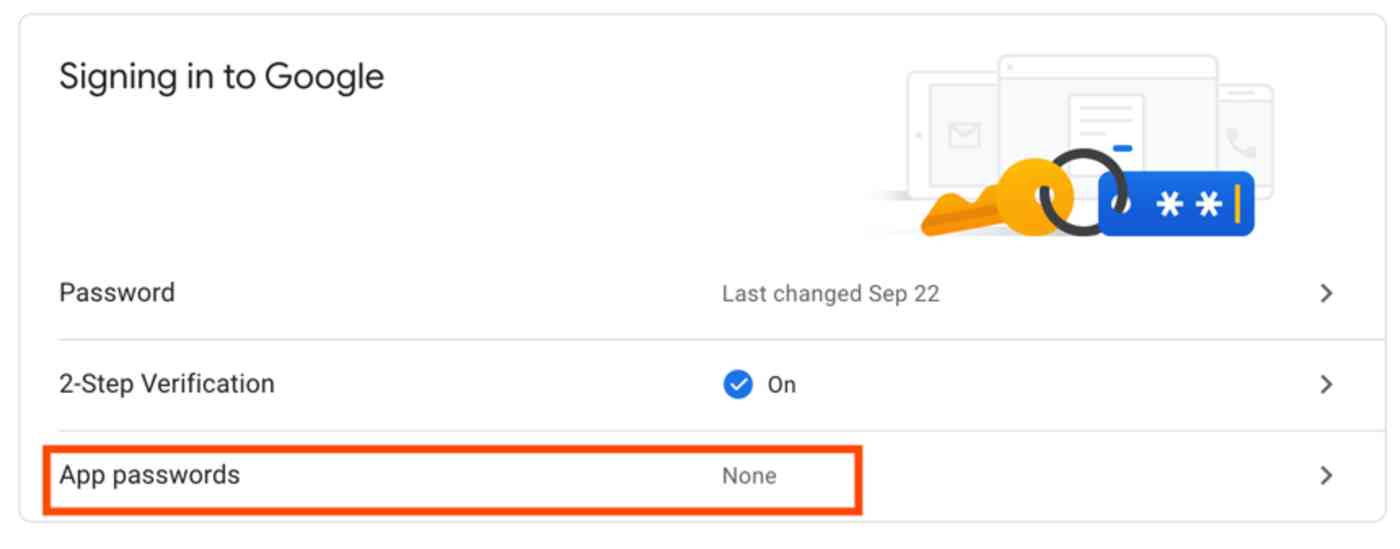
1. Revenez à la page Google Mon compte.
2. Faites défiler jusquà Se connecter à Google sous Sécurité comme auparavant.
3. Cliquez sur Mots de passe dapplication dans la section de méthode de connexion Mot de passe &.

4. Choisissez Mail dans la liste déroulante Sélectionner une application, puis sélectionnez Autre (nom personnalisé) dans la liste déroulante Sélectionner un appareil. Nous « connectons votre nouveau compte Gmail, alors nommez peut-être le mot de passe New Gmail puis cliquez sur le bouton Générer.
5. Copiez le mot de passe.
Maintenant, revenez à la fenêtre Ajouter un compte de messagerie de votre nouveau compte Gmail. Cette fois, collez le mot de passe de lapplication dans le champ du mot de passe au lieu du mot de passe de votre compte Google. Cliquez sur Ajouter un compte et cette fois, tout devrait fonctionner.
Remarque: conservez temporairement une copie de votre mot de passe dapplication; vous en aurez également besoin dans la section suivante. Vous nen aurez probablement plus besoin par la suite.

Avec vos deux comptes Gmail connectés, il ny a que quelques étapes finales pour tout configurer:
1. Une fois que vous avez ajouté le mot de passe à votre ancien compte Gmail, sélectionnez Oui dans la fenêtre qui vous demande si vous souhaitez pouvoir envoyer des e-mails depuis votre ancien compte de messagerie.

2. Saisissez votre nom (ou le nom que vous souhaitez afficher lorsque les gens reçoivent des e-mails de votre ancienne adresse Gmail) et cochez Traiter comme un alias.

4. Collez le mot de passe de votre compte Google ou celui de lapplication dans le champ du mot de passe, selon celui que vous avez utilisé dans la dernière section.
5. Sélectionnez la connexion sécurisée à laide du bouton TLS, puis cliquez sur Ajouter un compte.

6. Il ny a quune dernière étape. Gmail enverra un code de confirmation à votre ancienne adresse e-mail. Ouvrez à nouveau votre ancien compte Gmail, recherchez le-mail de confirmation de Google et copiez le code de confirmation. Revenez ensuite à votre nouveau compte Gmail et collez dans la fenêtre de vérification.
Vous lavez fait! Vous pouvez désormais envoyer et recevoir des e-mails depuis votre ancien compte Gmail dans votre nouveau. Cliquez sur le bouton Rédiger dans Gmail, et vous pouvez désormais choisir denvoyer des e-mails depuis votre ancienne ou votre nouvelle adresse Gmail. Et lorsque vous revenez dans la boîte de réception de votre nouveau compte Gmail, vous verrez que tous les e-mails de votre ancien compte sont importés dans votre nouveau compte, ce qui peut prendre un certain temps si vous vous avez beaucoup de-mails archivés.
Vous ne voulez pas que tous ces anciens e-mails remplissent votre boîte de réception? Vous pouvez configurer un filtre Gmail pour déplacer automatiquement ces messages vers un libellé Gmail où vous pouvez toujours facilement trouvez-les quand vous en avez besoin. Attendez un peu et assurez-vous que tous vos anciens e-mails sont dans Gmail, puis voici comment les filtrer:
Ajouter un filtre pour déplacer et archiver danciens e-mails Gmail

1. Laissez Google terminer son importation, puis ouvrez lun des e-mails de votre ancien compte. Cliquez sur le menu déroulant Plus, puis sur Filtrer les messages comme ceux-ci.

2. Supprimez le texte dans le champ de texte De et ajoutez votre ancienne adresse e-mail à la zone de texte À. Cliquez ensuite sur Créer un filtre avec cette recherche.

3. Cochez la case en regard de Ignorer la boîte de réception (archiver) et la case en regard de Appliquer également le filtre aux conversations correspondantes. Cela archivera tous les anciens e-mails qui se trouvent maintenant dans votre boîte de réception afin que vous nayez pas à le faire manuellement. Si vous le souhaitez, ajoutez une étiquette pour déplacer ces messages vers une nouvelle étiquette, bien que chacun de vos messages importés soit déjà marqué avec la nouvelle étiquette que vous avez créée précédemment.

Désormais, lorsque de nouveaux messages arrivent sur votre ancien compte, vous ne souhaitez plus quils soient automatiquement archivés. Vous devez donc supprimer le filtre que vous venez de créé. De cette façon, tout nouvel e-mail envoyé à votre ancien compte arrivera dans votre boîte de réception.
Cliquez à nouveau sur licône en forme de roue dentée dans votre boîte de réception Gmail, puis sélectionnez Afficher tous les paramètres. Cliquez sur Filtres et adresses bloquées , recherchez le filtre que vous venez de créer et cliquez sur le lien de suppression pour le supprimer.
Tada! Vous avez désormais accès à tous les e-mails archivés de votre ancien compte dans votre nouveau compte, et vous pouvez envoyer et recevoir e-mails dans le nouveau compte pour vos nouveaux et anciens comptes. Il ne vous reste plus quà mettre à jour votre adresse e-mail. Passez à la section suivante si tel est le cas.
Ou peut-être ne pas. Si cela na pas fonctionné pour vous, passez à loption 2 où vous pouvez transférer les e-mails de votre ancien compte vers le nouveau.
Option 2: transférer les e-mails de votre ancien compte Gmail vers votre nouveau
Si la première option na pas fonctionné pour vous, ce nest pas une perte totale. Avec beaucoup moins détapes et dautorisations, vous pouvez faire en sorte que votre ancien compte Gmail transfère tous les nouveaux e-mails vers votre nouveau compte Gmail. Voici comment procéder:
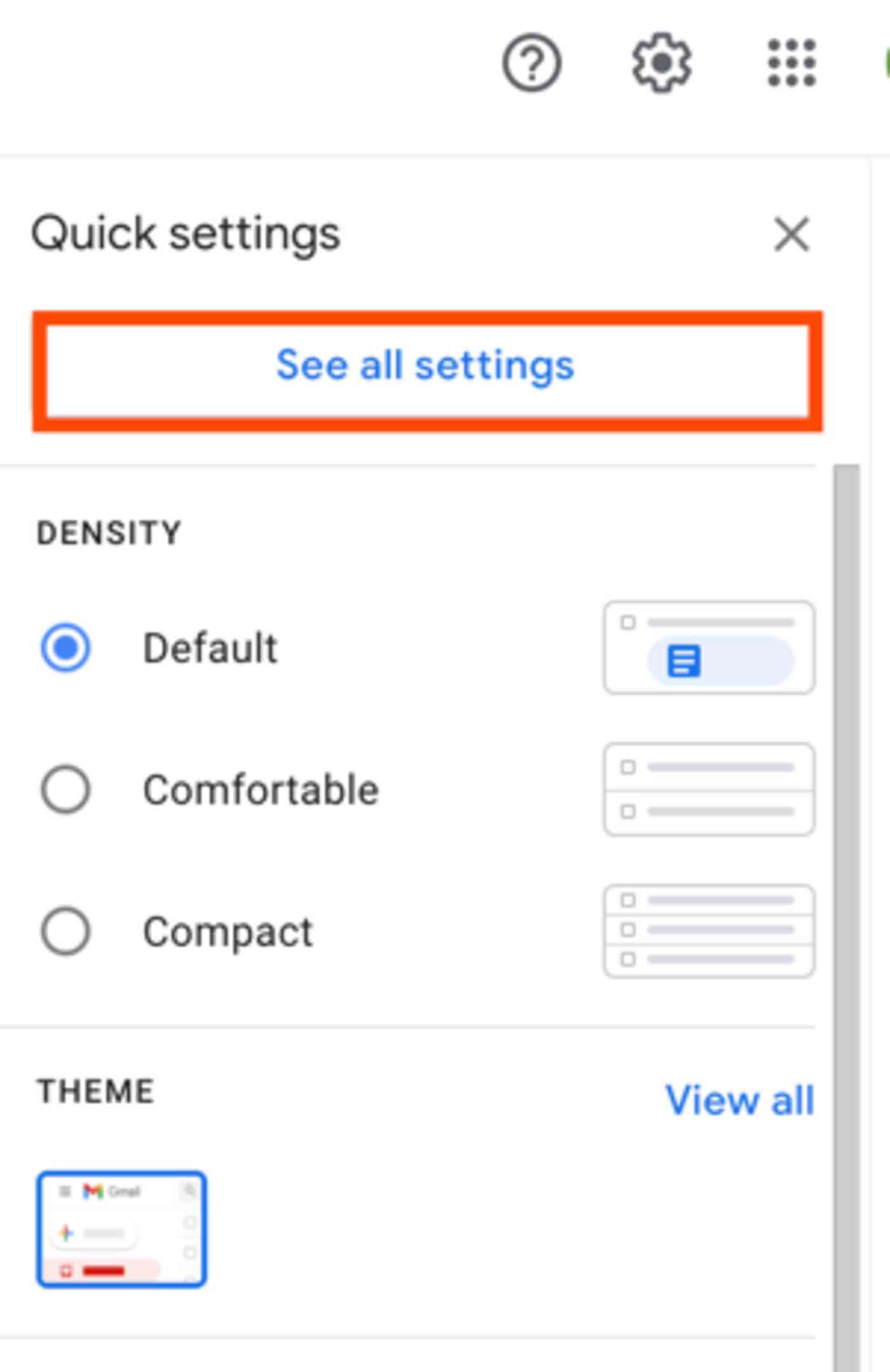
1. Connectez-vous à Gmail avec votre ancien compte.
2. Cliquez sur licône dengrenage, puis sur Afficher tous les paramètres.

3. Cliquez sur longlet Transfert et POP / IMAP, puis sur le bouton Ajouter une adresse de transfert.

4. Saisissez votre nouvelle adresse e-mail, puis cliquez sur Suivant.
5. Gmail ouvrira une nouvelle fenêtre confirmant que vous souhaitez transférer le-mail à cette adresse – cliquez sur Continuer, puis sur OK dans la fenêtre suivante.

6. Gmail enverra ensuite une confirmation à votre nouveau compte de messagerie que vous souhaitez recevoir des e-mails de ce compte. Connectez-vous à votre nouveau compte Gmail, ouvrez le-mail de confirmation et cliquez sur le lien de confirmation pour lancer le transfert. Sur la page de confirmation, cliquez sur Confirmer.
Tout nouveau e-mails envoyés t o votre ancienne adresse e-mail sera automatiquement transférée vers votre nouvelle adresse e-mail. Vous devrez modifier manuellement votre adresse e-mail pour chaque lieu / personne qui lutilise encore, mais il existe plusieurs moyens de vous faciliter la tâche dans la section ci-dessous.
Sauvegardez et déplacez vos anciens e-mails Gmail
Gardez à lesprit que cela ne transfère que les nouveaux e-mails reçus par votre ancien compte Gmail, et non les e-mails archivés que vous avez reçus par le passé. Si votre ancien compte va être supprimé mais que vous devez avoir accès à ses archives, utilisez Google Takeout pour télécharger une archive de-mails. En fait, cela peut être la seule étape que vous devez prendre si votre compte de messagerie est supprimé de toute façon. Voici comment procéder:
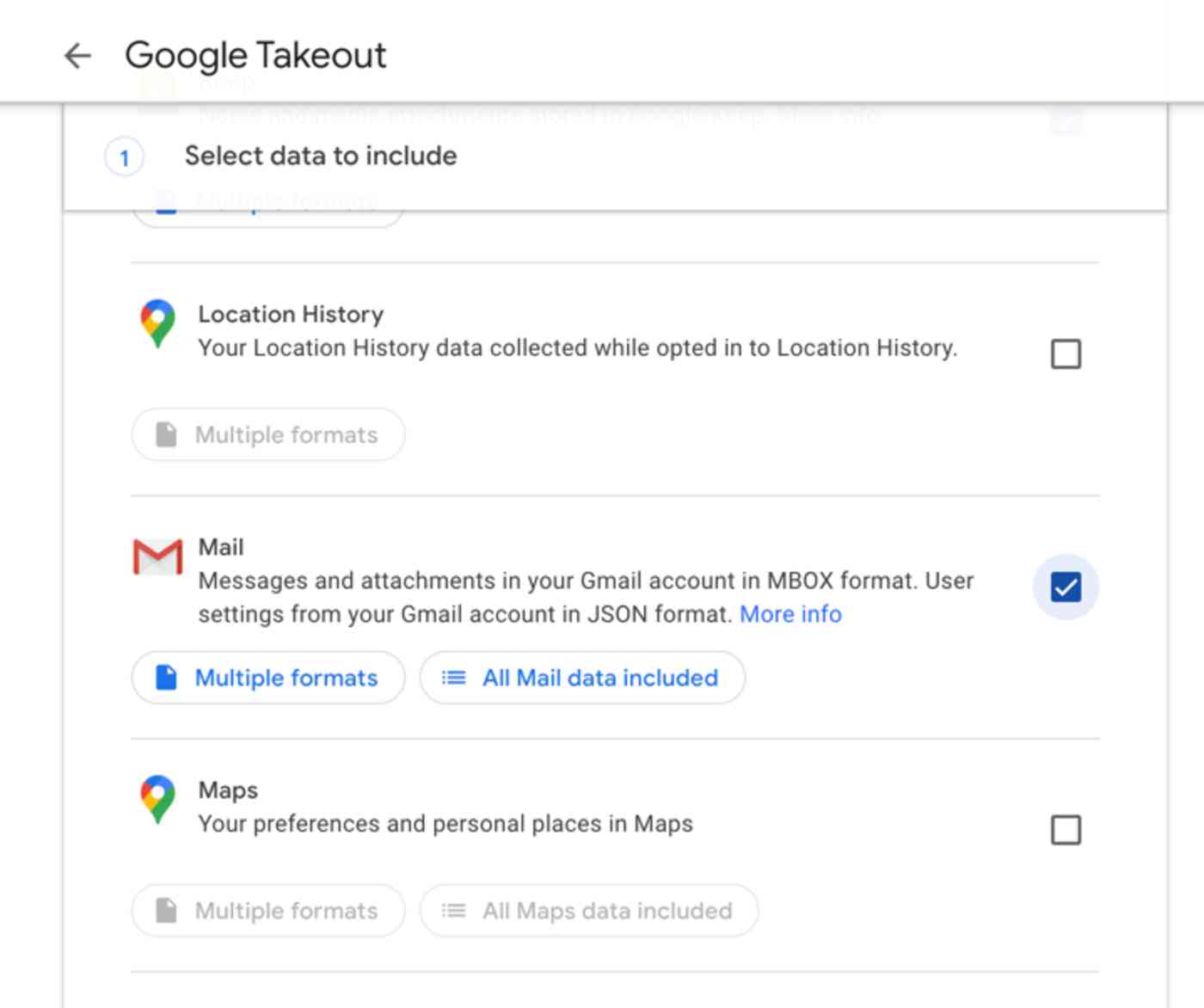
1. Par défaut, Google Takeout vous permet de télécharger un sauvegarde de lintégralité de votre compte Google, mais nous ne voulons que des anciens e-mails. Par conséquent, sur la page de destination de Google Takeout, cliquez sur Tout désélectionner pour désélectionner tout ce que Google a déjà choisi, puis cochez la case à côté de Mail pour obtenir uniquement une archive de messagerie.
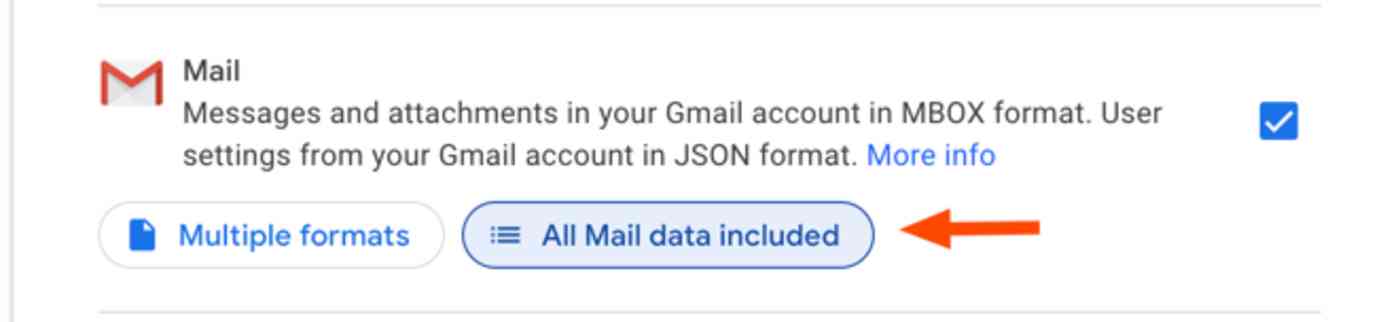
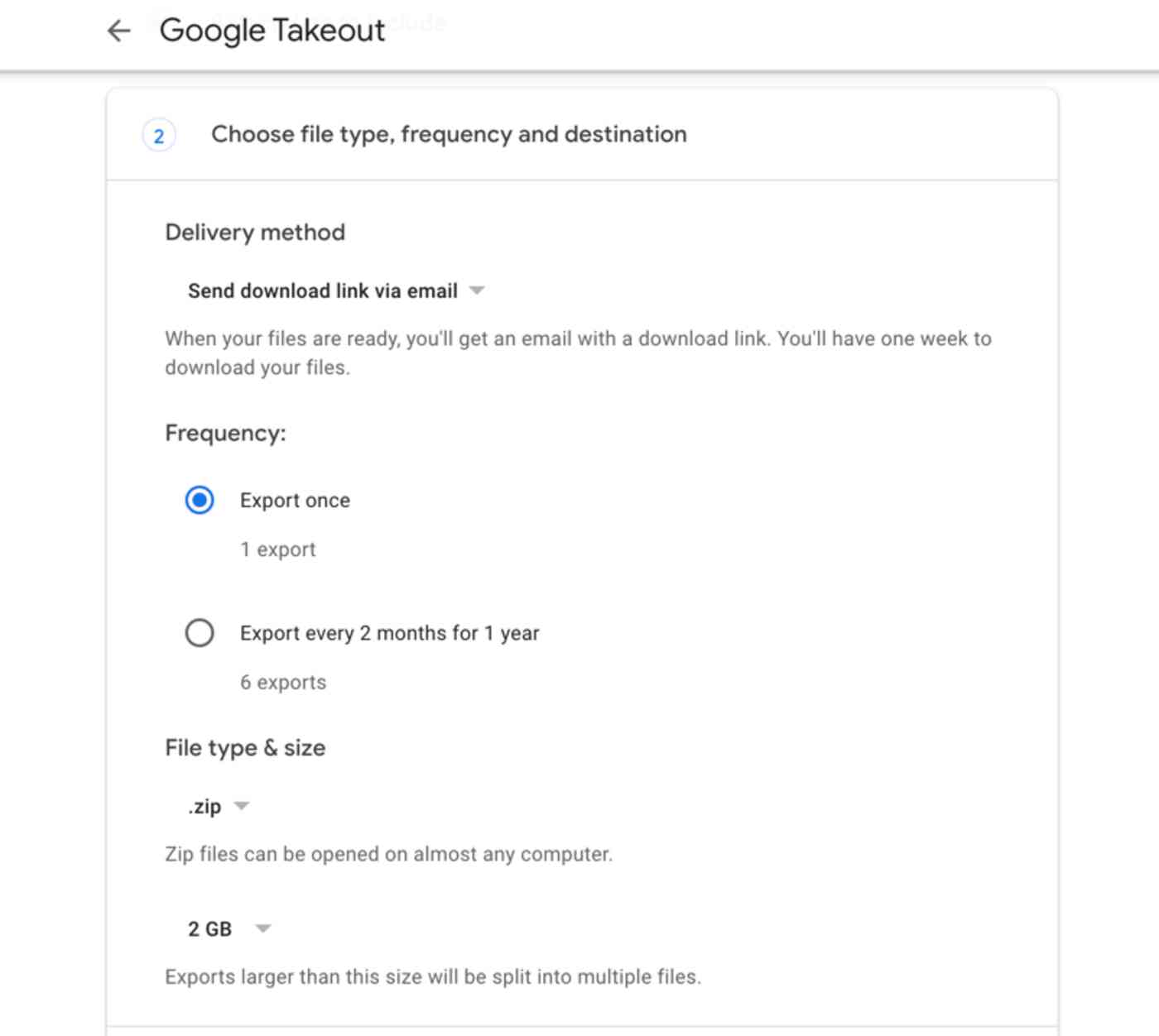
2. Cliquez sur Suivant, puis sélectionnez votre type de fichier préféré, la taille de larchive et la méthode de livraison (les valeurs par défaut sont généralement parfaites) et cliquez sur Créer une archive.
3. En fonction de la taille votre boîte aux lettres est, cela peut prendre quelques heures, voire quelques jours. Une fois terminé, Gmail vous enverra un e-mail avec un lien pour télécharger votre archive de messagerie.

4. Ensuite, vous devez utiliser une application de messagerie comme Thunderbird, Apple Mail ou Microsoft Outlook pour afficher et importer votre archive dans votre nouveau compte Gmail. En règle générale, vous vous connectez dabord à votre nouveau compte Gmail dans lapplication de messagerie, puis importez larchive des e-mails et ajoutez-la à létiquette Gmail de votre choix. Attendez que cela se synchronise et vous aurez tous vos anciens e-mails dans votre nouveau compte Gmail. Voici les instructions détaillées pour importer des e-mails Gmail dans Thunderbird, Mail et Outlook.
Avertir les gens de votre nouvelle adresse Gmail
Avant de perdre laccès à votre ancien compte Google, vous devez envoyer un e-mail à toutes les personnes que vous connaissez votre nouvelle adresse e-mail. Lun des meilleurs moyens consiste à ajouter un flux de travail automatisé Zapier qui crée automatiquement une nouvelle tâche chaque fois que quelquun envoie votre ancienne adresse par e-mail et vous rappelle de lui faire part nouvelle adresse. Vous pouvez également demander à Zapier denvoyer automatiquement un e-mail au contact et de lui indiquer votre nouvelle adresse sans que vous ayez à faire quoi que ce soit.
Tout dabord, assurez-vous que tous les e-mails envoyés à votre ancienne adresse e-mail reçoivent un libellé unique lorsquils sont reçus. Si vous avez suivi toutes les instructions de la première option, cela devrait déjà être configuré. Si vous avez utilisé les instructions de la deuxième option, créez une règle pour étiqueter automatiquement les e-mails envoyés à votre ancien compte:

1. Connectez-vous à Gmail avec y notre nouveau compte.
2. Cliquez sur licône dengrenage, puis sur Paramètres.
3. Cliquez sur longlet Filtres et adresses bloquées, puis sur Créer un nouveau filtre.

4. Saisissez votre ancienne adresse e-mail dans le champ de texte À, puis cliquez sur Créer un filtre avec cette recherche.

5. Cochez la case à côté de Appliquer le libellé, puis cliquez sur le menu déroulant Choisir le libellé et sélectionnez Nouveau libellé.
6. Donnez un nom à votre nouveau libellé, cliquez sur Créer, puis sur le bouton Créer un filtre.
Désormais, chaque e-mail envoyé à votre ancienne adresse e-mail recevra automatiquement un libellé lorsquil arrivera dans votre boîte de réception. Ensuite, vous pouvez configurer un flux de travail automatisé Zapier – ou un Zap comme nous les appelons – pour ajouter une tâche à votre liste de tâches lorsquun e-mail entrant reçoit cette étiquette, vous rappelant de mettre à jour votre adresse e-mail avec la personne / lentreprise expéditrice. .

Voici quelques Zaps prédéfinis pour vous aider à le configurer, mais vous pouvez explorer notre répertoire dapplications pour trouver les applications que vous utilisez le plus et créer un flux de travail personnalisé.
Vous voulez que Zapier les informe automatiquement à la place? Ajoutez une action Gmail à votre Zap et demandez à Zapier denvoyer un e-mail à lexpéditeur ou utilisez ce Zap pour accélérer les choses:
Comment fusionner des comptes Google Contacts
Malheureusement, les étapes ci-dessus ne transfèrent pas vos contacts, mais uniquement votre messagerie. Mais vous voudrez aussi que vos anciens contacts Gmail soient dans le nouveau compte Gmail. Voici comment migrer les contacts de votre ancien compte Gmail vers le nouveau:
1. Connectez-vous à Gmail avec votre ancien compte Google.
2. Cliquez sur licône des applications Google et sélectionnez Contacts, ou ouvrez simplement contacts.google.com directement.

3. Cliquez sur le menu déroulant Plus et sélectionnez Exporter. (Remarque: cela ne fonctionne que dans lancien design de Google Contacts; si vous avez mis à niveau vers le nouveau, cliquez dabord sur le bouton Basculer vers lancien Google Contacts dans la gauche pour voir ce menu).

4.Sélectionnez le groupe de contacts que vous souhaitez ajouter à votre nouveau compte ou sélectionnez Tous les contacts pour tout obtenir, puis cliquez sur le bouton à côté du format Google CSV et cliquez sur Exporter.

5. Déconnectez-vous de votre ancien compte Gmail et reconnectez-vous avec votre nouveau compte Gmail.
6. Revenez à la vue des contacts, puis cliquez sur Importer des contacts dans le menu de gauche (et, encore une fois, si vous utilisez le nouveau design Google Contacts, cliquez dabord sur Passer aux anciens contacts Google).

7. Sélectionnez le fichier CSV, puis cliquez sur Importer.
Tous vos contacts à partir de votre ancien compte doit être dans votre nouveau compte Gmail afin que vous puissiez facilement envoyer un e-mail à toutes les personnes avec lesquelles vous êtes resté en contact au fil des ans.
Comment fusionner des comptes Google Agenda
Sil y a une autre chose la plus étroitement liée à votre compte Gmail, cest votre agenda Google. Chaque fois que vous recevez une invitation à un événement dans Gmail, elle sera ajoutée à votre agenda Google, tout comme les vols à venir, les billets dévénements et plus encore. Vous voudrez également emporter votre ancien calendrier pour le déménagement.
Pour fusionner les données dun ancien compte Google Agenda vers un nouveau compte Google Agenda, vous devrez exporter votre ancien agenda, puis limporter dans votre nouvel agenda. Voici comment procéder:

1. Connectez-vous à Google Agenda avec votre ancien compte.
2. Cliquez sur licône en forme de roue dentée, puis sur Paramètres, comme dans Gmail.

3. Cliquez sur le bouton Importer & Exporter sur la gauche, puis cliquez sur le lien Exporter en bas. Ou, si vous utilisez toujours lancienne interface de Google Agenda, cliquez sur Calendriers, puis sur Exporter les calendriers.
4. Recherchez le fichier ical.zip dans vos Téléchargements et ouvrez-le. Ensuite, copiez le fichier .ics sur votre bureau.
5. Déconnectez-vous de votre ancien compte Google Agenda et reconnectez-vous avec votre nouveau compte Google.
6. Cliquez sur licône représentant une roue dentée, sur Paramètres et importation & Exporter (ou sur longlet Calendriers de lancien agenda Google). Cette fois, cliquez sur Cliquez sur le bouton Sélectionner un fichier sur votre ordinateur sous Importer.
7. Sélectionnez le fichier .ics que vous venez de télécharger à partir de votre ancien compte Google. Toutes vos réunions et événements existants devraient maintenant apparaître dans le calendrier Google de votre nouveau compte.
Si vous pensez quil est possible que vous continuiez à recevoir de nouvelles invitations à des réunions sur votre ancien compte, activez ce flux de travail Zapier pour copier automatiquement les nouveaux événements créés dans votre ancien Google Agenda vers votre nouveau Google Agenda:
Et avec ça, vous avez terminé. Tous vos e-mails, contacts et rendez-vous de votre agenda se trouvent au même endroit (votre nouveau compte Gmail) et vous recevrez toujours tous les messages ou rappels de rendez-vous qui arrivent dans votre ancien compte. Cest le meilleur des deux mondes.
Besoin de fusionner dautres comptes? Voici comment sauvegarder toutes vos applications Web afin de pouvoir fusionner votre stockage en ligne, votre musique en streaming, votre CRM et dautres applications.
Publié à lorigine en février 2018, la version la plus récente de cet article contient des contributions dElena Alston.