Les 3 meilleures façons de couper quoi que ce soit dans Photoshop CC (2 pour toutes les versions)
Apprenez à découper des photos et des objets dans Photoshop. Lune des tâches les plus populaires de Photoshop est de couper les choses, AKA supprimer larrière-plan. Dans ce didacticiel, nous examinerons la sélection rapide, laffinage du bord et loutil Plume. Votre choix dépendra de limage, voyez la différence, puis choisissez la meilleure option pour votre tâche.
Les trois méthodes que je montre ici sont la sélection rapide et la sélection et le masque, ce qui est idéal pour des choses comme cheveux et fourrure. Ensuite, je montrerai la gamme de couleurs qui est géniale pour des choses comme les arbres. Enfin, je vais vous donner un cours intensif sur loutil plume et pourquoi vous devriez lutiliser. Vous vous dites: « Je nai pas toute la journée » Tout cela se passe en 15 minutes. Si vous utilisez Photoshop, cest du temps bien investi.
Quelle est votre méthode préférée? Faites-le moi savoir dans les commentaires .
Les photos utilisées dans ce didacticiel sont une gracieuseté dAdobe Stock.,
► Devenez un contributeur Adobe Stock:
► 10 images gratuites dAdobe Stock
Liens vers les images utilisées (Téléchargez gratuitement les versions filigranées)
- Femme aux cheveux roux
- LArbre
- La voiture
Méthode 1: Couper les cheveux dans Photoshop
Pour la première méthode, (qui fonctionne uniquement sur Photoshop CC) nous allons commencer avec cette image Femme aux cheveux roux.
Elle a les cheveux bouclés, donc ils seront un peu plus durs que les cheveux raides. Cette technique fonctionne également sur la fourrure.

Étape 1 . La sélection.
Prenez loutil de sélection rapide dans la boîte à outils.
![]()
Plutôt que de sélectionner notre sujet, nous sélectionnerons le fond car cest plus simple. (Sil sagissait dun arrière-plan complexe, sélectionnez plutôt notre sujet. Voici un tutoriel pour découper les arrière-plans chargés)
Faites glisser votre outil de sélection rapide sur la zone pour la sélectionner. Si vous allez trop loin, Alt / Option, faites glisser pour désélectionner les zones.

Étape 2.
Lorsque tout est sélectionné, nous devons inverser la sélection pour que notre sujet soit sélectionné. Choisissez Sélectionner > Inverse ou Cmd / Ctrl + Maj + I.

Étape 3. Affiner la sélection.
Cliquez sur Sélectionner et Masquer dans la barre doutils supérieure, cela vous mènera dans lespace de travail Sélectionner / Masquer.
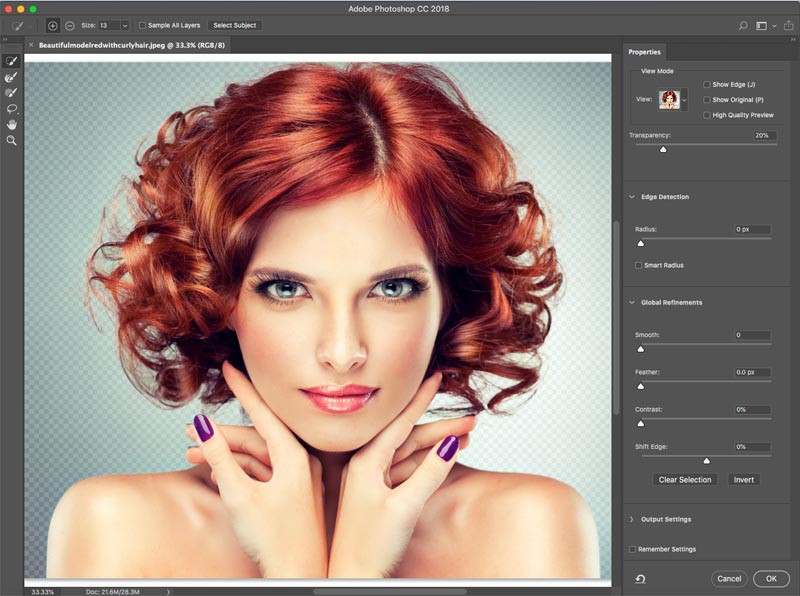
Augmentez la transparence afin de rendre larrière-plan invisible. (Ceci est juste à des fins de prévisualisation).
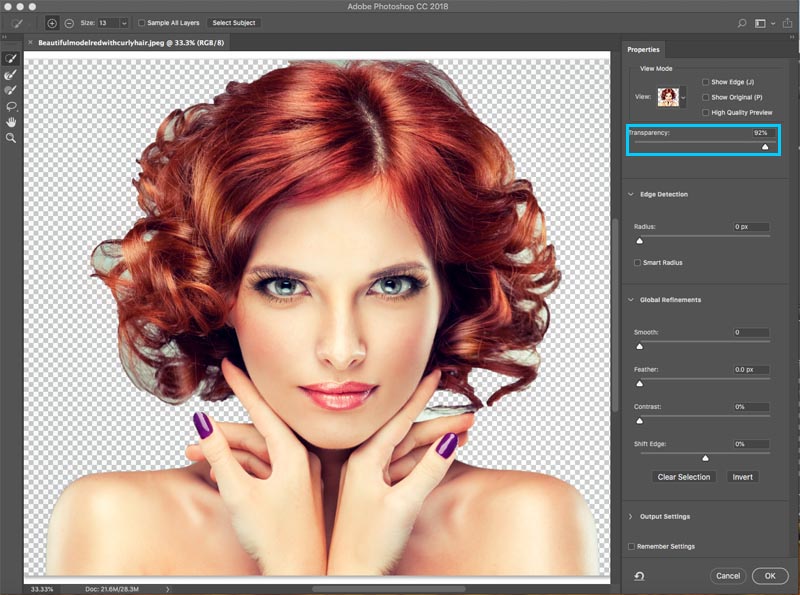
Changez la vue en noir ou blanc, selon celui qui montre le mieux le bord.
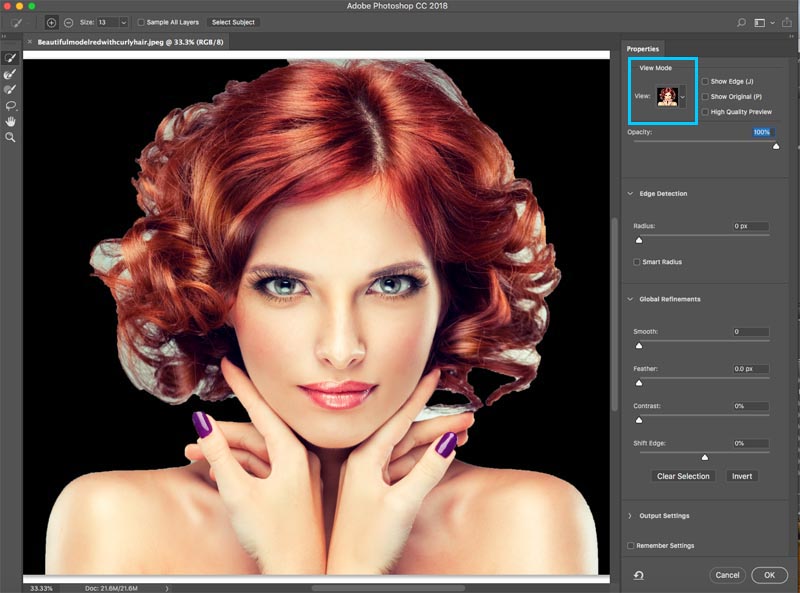
Prenez le pinceau de raffinement pour la barre doutils de gauche. ![]()
Peignez les zones des cheveux volants. Assurez-vous davoir toutes les extrémités des cheveux et de ne pas aller trop loin dans limage, vous voulez juste obtenir les bords, afin de pouvoir dire à Photoshop ce que sont les cheveux et quel est larrière-plan.

Vous remarquerez au fur et à mesure que vous affinez, la sélection entière devient plus intelligente et la sélection saméliorera.
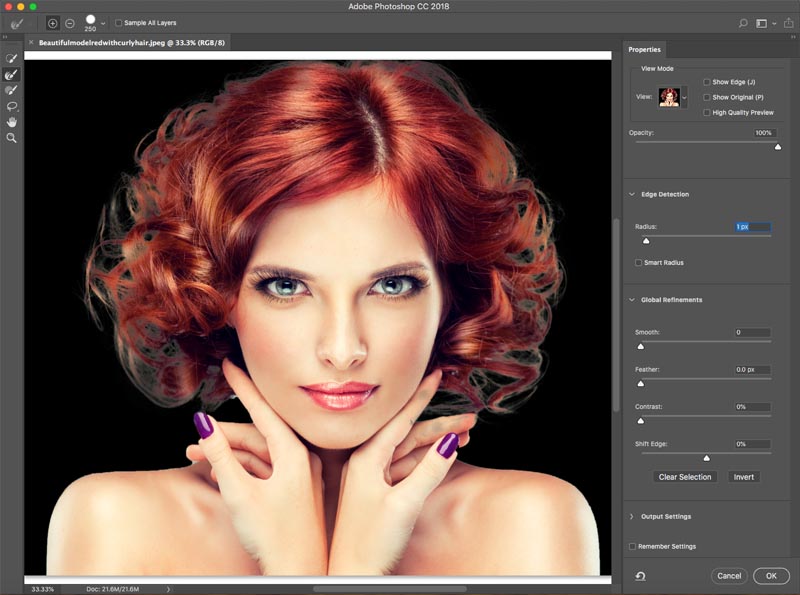
Voici une arme secrète dans Select and Mask en ce qui concerne les cheveux. Activez les couleurs de décontamination. Immédiatement, la frange de couleur disparaît.
Changer la sortie en: Nouveau calque avec masque de calque, cliquez sur OK.
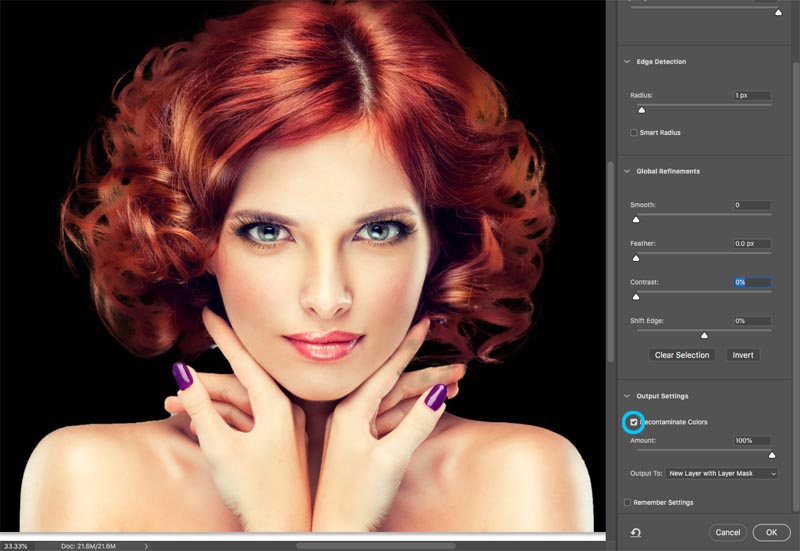
Résultat, couper les cheveux.
Et maintenant, nous avons une belle découpe. Vous verrez un masque de calque sur le calque que vous pouvez utiliser pour affiner davantage la découpe si vous en avez besoin.

Méthode 2: Découpez les arbres avec la gamme de couleurs (fonctionne sur toutes les versions de Photoshop).
Dans ce didacticiel, nous allons découper larbre en utilisant la gamme de couleurs. Cet outil est également idéal pour couper la transparence, comme la fumée de verre et le liquide (voir le tutoriel).
Cest la meilleure méthode lorsque nous avons besoin de sélections et que le sujet est complexe avec beaucoup de trous, mais une couleur uniforme derrière.

Étape 1. Utilisation de la gamme de couleurs pour effectuer une sélection dans Photoshop
Choisissez Sélectionner > Gamme de couleurs.
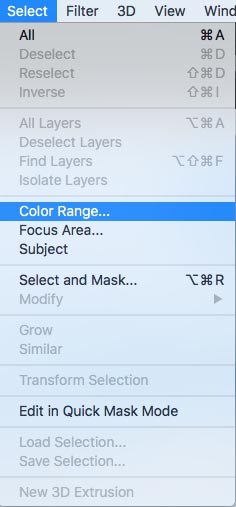
La boîte de dialogue apparaît.

Étape 2
Choisissez loutil Pipette de gauche.
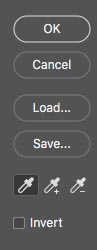
Cliquez sur larrière-plan, choisissez la couleur la plus courante et proche du sujet. Jai cliqué sur le ciel bleu. Notez que la fenêtre dans la gamme de couleurs montre quelques morceaux de blanc. Ce sont les zones sélectionnées.
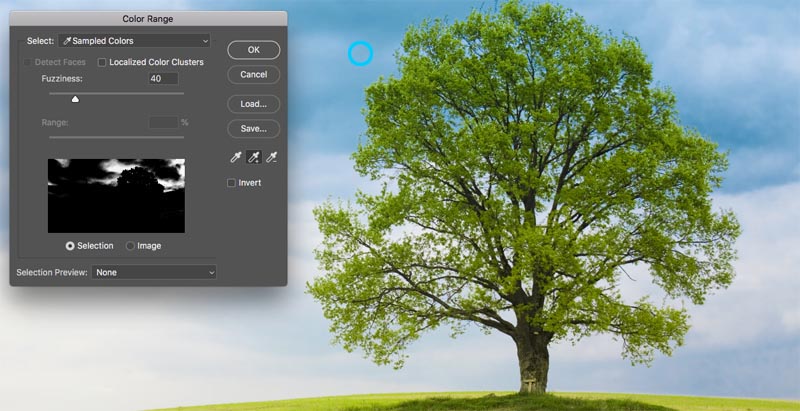
Étape 3. Affiner la sélection
Cliquez sur La pipette qui a a + à côté.
Faites-le glisser sur larrière-plan pour lajouter à la sélection. Ici, jai fait glisser vers la droite de larbre pour ramasser tous les bleus et blancs.
Il me manquait un tout petit peu, alors jai cliqué à nouveau dans la zone blanche. Regardez la fenêtre daperçu.Lavis est un joli noir et blanc, cest le but, pour sen rapprocher.
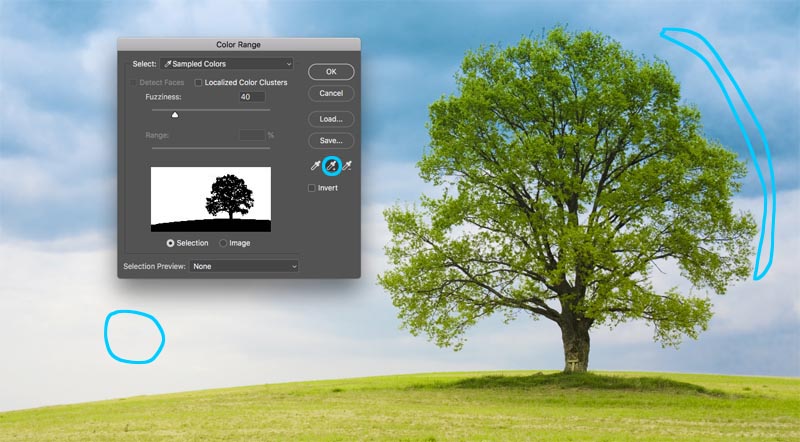
Étape 4.
Faites glisser le curseur de flou pour affiner la sélection et obtenir notre sujet joli et noir et larrière-plan blanc.
Cliquez sur OK.

Notez la section des fourmis en marche. Nous avons sélectionné larrière-plan avec succès.

Étape 5. Masquage de la sélection
Coupons cette sélection out: Parce que larrière-plan est sélectionné, nous voulons inverser la zone qui est découpée. (Afficher le sujet et masquer larrière-plan). Pour cette raison, nous maintiendrons la touche Alt / Option enfoncée et cliquons sur le nouveau masque de calque. (Si le sujet est sélectionné, ne maintenez pas la touche Alt / Option). Cliquez sur licône Masque de calque.
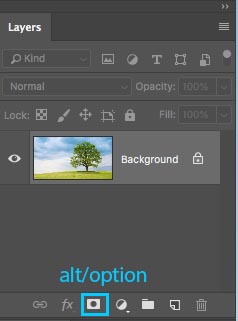
Vous verrez quun masque de calque a été créé, (Plus dinformations sur les masques de calque ici).
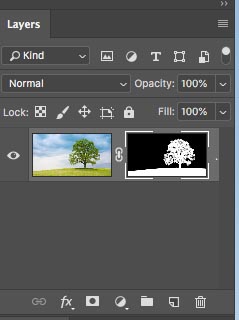
Et voici notre jolie découpe nette.
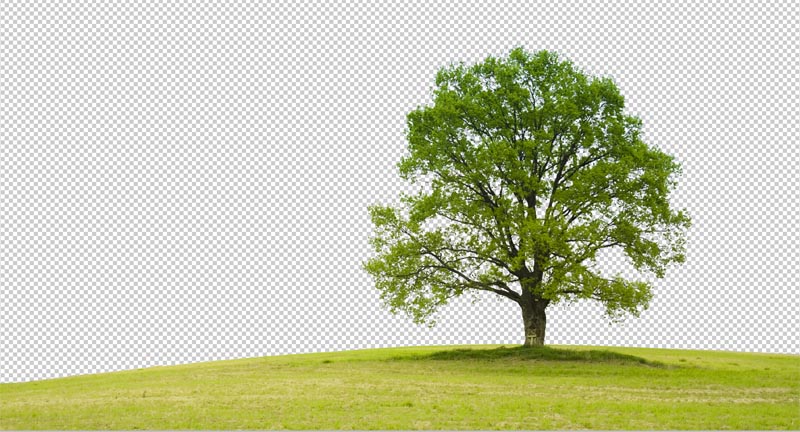
Méthode 3. Utilisation de loutil Plume de Photoshop pour découper des sélections à arête dure
Quand il sagit de nettoyer les bords, rien ne vaut loutil Plume. Cela en fait le meilleur choix pour les formes plus simples qui ont besoin dun bord net. Cest lun des outils Photoshop les plus difficiles à maîtriser, mais une fois que vous laurez compris, il vous sera très utile. Jai créé un tutoriel approfondi sur loutil stylo qui vous mènera du débutant total à une compréhension décente des capacités de cet outil puissant. Assurez-vous de terminer ce didacticiel et de regarder dabord la vidéo ci-dessus.
Voici limage de la voiture que jai utilisée dAdobe Stock. Coupons-le.

Étape 1. Création dun bord rugueux avec loutil Plume
I avoir ma propre façon dutiliser loutil crayon, qui, je pense, fonctionne assez rapidement, je vais vous le présenter ici.
Choisissez loutil crayon dans la barre doutils. Assurez-vous que les options en haut indiquent le chemin et non la forme.
![]()
Cliquez sur le coin où vous voulez commencer et faites glisser dans la direction dans laquelle vous voulez faire votre chemin
Choisissez la première courbe de votre objet, puis cliquez et faites glisser à nouveau. Cette fois, vous verrez une ligne élastique entre les 2 points. Remarquez comment cela change lorsque vous faites glisser près ou plus loin du point, ou ce qui se passe lorsque vous changez de direction. Ne vous inquiétez pas de la perfection à ce stade, tout ce que nous voulons faire est de créer un chemin qui suit à peu près le contour de la forme.

Remarquez que lorsque je suis arrivé à la bonne roue, jai fait quelques points autour de la voiture, je garde le sol, donc je nai pas besoin de sélectionner le bas de la voiture.
Pour finissez de dessiner votre chemin, déplacez le curseur sur le tout premier point. En survolant, vous verrez un petit cercle. Cliquez sur ce point pour fermer le tracé et terminer le dessin.
Astuce: le but est de décrire le sujet avec le moins de points possible.

Étape 2. Affiner le chemin
Certaines personnes sefforcent de perfectionner leur chemin du premier coup autour, et cest ok aussi. Personnellement, jaime le diviser en 2 phases.
Sous loutil de sélection de chemin, choisissez loutil de sélection directe.
![]()
Vous pouvez maintenant cliquer sur un point pour lactiver.
Effectuez un zoom avant agréable et fermez et faites glisser soigneusement les points en position. Cliquez sur les extrémités des poignées pour modifier langle des courbes. Poussez et tirez ces points dextrémité pour modifier la pente de la courbe. Cela peut sembler étrange au début, mais cela deviendra plus facile avec un peu de pratique, accrochez-vous!

Conseil: Pour déplacez un seul côté de la courbe, maintenez la touche Alt / Option enfoncée pendant que vous faites glisser sur une extrémité.

Étape 3. Ajout de points à la courbe
Lorsque vous faites glisser un point dans des zones étroites avec beaucoup de courbes, ce sera délicat au début.

Ici, nous avons fait glisser le point dans le miroir, mais nous ne sommes pas Je nobtiens pas la bonne courbe en haut.
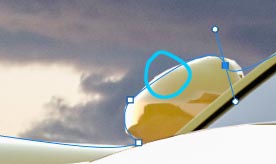
Choisissez loutil Plume avec le + dessus pour ajouter un point.
![]()
Cliquez et relâchez sur la ligne, à lendroit où vous souhaitez ajouter un autre point dancrage. Vous allez maintenant voir un nouveau point.

Vous pouvez revenir à loutil de section directe, ou continuer à utiliser le + stylo outil (ils fonctionnent de la même manière pour faire glisser des points)
Mettez le nouveau point en position et vous avez maintenant une belle courbe. Ne vous inquiétez pas si vous êtes confus, consultez ce simple tutoriel sur loutil plume
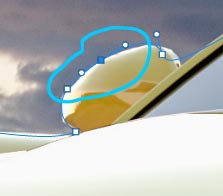
Terminez daffiner le chemin en utilisant les techniques illustrées.

Étape 4. Terminer le chemin.
Une fois que vous avez terminé, pensons déplacer les points extérieurs pour couvrir entièrement le ciel.

Faites glisser les points dangle jusquà ce que vous obteniez quelque chose comme ça.Si vous êtes arrivé jusquici, félicitations!
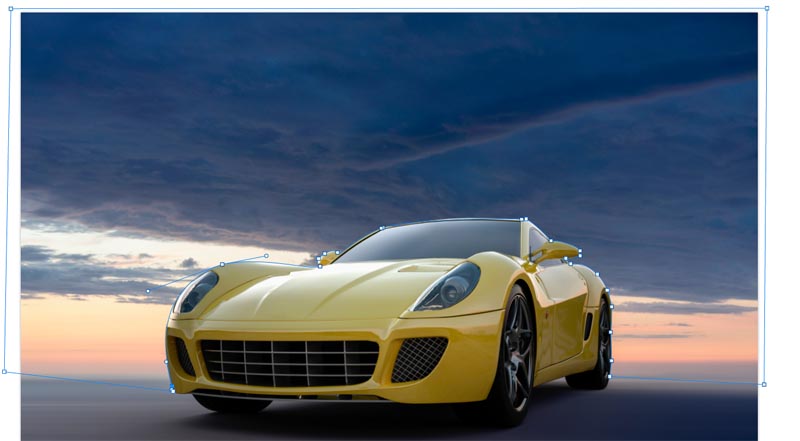
Étape 5. Faire une sélection à partir dun chemin
Allez dans le panneau Chemins
Vous verrez notre chemin comme « Chemin de travail ». Vous pouvez enregistrer et utiliser ce chemin comme groupe de détourage dans InDesign ou Quark Xpress. (Si vous allez dans une application de mise en page pour limpression, cest la meilleure option car le chemin est un vecteur qui vend et imprime mieux que les pixels.) Pour le travail de composition dans Photoshop, convertissez en sélection et masque comme dans les étapes suivantes.
Dans ce cas, nous allons le transformer en sélection. Maintenez Cmd / Ctrl et cliquez sur le chemin de travail dans le panneau Chemins.
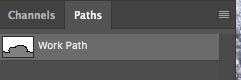
Vous verrez maintenant la section des fourmis en marche.

Maintenez la touche Alt / Option enfoncée pour créer un masque inversé.

Et nous avons maintenant une découpe parfaite avec les bords les plus nets que vous ayez vus.

Très bien, je Je viens de vous montrer 3 méthodes pour découper différentes images dans Photoshop. Le est un gros tutoriel, alors assurez-vous de regarder la vidéo en haut. Jai également inclus des tutoriels plus approfondis sur les techniques individuelles dans les liens ci-dessous. Vous pouvez ajouter cette page à vos favoris (et la partager avec votre ami). Je pense que cela vous servira de bonne page de destination pour les « ressources de sélection ».
Voici une courte liste de mes autres tutoriels sur la découpe et lextraction.
- ► Utilisation approfondie de loutil Plume
- ► Comment couper nos objets transparents
- ► Comment couper des arbres dans Photoshop
- ► Comment extraire des images impossibles
- ► Comment couper les cheveux dans Photoshop
Merci davoir consulté ce tutoriel et dexplorer PhotoshopCAFE, il y a beaucoup de contenu utile sur le site.
A bientôt,
Colin
Secrets de sélection Photoshop CC
Nouveau cours de Colin Smith
Arrêtez de vous débattre avec les sélections. En savoir plus comment sélectionner et découper nimporte quoi, parmi les personnes, les cheveux, les arbres, les formes complexes et même la transparence.
Découvrez comment obtenir des contours parfaits, sans halos ni irrégularités. Colin vous montre exactement comment en 18 leçons.
Toutes les images sont inclus pour que vous puissiez suivre.
Vous pourrez sélectionner et découper nimporte quoi: plus rapide et plus propre.

Plus dinformations ici
-
a commencé au début des années 90 avec Adobe – 2.0 (pas de calques !!!) puis 2.5 est apparu et jai commencé à aimer PS alors… avec illustrator!
-
Je ne suis pas sûr de comprendre pourquoi vous encouragez les photographes à vendre leur travail avec Adobe Stock, puis, en même temps, à leur offrir photos gratuites à partir de là. Comment gagner de largent si Adobe donne nos photos?
-
Jai commencé à utiliser Photoshop en 1997 avec la version 4
-
Excellent tutoriel, Colin !! Même si vous l’avez déjà montré, nous oublions toujours au fil du temps si nous n’utilisons pas certains d’entre eux. Mais comme toujours, vous êtes lhomme !! Merci !!!
-
Votre cobber très cool, jaime vos messages et jai appris un tas de façons différentes de faire les choses en Ps. DAILLEURS! Jutilise Ps depuis PS6 à 7 CS CS2 à CS6, je naime pas ce bit dabonnement, vous ne possédez jamais le programme, juste mes pensées. Hey continuez à faire ce que vous faites …… ..
-
Premier achat de CS4, à lépoque des ténèbres.
-
Salut Colin, excellent tutoriel. Je travaille principalement avec Landscapes, donc la gamme de couleurs est ma préférée. Jutilise également loutil crayon sur les photos de voitures classiques, mais je vais devoir mentraîner davantage avec. Jutilise PS depuis CS2. Continuez à venir avec ces tutoriels… Jadore.
-
Merci, comme dhabitude, pour ces excellents tutoriels. Mon premier cours sur PS était en janvier 1997 avec la version 4 – c’est simplement 4, pas CS4. Whoa, il y a presque 20 ans. Je suis peut-être vieux. Ne le dites à personne… 😎
-
Salut Colin ,. Merci pour un excellent tutoriel. Jutilise normalement la sélection rapide, mais je vais maintenant commencer à utiliser davantage loutil Plume. Ont utilisé Photoshop depuis PS6. Maintenant bloqué sur CS5 parce que je ne veux pas non plus mabonner car je ne lutilise pas assez régulièrement. Continuez cependant les bons tutoriels.
-
Merci encore pour lexcellent tutoriel. Jai pris trois pages de notes à ajouter aux nombreuses pages de notes que jai de vos précédents tutoriels gratuits et des tutoriels que jai achetés chez vous. Jutilise Photoshop depuis au moins 2001 lorsque jai acheté mon premier appareil photo numérique, un cyber shot Sony.
-
jadore la méthode de la gamme de couleurs. toujours de bonnes choses du café photoshop.
-
Salut Colin; Bonne vidéo. Jai toujours eu du mal à découper larrière-plan autour des arbres. Peu importe le temps que je passerais, je narrivais jamais à faire les choses correctement. Aujourdhui, jutilise la méthode difficile. Cela me donne les meilleurs résultats.
-
Jutilise PHotoshop depuis que cétait juste Photoshop (quand il est sorti pour la première fois) et, lorsque vous avez sélectionné larborescence, vous ma montré quelque chose que je navais jamais vu auparavant! Merci.
-
Jaime TOUTES les méthodes de découpe, en particulier celle des cheveux car je prends beaucoup de photos danimaux dont beaucoup sont floues. Larbre tut. est excellent aussi car je viens de travailler sur une coupe darbre et je nai pas été entièrement réussi. Merci pour tous vos conseils et votre aide. Jai aimé et « lutté » pendant de nombreuses années avec PS mais votre aide me rend moins luttes !!!!
-
Jai utilisé Photoshop depuis 1994 et utiliser toutes les méthodes de sélection. Le plus grand défi pour moi concerne les images qui ont à la fois des zones dures et précises et des cheveux à sélectionner. Je finis par utiliser deux couches avec des sélections et des masques créés avec des méthodes différentes. Une douleur! Savez-vous un approche plus facile?
-
Excellent tutoriel! Jutilise PS depuis quAdobe a publié Photoshop 5.5.
-
Jadore le didacticiel! Jai commencé avec PSE 4, puis je suis passé à CS4, où je suis resté! Jutilise Photoshop pour le scrapbooking numérique et la création de diapositives darrière-plan pour les présentations déglises. Jutilise principalement loutil de sélection rapide, mais Jai trouvé la technique de la gamme de couleurs très utile. Jai utilisé loutil plume à quelques reprises, mais je ne suis pas très bon dans ce domaine.
-
Jai commencé sur PS 3 mi 2000
-
Jai CC 2019 mais pour une raison pour laquelle je ne peux pas affiner loutil Affiner le bord que vous utilisez dans la première option. Aider! Que me manque-t-il?
-
Il sappelle maintenant Select / mask Si vous choisissez select mask dans le menu et maintenez le Shift ket, lancien affiner le bord va souvrir
-
-
Salut Colin!
Je tiens à vous remercier pour toute laide que vous nous avez apportée moi au fil des ans – cest grandement apprécié. Je ne sais pas quelle version de Photoshop était ma première, mais je peux vous dire que je lutilisais même lorsque Adobe Pagemaker existait! (Oui, je suppose que cela signifie que je suis vieux! Lol)
Désolé, tu mas manqué à Adobe Max lannée dernière – jaurais aimé te remercier en personne! -
Bonjour Colin, appréciez toujours vos tutoriels, même si je suis confiné à CS6 pour des raisons trop familières. Jai commencé à utiliser Photoshop il y a environ 25 ans avec la version 3.3 et je suis resté avec. Je suis toujours étonné de ce que les gens peuvent accomplir avec. Je serais intéressé de savoir quelle a été lexpérience avec PS CS6 sur Windows 10, puisque je vais passer plus longtemps avant.
-
Je ne pense pas avoir utilisé CS6 sur Win 10. Je pense avoir obtenu CC avant la sortie de Win 10.
-
-
Cest un bon aperçu du travail quotidien. Merci! Pour une présélection plus rapide, cliquez simplement sur le bouton « sélectionner le sujet » dans CC et dans tous les cas, vous obtenez une très bonne sélection automatique de votre sujet. Continuez ensuite avec les étapes de votre tutoriel sur les cheveux.
-
Salut Colin, jai essayé plusieurs fois avec des cheveux bouclés avec différentes techniques, mais jai du mal avec la sélection et le masque. Je décontamine les couleurs. Un indice? Merci.
-
Essayez daugmenter le contraste
-
-
AIDE, AIDE —–IN ELEMENTS 8 LI ont une photo couleur ,, 8 x 10. Je veux retirer un morceau de 2 x 3 pouces du milieu et laisser un espace blanc pour Je peux insérer du texte. Une sorte doutil de recadrage inversé, un « drop out » rétangulaire…. Pourquoi est-ce si difficile à comprendre?
-
Salut Colin
Merci pour le partage de conseils bien informés, semble très utile de différentes manières de super découpe. Très bien commenté – étape par étape dans un langage facile à comprendre. -
Y a-t-il un paramètre pour loutil REFINE EDGE qui doit être défini . Je continue de lutter avec cette méthode pour sélectionner et isoler mon chien de ses photos. Merci!
-
il est préférable de faire un zoom avant et de peindre soigneusement avec le pinceau raffiné pour la fourrure.
-