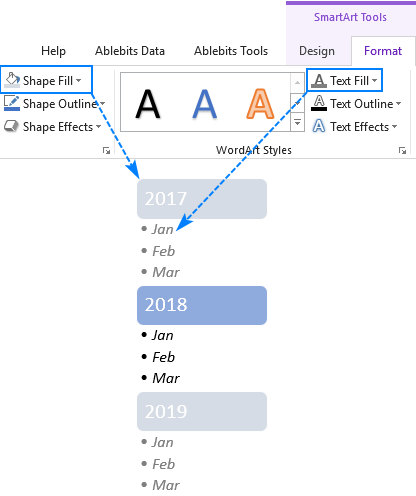Le didacticiel montre quelques méthodes simples pour insérer une puce dans Excel. Nous partagerons également quelques conseils sur la façon de copier rapidement des puces dans dautres cellules et de créer vos listes à puces personnalisées.
Microsoft Excel concerne principalement les nombres. Mais il est également utilisé pour travailler avec des données textuelles telles que des listes de tâches, des tableaux daffichage, des flux de travail, etc. Dans ce cas, il est vraiment important de présenter correctement les informations. Et le mieux que vous puissiez faire pour rendre vos listes ou étapes plus faciles à lire est dutiliser des puces.
La mauvaise nouvelle est quExcel ne fournit pas de fonctionnalité intégrée pour les listes à puces comme la plupart des traitements de texte, y compris Microsoft Parole faire. Mais cela ne signifie pas quil ny a aucun moyen dinsérer des puces dans Excel. En fait, il existe au moins 8 façons différentes, et ce didacticiel les couvre toutes!
- Insérer des puces dans Excel avec des raccourcis clavier
- Ajouter des puces à laide du menu Symbole
- Copier une liste à puces à partir de Word
- Faire des puces avec des formules Excel
- Taper une puce pointe dans les cellules en utilisant des polices spéciales
- Créer un format personnalisé pour les puces
- Placer des puces dans une zone de texte
- Créer des listes à puces avec SmartArt
Comment insérer des puces dans Excel à laide de raccourcis clavier
Le moyen le plus rapide de mettre un symbole de puce dans une cellule est le suivant: sélectionnez la cellule et appuyez sur lune des combinaisons suivantes à laide du bouton pavé numérique de votre clavier.
● Alt + 7 ou Alt + 0149 pour insérer une puce solide.
○ Alt + 9 pour insérer une puce vide.
En dehors de ces puces standard, vous pouvez également faire des puces sophistiquées dans Excel comme celles-ci:
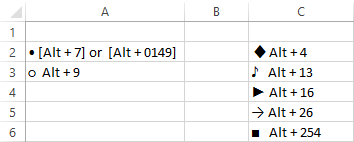
Une fois quun symbole de puce est inséré dans une cellule, vous pouvez faire glisser la poignée de remplissage pour le copier dans les cellules adjacentes:
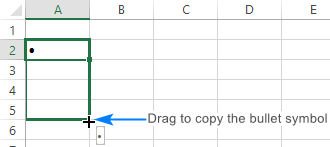
Pour répéter les puces dans des cellules non adjacentes, sélectionnez une cellule avec le symbole de puce et appuyez sur Ctrl + C pour la copier, puis sélectionnez une ou plusieurs autres cellules dans lesquelles vous voulez avoir les puces et appuyez sur Ctrl + V pour coller le symbole copié.

Pour ajouter plusieurs puces à la même cellule, insérez le première puce, appuyez sur Alt + Entrée pour faire un saut de ligne, puis appuyez à nouveau sur lune des combinaisons de touches ci-dessus pour insérer une deuxième puce. En conséquence, vous aurez la liste complète des puces dans une seule cellule comme indiqué dans la capture décran ci-dessous:
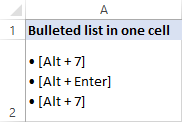
- Si vous utilisez un ordinateur portable dépourvu de pavé numérique, vous pouvez activer le verrouillage numérique pour émuler un pavé numérique. Sur la plupart des ordinateurs portables, cela peut être fait en appuyant sur Maj + Verr Num ou Fn + Verr Num.
- Pour ajouter un symbole de puce à une cellule qui contient déjà du texte, double-cliquez sur la cellule pour passer en mode Édition , placez le curseur à lendroit où vous souhaitez insérer la puce, puis appuyez sur Alt + 7 ou Alt + 9.
- Au cas où vous auriez besoin de formater conditionnellement votre liste à puces ou de lui appliquer des formules, disons compter des éléments de liste spécifiques, il est plus facile à faire si les éléments sont des entrées de texte normales. Dans ce cas, vous pouvez placer des puces dans une colonne séparée, les aligner à droite et supprimer la bordure entre les deux colonnes.
Comment ajouter des puces dans Excel à laide de Symbol menu
Si vous navez pas de pavé numérique ou oubliez une combinaison de touches, voici un autre moyen simple et rapide dinsérer une puce dans Excel:
- Sélectionnez une cellule où vous souhaitez ajouter une puce.
- Dans longlet Insertion, dans le groupe Symboles, cliquez sur Symbole.

- Si vous le souhaitez, sélectionnez la police de votre choix dans la zone Police. Ou choisissez loption par défaut (texte normal).
- Sélectionnez le symbole que vous souhaitez utiliser pour votre liste à puces et cliquez sur Insérer.
- Fermez la boîte de dialogue Symbole. Terminé !
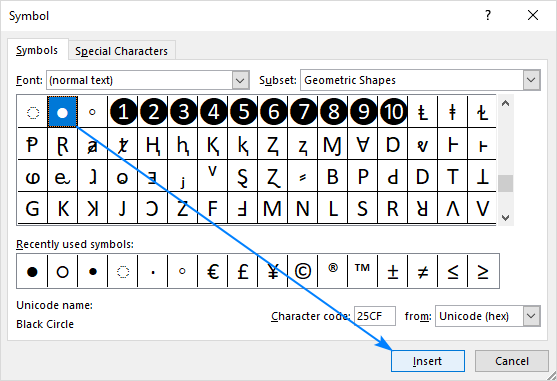
Si vous avez des difficultés à trouver une icône de puce parmi dautres symboles, saisissez lun des codes suivants dans la zone Code de caractère:
| Symbole de puce | Code |
| • | 2022 |
| ● | 25CF |
| ◦ | 25E6 |
| ○ | 25CB |
| ◌ | 25CC |
Par exemple, voilà comment vous pouvez trouver et insérer rapidement une petite puce remplie:
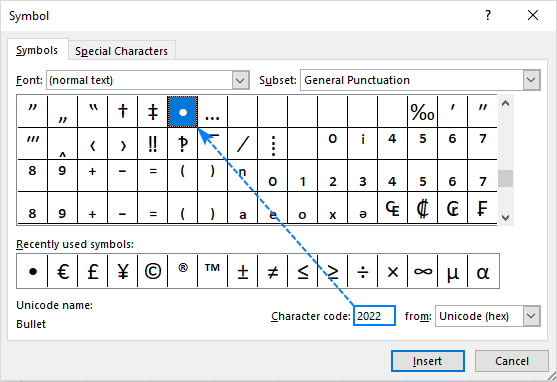

Copiez une liste à puces à partir de Word
Si vous avez déjà créé une liste à puces dans Microsoft Word ou un autre programme de traitement de texte, vous pouvez facilement la transférer vers Excel à partir de là.
Sélectionnez simplement votre liste à puces dans Word et appuyez sur Ctrl + C pour la copier. Ensuite, effectuez lune des opérations suivantes:
- Pour insérer la liste entière dans une cellule, double-cliquez sur la cellule et appuyez sur Ctrl + V.
- Pour placer les éléments de la liste dans des cellules séparées, cliquez sur la cellule où vous voulez que le premier élément apparaisse et appuyez sur Ctrl + V.
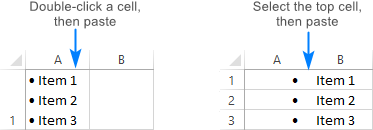
Comment faire des puces dans Excel à laide de formules
Dans les situations où vous souhaitez insérer des puces dans plusieurs cellules à la fois, la fonction CHAR peut savérer utile. Il peut renvoyer un caractère spécifique basé sur le jeu de caractères utilisé par votre ordinateur: Windows-1252 sur Windows et Mac OS Roman sur Mac.
Sous Windows, le code de caractère pour une puce ronde remplie est 149, donc la formule est la suivante:
=CHAR(149)
Pour ajouter des puces à plusieurs cellules en une seule fois, procédez comme suit:
- Sélectionnez toutes les cellules dans lesquelles vous souhaitez placer des puces.
- Saisissez cette formule dans la barre de formule:
=CHAR(149) - Appuyez sur Ctrl + Entrée pour insérer la formule dans toutes les cellules sélectionnées.
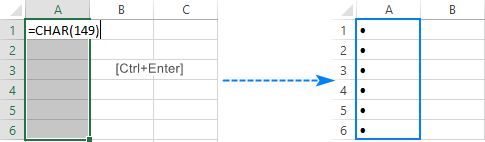
Cette méthode intervient particulièrement pratique lorsque vous avez déjà des éléments dans une autre colonne et que vous souhaitez créer rapidement une liste à puces avec ces éléments. Pour ce faire, concaténez un symbole de puce, un caractère despace et une valeur de cellule.
Avec le premier élément de A2, la formule pour B2 prend la forme suivante:
=CHAR(149)&" "&A2
Maintenant, faites glisser la formule jusquà la dernière cellule contenant les données, et votre liste à puces est prête:
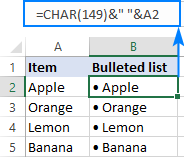
Comment mettre des puces dans Excel à laide de polices spéciales
Dans Microsoft Excel, il existe quelques polices avec de jolis symboles de puce, par exemple Wingdings et Webdings. Mais la vraie beauté de cette méthode est quelle vous permet de taper un caractère de puce directement dans une cellule. Voici ce que vous faites:
- Sélectionnez le cellule dans laquelle vous souhaitez placer une puce.
- Sous longlet Accueil, dans le groupe Police, remplacez la police par Wingdings.
- Tapez une petite lettre «l» pour insérer un cercle puce (●) ou « n » pour ajouter une puce carrée (■) ou une autre lettre affichée dans la capture décran ci-dessous:

Vous pouvez insérer encore plus de symboles à puces en utilisant la fonction CHAR. Le fait est que les claviers standard nont quenviron 100 touches alors que chaque jeu de polices a 256 caractères, ce qui signifie que plus de la moitié de ces caractères ne peuvent pas être saisis directement à partir dun clavier.
Noubliez pas, pour faire apparaître les puces dans limage ci-dessous, la police des cellules de formule doit être définie sur Wingdings:
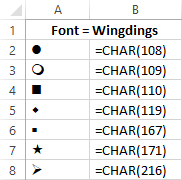
Créer un format personnalisé pour les puces
Si vous voulez éviter dinsérer des puces dans chaque cellule encore et encore, créez un format numérique personnalisé qui insérera automatiquement des puces dans Excel.
Sélectionnez une cellule ou une plage de cellules dans lesquelles vous souhaitez ajouter des puces, et procédez comme suit:
- Appuyez sur Ctrl + 1 ou cliquez avec le bouton droit sur les cellules sélectionnées et choisissez Formater les cellules… dans le menu contextuel.
- Dans longlet Nombre, sous Catégorie, sélectionnez Personnalisé.
- Dans la zone Type, entrez lun des codes suivants sans guillemets:
- « ● @ » (puces pleines) – appuyez sur Alt + 7 sur les chiffres c clavier, tapez un espace, puis tapez @ comme espace réservé pour le texte.
- « ○ @ » (puces vides) – appuyez sur Alt + 9 sur le pavé numérique, entrez un espace et tapez le caractère @ .
- Cliquez sur OK.

Et maintenant, chaque fois que vous souhaitez ajouter des puces dans Excel, sélectionnez les cellules cibles, ouvrez la boîte de dialogue Format des cellules, sélectionnez le format de nombre personnalisé que nous venons de créer et cliquez sur OK pour lappliquer aux cellules sélectionnées. Vous pouvez également copier ce format de la manière habituelle en utilisant Format Painter dExcel.
Insérer des puces dans une zone de texte
Si cela ne vous dérange pas dutiliser des zones de texte dans vos feuilles de calcul , alors vous aurez un moyen plus simple dinsérer des puces dans Excel. Voici comment procéder:
- Allez dans longlet Insertion, dans le groupe Texte, puis cliquez sur le bouton Zone de texte:

- Dans la feuille de calcul, cliquez à lendroit où vous souhaitez placer la zone de texte et faites-la glisser à la taille souhaitée.
Conseil. Pour que la zone de texte soit plus ordonnée, maintenez la touche Alt enfoncée lorsque vous la faites glisser pour aligner les bords de la zone de texte avec les bordures de cellule.
- Tapez les éléments de la liste dans la zone de texte.
- Sélectionnez les lignes que vous souhaitez transformer en puces, cliquez dessus avec le bouton droit de la souris, puis cliquez sur la petite flèche à côté de Puces:

- Maintenant, vous pouvez choisir lun des puces redéfinies. Lorsque vous faites défiler différents types de puces, Excel affiche un aperçu dans la zone de texte. Vous pouvez également créer votre propre type de puce en cliquant sur Puces et numérotation… > Personnaliser.
Pour cet exemple, jai sélectionné Puces carrées pleines, et là, nous lavons – notre propre liste à puces dans Excel:
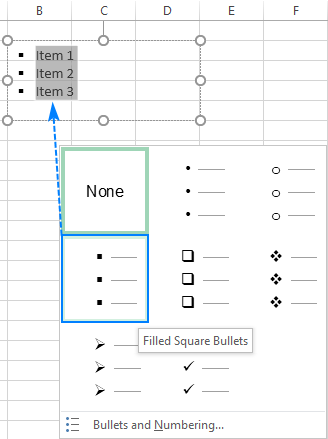
Comment créer des puces dans Excel en utilisant SmartArt
La meilleure partie est conservée pour la fin 🙂 Si vous recherchez quelque chose de plus créatif et élaboré, utilisez la fonction SmartArt disponible dans Excel 2007, 2010, 2013 et 2016.
- Allez à la Insérez longlet > groupe Illustrations et cliquez sur SmartArt.

- Sous Catégories, sélectionnez Liste, cliquez sur le graphique que vous souhaitez ajouter, puis cliquez sur OK. Pour cet exemple, nous allons utiliser la liste à puces verticale.
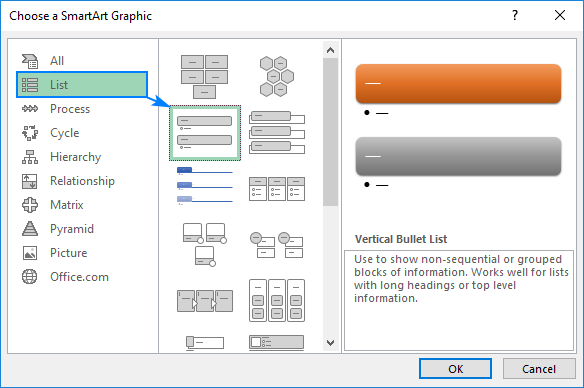
- Avec le Graphique SmartArt sélectionné, saisissez les éléments de votre liste dans le volet de texte et Excel ajoutera automatiquement des puces à mesure que vous tapez:

- Lorsque vous avez terminé, passez aux onglets des outils SmartArt et créez votre liste à puces en jouant avec les couleurs, les mises en page, les effets de forme et de texte, etc.
Pour vous en donner quelques idées, voici les options que jai utilisées pour embellir un peu plus ma liste à puces Excel: