 Viestimallien käyttäminen voi olla hyvä tapa säästää aikaa sähköpostien kirjoittamisessa tai vastaamalla toistuviin pyyntöihin. Outlook tarjoaa useita tapoja työskennellä viestipohjien kanssa tuottavuuden lisäämiseksi kaikissa tilanteissa.
Viestimallien käyttäminen voi olla hyvä tapa säästää aikaa sähköpostien kirjoittamisessa tai vastaamalla toistuviin pyyntöihin. Outlook tarjoaa useita tapoja työskennellä viestipohjien kanssa tuottavuuden lisäämiseksi kaikissa tilanteissa.
Tässä oppaassa käsitellään erilaisia menetelmiä ja vinkkejä alkuun pääsemiseksi.
- Nopeat vaiheet
- Pikaosat / Automaattinen teksti
- Omat mallit Office-verkkolisäosa
- Lisää tekstinä
- Luonnokset
- Usein tiedostot
- Säännöt
- Automaattinen korjaus
- Allekirjoitukset
- Paperitavara
- Mukautetut lomakkeet
- Apuohjelmat
Pika-askelet
 Pika-vaiheiden avulla voit määrittää omat komentosi, jotka suorittavat yhden tai useita toimintoja. Yksi näistä toimista on luoda uusi sähköpostiviesti, vastata viestiin tai lähettää viesti eteenpäin ja määritellä eri kentät, kuten Vastaanottaja ja Aihe-rivi, mutta myös viestin runko.
Pika-vaiheiden avulla voit määrittää omat komentosi, jotka suorittavat yhden tai useita toimintoja. Yksi näistä toimista on luoda uusi sähköpostiviesti, vastata viestiin tai lähettää viesti eteenpäin ja määritellä eri kentät, kuten Vastaanottaja ja Aihe-rivi, mutta myös viestin runko.
Kuinka luoda?
Luo uusi pikavaihe napsauttamalla Koti-välilehden Pikavaihtoehdot-gallerian Luo uusi -linkkiä. Jos haluat luoda uuden malliviestin, valitse yksi seuraavista toiminnoista luettelosta;
- Uusi viesti
- Lähetä edelleen
- Vastaa
- Vastaa kaikille
- Vastaa kokouksella
- Lähetä edelleen viesti liitteenä
Oletuksena näet vain ”Vastaanottaja” -rivin, mutta kun napsautat Näytä asetukset -linkkiä, voit määrittää yhden tai useamman seuraavista kentistä ;
- Vastaanotettavaksi
- CC
- BCC
- Aihe
- Seurantalippu
- Tärkeys
- Viestiteksti
- Lähetä automaattisesti 1 minuutin viiveellä.
Kuinka malliani käytetään?
Kun olet Kun olet luonut Quick Step -toiminnon, se näkyy automaattisesti Quicissä k Vaiheiden galleria valintanauhan Koti-välilehdellä. Napsauta sitä vain suorittaaksesi sen.
Kun haluat muuttaa mallia, toimintoja, nimeä tai näyttökuvaketta, napsauta hiiren kakkospainikkeella pika-asetusta ja valitse: Muokkaa < Quick Step -nimesi >.
Mihin se on tallennettu?
Pika-asetukset tallennetaan postilaatikkoosi. Kun käytät Exchange- tai Outlook.com-tiliä, pikaohjeet ovat käytettävissäsi kaikissa tietokoneissa, joihin olet lisännyt tilisi Outlookiin.
Katso varmuuskopiointiohjeet; Pikalinkkien varmuuskopiointi ja palauttaminen

Yleiskatsaus pika-vaiheesta, joka on määritetty vastaamaan valittuun viestiin kattilatekstillä ja merkitsemään viestin lukea. Pikanäppäimeksi on asetettu CTRL + VAIHTO + 1.
Pikaosat / Automaattinen teksti
 Pikaosat on tärkein ominaisuus luoda ja lisätä tekstilohkoja. Se on aiemman automaattisen tekstin seuraaja Outlook 2003: ssa ja aiemmissa.
Pikaosat on tärkein ominaisuus luoda ja lisätä tekstilohkoja. Se on aiemman automaattisen tekstin seuraaja Outlook 2003: ssa ja aiemmissa.
Kuinka luoda?
Kun aloitat uuden viestin, löydät Pikaosat -komennon kohdasta;
- Yksinkertaistettu nauha (Microsoft 365)
Lisää- > ellipsipainike (…) oikealla- > Pikaosat - Perinteinen nauha
Lisää- > Pikaosat
Luo oma, kirjoittamalla ensin vakiotekstisi sähköpostitse. Tämän jälkeen valitse teksti ja paina ALT + F3 tai valitse;
- Lisää sarkain- > Pikaosat- > Tallenna valinnat pikaosavalikoimaan …
Pikaosat tukevat myös muotoilua, kuten väriä, fontteja jne … ja kenttiä (Insert- > Kentät …). Tämän avulla voit esimerkiksi luoda malleja, joissa on viittaus nykyiseen päivämäärään ja korostaa niitä, tai mainita päivämäärä, joka on x päivää myöhemmin (esim. Ilmoittaa, että asia suljetaan kyseisen päivän jälkeen, kun vastausta ei vastaanoteta) ilman tarvetta päivittää tätä kenttää manuaalisesti.
Jos haluat päivittää pikaosan myöhemmin, sinun on ensin lisättävä se viestiin. Tee sitten muutokset pikaosaan ja tallenna se samalla nimellä.
Kuinka mallejani käytetään?
Lisää pikaosa valitsemalla Lisää-välilehti ja napsauttamalla Pikaosat-painiketta. . Tämä avaa gallerian, jossa on esikatselu Pikaosista, joista valita.
Valitettavasti Pikaosien toteutus Outlookissa ei ole yhtä täydellinen kuin Wordin toteutus, koska pikanäppäimiä ei voida määrittää tietty pikaosa. Tämä vie jonkin verran ”nopeutta” pois. Voit ainakin säästää napsautuksen valitsemalla Lisää-välilehden ensin lisäämällä Pikaosavalikoima Pikakäynnistystyökaluriville napsauttamalla sitä hiiren kakkospainikkeella ja valitsemalla Lisää pikakäyttötyökaluriville.
Toinen tapa lisätä pikaosa on kirjoittaa sen nimi (tai ainakin osa, kunnes se muuttuu ainutlaatuiseksi verrattuna muiden pikaosien nimiin) ja painaa F3. Outlook 2016: ssa ja uudemmissa Saan myös ponnahdusikkunan ehdotuksen ja sitten voit lisätä sen painamalla ENTER-näppäintä.
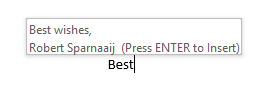
Lisää pikaosa -ehdotusominaisuus.
Jotta voit käyttää rakennuspalikkojen järjestäjää, sinun on lisää se myös QAT: iin tai napsauta hiiren kakkospainikkeella mitä tahansa pikaosaa luettelosta ja valitse Järjestä ja poista… yksityiskohdat katso tämä viesti.
Mihin se on tallennettu?
Pikaosan merkinnät tallennetaan NormalEmail.dotm-tiedostoon.
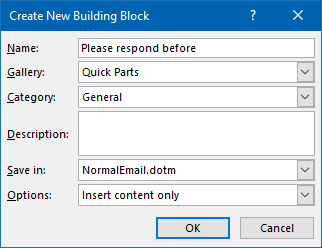
Tarpeeksi järjestelyvaihtoehtoja, jotta voit lajitella ja etsiä Pikaosat myöhemmin.
Omat mallit Office-verkkolisäosa
 Omat mallit Office -verkkolaajennus on käytettävissä, kun käytät Outlook 2013, 2016, 2019 tai Microsoft 365: tä Exchange 2013, 2016, 2019 tai Exchange Online (Microsoft 365 for Business / Enterprise) tai Outlook.com-tilillä. / p>
Omat mallit Office -verkkolaajennus on käytettävissä, kun käytät Outlook 2013, 2016, 2019 tai Microsoft 365: tä Exchange 2013, 2016, 2019 tai Exchange Online (Microsoft 365 for Business / Enterprise) tai Outlook.com-tilillä. / p>
Sen avulla voit luoda malleja, jotka sisältävät tekstiä ja kuvia Tes eivät ole käytettävissä vain Outlookissa, vaan myös Outlook Webissä (OWA).
Kuinka luoda?
Ennen kuin luot ensimmäisen mallin, sinun on ensin otettava käyttöön Web-lisäosa. Voit tehdä tämän valitsemalla valintanauhan Koti-välilehden Hanki apuohjelmat- tai Office-apuohjelmat -komennon. Tämä avaa valintaikkunan, josta voit ottaa käyttöön ja lisätä Omat mallit -apuohjelman.
Kun kirjoitat viestiä, voit avata Omat mallit -ruudun seuraavalla tavalla;
- Yksinkertaistettu nauha (Microsoft 365)
Etusivu- > ellipsipainike (…) oikeassa reunassa- > Näytä mallit - Perinteinen nauha
Etusivu- > Näytä mallit
Tämä avaa Omat mallit -ruudun viesti, jossa voit määrittää omat mallit. Voit liittää kopioidut kuvat myös näihin malleihin.
Kuinka minun mallejani käytetään?
Kun Omat mallit -ruutu on avattu Outlookissa, voit napsauttaa mitä tahansa mallia lisätäksesi sen nopeasti.
Outlook Webissä ja Outlook.comissa löydät Omat mallit -painikkeen oikeasta alakulmasta Viestien kirjoittaminen -osan alapuolelta, mutta saatat joutua painamaan ellipsipainiketta (…) nähdäksesi sen .
Mihin on tallennettu?
Mallisi on tallennettu postilaatikkoon, joten ne ovat myös käytettävissäsi, kun käytät toista tietokonetta tai Outlookin verkkoversiota.
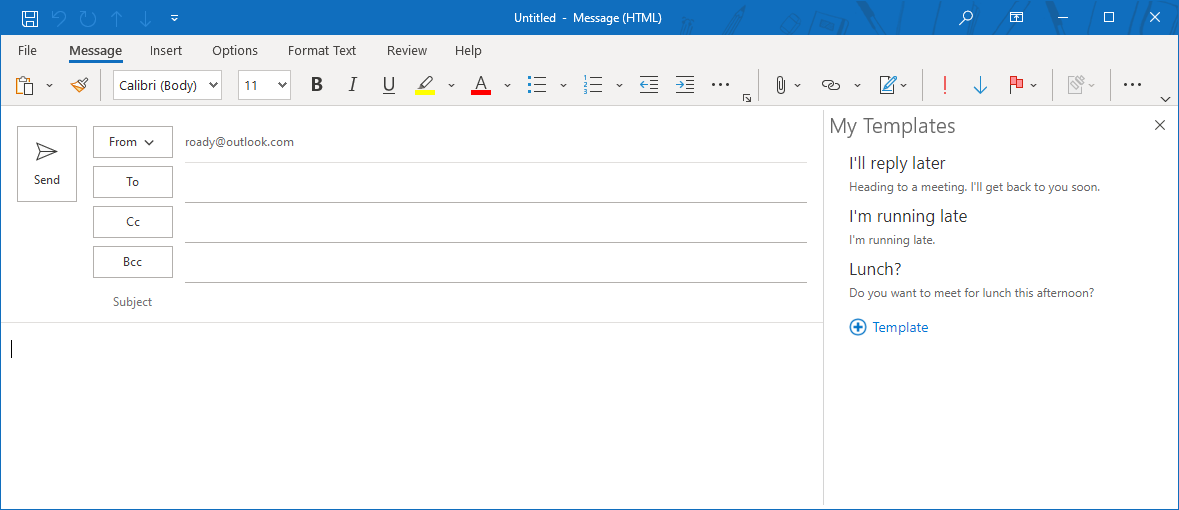
My Templates Office -verkkolisäosa on käytettävissä vain, kun käytät Exchange-tiliä.
Lisää tekstinä
 Lisää tekstinä on vaihtoehto, jonka avulla voit lisätä toisen tekstipohjaisen asiakirjan sisällön suoraan sähköpostiin tarvitsematta ensin avata kyseistä asiakirjaa ja kopioida ja liittää teksti manuaalisesti tehdä asiakirja sähköpostiin.
Lisää tekstinä on vaihtoehto, jonka avulla voit lisätä toisen tekstipohjaisen asiakirjan sisällön suoraan sähköpostiin tarvitsematta ensin avata kyseistä asiakirjaa ja kopioida ja liittää teksti manuaalisesti tehdä asiakirja sähköpostiin.
Kuinka luoda?
Koska tämä on tiedostopohjainen, sinun tarvitsee vain luoda tiedosto, joka sisältää mallisi sisällön. Useita tekstipohjaisia asiakirjamuotoja tuetaan, kuten txt, htm, html, rtf, doc ja docx. Tämän avulla voit sisällyttää malleihisi myös muotoiluja, kuten väriä, fontteja jne. HTML-tuen takia sen avulla voit myös lisätä HTML-koodin suoraan viestin runkoon, mikä voi olla kätevää esimerkiksi uutiskirjeiden malleille.
Kuinka minun mallejani käytetään?
Tämä ominaisuus toimii melkein samalla tavalla liitetiedostona;
Napsauta paperiliittimen kuvaketta kirjoittaessasi viestiä ja selaa tekstipohjaiseen asiakirjaan. Napsauta Lisää-painiketta suoraan napsauttamalla Lisää-painikkeen pientä alanuolta ja valitse Lisää tekstinä.
Outlook 2016: ssa, Outlook 2019: ssä ja Microsoft 365: ssä tämä vaihtoehto on piilotettu, mutta se voidaan saatiin jälleen saataville lisäämällä klassinen Liitä tiedosto -komento Quick Access -työkaluriville (QAT) tai nauhalle.
Koska Lisää tekstinä -vaihtoehto perustuu tiedoston liittämiseen, se avautuu oletusarvoisesti Asiakirjat-kansioon. . Voit siirtyä nopeasti sijaintiin, johon tallennat malleja, lisäämällä sijainnin File Explorerin suosikkeihin tai Office-suosikkeihin.
Mihin se on tallennettu?
Voit tallentaa tiedostot minne haluat. Jos esimerkiksi pidät asiakirjoja D: \ -asemalla, voit löytää ne loogisesta alikansiosta, kuten;
D:\Documents\Outlook\Templates
Lisäosa kuten Teksti-vaihtoehto on loistava ratkaisu, jos haluat jakaa tekstilohkosi. Tekstitiedostot voidaan tallentaa verkko-osuuteen (ja lisäksi lajitella alikansioihin), jotta kaikki tiimisi jäsenet voivat käyttää niitä, ja niiden päivitykset heijastuvat kaikille muille tällä tavalla.
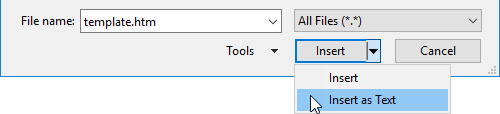
Lisää tekstiä tai HTML-koodia suoraan viestiisi Lisää tekstinä
Luonnokset
 Luonnokset ovat lähettämättömiä Outlook-viestejä, jotka tallennetaan Outlookiin.
Luonnokset ovat lähettämättömiä Outlook-viestejä, jotka tallennetaan Outlookiin.
Kuinka luoda?
Kun pohjimmiltaan koko viesti on osa viestipohjaa, luo sitten luonnosviesti, jonka voit uudelleenkäyttö on hyvä tapa edetä.Sävelet viestin kerran Outlookissa ja painat sitten Tallenna-painiketta, jotta se tallennetaan Outlookin Luonnokset-oletuskansioon.
Voit myös määrittää aiheen tai minkä tahansa osoitekentän ennalta. Jos sinulla on useita tilejä määritetty, voit jopa määrittää lähettävän tilin ennalta ilman ohjelmointia.
Kuinka käyttän mallejani?
Kun avaat luonnoksen Outlookista, Outlook pitää sitä olla jatkoa alkuperäiselle viestille. Tämä tarkoittaa, että viesti poistetaan Luonnokset-kansiosta sen lähettämisen jälkeen. Siksi sinun on joko painettava Välitä-painiketta vedoksen valitsemisen jälkeen tai tehtävä ensin kopio luonnoksesta ennen sen avaamista. Katso lisää tekniikoita myös; Säilytä luonnos kopio viestimallina.
Mihin se on tallennettu?
Luonnokset tallennetaan oletuksena Luonnokset-kansioon. Voit tietysti halutessasi luoda erillisen Templates-kansion Outlookiin, johon voit tallentaa malliluonnokset. Jos sinulla on monta, voit jopa järjestää ne alikansioihin tai antaa niille luokkia.
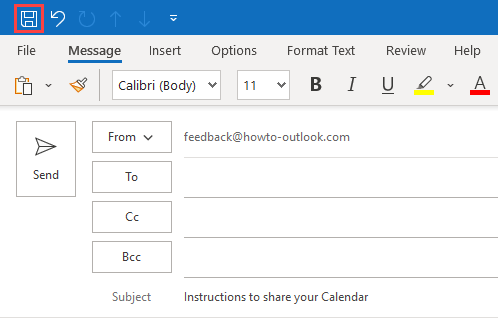
Luonnosviestin tallentaminen mallina Luonnokset-kansioon postilaatikkosi.
Oft-tiedostot
 Oft-tiedostot ovat lähettämättömiä Outlook-viestejä, jotka on tallennettu Outlookin ulkopuolelle.
Oft-tiedostot ovat lähettämättömiä Outlook-viestejä, jotka on tallennettu Outlookin ulkopuolelle.
Kuinka luoda?
Samoin kuin Luonnos-malli, kun pohjimmiltaan koko viesti on osa viestipohjaa, usein tapa luoda usein tiedostoja. Soitat viestin kerran Outlookissa ja tallennat sen sitten Tallenna nimellä… -toiminnolla Outlookin ulkopuolelle usein tiedostona.
Voit myös määrittää aiheen tai minkä tahansa osoitekentän ennalta. Jos sinulla on useita tilejä määritetty, voit jopa määrittää lähettävän tilin ennalta ilman ohjelmointia.
Kuinka käyttän mallejani?
Usein tiedostot voidaan helposti avata kaksoisnapsauttamalla sitä sijainnista, johon sen tallensit. Helppoa pääsyä malliin varten voit myös luoda sen pikakuvakkeen pikavalintanavigointiin tai kiinnittää sen Outlookin pikaluetteloon.
Mihin se on tallennettu?
Usein tiedostoille se on periaatteessa sama tarina, johon voit tallentaa Lisää teksti -malleina; Voit tallentaa ne mihin tahansa. Kun kuitenkin valitset * .oft Tallennus nimellä -tyypiksi, Outlook käyttää oletuksena Templates-kansiota.

Luonnosviestin tallentaminen Outlookina Malli (usein tiedosto) Outlookin ulkopuolella.
Säännöt
 Säännöt on suunniteltu automatisoimaan toimintojen soveltaminen viesteihin saapuessaan. Koska niitä voidaan käyttää myös manuaalisesti ja vastata viesteihin, sitä voidaan käyttää myös vastaamaan joukkoviesteihin.
Säännöt on suunniteltu automatisoimaan toimintojen soveltaminen viesteihin saapuessaan. Koska niitä voidaan käyttää myös manuaalisesti ja vastata viesteihin, sitä voidaan käyttää myös vastaamaan joukkoviesteihin.
Kuinka luoda?
Sääntö, joka sinun on luotava tälle menetelmälle vaatii seuraavia ehtoja;
- vastaa tietyllä mallilla (kun et käytä Exchangea tai kun viestimalli on tallennettu paikallisesti)
- palvelimen vastaus on käytettävä tiettyä mallia ( saatavana vain käytettäessä Exchange-palvelinta)
Voit tietysti asettaa muita toimintoja ja ehtoja, mutta sitä ei tarvita tälle menetelmälle. Varmista, että säännön luomisen jälkeen poistat sen käytöstä.
Jos haluat aina vastata suoraan viestiin automaattisesti, sinun on asetettava joitain lisäpoikkeuksia loputtoman postisilmukan estämiseksi. Esimerkki tällaisesta säännöstä löytyy täältä.
Kuinka minun mallejani käytetään?
On parasta kerätä ensin viestit, joihin haluat vastata joukkona, yhteen kansioon (tämä voi tehdään automaattisesti erillisen säännön avulla). Näin voit käyttää sääntöä helpommin. Esimerkiksi monet ihmiset lähettivät sinulle sähköpostia ja haluat kiittää heitä kaikkia kerralla ja haluaa kertoa heille tärkeimmistä palautteistasi ja siitä, mitä aiot tehdä sen kanssa.
Sinä voi nyt suorittaa tämän säännön manuaalisesti valittua kansiota vastaan lähettääksesi vakioviestin kaikille ihmisille, jotka ovat vastanneet sinulle palautteella;
- Avaa Säännöt ja hälytykset -valintaikkuna;
- välilehti Etusivu- > -painike Säännöt- > Sääntöjen ja hälytysten hallinta …
- Paina Suorita säännöt nyt -painiketta.
- Valitse luotu mallisääntö ja varmista, että kaikki muut säännöt on poistettu käytöstä.
- Käytä Selaa… -painiketta asettaaksesi kansion kansioon, jossa tallensit kaikki palauteviestit kansioon.
- Paina Suorita nyt -painiketta.
Mihin se on tallennettu?
Sääntö itsessään on tallennettu postilaatikkoosi.
Kun luot säännön kohdalla ”anna palvelimelle vastaus tietyllä mallilla”, malli tallennetaan myös omaan postilaatikko piilotettuna viestinä.
Kun luot säännön ”vastaa tietyllä mallilla”, malli on usein tiedosto, jonka voit vapaasti sijoittaa mihin tahansa sinulle sopivimpaan.
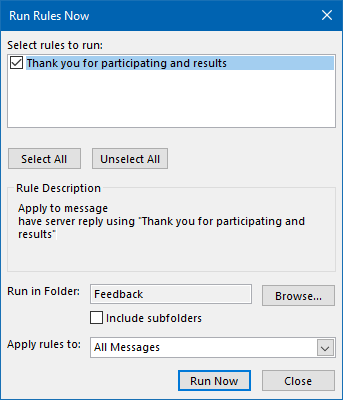
Vastaa kaikkiin yhden kansion viesteihin kerralla.
Automaattinen korjaus
 Vaikka automaattista korjausta ei ole suunniteltu suoraan lisäämään mallin tekstiä, sen avulla voit lisätä mallin tekstin nopeasti tietyn avainsana tai lyhenne.
Vaikka automaattista korjausta ei ole suunniteltu suoraan lisäämään mallin tekstiä, sen avulla voit lisätä mallin tekstin nopeasti tietyn avainsana tai lyhenne.
Kuinka luoda?
Aivan kuten luot automaattisen tekstin tai pikaosan merkinnän, aloitat kirjoittamalla mallipohjan tekstin ensin viestiin. Tämä voi sisältää jopa muotoilua. Kun olet kirjoittanut, valitse teksti ja avaa Automaattinen korjaus -valintaikkuna;
- Tiedosto- > -osio Asetukset- > -osio Mail- > -painike Oikeinkirjoitus ja automaattinen korjaus … – > -osio Oikoluku- > -painikkeen automaattisen korjauksen asetukset …
Mallin teksti kopioidaan automaattisesti korvaavaan tekstikenttään.
Kirjoita avainsana ja varmista, että valitset ”Alustettu teksti” -vaihtoehdon, jotta muotoilu säilyy. ja / tai tukea yli 256 merkin merkintöjä.
Kuinka mallipohjiani käytetään?
Mallien käyttäminen on yhtä helppoa kuin avainsanan kirjoittaminen, jonka määritit automaattisen korjauksen asetuksissa. Heti kun napsautat Välilyöntinäppäin tai Enter-näppäin avainsanan lisäämisen jälkeen, Automaattinen korjaus korvaa sen automaattisesti mallisi tekstillä.
Mihin se on tallennettu?
Alustetut automaattisen korjauksen merkinnät tallennetaan NormalEmail.dotm-tiedostoon.
Ei alustettu automaattinen korjaus merkinnät tallennetaan tiedostoon nimeltä MSO ####. acl, jossa #### korvataan tiedoston kielitunnuksella.
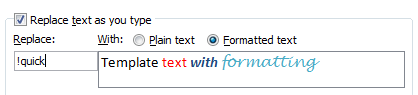
Tallenna automaattisen korjauksen mallit tarvittaessa muotoilemalla.
Allekirjoitukset
 Allekirjoitukset on suunniteltu lisäämään ennalta määritetty tekstilohko loppuun. sähköpostisi. Joissakin tapauksissa niitä voidaan käyttää myös tekstimallien lisäämiseen.
Allekirjoitukset on suunniteltu lisäämään ennalta määritetty tekstilohko loppuun. sähköpostisi. Joissakin tapauksissa niitä voidaan käyttää myös tekstimallien lisäämiseen.
Yleensä ei ole suositeltavaa käyttää allekirjoituksia tekstimallien lisäämiseen, elleivät ne todellakaan ole allekirjoituksia. Tämä johtuu siitä, että et itse lisää allekirjoitusta, mutta vaihdat allekirjoitusta; kun valitset toisen allekirjoituksen kirjoittaessasi, oletusallekirjoitus poistetaan ja korvataan valitsemallasi allekirjoituksella.
Kuinka luoda?
Allekirjoituksia voidaan luoda kautta;
- Tiedosto- > -osio Asetukset- > -osio- > Posti- > -painike Allekirjoitukset …
Lisätietoja allekirjoitusten luomisesta on tässä tarkemmassa allekirjoitusoppaassa.
Kuinka mallipohjiani käytetään?
Allekirjoituksen käytön valitseminen / lisääminen;
- Näet määritetyt allekirjoituksesi painamalla Viesti-välilehden Sisällytä-osiossa Allekirjoitus-painiketta.
- Kun valitset allekirjoitus, kun sellainen on jo lisätty sähköpostiisi, allekirjoitus vaihdetaan eikä sitä sisälly toiseen allekirjoitukseen.
Mihin se on tallennettu?
Allekirjoitukset tallennetaan 3 tiedostomuodossa ( .txt, .htm ja .rtf) Allekirjoitukset-kansiossa. Tämän kansion käyttäminen on helppoa pitämällä näppäimistön CTRL (Control) -painiketta painettuna ja painamalla yllä mainitun Asetukset-valintaikkunan Allekirjoitukset … -painiketta. Tämä avaa kansion suoraan Resurssienhallinnassa.

Klikkaamalla Allekirjoitukset-painiketta voit luoda uusia ja hallita nykyisiä allekirjoituksiasi. Pitämällä CTRL-painiketta painettuna ja napsauttamalla Allekirjoitukset-painiketta, avaat Allekirjoitukset-kansion Resurssienhallinnassa.
Paperitavara
 Outlookin paperitoiminto-ominaisuus käytetään suunnittelun määrittämiseen uutta sähköpostia kirjoitettaessa.
Outlookin paperitoiminto-ominaisuus käytetään suunnittelun määrittämiseen uutta sähköpostia kirjoitettaessa.
Kuinka luoda?
Paperitiedostot ovat HTML-pohjaisia. Sen sijaan, että määrität vain asettelun, taustan ja otsikon HTML-mallissasi, voit myös päättää sisällyttää vain tekstin. Kun nyt käyttäisit kyseisiä paperitavaroita, kyseinen teksti ladataan automaattisesti viestin tekstiosaan.
Kuinka mallipohjiani käytetään?
Paperitiedostot on ensin tallennettava Paperi-kansioon (katso alla). Kun olet tehnyt sen, voit valita ne seuraavalla tavalla;
Mihin ne on tallennettu?
Paperi on tallennettu htm-muodossa Paperi-kansioon;
C:\Users\%username%\AppData\Roaming\Microsoft\Stationery
Tämän kansion käyttäminen on helppoa pitämällä näppäimistön CTRL (Control) -painiketta painettuna ja samalla painamalla Stationery and Fonts… -painiketta alla mainitussa Asetukset-valintaikkunassa. Tämä avaa Stationery-kansion suoraan Resurssienhallinnassa;
- File- > Options- > Mail- > -painike: Paperitavara ja kirjasimet …

Aloita uusi viesti Paperi, jossa oletusteksti.
Mukautetut lomakkeet
 ”Lomake” on pohjimmiltaan kenttien suunnittelu ja toiminta, kun avaat tai luo uudet Outlook-kohteet, kuten viesti, tapaaminen tai yhteyshenkilö. Voit suunnitella myös nämä itse.
”Lomake” on pohjimmiltaan kenttien suunnittelu ja toiminta, kun avaat tai luo uudet Outlook-kohteet, kuten viesti, tapaaminen tai yhteyshenkilö. Voit suunnitella myös nämä itse.
Kuinka luoda?
Voit suunnitella nämä asettelut myös itse Form Editorissa Näkymät.Niiden käyttö on hieman monimutkaisempaa, koska muut tässä oppaassa mainitut menetelmät, koska se (usein) vaatii lisäohjelmointia, mutta jos läpäiset, se voi olla myös yksi tehokkaimmista ratkaisuista.
aloita uuden käytettävän viestimallin suunnittelu;
- Ota Kehittäjä-välilehti käyttöön
Tiedosto- > Asetukset- > Mukauta nauha- > oikeassa ruudussa, ota valintakenttä käyttöön ennen kehittäjää – > paina OK palata Outlookiin. - Kun se on otettu käyttöön, valitse Kehittäjä-välilehti ja valitse: Suunnittele lomake

Kehittäjä-välilehti on ensin otettava käyttöön.
Jos olet kiinnostunut omien lomakkeiden suunnittelusta ja ohjelmoinnista, pääset alkuun seuraavista linkeistä. Jotkut ovat hieman vanhentuneita, mutta niin ovat myös Mukautetut lomakkeet -ominaisuus sitä sovelletaan edelleen.
- Luo Outlook-lomake
- Julkaise lomake
- Deve mukautettujen lomakkeiden lopettaminen Microsoft Outlook 2002: n avulla (osa 1/2)
- mukautettujen lomakkeiden kehittäminen Microsoft Outlook 2002: n avulla (osa 2/2)
- yhteystietojen valintakenttien käyttäminen
- Muutokset Outlookin mukautettuihin ominaisuuksiin
Microsoft tarjosi aiemmin kokonaisen luettelon mukautetuista lomakkeista, joita voit käyttää suoraan tai mukauttaa omaksi ratkaisuksi. Koska nämä ovat hyvin vanhoja (suurin osa niistä luotiin Outlook 97/98 -kaudella), jotkut niistä toimivat edelleen sellaisina kuin ne oli tarkoitettu tuolloin. Joitakin hyviä lomakkeita, joiden avulla pääset alkuun, ovat lomassasi lomake ja lomapyyntö -lomake.
Kuinka mallejani käytetään?
Mukautetun lomakkeen voi valita kautta;
Mihin se on tallennettu?
Mukautetut lomakkeet voidaan tallentaa usein tiedostoina Tallenna nimellä… -vaihtoehdon avulla, ja voit sitten valita sinulle sopivimman sijainnin. Sijainti on oletuksena Templates-kansiosi.
Mukautetut lomakkeet voidaan julkaista myös tietyssä Outlookin kansiossa tai Organisational Forms Library -kirjastossa. Siinä tapauksessa ne tallennetaan piilotettuna viestinä postilaatikkoon tai julkiseen kansioon. Kun lomake sisältää koodin, ne on julkaistava sen sijaan, että ne tallennettaisiin usein tiedostona, jotta koodi toimisi.
- Suunnitellessasi lomake- > Kehittäjä-välilehti- > -painike Julkaise- > Julkaise lomake nimellä…
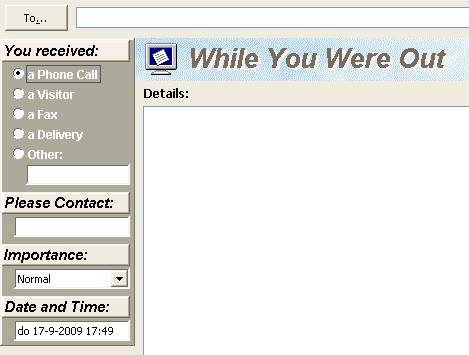
Pois ollessasi -lomake voi olla vanha, mutta silti hyödyllinen.
Lisäosat
 Alla on luettelo kolmansien osapuolten mallityökaluista, joita voit käyttää olemassa olevien mallipohjaominaisuuksien lisäksi tai niiden korvaamiseksi. En keskustele heidän prosessinsa aloittamisesta loppuun, mutta korostan niiden ainutlaatuisia ominaisuuksia.
Alla on luettelo kolmansien osapuolten mallityökaluista, joita voit käyttää olemassa olevien mallipohjaominaisuuksien lisäksi tai niiden korvaamiseksi. En keskustele heidän prosessinsa aloittamisesta loppuun, mutta korostan niiden ainutlaatuisia ominaisuuksia.
MAPILabin pikamallit
- Lisää tietty malli nopeasti ennalta määritetyn pikanäppäimen kautta (enintään 26).
- Tukee fonttien muotoilua.
- Luo malleja tekstivalinnoista.
- Pääsee helposti nauhan pääviesti-välilehteen.
- Alennuskoodi 4PM76A8
Sperryn pikanäppäimet Ohjelmisto
- Lisää tietty malli nopeasti ennalta määritetyn pikanäppäimen kautta (paitsi kirjainten, myös toimintonäppäinten ja CTRL-, SHIFT- ja / tai ALT).
- Tuki päivämäärä- ja aikamuuttujille eri näyttömuodoissa.
- Voidaan käyttää myös yhteystietojen, tapaamisten, tehtävien, muistiinpanojen ja päiväkirjakohteiden luomisessa.
- Varmuuskopioi ja palauta luomasi mallit helposti jakamaan mallit tai palauttamaan ne uudistusprosessin jälkeen t tai asennus uuteen tietokoneeseen.
- Alennuskoodi BH93RF24
Agave Software Inc: n sähköpostimallit
- Erikoispainike vastauksen aloittamiseksi suoraan tietyllä mallitekstillä.
- Muuttujien tuki ratkaisemaan vastaamasi viestin tai yhteystietojesi ominaisuudet .
- Tuki kehotteille lisätä nopeasti ainutlaatuisia arvoja mallin tekstiin.
Lisää esimerkiksi käyttäjänimi ja salasana esittelysähköpostiin tarvitsematta etsiä niiden lisäyskohtia sähköpostista. - Tukee julkisia ja yksityisiä malleja, jotka voidaan tallentaa omaan postilaatikkoon tai julkisiin kansioihin.
- Alennuskoodi: RSPA-WKGG
Bells & Whistles for Outlook by DS Development
- Täysi muotoilun tuki malleille, mukaan lukien kuvat.
- Luokittele mallit ja / tai quickl y lisää tietty malli ennalta määritetyn pikanäppäimen kautta (enintään 21).
- Malli voi myös automaattisesti palauttaa (lisätä tai poistaa vastaanottajia) sähköpostit tai vaihtaa aihetta.
- Lisää tervehdys automaattisesti, kun vastaat viesteihin (tukee myös tietojen noutamista yhteystiedoista, kuten lempinimistä).
- Sisällytä tai lainaa alkuperäisten liitetiedostojen nimet.
- Paljon muita lisäominaisuuksia, kuten muistiinpanojen lisääminen viesteihin, pakattavien lähtevien liitteiden zip-pakkaus, tyhjät aihehälytykset, unohdetut liitteiden hälytykset, vastaukset kaikki hälytykset, vastaa aina pelkkänä tekstinä tai HTML: nä, postien yhdistäminen automaattisesti, kun osoitat sähköposteja piilokopio-kentän kautta, ja silti vielä enemmän …
Lisää mallineiden apuohjelmia on lisäyksemme Mallit-osiossa. -tietokannassa.