Aloitetaan huonoista uutisista: Ei ole täysin automaattista tapaa yhdistää kahta tai useampaa Google-tiliä yhdeksi. Jos sinulla on koulussa tai työpaikalla oleva G Suite, joka poistetaan ja haluat siirtää tiedot ensin toiselle tilille, sinun on käytettävä useita tilejä, mutta inhoan vaihtamista niiden välillä tai jos et vain halua sähköpostiosoitteesi olla enää – nopeaa ja helppoa ratkaisua ei ole.
Google-tilien yhdistäminen on manuaalinen prosessi. Sinun on siirrettävä tietoja jokaisesta käyttämästäsi Google-tuotteesta – Gmailiin, Google-kalenteriin, Google Driveen ja niin edelleen. Vaikka tämä prosessi on tuskin kivuton, olemme saaneet vaiheittaiset ohjeet – muutaman hyödyllisen automatisoidun työnkulun ohella – auttamaan sinua saavuttamaan esityksen lyhyemmässä ajassa ja vähemmän päänsärkyä kuin luulisi.
Näin voit yhdistää useita Gmail-tilejä yhdeksi ja saada kaikki sähköpostisi, kalenteritapahtumasi ja yhteystietosi yhteen paikkaan.
-
Kuinka yhdistää Gmail-tilit
-
Kuinka ilmoittaa ihmisille uudesta sähköpostiosoitteestasi
-
Google-yhteystietojen yhdistäminen
-
Kuinka yhdistää Google-kalenteritilit
Haluatko yhdistää useita Google Drive- tai Google Photos -tilejä? Tässä oppaassa kerrotaan tiedostojen ja valokuvien yhdistämisestä toiselle tilille.
Gmail-tilien yhdistäminen
Gmail-tilit voidaan yhdistää kahdella tavalla.
Ensimmäinen tapa on lisätä vanha Gmail-tilisi uuteen, jossa voit lähettää ja vastaanottaa sähköposteja molemmilta tileiltä uudella Gmail-tililläsi. Se on ihanteellinen, koska se vetää kaikki arkistoidut sähköpostit vanhalta tililtäsi automaattisesti uudelle tai päätilille, ja sen avulla voit lähettää ja vastaanottaa sähköpostia sekä vanhalta että uudelta tililtäsi.
Valitettavasti Googlen turvatoimet tekevät ensimmäinen lähestymistapa on altis virheille, joten vaikka se onkin ihanteellinen, se voi vaatia paljon vianetsintää.
Toinen menetelmä – vanhojen sähköpostien siirtäminen uuteen osoitteeseen ja vaihtaminen vain uuden tilin käyttöön – vaatii vähemmän vianmääritys, mutta ei ole niin suoraviivaista. Vaikka pystyt vastaanottamaan sähköposteja vanhalta tililtäsi uudessa, sinun on käytettävä toista sähköpostiohjelma kopioida sähköpostiarkistoosi, etkä voi lähettää sähköposteja vanhan tilisi sähköpostiosoitteesta.
Valitse myrkky ja noudata alla olevia ohjeita.
Vaihtoehto 1: Lisää vanha Gmail-tilisi uuteen Gmail-tiliin
Haluatko käyttää molempia Gmail-tilejäsi uuden tilisi kautta? Tämä on vaihtoehto sinulle – ja jos se toimii, se on paras tapa siirtyä uudelle Gmail-tilille. Suosittelen kokeilemaan ensin tätä lähestymistapaa. Jos törmäät seinään, hylkää se ja kokeile vaihtoehtoa 2. Näin voit tee se:
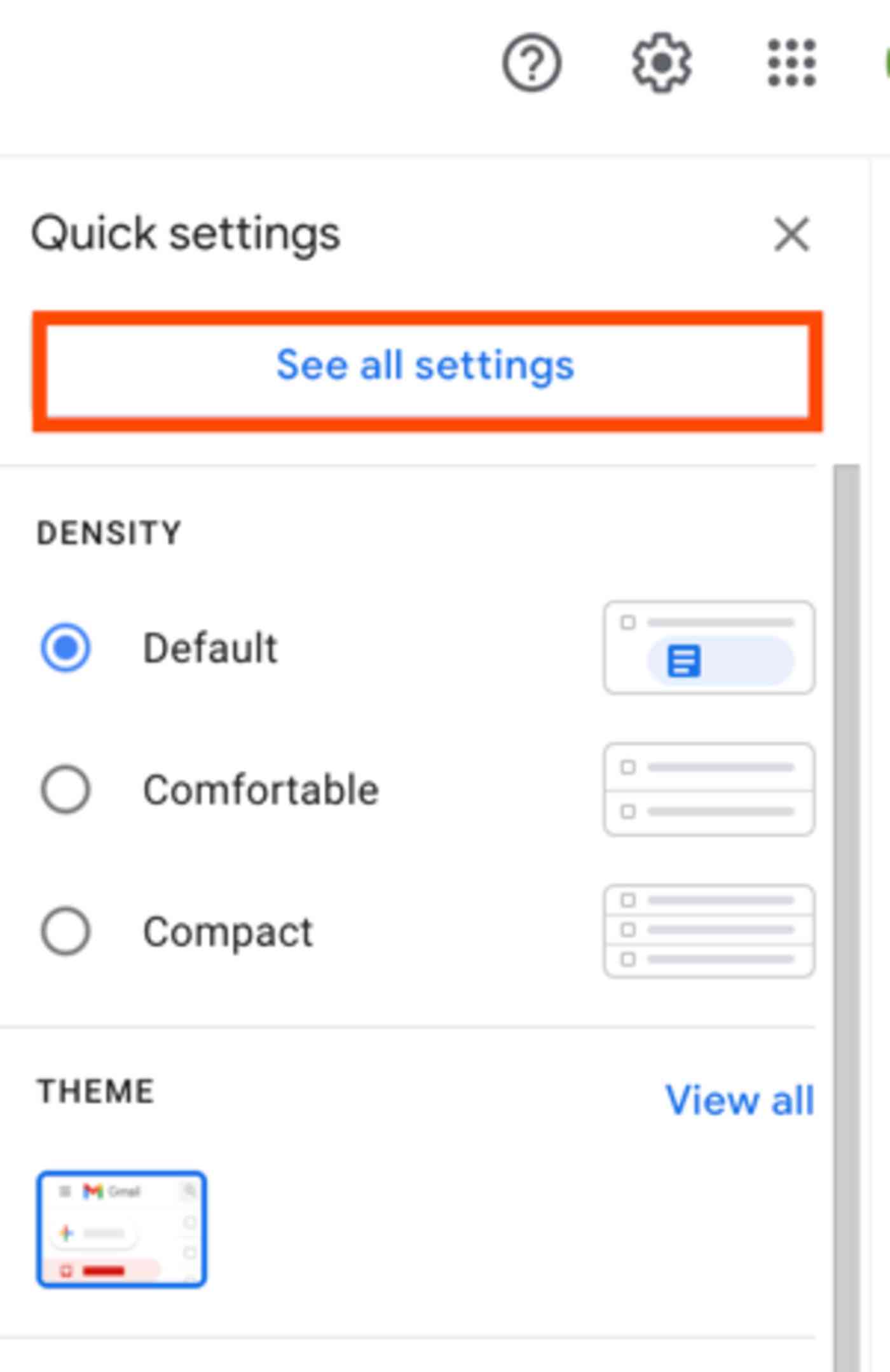
1. Ensin on määritettävä vanha Gmail-tilisi sallimaan muut sovelluksia pääsemään sähköposteihisi. Voit tehdä tämän kirjautumalla Gmailiin vanhalla tililläsi.
2. Napsauta rataskuvaketta ja valitse sitten Näytä kaikki asetukset.

3. Napsauta Edelleenlähetys ja POP / IMAP-välilehteä ja valitse sitten Ota POP käyttöön kaikille postille -painike POP-lataus -osiossa.
4. Napsauta sitten avattavaa valikkoa Kun viestejä käytetään POP: lla ja valitse joko arkistoi Gmailin kopio, jos haluat säilyttää kopion kaikista vanhan tilin sähköposteista, tai poista Gmailin kopio, jotta vanhan tilin sähköpostit poistetaan, kun ne ” lähetetään uudelle tilillesi. (Suosittelemme vahvasti ensimmäistä vaihtoehtoa joka tapauksessa – ellei y Sinulla on melkein loppu tallennustilasta vanhalla tilillä, mikä saattaa aiheuttaa ongelmia edelleenlähetettäessä.)
5. Tallenna muutokset.

6. Nyt kun olet ottanut POP-käytön käyttöön, sinun on määritettävä Google-tilisi, jotta POP-sovellukset voivat muodostaa yhteyden Gmail-tiliisi. Tämä vaatii pienen muutoksen tilisi suojausasetuksissa. Avaa Google Oma tili -asetukset ja siirry vähemmän turvallisten sovellusten sivulle.
7. Ota Salli vähemmän turvalliset sovellukset -asetus käyttöön napsauttamalla liukusäädintä.
Vianmääritys: Jos vähemmän turvallisten sovellusten sivulla lukee Tätä asetusta hallinnoi verkkotunnuksesi järjestelmänvalvoja, se tarkoittaa, että tilivastaava (yleensä koulun tai työnantajan IT-johtaja) on poistanut tämän vaihtoehdon käytöstä. et ole tilin järjestelmänvalvoja, on aika luopua tästä lähestymistavasta ja siirtyä vaihtoehtoon 2. Jos kuitenkin olet tilin järjestelmänvalvoja, noudata näitä ohjeita, jotta vähemmän turvallinen sovelluskäyttö pääsee G Suite -asetuksiin. Kun olet muutti asetusta G Suitessa, palaa takaisin ja yritä uudelleen, ja sen pitäisi toimia.
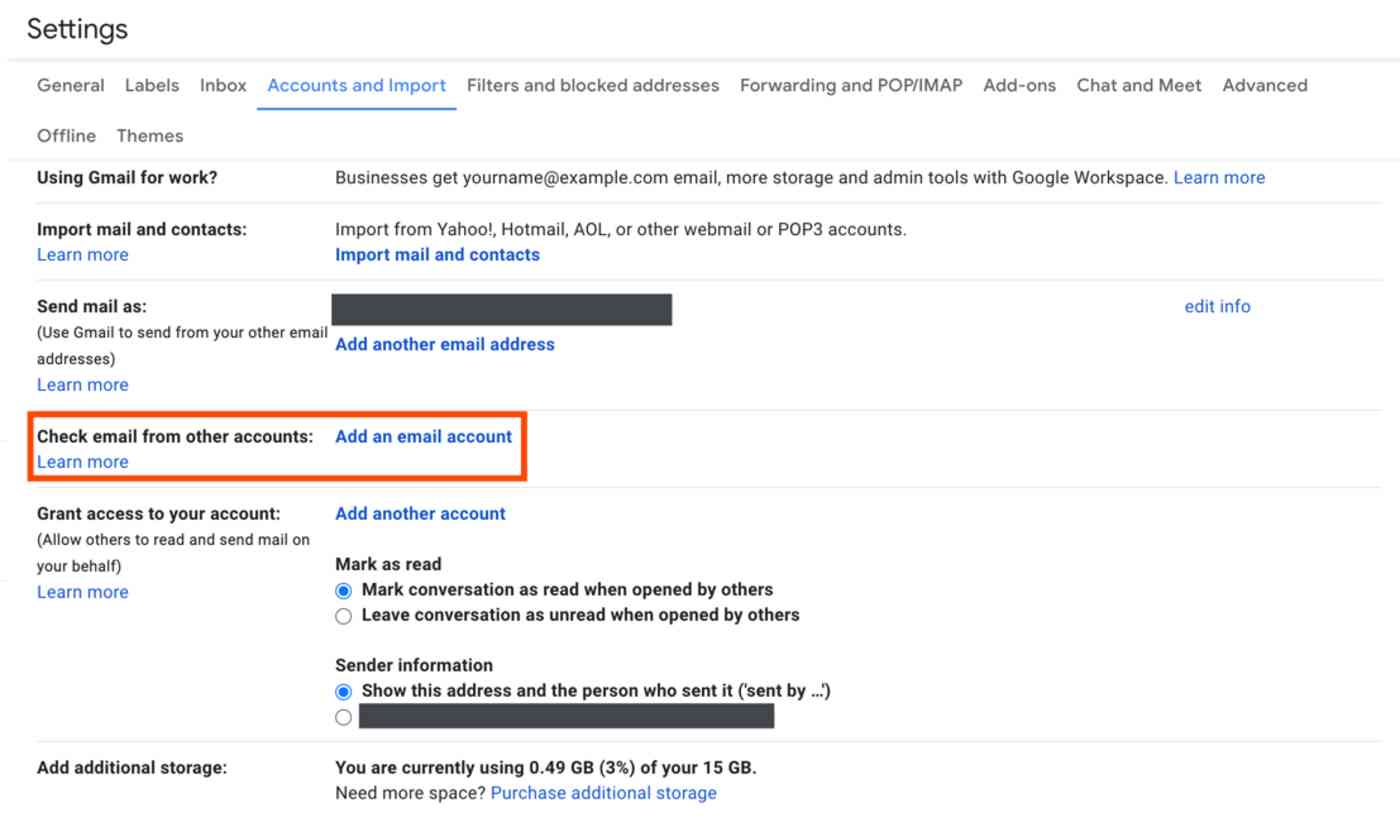
8.Vanha tilisi on valmis – aika lisätä tämä tili uuteen Gmail-tiliisi. Kirjaudu ulos vanhasta Google-tilistäsi tai avaa toinen selain ja kirjaudu sitten Gmailiin uudella Google-tililläsi.
9. Napsauta rataskuvaketta ja valitse sitten Näytä kaikki asetukset kuten aiemmin.
10. Napsauta Tilit ja tuonti -välilehteä ja napsauta sitten Tarkista sähköpostit muilta tileiltä -tunnisteen vieressä olevaa Lisää sähköpostitili -linkkiä. / p>
11. Kirjoita vanhan tilisi sähköpostiosoite ponnahdusikkunaan ja napsauta Seuraava.

12. Tämä ”avaa uuden ikkunan, joka näyttää antamasi sähköpostiosoitteen ja pyytää kirjautumistietoja. Kirjoita koko vanha Gmail-osoitteesi – mukaan lukien @.com -laajennus – käyttäjänimi-osioon ja kirjoita vanhan tilisi salasana.
13. Käytä oletusasetusta POP-palvelimen (pop.gmail.com) ja Portin (995) asetukset.
14. Valitse Aina-valintaruutu käytä suojattua yhteyttä (SSL), kun haet postia.
15. Valitse valintaruutu Tunnista saapuvat viestit. Tätä tunnusta käytetään myöhemmin muistutusten luomiseen sähköpostiosoitteesi päivittämiseksi. Käytä oletustunnistetta, tai luo uusi tunniste napsauttamalla avattavaa valikkoa.
16. Valitse lopuksi Lisää tili yhdistääksesi Gmailin kaksi tiliä. Jos kaikki toimii, siirry seuraaviin seuraaviin vaiheisiin – jos ei, vianetsintävinkkejä alla olevien ohjeiden pitäisi auttaa.
Vianmääritys: Jos järjestelmä kertoo toistuvasti, että olet syöttänyt väärän käyttäjänimen ja / tai salasanan – mutta olet varma, että kirjoitit sen oikein – se virhe koska sinulla on joko kaksivaiheinen vahvistus käytössä yo: ssa vanhaa tiliä tai koska Google uskoo, että yritys käyttää tiliä on haitallinen. Helpoin tapa ratkaista ongelma on ottaa käyttöön kaksivaiheinen vahvistus (jos et ole jo tehnyt niin) ja luoda sovelluksen salasana.
Yhdistä vanha Gmail-tili kaksivaiheisella todennuksella
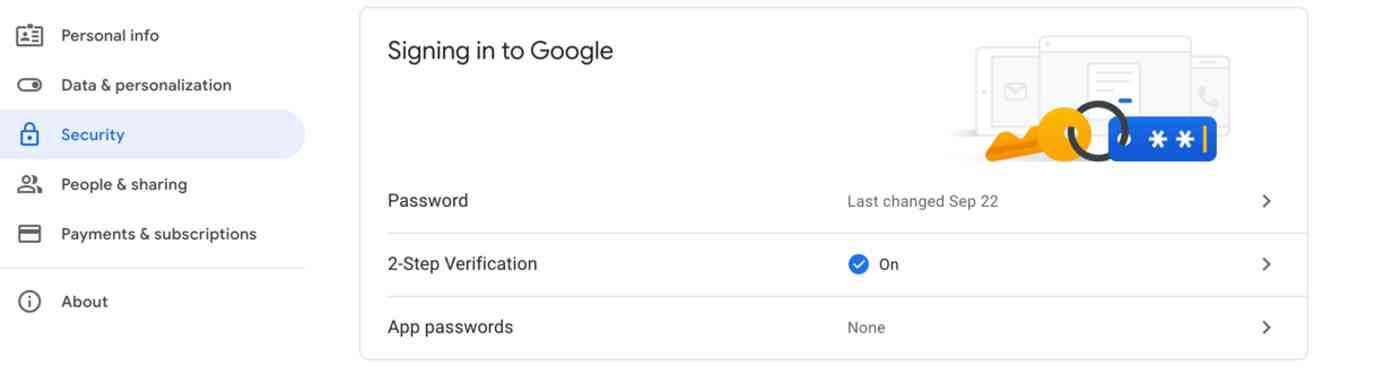
1. Avaa incognito-ikkuna (Chromessa, joka on File > Uusi incognito-ikkuna -kohdassa) tai avaa toinen selain, kuten Safari tai Microsoft Edge, jotta et vaikuta nykyiseen istuntoosi. Siirry sitten Google Oma tili -sivullesi ja kirjaudu sisään vanhalla Gmail-tililläsi.
2. Vieritä alas Suojaus-osion Sisäänkirjautuminen Googleen -kohtaan.
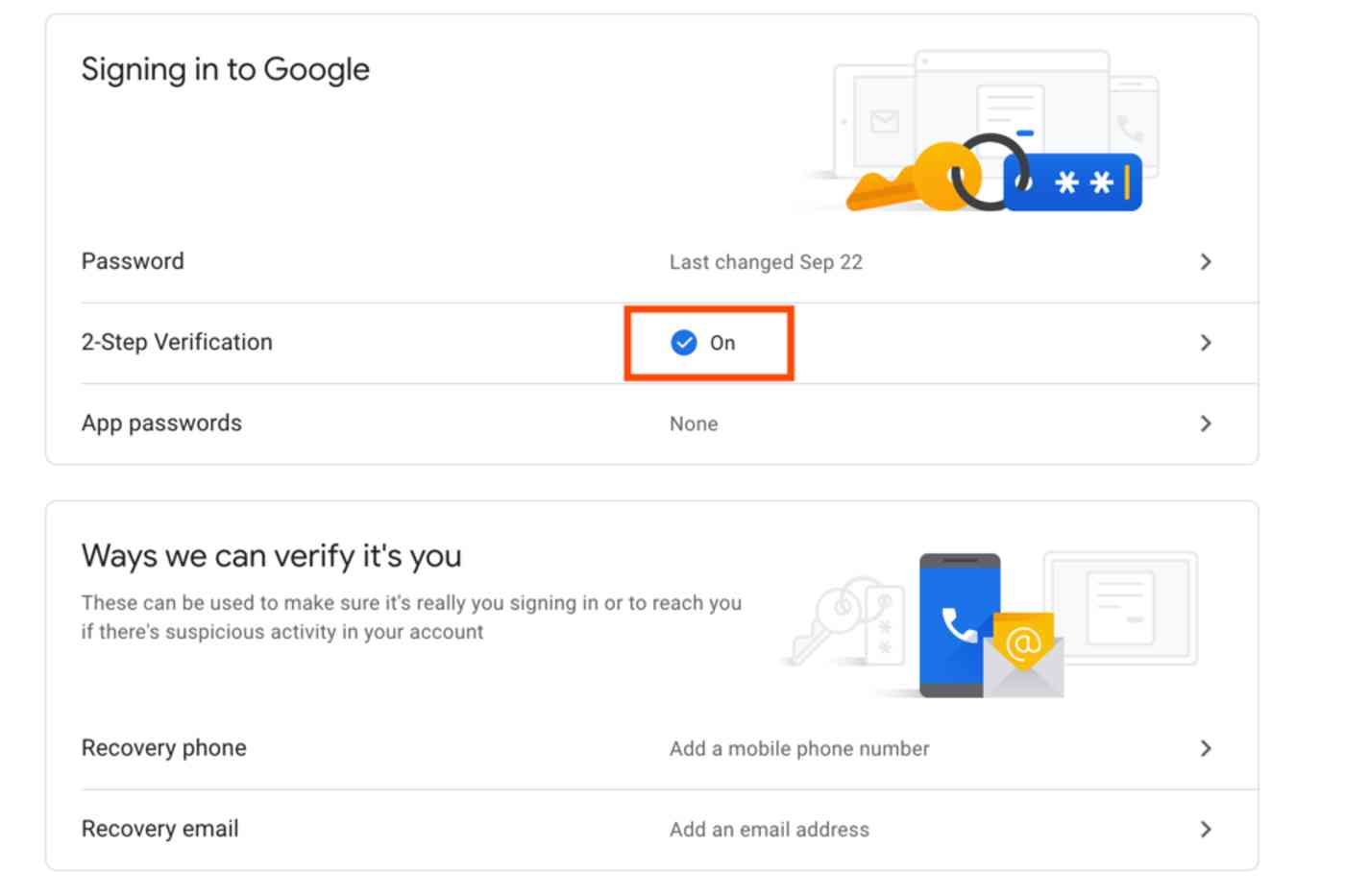
3. Jos olet jo ottanut kaksivaiheisen vahvistuksen käyttöön tilissäsi, siirry seuraaviin vaiheisiin luodaksesi yksilöllisen sovellussalasanan vanhalle Gmail-tilillesi. Muussa tapauksessa määritä kaksivaiheinen vahvistus napsauttamalla kaksivaiheisen vahvistuksen osiota kohdassa Kirjautuminen Googleen.
4. Napsauta Aloita-painiketta ja vahvista salasanasi Google-tili.

5. Lisää puhelinnumerosi ja valitse, haluatko vastaanottaa vahvistuskoodi tekstiviestillä tai puhelulla.
6. Kun Goog le lähettää sinulle vahvistuskoodin, kirjoita koodi ja napsauta Seuraava.
7. Napsauta Ota käyttöön -linkkiä ottaaksesi kaksivaiheisen vahvistuksen käyttöön tälle tilille.
Nyt kun kaksivaiheinen vahvistus on käytössä, sinun on luotava sovelluksen salasana käytettäväksi yleisten kirjautumistietojesi sijaan.
Luo sovelluksen salasana:
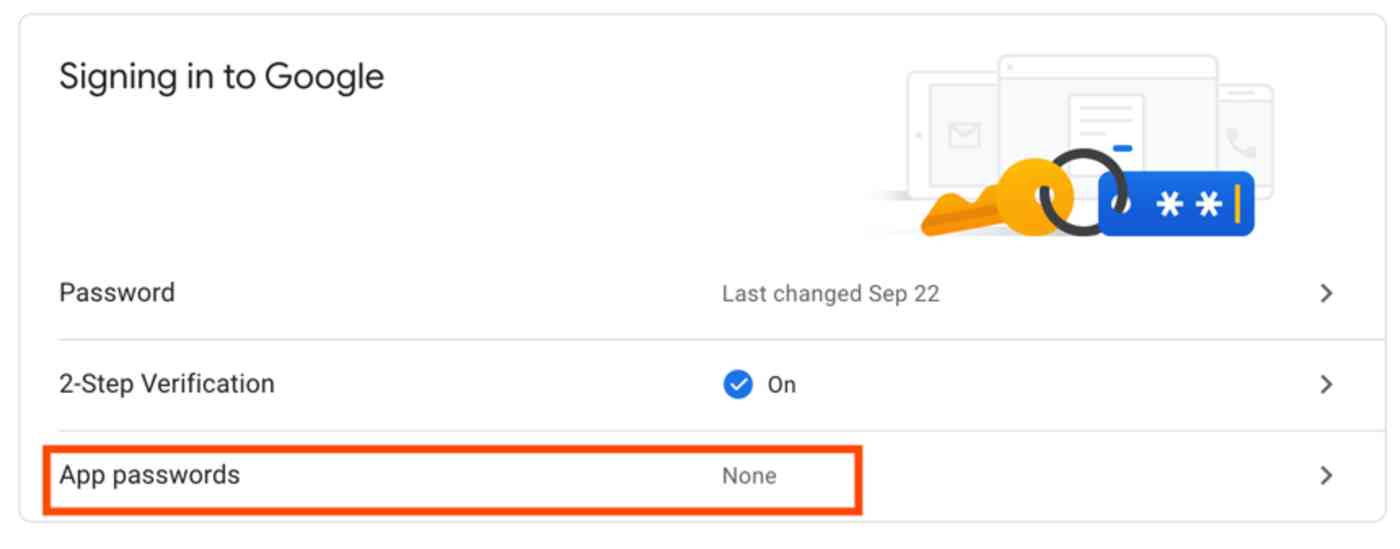
1. Palaa Google Oma tili -sivulle.
2. Vieritä alas kohtaan Google sisäänkirjautuminen kohdassa Suojaus kuten aiemmin.
3. Napsauta Salasanan & -kirjautumistavan osiossa Sovelluksen salasanat.

4. Valitse avattavasta Valitse sovellus -sovelluksesta Mail ja valitse avattavasta Valitse laite -valikosta Muu (Mukautettu nimi). Yhdistämme uuden Gmail-tilisi, joten nimeä salasana ehkä New Gmail ja napsauta sitten Luo-painiketta.
5. Kopioi salasana.
Palaa nyt uuteen Gmail-tiliisi Lisää sähköpostiosoite -ikkuna. Liitä tällä kertaa sovelluksen salasana salasanakenttään Google-tilisi salasanan sijaan. Napsauta Lisää tili ja tällä kertaa kaiken pitäisi toimia.
Huomaa: Säilytä kopio sovelluksen salasanasta väliaikaisesti. tarvitset sitä myös seuraavassa osiossa. Et todennäköisesti tarvitse sitä sen jälkeen.

Kanssa Kun olet liittänyt kaksi Gmail-tiliäsi, on vain muutama viimeinen vaihe kaiken määrittämiseksi:
1. Kun olet lisännyt salasanan vanhaan Gmail-tiliisi, valitse Kyllä ikkunasta, joka kysyy, haluatko sinä vai ei. haluat lähettää sähköpostia vanhalta sähköpostitililtäsi.

2. Kirjoita nimi (tai nimi, jonka haluat näyttää, kun ihmiset saavat sähköpostia vanhasta Gmail-osoitteestasi) ja valitse Käsittele aliaksena.

4. Liitä joko Google-tilisi salasana tai sovelluksen salasana salasanakenttään sen mukaan, mitä käytit edellisessä osassa.
5. Valitse Suojattu yhteys TLS-painikkeella ja napsauta Lisää tili.

6. Siellä on vain yksi viimeinen vaihe. Gmail lähettää vahvistuskoodin vanhaan sähköpostiosoitteeseesi. Avaa vanha Gmail-tilisi uudelleen, etsi Googlen vahvistussähköposti ja kopioi vahvistuskoodi – vaihda sitten takaisin uuteen Gmail-tiliisi ja liitä se vahvistusikkunaan.
Teit sen! Voit nyt lähettää ja vastaanottaa sähköpostia vanhalta Gmail-tililtäsi uudella. Napsauta Luo-painiketta Gmailissa ja voit nyt lähettää sähköpostia osoitteesta vanha tai uusi Gmail-osoitteesi. Kun palaat uuden Gmail-tilisi postilaatikkoon, näet, että kaikki vanhan tilisi sähköpostiviestit tuodaan uuteen tiliisi – mikä voi viedä jonkin aikaa, jos sinulla on paljon arkistoituja sähköposteja.
Etkö halua kaikkien näiden vanhojen sähköpostien täyttävän postilaatikkosi? Voit määrittää Gmail-suodattimen siirtämään kyseiset viestit automaattisesti Gmail-tarraan, jossa voit silti helposti etsi ne, kun tarvitset niitä. Odota vähän ja varmista, että kaikki vanhat sähköpostisi ovat Gmailissa, sitten täällä niiden suodattaminen:
Lisää suodatin vanhojen Gmail-sähköpostiviestien siirtämiseen ja arkistointiin

1. Anna Googlen tuoda loppuun ja avaa sitten yksi vanhasta tilistäsi tulevista sähköposteista. Napsauta Lisää-valikkoa ja valitse Suodata tällaiset viestit.

2. Poista teksti Lähettäjä-kentästä ja lisää vanha sähköpostiosoitteesi Vastaanottaja-ruutuun. Napsauta sitten Luo suodatin tällä haulla.

3. Valitse Ohita postilaatikko (Arkistoi) -kohdan ja Käytä myös suodatinta vastaaviin keskusteluihin -valintaruutu. Tämä arkistoi kaikki vanhat sähköpostit, jotka ovat nyt postilaatikossa, joten sinun ei tarvitse tehdä sitä manuaalisesti. Voit halutessasi lisätä tarran siirtääksesi nämä viestit uuteen tarraan – vaikka jokainen tuontiviestisi on jo merkitty aiemmin luomallasi uudella tarralla.

Kun uudet viestit tulevat vanhalle tilillesi, et halua, että myös ne arkistoidaan automaattisesti. Joten sinun on nyt poistettava juuri suodatin luotu. Näin kaikki vanhan tilisi uudet sähköpostit saapuvat postilaatikkoosi.
Mene eteenpäin ja napsauta uudelleen rataskuvaketta Gmail-postilaatikkonäkymässäsi ja valitse Näytä kaikki asetukset. Napsauta Suodattimet ja estetyt osoitteet välilehdellä, etsi juuri luomasi suodatin ja poista se napsauttamalla poistolinkkiä.
Tada! Sinulla on nyt pääsy kaikkiin vanhan tilisi arkistoituihin sähköposteihin uudessa tilissäsi, ja voit lähettää ja vastaanottaa sähköpostit uudella tilillä sekä uusille että vanhoille tileillesi. Nyt sinun tarvitsee vain päivittää sähköpostiosoitteesi – siirry seuraavaan osaan, jos niin.
Tai ehkä ei. Jos se ei toiminut sinulle, se siirtyy vaihtoehtoon 2, jossa voit välittää sähköpostit vanhalta tililtäsi uudelle.
Vaihtoehto 2: Lähetä sähköpostit edelleen vanhasta Gmail-tilistäsi uuteen
Jos vaihtoehto 1 ei toiminut sinulle, se ei ole täydellinen menetys. Paljon vähemmän vaiheita ja käyttöoikeuksia käyttämällä voit vanhan Gmail-tilisi välittää kaikki uudet sähköpostit uudelle Gmail-tilillesi. Näin:
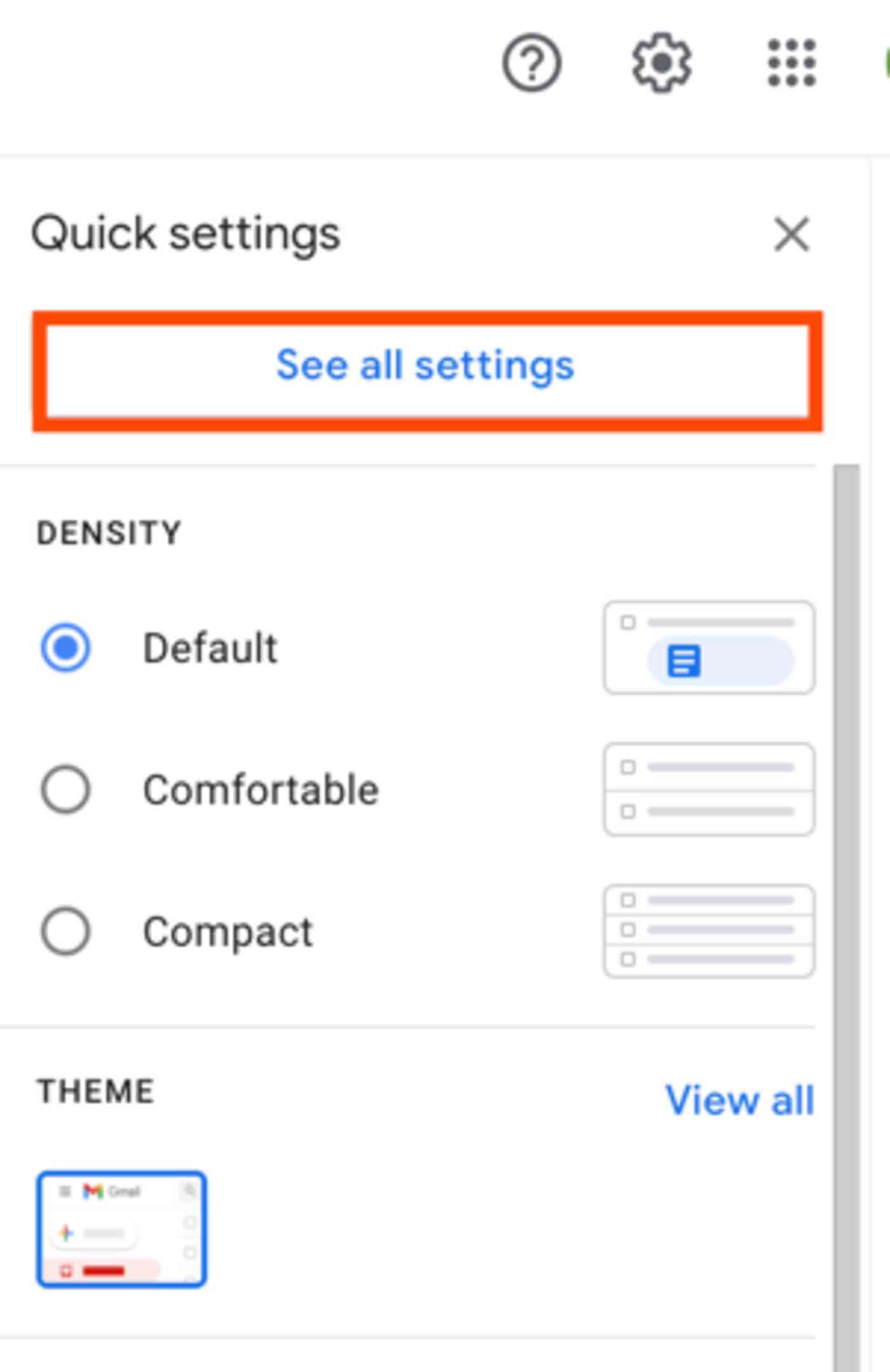
1. Kirjaudu Gmailiin vanhalla tililläsi.
2. Napsauta rataskuvaketta ja valitse sitten Näytä kaikki asetukset.

3. Napsauta Edelleenlähetys ja POP / IMAP-välilehteä ja napsauta sitten Lisää edelleenlähetysosoite -painiketta.

4. Kirjoita uusi sähköpostiosoitteesi ja napsauta Seuraava.
5. Gmail avaa uuden ikkunan, jossa vahvistetaan, että haluat lähettää sähköpostin edelleen kyseiseen osoitteeseen – valitse Jatka ja valitse sitten OK seuraava ikkuna.

6. Gmail lähettää sitten vahvistuksen uuteen sähköpostitiliisi että haluat saada sähköpostiviestejä tältä tililtä. Kirjaudu sisään uuteen Gmail-tiliisi, avaa vahvistusviesti ja napsauta vahvistuslinkkiä aloittaaksesi edelleenlähetyksen. Valitse vahvistussivulla Vahvista.
Nyt kaikki uudet lähetetyt sähköpostit t o vanha sähköpostiosoitteesi välitetään automaattisesti uuteen sähköpostiosoitteeseesi. Sinun on muutettava sähköpostiosoitteesi manuaalisesti jokaiselle sitä edelleen käyttävälle paikalle / henkilölle, mutta alla olevassa osiossa on joitain tapoja helpottaa sitä.
Varmuuskopioi ja siirrä vanhat Gmail-sähköpostisi
Muista, että tämä välittää vain uudet sähköpostit, jotka vanha Gmail-tilisi saa, ei aikaisemmin saamiasi arkistoituja sähköposteja. Jos vanha tilisi poistetaan, mutta sinulla on oltava pääsy sen arkistoon, lataa sähköposti-arkisto Google Takeoutin avulla. Itse asiassa tämä voi olla ainoa vaihe, jonka sinun on tehtävä, jos sähköpostitilisi poistetaan joka tapauksessa. Näin:
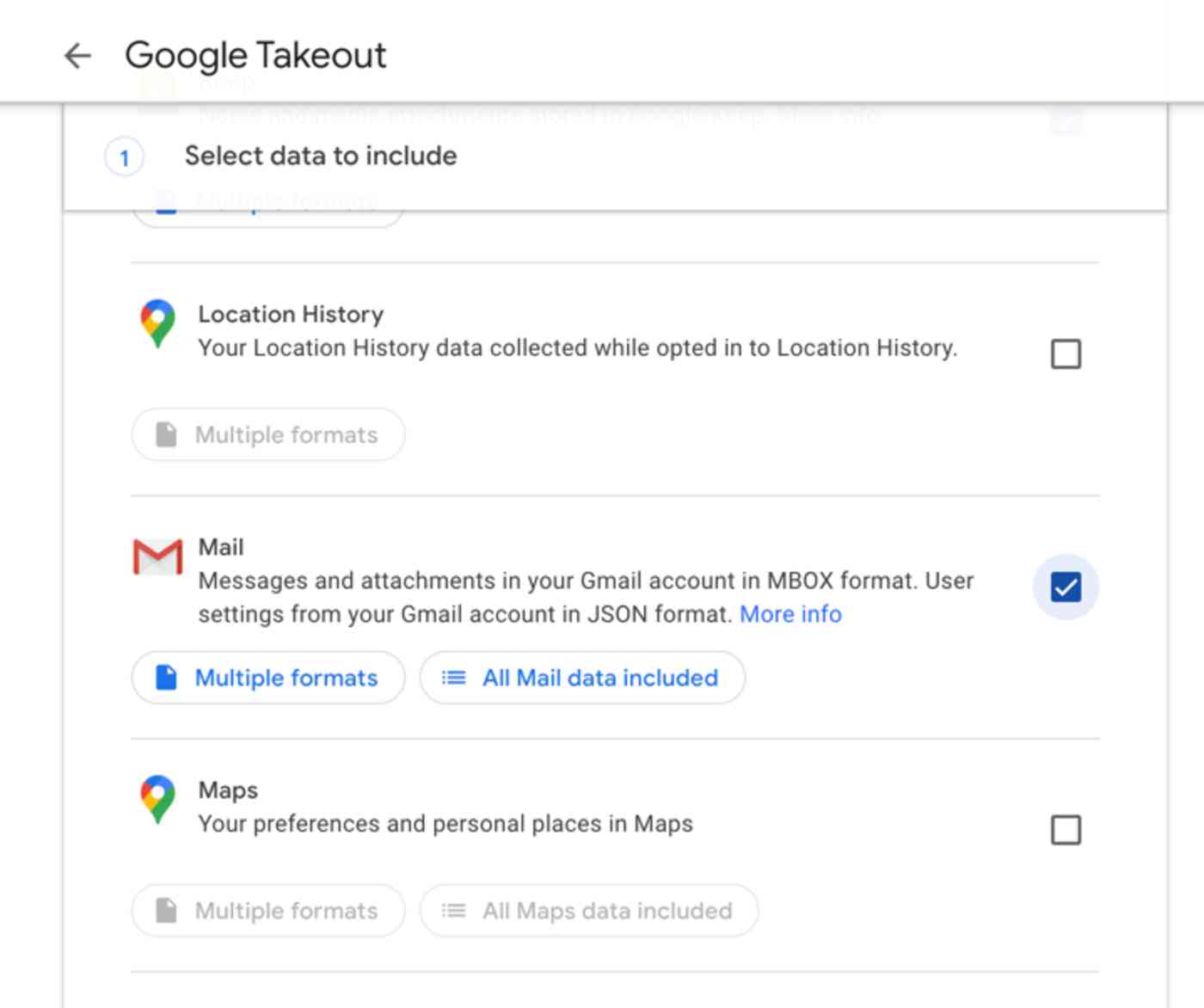
1. Oletusarvoisesti Google Takeout antaa sinun ladata varmuuskopio koko Google-tilistäsi – mutta haluamme vain vanhat sähköpostit. Napsauta sitten Google Takeout -aloitussivulla Poista kaikkien valinta poistaaksesi valinnan kaikesta, mitä Google on jo valinnut, ja valitse sitten Mail-kohdan valintaruutu saadaksesi vain Mail-arkiston.
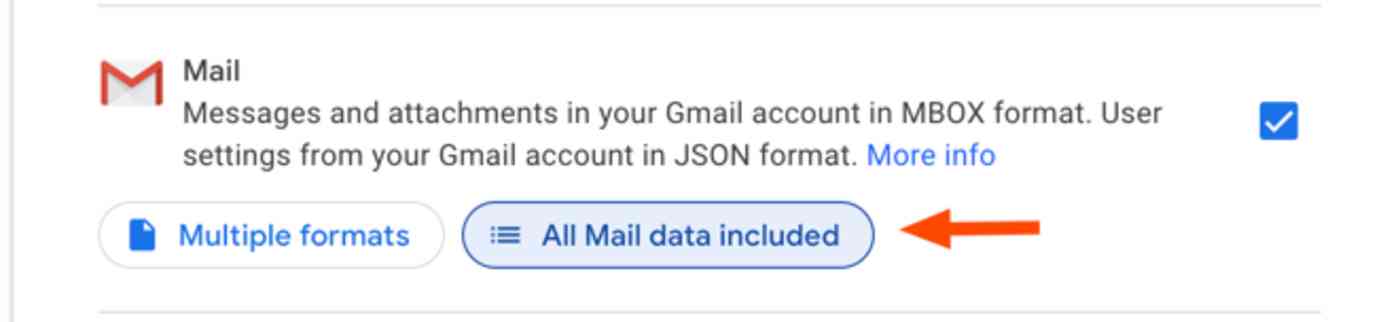
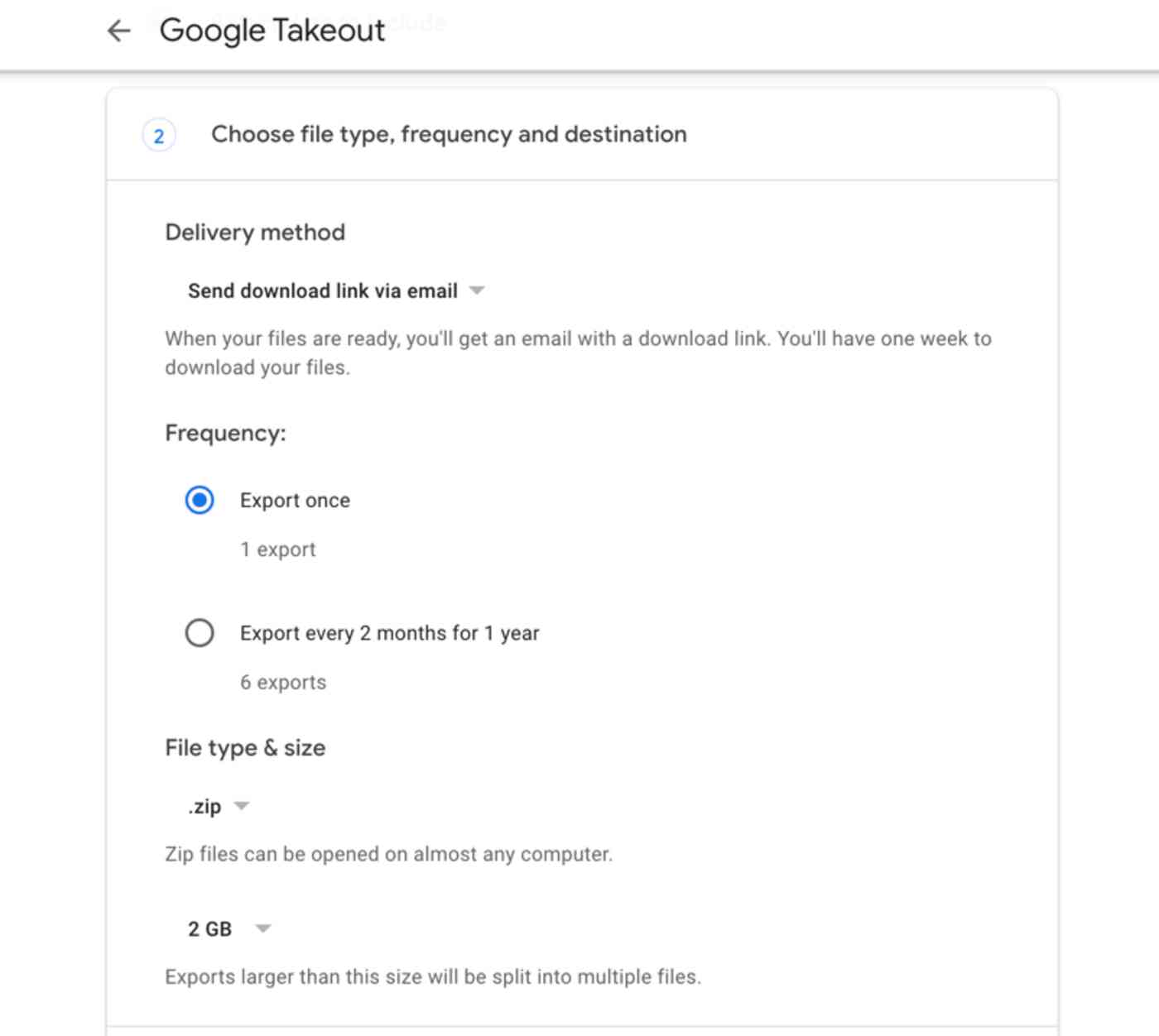
2. Napsauta Seuraava, valitse sitten haluamasi tiedostotyyppi, arkiston koko ja jakelutapa – oletukset ovat yleensä täydellisiä – ja napsauta Luo arkisto.
3. Riippuen siitä, kuinka suuri postilaatikkosi on, tämä saattaa kestää muutaman tunnin – tai jopa muutaman päivän. – Kun se on valmis, Gmail lähettää sinulle sähköpostin linkin, jolla voit ladata sähköposti-arkistosi.

4. Seuraavaksi sinun on käytettävä sähköpostisovellusta, kuten Thunderbird, Apple Mail tai Microsoft Outlook tarkastellaksesi ja tuodaksesi arkistosi uudelle Gmail-tilillesi. Tyypillisesti kirjaudut ensin uuteen Gmail-tiliisi sähköpostisovelluksessa, sitten tuot sähköpostiarkiston ja lisäät sen haluamaasi Gmail-tunnisteeseen. Odota, että se synkronoituu ja sinulla on kaikki vanhat sähköpostisi uusi Gmail-tili. Tässä on yksityiskohtaiset ohjeet Gmail-sähköpostien tuomiseen Thunderbirdiin, Mailiin ja Outlookiin.
Ilmoita ihmisille uudesta Gmail-osoitteestasi
Ennen kuin menetät käyttöoikeutesi vanhan Google-tilin, sinun on lähetettävä sähköpostitse kaikille tiedät uusi sähköpostiosoitteesi. Yksi parhaista tavoista on lisätä Zapierin automaattinen työnkulku, joka luo automaattisesti uuden tehtävän aina, kun joku lähettää sähköpostia vanhaan osoitteeseesi ja muistuttaa sinua ilmoittamaan heille uusi osoite. Tai voit antaa Zapierin lähettää sähköpostiviestin automaattisesti yhteyshenkilölle ja ilmoittaa heille uuden osoitteesi ilman sinun tarvitsevasi tehdä mitään.
Varmista ensin, että kaikki vanhaan sähköpostiosoitteeseesi lähetetyt sähköpostit saavat yksilöllisen tunnisteen. kun ne ovat vastaanotettu. Jos noudatit kaikkia vaihtoehdon 1 ohjeita, tämä on määritettävä jo. Jos käytit vaihtoehdon 2 ohjeita, luo sääntö vanhaan tilillesi lähetetyn sähköpostin tunnistamiseksi:

1. Kirjaudu Gmailiin y-tunnuksella uusi tilimme.
2. Napsauta rataskuvaketta ja sitten Asetukset.
3. Napsauta Suodattimet ja estetyt osoitteet -välilehteä ja valitse sitten Luo uusi suodatin.

4. Kirjoita vanha sähköpostiosoitteesi Vastaanottaja-kenttään ja napsauta sitten Luo suodatin tällä haulla.

5. Valitse Käytä tunnistetta -valintaruutu ja napsauta sitten avattavaa Valitse nimiö -valikkoa ja valitse Uusi tunniste.
6. Anna uudelle tunnisteelle nimi ja napsauta Luo, napsauta sitten Luo suodatin -painiketta.
Jokainen vanhaan sähköpostiosoitteeseesi lähetetty sähköposti saa nyt tunnisteen, kun se saapuu postilaatikkoosi. Seuraavaksi voit määrittää Zapierin automatisoidun työnkulun – tai Zapin, jota me kutsumme – lisätäksesi tehtävän tehtäväluetteloon, kun saapuva sähköposti saa kyseisen tarran, muistuttaen sinua päivittämään sähköpostiosoitteesi lähettävän henkilön / yrityksen kanssa .

Tässä on joitain valmiita Zaps-sovelluksia, joiden avulla voit määrittää sen, mutta voi etsiä sovellushakemistostamme löytääksesi käyttämäsi sovellukset ja luoda mukautetun työnkulun.
Haluatko, että Zapier ilmoittaa heille sen sijaan automaattisesti? Lisää Gmail-toiminto Zapiin ja pyydä Zapier lähettämään sähköpostiviesti lähettäjälle – tai käytä tätä Zapia nopeuttamaan asioita:
Google-yhteystietojen yhdistäminen
Yllä olevat vaiheet eivät valitettavasti siirrä yhteystietojasi – vain sähköpostiisi. Mutta haluat myös vanhat Gmail-yhteystietosi uuteen Gmail-tiliin. Näin voit siirtää yhteystiedot vanhasta Gmail-tilistäsi uuteen:
1. Kirjaudu Gmailiin vanhalla Google-tililläsi.
2. Napsauta Google-sovellusten kuvaketta ja valitse Yhteystiedot – tai avaa vain contact.google.com suoraan.

3. Napsauta Lisää-valikkoa ja valitse Vie. (Huomaa: tämä toimii vain Google-yhteystietojen ”vanhassa ulkoasussa. Jos olet päivittänyt uuden, napsauta ensin vasemmalla olevaa Vaihda vanhoihin Google-yhteystietoihin -painiketta nähdäksesi tämän valikon).

4.Valitse yhteystietoryhmä, jonka haluat tuoda uudelle tilillesi, tai valitse Kaikki yhteystiedot saadaksesi kaiken – napsauta sitten Google CSV -muodon vieressä olevaa painiketta ja napsauta Vie.

5. Kirjaudu ulos vanhasta Gmail-tilistäsi ja kirjaudu sisään uudella Gmail-tililläsi.
6. Palaa takaisin yhteystietonäkymään ja napsauta Tuo yhteystiedot vasemmalla olevasta valikosta (ja taas, jos käytät uutta Google-yhteystietomallia, napsauta ensin Vaihda vanhaan Google-yhteystietoon).

7. Valitse CSV-tiedosto ja napsauta sitten Tuo.
Nyt kaikki yhteystietosi vanhan tilisi tulisi olla uudessa Gmail-tilissäsi, jotta voit helposti lähettää sähköpostia kaikille, joiden kanssa olet ollut yhteydessä vuosien varrella.
Google-kalenteritilien yhdistäminen
Jos Gmail-tiliisi liittyy läheisimmin yksi muu asia, se on Google-kalenterisi. Aina kun saat tapahtumakutsu Gmailissa, se lisätään Google-kalenteriisi – samoin kuin tulevat lennot, tapahtumaliput ja paljon muuta. Haluat myös ottaa vanhan kalenterisi mukaan muutokseen.
Jos haluat yhdistää tiedot vanhasta Google-kalenteritilistä uuteen Google-kalenteritiliin, sinun on vietävä vanha kalenteri ja tuotava se sitten uuteen kalenteriin. Näin:

1. Kirjaudu Google-kalenteriin vanhalla tililläsi.
2. Napsauta rataskuvaketta ja sitten Asetukset aivan kuten Gmailissa.

3. Napsauta Tuo & Vie-painiketta vasemmalla ja napsauta sitten Vie-linkkiä alareunassa. Tai jos käytät edelleen vanhempaa Google-kalenterin käyttöliittymää, napsauta Kalenterit ja sitten Vie kalenterit.
4. Etsi ical.zip -tiedosto latauksistasi. kansio ja avaa se. Kopioi sitten .ics -tiedosto työpöydällesi.
5. Kirjaudu ulos vanhasta Google-kalenteritilistäsi ja kirjaudu takaisin sisään uusi Google-tili.
6. Napsauta rataskuvaketta, Asetukset ja Tuo & Vie (tai vanhan Google-kalenterin Kalenterit-välilehti). Valitse tällä kertaa Valitse tiedosto tietokoneeltasi -painike Tuonti-kohdassa.
7. Valitse .ics-tiedosto, jonka olet ladannut vanhalta Google-tililtäsi. Kaikkien nykyisten kokousten ja tapahtumien pitäisi nyt näkyä uuden tilisi Google-kalenterissa.
Jos uskot olevan mahdollista, että saat edelleen uusia kokouskutsuja vanhalle tilillesi, ota tämä Zapier-työnkulku käyttöön ja kopioi vanhassa Google-kalenterissasi luodut uudet tapahtumat automaattisesti uuteen Google-kalenteriin:
Ja sen kanssa olet valmis. Kaikki sähköposti-, yhteyshenkilö- ja kalenteritapaamisesi ovat yhdessä paikassa – uudessa Gmail-tilissäsi – ja saat edelleen vanhalle tilillesi saapuvia viestejä tai muistutuksia muistutuksista. Se on molempien maailmojen parhaat puolet.
Haluatko yhdistää muita tilejä? Näin voit varmuuskopioida kaikki verkkosovelluksesi, jotta voit yhdistää verkkotallennustilan, musiikin suoratoiston, CRM: n ja muut sovellukset.
Alun perin julkaistu helmikuussa 2018, viimeisin versio Tämän artikkelin sisältö on kirjoittanut Elena Alston.