Kolme parasta tapaa leikata mitään Photoshop CC: ssä (2 kaikille versioille)
Opi leikkaamaan valokuvia ja esineitä Photoshopissa. Yksi Photoshopin suosituimmista tehtävistä on leikata asioita, AKA poistaa taustan. Tässä opetusohjelmassa tarkastelemme pikavalintaa, hienosäätöä ja kynätyökalua. Valintasi riippuu kuvasta, katso ero ja valitse sitten paras vaihtoehto tehtävällesi.
Kolme näytettävää tapaa ovat pikavalinta ja valinta ja peite, mikä on hieno esimerkiksi hiukset ja turkikset. Sitten näytän Värialue, joka on mahtava esimerkiksi puille. Lopuksi, annan sinulle kynätyökalun kaatumiskurssin ja miksi sinun pitäisi käyttää sitä. Ajattelet: ”Minulla ei ole koko päivää”. Kaikki tämä tapahtuu 15 minuutissa. Jos käytät Photoshopia, tämä on aika hyvin sijoitettu.
Mikä on suosikkimenetelmäsi? Kerro minulle kommenteissa .
Tässä opetusohjelmassa käytetyt valokuvat ovat Adobe Stockin ystävällisiä.,
► Ryhdy Adobe Stock Contributoriksi:
► 10 ilmaista kuvaa Adobe Stockista
Linkit käytettyihin kuviin (Lataa vesileimaversiot ilmaiseksi)
- Nainen, jolla on punaiset hiukset
- Puu
- Auto
Menetelmä 1: Hiusten leikkaaminen Photoshopissa
Ensimmäistä menetelmää varten (joka toimii vain Photoshop CC: ssä) aloitamme tällä kuvalla Nainen, jolla on punaiset hiukset.
Hän on kiharaiset hiukset, joten ne ovat hieman kovempia kuin suorat hiukset. Tämä tekniikka toimii myös turkissa.

Vaihe 1 . Valinta.
Tartu pikavalintatyökaluun työkalupakista.
![]()
Sen sijaan, että valitsisit aihe, valitsemme taustan, koska se on yksinkertaisempi. (Jos se oli monimutkainen tausta, valitse sen sijaan aihe. Tässä on opas kiireisen taustan leikkaamiseen)
Vedä pikavalintatyökalu alueen päälle valitaksesi sen. Jos menet liian pitkälle, Alt / Option vedä poistaaksesi alueiden valinnan.

Vaihe 2.
Kun kaikki on valittu, meidän on käännettävä valinta päinvastaiseksi, jotta aiheemme valitaan. Valitse Valitse > Käänteinen tai Cmd / Ctrl + Vaihto + I.

Vaihe 3. Valinnan tarkentaminen.
Napsauta Valitse ja maski ylhäältä työkalupalkista, jolloin pääset Select / Mask-työtilaan.
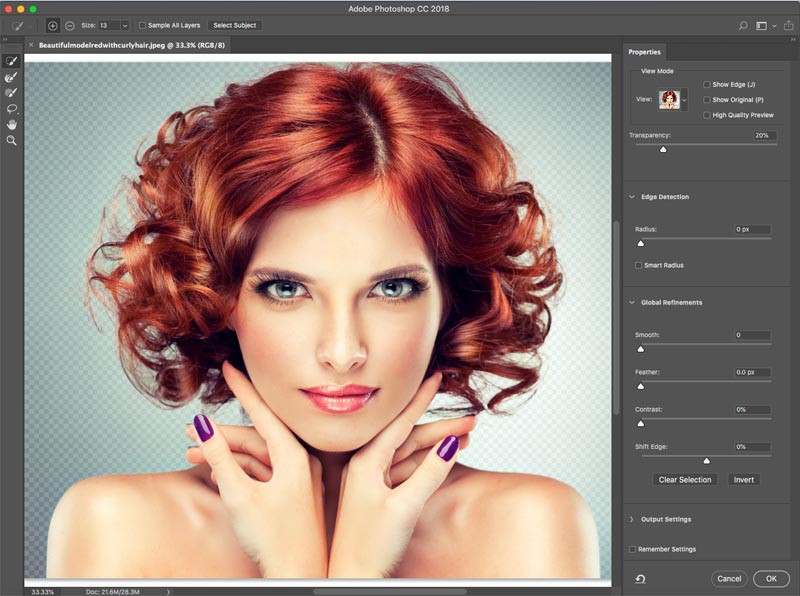
Lisää läpinäkyvyyttä, jotta taustasta tulee näkymätön. (Tämä on vain esikatselutarkoituksiin).
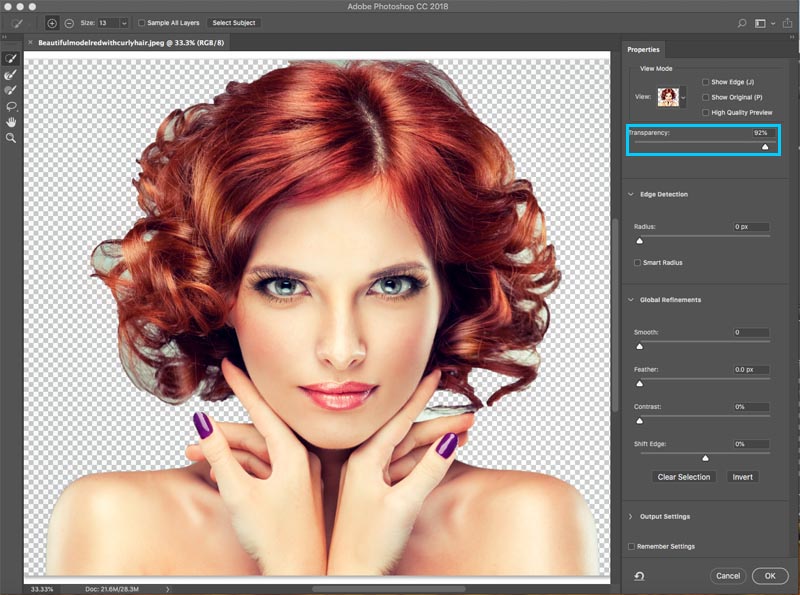
Vaihda näkymä mustaksi tai valkoiseksi sen mukaan, kumpi reuna näyttää parhaiten.
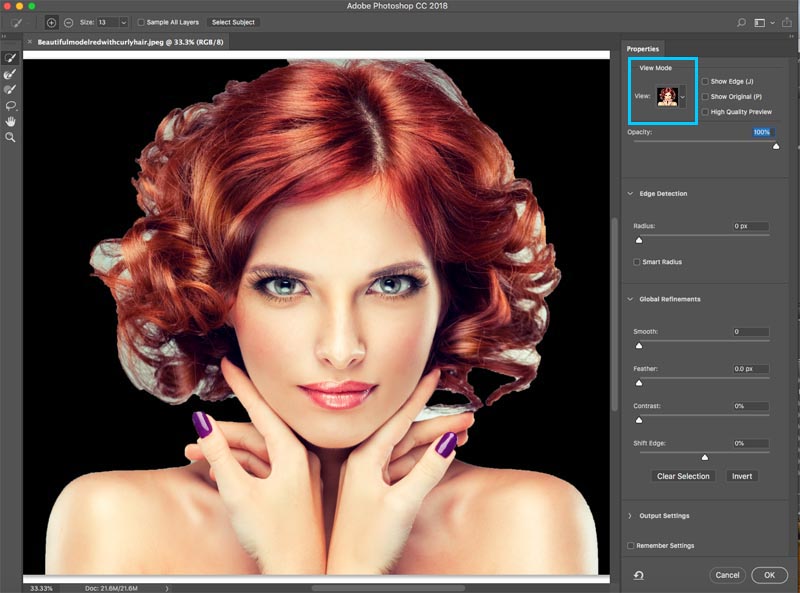
Tartu vasemmanpuoleisen työkalurivin tarkennusharjaan. ![]()
Maalaa lentokarvojen alueet. Varmista, että saat kaikki hiusten päät ja älä mene liian syvälle kuvaan, vaan haluat vain saada reunat, jotta voit kertoa Photoshopille, mikä on hiukset ja mikä on tausta.

Huomaat, kun tarkistat, koko valinta älykkäämpi ja valinta paranee.
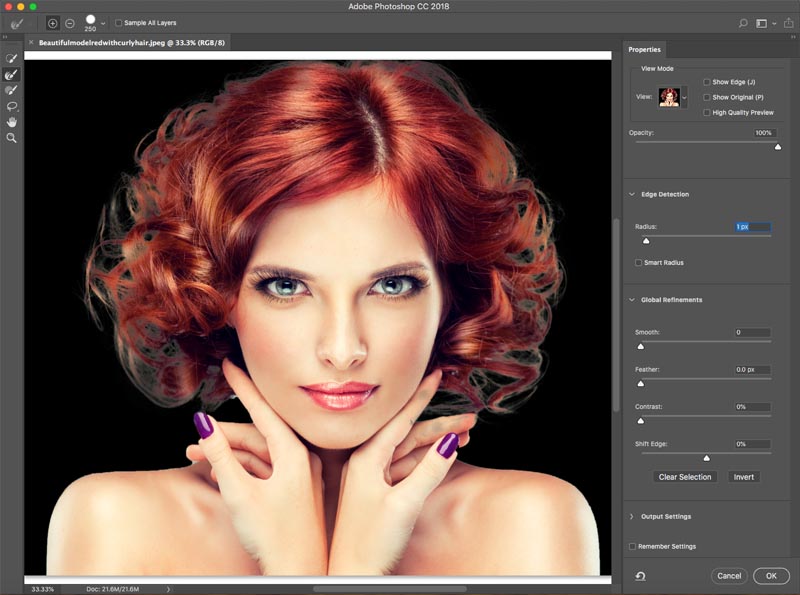
Tässä on salainen ase Select ja Mask -ohjelmassa hiusten suhteen. Ota dekontaminointivärit käyttöön. Värin raitaus katoaa heti.
Vaihda tulosteeksi Uusi taso tasomaskilla, napsauta ok.
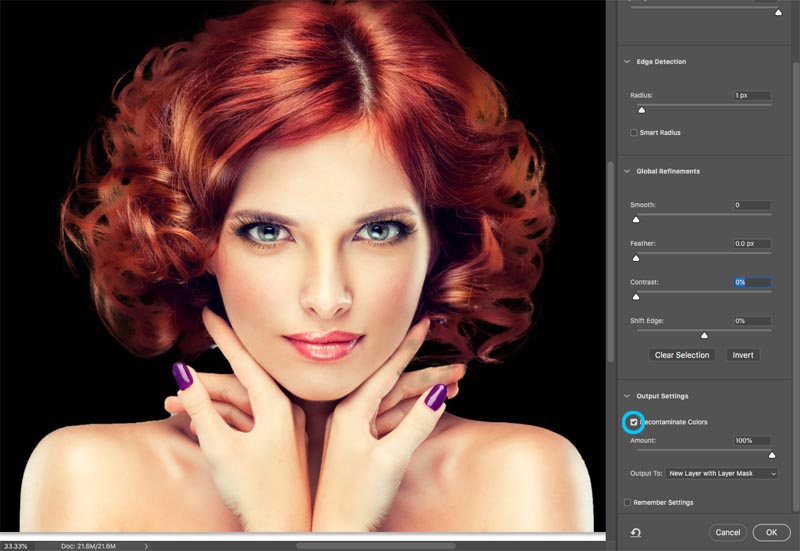
Tulos, leikkaa hiukset.
Ja nyt meillä on hieno leikkaus. Kerroksessa näkyy kerrosmaski, jonka avulla voit tarkentaa aukkoa tarvittaessa.

Menetelmä 2: Leikkaa puita värialueella (toimii kaikissa Photoshop-versioissa).
Tässä opetusohjelmassa leikkaamme Puun värialueella. Tämä työkalu sopii erinomaisesti myös läpinäkyvyyden, kuten lasisavun ja nesteen, leikkaamiseen (katso opetusohjelma).
Tämä on paras tapa, kun tarvitsemme valintoja ja kohde on monimutkainen ja siinä on paljon reikiä, mutta sen takana on yhtenäinen väri.

Vaihe 1. Värivalikoiman käyttäminen valinnan tekemiseen Photoshopissa
Valitse Valitse > Värialue.
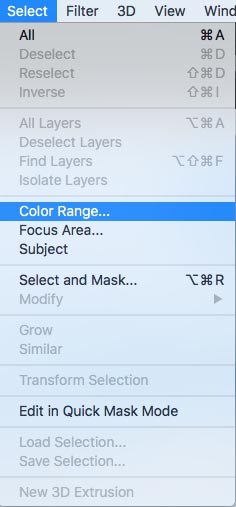
Valintaikkuna avautuu.

Vaihe 2
Valitse vasen Pipettityökalu.
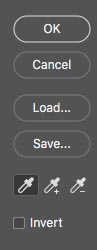
Napsauta taustaa ja valitse yleisin väri ja lähellä kohdetta. Napsautin taivaan sinistä. Huomaa, että värialueella olevassa ikkunassa näkyy valkoista bittiä. Nämä ovat valitut alueet.
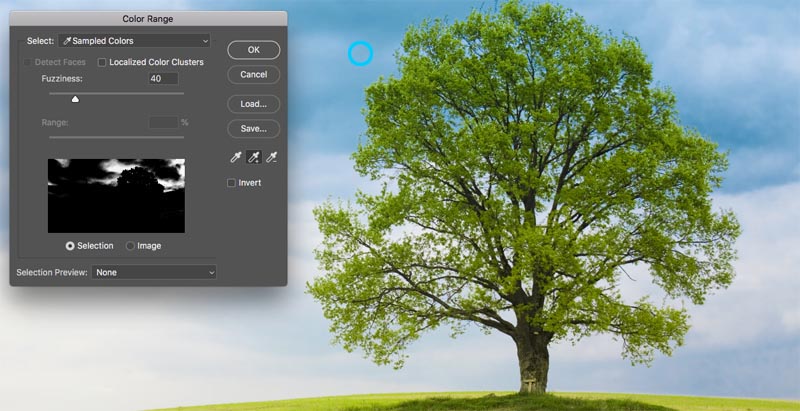
Vaihe 3. Valinnan tarkentaminen
Napsauta pipettiä, jolla on a + sen vieressä.
Lisää tämä valintaan vetämällä tätä taustan yli. Täällä vedin puun oikealle puolelle poimiaksesi kaikki siniset ja valkoiset.
Minulta puuttui pieni pala, joten napsautin uudestaan valkoisella alueella. Katso esikatseluikkuna.Huomaa, että on mukava mustavalkoinen, tämä on tavoite päästä tähän.
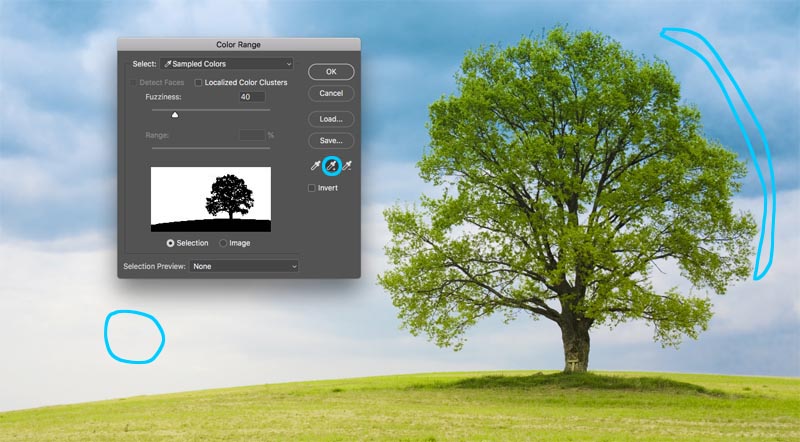
Vaihe 4.
Hienosäädä valintaa liuuttamalla sumennuksen liukusäädintä, jolloin aihe on mukava ja musta ja tausta valkoinen.
Napsauta ok.

Huomaa marssivat muurahaiset. Taustan valitseminen onnistui.

Vaihe 5. Valinnan naamiointi
Leikataan tämä valinta out: Koska tausta on valittu, haluamme kääntää leikatun alueen ylösalaisin. (Näytä aihe ja piilota tausta). Tämän vuoksi pidämme Alt / Option-näppäintä painettuna ja napsautamme uutta Layer-maskia. (Jos aihe on valittu, älä pidä Alt / Option-painiketta painettuna). Napsauta Layer Mask -kuvaketta.
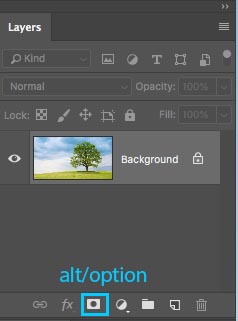
Näet kerroksen peitteen luomisen, (Lisätietoja Layer-naamioista täältä).
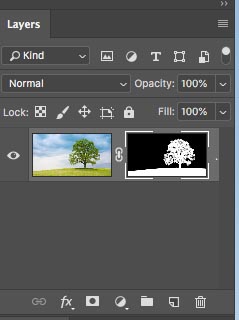
Ja tässä on mukava, puhdas aukko.
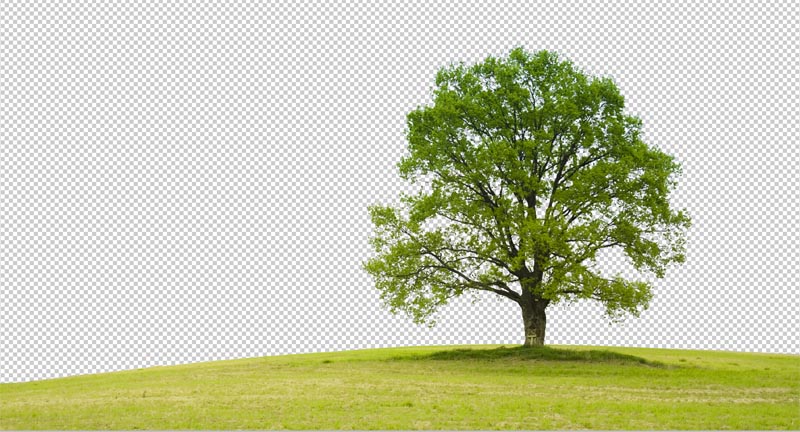
Tapa 3. Kovatyökalun käyttäminen Photoshopin kova-reunallisten valintojen leikkaamiseen
Kun puhtaan reunat ovat puhtaat, mikään ei voita kynätyökalua. Tämä tekee siitä parhaan valinnan yksinkertaisemmille muodoille, jotka tarvitsevat terävän reunan. Se on yksi vaikeimmista hallittavista työkaluista Photoshopissa, mutta kun saat sen alas, se on niin hyödyllinen sinulle. Olen luonut perusteellisen opetusohjelman kynätyökalusta, joka vie sinut aloittelijasta kunnolliseen ymmärrykseen tämän tehokkaan työkalun ominaisuuksista. Muista viimeistellä tämä opetusohjelma ja katso ensin yllä oleva video.
Tässä on Adobe Stockin käyttämäni auton kuva. Leikataan se pois.

Vaihe 1. Karkean reunan tekeminen kynätyökalulla
I minulla on oma tapani käyttää kynätyökalua, joka mielestäni toimii melko nopeasti. Esittelen sinulle sen täällä.
Valitse kynätyökalu työkaluriviltä. Varmista, että ylimmän sanan polun vaihtoehdot eivät muotoile.
![]()
Napsauta kulmaa, josta haluat aloittaa, ja vedä haluamaasi suuntaan o tee polkusi
Valitse objektin ensimmäinen käyrä ja napsauta sitten ja vedä uudelleen. Tällä kertaa näet joustavan viivan kahden pisteen välillä. Huomaa, miten se muuttuu, kun vedät lähelle tai kauemmas pisteestä, tai mitä tapahtuu, kun vaihdat suuntaa. Älä tässä vaiheessa ole huolissasi täydellisyydestä, vaan haluamme vain luoda polun, joka seuraa suunnilleen muodon ääriviivoja.

Huomaa kun pääsin oikealle pyörälle, tein muutaman pisteen auton ympärille, pidän maata, joten minun ei tarvitse valita auton pohjaa.
lopeta piirtäminen polkusi, siirrä kohdistin ensimmäisen pisteen päälle. Kun leijut, näet pienen ympyrän. Napsauta tätä kohtaa sulkeaksesi polun ja lopettaaksesi piirtämisen.
Vinkki: Tavoitteena on hahmotella aihe mahdollisimman pienellä määrällä pisteitä.

Vaihe 2. Polun tarkentaminen
Jotkut ihmiset pyrkivät saamaan polunsa täydelliseksi ensimmäisellä kerralla ympärillä, ja se on ok myös. Henkilökohtaisesti haluan jakaa sen kahteen vaiheeseen.
Valitse Polunvalintatyökalusta Suora valinta -työkalu.
![]()
Voit nyt napsauttaa pistettä aktivoidaksesi sen.
Lähennä hienoa ja lähellä ja vedä pisteet varovasti paikalleen. Napsauta kahvojen päitä muuttaaksesi käyrien kulmaa. Muuta käyrän jyrkkyyttä työntämällä ja vetämällä näitä päätepisteitä. Se saattaa tuntua aluksi oudolta, mutta se helpottuu pienellä harjoittelulla, ripustaa sinne!

Vinkki: siirrä käyrän vain toista puolta, pidä Alt / Option -näppäintä painettuna, kun vedät päätepistettä.

Vaihe 3. Pisteiden lisääminen käyrään
Kun vedät pisteen tiukkoihin alueisiin paljon käyriä, se on aluksi hankalaa.

Täällä olemme vetäneet pisteen peiliin, mutta emme ole Älä saa oikeaa käyrää ylhäältä.
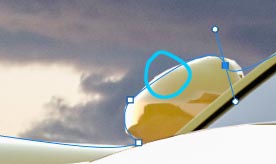
Lisää piste valitsemalla kynätyökalu, jossa on +.
![]()
Napsauta ja vapauta rivillä, johon haluat lisätä uuden ankkuripisteen. Näet nyt uuden pisteen.

Voit palata suoran osion työkaluun tai jatkaa + kynän käyttöä työkalu (ne toimivat samalla tavalla pisteiden vetämisessä)
Tartu uusi piste paikalleen ja nyt sinulla on mukava käyrä. Älä huoli, jos olet hämmentynyt, tutustu tähän kynätyökalun yksinkertaiseen opetusohjelmaan.
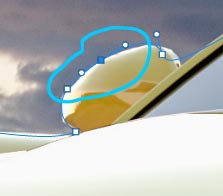
Viimeistele polun tarkentaminen esitetyt tekniikat.

Vaihe 4. Polun viimeistely.
Kun olet valmis, Harkitaanko ulkopisteiden siirtämistä peittämään taivas kokonaan.

Vedä kulmapisteitä, kunnes sinulla on jotain tällaista.Jos olet päässyt niin pitkälle, onnittelut!
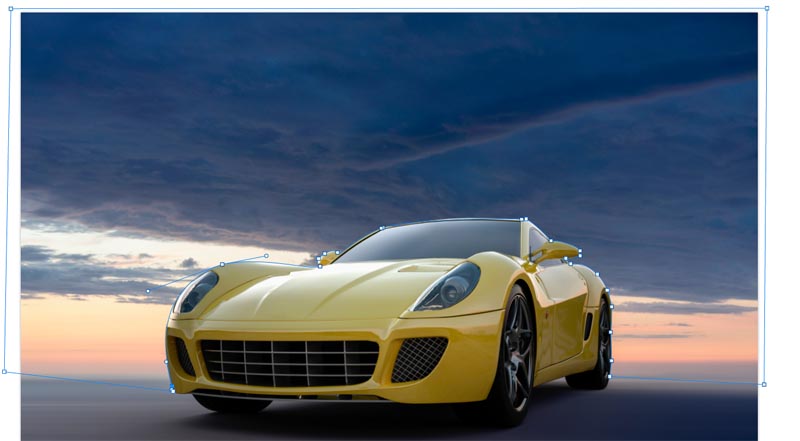
Vaihe 5. Valinnan tekeminen polulta
Siirry Polut-paneeliin
Näet polkumme nimellä ”Työn polku”. Voit tallentaa ja käyttää tätä polkua leikkausryhmänä InDesignissa tai Quark Xpressissä. (Jos aiot asettelusovellukseen tulostusta varten tämä on paras vaihtoehto, koska polku on vektori, joka myy ja tulostaa paremmin kuin pikselit.) Muunna Photoshopissa komposiittityötä varten valinnaksi ja peitteeksi seuraavien vaiheiden mukaisesti.
Tässä Tällöin muutamme sen valinnaksi. Pidä Cmd / Ctrl -näppäintä alhaalla ja napsauta Polku-paneelissa olevaa työpolkua.
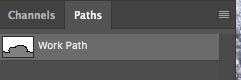
Näet nyt marssivat muurahaiset -osiossa.

Pidä Alt / Option-näppäintä painettuna luodaksesi käännetyn maskin.

Ja nyt meillä on täydellinen aukko puhtaimmilla reunoilla, jotka olet nähnyt.

Selvä, minä ovat juuri osoittaneet sinulle 3 tapaa leikata erilaisia kuvia Photoshopissa. Se on iso opetusohjelma, joten varmista, että katsot videota yläosassa. Olen myös sisällyttänyt syvällisempiä oppaita yksittäisistä tekniikoista alla oleviin linkkeihin. Voit lisätä kirjanmerkkeihin tämän sivun (ja jakaa sen ystävällesi). Luulen, että se toimii hyvänä ”valintaresurssien” aloitussivuna sinulle.
Tässä on lyhyt luettelo muista leikkaamista ja purkamista koskevista opetusohjelmistani.
- ► Kynätyökalun käyttäminen perusteellisesti
- ► Kuinka leikata läpinäkyvät esineemme
- ► Kuinka leikata puita Photoshopissa
- ► Kuinka poimia mahdottomia kuvia
- ► hiusten leikkaaminen Photoshopissa
Kiitos tutustumisesta tähän opetusohjelmaan ja tutustumiseen PhotoshopCAFE-sivustoon, sivustolla on paljon hyödyllistä sisältöä.
Nähdään pian.
Colin
Photoshop CC -valintasalaisuudet
Colin Smithin uusi kurssi
Lopeta kamppailu valintojen kanssa. Opi kuinka valita ja leikata mitä tahansa ihmisistä, hiuksista, puista, monimutkaisista muodoista ja jopa läpinäkyvyydestä.
Opi saamaan täydelliset reunat ilman haloja ja jaggeja. Colin näyttää tarkalleen kuinka 18 oppitunnilla.
Kaikki kuvat ovat mukana, jotta voit seurata mukana.
Voit valita ja leikata mitä tahansa: nopeammin ja puhtaammin.

Lisätietoja täältä
-
alkoi jo 90-luvun alussa Adobe 2.0: lla (ei kerroksia !!!) ja sitten ilmestyi 2,5, ja sitten aloin rakastaa PS: tä … yhdessä kuvittajan kanssa!
-
En ole varma, että ymmärrän, miksi kannustat valokuvaajia myymään työnsä Adobe Stockin kanssa ja tarjoat samalla heille lahjoja ilmaisia kuvia sieltä. Kuinka ansaitsemme rahaa, jos Adobe antaa kuvia pois?
-
Aloitin Photoshopin käytön vuonna 1997 versiolla 4
-
Upea opetusohjelma, Colin !! Vaikka olisit osoittanut tämän aiemmin, unohdamme aina ajan myötä, jos emme käytä niitä. Mutta kuten aina, sinä olet mies !! Kiitos !!!
-
Erittäin siisti cobber, pidän viesteistäsi ja olen oppinut kasan erilaisia tapoja tehdä asioita Ps: ssä. BTW! Olen käyttänyt Ps: tä PS6: sta 7 CS CS2: een CS6: een asti, en pidä tästä tilauksesta, et koskaan omista ohjelmaa, vain ajatukseni. Hei, jatka mitä teet …… ..
-
Ostit ensimmäisen kerran CS4: n, takaisin pimeään aikaan.
-
Hei Colin, loistava opetusohjelma. Työskentelen enimmäkseen Maisemien kanssa, joten värivalikoima on suosikkini. Käytän myös kynätyökalua Classic Car -valokuvissa, mutta minun on käytettävä sitä enemmän. Olen käyttänyt PS: tä CS2: sta lähtien. Pidä nämä oppaat tulossa … Rakasta niitä.
-
Kiitos, kuten tavallista, upeista opetusohjelmista. Ensimmäinen kurssini PS: ssä oli tammikuussa 1997 versiolla 4 – se on tavallinen 4, ei CS4. Vau, melkein 20 vuotta sitten. Olen ehkä vanha. Älä kerro kenellekään … 😎
-
Hei Colin ,. Kiitos upeasta opetusohjelmasta. Käytän yleensä pikavalintaa, mutta aloitan nyt kynätyökalun käytön enemmän. Olet käyttänyt Photoshopia PS6: sta lähtien. Nyt kiinni CS5: ssä, koska minäkään en halua tilata, koska en käytä sitä tarpeeksi säännöllisesti. Jatka kuitenkin hyviä opetusohjelmia.
-
Kiitos vielä kerran erinomaisesta opetusohjelmasta. Otin kolme sivua muistiinpanoja lisätäksesi monille muistiinpanosivuille, jotka minulla on aiemmista ilmaisista opetusohjelmistasi ja sinulta ostamastasi opetusohjelmista. Olen käyttänyt Photoshopia ainakin vuodesta 2001 lähtien, kun ostin ensimmäisen digitaalisen kamerani, Sonyn verkkokuvan.
-
rakastan värialueita. aina hyvää tavaraa photoshop-kahvilasta.
-
Hei Colin; Hyvä video. Minusta tuntui aina olevan vaikeutta leikata taustaa puiden ympäriltä. Riippumatta siitä kuinka paljon aikaa vietän, en koskaan näytä saavan sitä oikein. Nyt päiviä käytän kovaa menetelmää. Se näyttää antavan minulle parhaat tulokset.
-
Olen käyttänyt PHotoshopia siitä lähtien, kun se oli vain Photoshop (kun se ilmestyi ensimmäisen kerran), ja kun valitsit puun, ovat osoittaneet minulle jotain, jota en ole koskaan ennen nähnyt! Kiitos.
-
Pidän KAIKISTA leikkausmenetelmistä, etenkin hiuksista, koska otan paljon valokuvia eläimistä, joista monet ovat sumeita. Puu tut. on myös erinomainen, koska olen juuri työskennellyt puunleikkauksen päällä enkä onnistunut täysin. Kiitos erinomaisista vinkeistäsi ja avustasi. Olen rakastanut ja ”taistellut” monien vuosien ajan PS: n kanssa, mutta apuasi tekee kamppailustani vähemmän !!!!
-
Olet käyttänyt Photoshopia vuodesta 1994 ja käytä kaikkia valintamenetelmiä. Suurin haaste minulle on kuvia, joissa on sekä kovat, tarkat alueet että hiukset. Pystyn käyttämään kahta kerrosta valinnoilla ja naamioilla, jotka on luotu eri menetelmillä. Kipu! helpompaa lähestymistapaa?
-
Upea opetusohjelma! Käytit PS: tä sen jälkeen, kun Adobe julkaisi Photoshop 5.5: n.
-
Rakastan opetusohjelmaa! Aloitin PSE 4: llä ja muutin sitten CS4: ään, missä jäin! Käytän Photoshopia digitaaliseen scrapbookingiin ja taustan dioiden tekemiseen kirkon esityksiin. Käytän enimmäkseen pikavalintatyökalua, mutta olen havainnut värialueen tekniikan erittäin hyödylliseksi. Olen käyttänyt kynätyökalua muutaman kerran, mutta en ole kovin hyvä siinä.
-
Aloitin PS 3: lla vuoden 2000 puolivälissä
-
Minulla on CC 2019, mutta jostain syystä en voi hienosäätää 1. vaihtoehdossa käyttämääsi Tarkenna reunaa -työkalua. Auta! Mitä puuttuu?
-
Sen nimi on nyt Valitse / maski Jos valitset valikosta valitun maskin ja pidät Shift-ketjua alhaalla, vanha tarkennusreuna avautuu
-
-
Hei Colin!
Haluan kiittää Kiitoksia kaikesta antamastasi avusta minua vuosien varrella – sitä arvostetaan suuresti. En ole varma, mikä Photoshop-versio oli ensimmäinen, mutta voin kertoa teille, että käytin sitä silloinkin, kun Adobe Pagemaker oli olemassa! (Kyllä, luulen, että tämä tarkoittaa, että olen vanha! Lol)
Valitettavasti kaipasin sinua viime vuonna Adobe Maxissa – olisin halunnut kiittää sinua henkilökohtaisesti! -
Hei Colin, arvosta aina opetusohjelmiasi, vaikka olenkin rajoittunut CS6: een liian tutuista syistä. Aloin käyttää Photoshopia noin 25 vuotta sitten versiolla 3.3 ja olen pysynyt siinä. Olen edelleen hämmästynyt siitä, mitä ihmiset voivat saavuttaa sillä. Haluaisin tietää, mitä kokemuksia PS CS6: lla on ollut Windows 10: ssä, koska aion siirtyä eteenpäin paljon kauemmin.
-
En usko, että olen käyttänyt CS6: a Win 10: ssä. Luulen, että sain CC: n ennen kuin Win 10 tuli ulos.
-
-
Tämä on hyvä yleiskatsaus päivittäiseen työhön. Kiitos! Nopeampi esivalinta napsauttamalla CC: n ”valitse aihe” -painiketta ja saat joka tapauksessa todella hyvän automaattisen valinnan aiheesta. Jatka sitten hiusten opetusohjelman vaiheita.
-
Hei Colin, olen kokeillut useita kertoja kiharaisilla hiuksilla eri tekniikoilla, mutta kamppailen valikoituneiden ja naamioitujen kanssa.Mitä tahansa teenkin, saan puoliksi läpinäkyvät kiharat reunasta, vaikka Puhdistan värit. Onko vihjeitä? Kiitos.
-
Yritä lisätä kontrastia
-
-
HELP, HELP —–ELEMENTIT 8 LI: ssä on värivalokuva, 8 x 10. Haluan poistaa 2 x 3 tuuman palan OUT keskeltä ja jättää tyhjää tilaa niin Voin laittaa tekstiä. Eräänlainen käänteinen rajaustyökalu, uudelleenkulmainen ”pudotus” … miksi sitä on niin vaikea selvittää?
-
Hei Colin
Kiitos, että jaoit asiantuntevia vinkkejä, näyttää erittäin hyödylliseltä eri tavoin superaukkoihin. Erittäin hyvin kerrottu – askel askeleelta helposti ymmärrettävällä kielellä. -
Onko REFINE EDGE -työkalulle asetettava jokin asetus . Jatkan kamppailua tämän menetelmän kanssa valitsemalla ja eristämällä koirani hänen valokuvistaan. Kiitos!
-
on parasta zoomata lähelle ja maalata huolellisesti turkin hienosäätöharjalla.
-